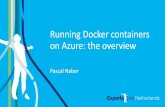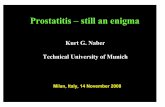Setting up email on the iPad created by: Naber. First we will set up the @wawm.k12.wi.us account.
-
Upload
jennifer-gibson -
Category
Documents
-
view
214 -
download
0
Transcript of Setting up email on the iPad created by: Naber. First we will set up the @wawm.k12.wi.us account.

Setting up email on the iPad
created by: Naber

First we will set up the @wawm.k12.wi.us account

1.Click on Settings2.Click on Mail, Contacts, Calendars

1.Click on Add Account2.Click on Exchange

1.Fill in your school email [email protected] (Use your District computer log in - example [email protected])
1.Enter your District password (computer password)2.Description is Exchange...then press Next

If all went well...this screen popped up with your email. If not, try again. Now...1.Fill in the server (webmail.wawm.k12.wi.us)2.Fill in the domain (WAWM)3.Fill in your District username and password, then hit Next

This screen pops up. Make sure Mail is green. The rest is up to you, but I normally leave it all green. Press Save

You should see your Exchange account listed under Accounts.

Now let’s add your District Gmail account.
Begin in Settings

1.Click on Mail, Contacts, Calendars2.Click on Add Account 3.Click on Google

This screen should pop up. Fill in the information.1.Your name2.Your District gmail [email protected] ([email protected])3.Fill in your District account password (same as the computer one)4.Leave Description and press Next

This screen should pop up, otherwise try again.Make sure Mail is green. The rest is up to you, but I normally leave it all green. Press Save.

Now you should see your Gmail account listed under Accounts

To access your email go to the home screen and click on the mail icon at the bottom. Your email should open. If you click on All Inboxes you will see every email from all of the accounts you have set up.To write a new email click on the pencil and paper icon in the upper right corner.

● Create a Twitter page● Follow Nathan Hale on Twitter
@NathanHaleWI
We will tweet out all of our announcements for you to read!

LIKE Nathan Hale High School on Facebook

Infinite Campus Set Up

1.Click on the App Store.2.In the search box type “Infinite Campus”.

1.Click on Free2.Click on Install3.You may have to log in with your Apple ID and password.

The infinite campus icon will appear...click on it.

The first time I.C. is used you will see...1.A box asking for the District ID will appear2.Type in MDKQNH 3.Then a box asking for your username and password will appear...

There are 3possibilitiesfor studentusernameand password.
1.Username = your District ID # (lunch pin) Passsword = Person ID # (on summary page of I.C. - teacher can find)2.Username = your District ID # Password = capital first initial, lower case second initial and six digit birthday (ex: Jn061901)1.Username = your District ID # Password = something you reset it to****See next slide if these options don’t work

If none of these options work then your teacher will have to complete a help desk ticket to have your password reset.
**Instructions on how to complete a help desk ticket were emailed to teachers on 9/24

If this is not your first time logging in to I.C. then you might see this screen. District ID = MDKQNH

There are 3possibilitiesfor studentusernameand password.
1.Username = your District ID # (lunch pin) Passsword = Person ID # (on summary page of I.C. - teacher can find)2.Username = your District ID # Password = capital first initial, lower case second initial and six digit birthday (ex: Jn061901)1.Username = your District ID # Password = something you reset it to****See next slide if these options don’t work

If none of these options work then your teacher will have to complete a help desk ticket to have your password reset.
**Instructions on how to complete a help desk ticket were emailed to teachers on 9/24

Once you have successfully logged in you should see a screen that looks like this.
Your name