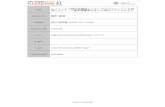ATOK for Windowssongoku.shenron.jp/Library9/Torisetsu/PDF/JUSTSYSTEMS...マニュアル...
Transcript of ATOK for Windowssongoku.shenron.jp/Library9/Torisetsu/PDF/JUSTSYSTEMS...マニュアル...

マニュアル
基本的な使い方
AT
OK
for W
indo
ws ATOK
●Windows 10/8.1の初期設定では、ATOKの状態はタスクバーで確認できます。 → 言語バー を表示したい ▶P.10 → タスクバーからATOKメニューを呼び出したい ▶P.13 → ATOKパレットを表示したい ▶P.55
●辞書や登録単語の引き継ぎ方法は、Q&A集をご確認ください。 ▶P.36

ヘルプの画面から、ヘルプとWeb上のサポートFAQを同時に検索できます。
①質問文を入力質問や、やりたいことを自分のことばで入力します。
② ヘルプ・WebFAQ一括検索 をクリックヘルプとWeb上のサポートFAQから、関連するトピックが検索されます。
ヘルプとWeb上のサポートFAQを活用!
ヘルプ・WebFAQ一括検索の使い方について詳しくは ▶P.8
マニュアルでの表記■ヘルプ
マニュアルで紹介していない機能や、機能の詳しい説明はATOKのヘルプをご覧ください。マニュアルで紹介している機能のうち、詳しい説明や関連する説明のヘルプがあれば、ATOKヘルプキーワード というマークに続けて、ヘルプのキーワードを記載しています。▶P.8 ヘルプを活用する
■画面上に表示されている文字メニュー名・コマンド名、ダイアログボックス名、ダイアログボックス内のシート名・項目名は[ ]で囲んで表記します。ダイアログボックス内のボタンは、OK のように、グレーの で表記します。
■ キーボード・キー操作● 本書では109/106キーボードのキーで表記しています。101英語キーボードでは、次のキーが異なります。・s+^キー(101英語キーボードではf キー) ・?キー(101英語キーボードではs+c+f キー)
● お使いのキーボードの種類によっては、キーの表面に書かれているcのような文字が、マニュアルのキーの文字と異なる場合があります。
● 同時に複数のキーを押す場合は、s+eキーのように、キーを「+」で結んでいます。■ 使用しているOS・画面
本書ではWindows® 10上で、言語バーを表示せずに、タスクバーにATOKの状態を表示しているものとして説明しています。お使いのOSや設定によっては、画面表示やOSの操作が一部異なる場合があります。
ATOKの新機能・特長
動作環境
ATOKの使い方
辞書・データの利用とカスタマイズ
補足
1
2
3
4
5
付録 6
ATOKfor Windows

動作環境 2ATOKの使い方
3
1ATOKの新機能・特長
ATOK の新機能・特長...................................................................................... 5自分だけの長い決まり文句も推測候補で時短入力、新連想変換、そのほかの強化機能
目次
動作環境 ........................................................................................................... 6無償試用版をお持ちの場合 ...................................................................................................... 7
ヘルプを活用する ............................................................................................. 8
文字入力の基本 ................................................................................................ 9ATOKをオンにする .................................................................................................................... 9タスクバーの使い方 .................................................................................................................. 11言語バーの使い方 ..................................................................................................................... 12ATOKメニューについて ............................................................................................................ 13漢字かな交じり文を入力する ................................................................................................... 15文節の区切りを直す .................................................................................................................. 15候補ウィンドウの使い方 ........................................................................................................... 16Windows ストアアプリ上やタッチ環境での候補ウィンドウの表示 ......................................... 18
いろいろな文字の入力 ..................................................................................... 19カタカナを入力する .................................................................................................................. 19アルファベットを入力する ......................................................................................................... 19記号を入力する ......................................................................................................................... 20難しい漢字を入力する .............................................................................................................. 21顔文字を入力する ..................................................................................................................... 21外字を入力する ......................................................................................................................... 21日付を入力する ......................................................................................................................... 21
入力を補助するパレット................................................................................... 22文字パレット ............................................................................................................................. 22手書き文字入力 ......................................................................................................................... 23クリックパレット ....................................................................................................................... 23日付入力パレット ...................................................................................................................... 23

辞書・データの利用とカスタマイズ
4
変換・確定に便利な機能 .................................................................................. 24専門用語変換辞書 ..................................................................................................................... 24不適切な表現・誤りを指摘する ................................................................................................ 27話し言葉や方言・文語表現で変換する ..................................................................................... 27
よく使う単語や表現・フレーズを簡単に入力する ........................................... 28入力しようとしている文字列を推測して表示する .................................................................... 28省入力データを使って簡単に入力する ..................................................................................... 29別の言い回しや表現にする-連想変換「類語ファインダー」- ................................................ 29メール署名など、よく使う文書をお気に入り文書に登録して利用する .................................... 30文例集から選んで入力する-定型文書入力- .......................................................................... 30よく使う単語を辞書に登録する ................................................................................................ 30
電子辞典でことばの意味を確かめる ................................................................ 31文章の閲覧中にことばの意味を調べる-ATOKイミクル- ...................................................... 31文章の入力・変換中にことばの意味を調べる .......................................................................... 31
設定のカスタマイズ .......................................................................................... 33使いやすい設定に変更する....................................................................................................... 33アプリケーション別に設定を切り替える .................................................................................. 33
辞書・データのメンテナンス ............................................................................ 34辞書をメンテナンスする ........................................................................................................... 34文書やRSS、Atomから自動で単語を登録する ......................................................................... 34旧バージョンのATOKや、Microsoft IMEで登録した単語を利用する ....................................... 35ATOKの環境をバックアップする ............................................................................................... 35
辞書・登録単語に関するよくある質問 ............................................................. 36同じパソコンにある旧バージョンのATOKやWindows付属の日本語入力システムに登録した単語を利用したい ....................................................................................................... 36変換時に「辞書として扱えません」「辞書ファイルが見つかりません」などのメッセージが表示される ... 36旧バージョンのATOKで登録した単語(ユーザー辞書)を別のパソコンで利用したい .............. 36ATOKで登録した単語や設定を別のパソコンで利用したい ..................................................... 36ATOK連携電子辞典を別ドライブにインストールしたい .......................................................... 37旧バージョンで使っていた変換辞書・電子辞典・省入力データを使用したい ........................ 37旧バージョンで使っていた角川類語新辞典for ATOK(連想変換辞書)を使用したい ............... 39

付録
6
ATOK Passportで使えるATOK for Windowsのインストールとサービスの設定 ......... 40インストールとサービスの設定の手順 ..................................................................................... 40シリアルナンバー・オンライン登録キー・User IDの確認 ........................................................ 41旧バージョンのATOKをお持ちの場合 ....................................................................................... 42プログラムをダウンロードする ................................................................................................. 43ATOK for Windowsをインストールする.................................................................................... 44ATOKの環境を設定する ............................................................................................................ 46ATOK を有効化する .................................................................................................................. 49再起動する ................................................................................................................................ 51ATOKクラウドサービスの初期設定をする ............................................................................... 52ATOK My Passportの設定をする ............................................................................................. 53ATOKがインストールできたかどうか確認する ......................................................................... 55ATOKクラウドサービスの使用方法を確認する ........................................................................ 56ATOK My Passportページの表示を確認する ........................................................................... 58辞書・辞典をインストールする ................................................................................................. 59 辞書、電子辞典、省入力データがインストールできたかどうか確認する ................................. 60
インストールした内容を削除するには ............................................................. 61ATOKを削除(アンインストール)する ....................................................................................... 61ツールを削除(アンインストール)する ...................................................................................... 62辞書・辞典を削除(アンインストール)する .............................................................................. 62
ATOKクラウドサービスとは ............................................................................. 63最新のキーワードを受け取る-ATOKキーワードExpress- .................................................... 63複数の環境でATOKを同じように使用する -ATOK Sync アドバンス-................................... 63変換したことばを翻訳する-8カ国語クラウド翻訳変換 for ATOK- ....................................... 65ATOKクラウド推測変換サービス .............................................................................................. 65ATOKナントカ変換サービス ..................................................................................................... 65ATOKクラウド辞典サービス ..................................................................................................... 65ATOKクラウド文章校正サービス .............................................................................................. 65
ATOK Passportをもっと活用する ................................................................... 66ATOK My Passport ................................................................................................................... 66ATOKマンスリーレポート ......................................................................................................... 66
補足
5ショートカットキー 一覧 (ATOKスタイル) ...................................................... 67
ショートカットキー 一覧(MS–IMEスタイル) .................................................. 68
索引 .................................................................................................................. 69

5
1
ATO
K
の新機能・特長
ATOK
ATOK の新機能・特長最新のATOKで追加、または強化された機能について紹介します。 ▶ ATOKヘルプキーワード 新機能
自分だけの長い決まり文句も 推測候補で時短入力 New!
普段自分だけが使っている、定型的な言い回しや複数文で構成される決まり文句を、推測変換により短い文字数で入力できるようになりました。いつも使っている言い回しをATOKが自動的に学習することで、使う人に適した候補を提示します。ATOKに登録されている汎用的なフレーズや使用した単語だけでなく、句読点や空白を含む文や複数文のまとまりも含むような長い推測候補を提示することができます。短い文字列で長い推測候補を選べるため、入力作業の時短、効率化につながります。※複数文のまとまりも、事前に登録する必要はありません。2回以
上同じ入力を行ったとATOKが判定すると学習します。※利用頻度が低い場合、表示されなくなります。
[例] 「相談会の開催は、次の日程です。お気軽にご参加ください。」と何度も入力する場合
従来は、毎回複数回の確定操作をしてようやく入力
新しいATOKでは、推測候補からすぐに入力できる
新連想変換 UP扌連想変換辞書が新しくなり、元の言葉からの見つけやすさが従来比の2倍に強化されました。以前よりも、さまざまな言葉から他の表現に言い換えられます。
● 新しい標準連想変換辞書「新しい」「感動した」「ゆっくり」などといった、普段よく使う言葉からでも連想できる別の言葉を見つけられます。伝えたい事象を、より的確に表現できる言葉を見つけるために、気軽に利用いただけます。
c+tキー
● 言い換え表現を自動で提案意味のよく似た言葉を入力し直していると文章の表現に悩んでいることをATOKが察知し、連想できる別の言い換え表現を提案します。
[例] 「新しい」を変換したあと取り消して、「斬新な」と変換したとき
そのほかの強化機能 UP扌● ダークモードに最適な、候補ウィンドウデザイン
Windows 10のダークモードになじむ、ATOKの候補ウィンドウを搭載しました。※Windows 10(バージョン1809以降)で、OSカラーを「黒」にし
ている場合に、ATOKの候補ウィンドウを自動的にダークモードに適したデザインで表示します。

6
2動作環境
ATOK
動作環境インストールする前に、Windowsが正しくインストールされているか、必要な空き容量やメモリが十分にあるかなどを確認してください。
OS
Windows 10*1/Windows 8.1 各日本語版が正しく動作するパソコン*1 Windows 10では、下記エディションで動作します。
Windows 10 Home/Pro/Enterprise/Education※Windows 7には対応していません。※32ビット(x86)/64ビット(x64) 環境に対応しています。
ハードディスク必要容量
730MB以上※お使いのハードディスクのフォーマット形式や確保容量などにより、必要容量は異なります。
●「一太郎」に搭載のATOKは、同一ユーザーが使用するパソコン3台までインストールできます。ただし、同時に使用できません。
● ATOK Passportを契約したお客様が占有するパソコン(Windows/Mac)およびAndroid端末、合計10台まで導入できます。
● インストールするドライブやフォルダーを変更することはできません。 ● Office連携ツール for ATOKを利用するには、ATOKが必要です。単体では動作しません。 Office連携ツール for ATOKは、次の製品でお使いいただけます。※64bit版のInternet Explorer®/Microsoft® Office上ではお使いいただけません。
・ Word 2016/2013 ・ Excel® 2016/2013 ・ Outlook® 2016/2013・ PowerPoint® 2016/2013 ・ Internet Explorer 11以上 ・ Shuriken 2012以降
●「ATOKクラウドサービス」のご利用には、インターネット常時接続環境と、あらかじめ製品のユーザー登録が必要です。 ●「ATOKキーワードExpress」は、最新バージョンのATOKでのみご利用いただけます。 ●「ATOK Sync アドバンス」は、利用開始後12か月無料でご利用いただけます。Windows以外の環境でご利用いただくには、各デバイスに対応したATOKが別途必要です。※お申込期限は、2022年3月31日です。
● JUSTオンラインアップデートを利用するには、インターネット常時接続環境が必要です。
qWindows 7には対応していません
Windows 7の場合は、本製品をインストールできません。
oインストールで困ったら
サポートFAQでは、インストールに関するよくあるお問い合わせとその答えをまとめたものを提供しています。サポートFAQは、サポート情報サイトから参照できます。
サポート情報サイト https://support.justsystems.com/

7
2動作環境
ATOK
◆無償試用版をお持ちの場合ATOKの無償試用版を利用していて、「一太郎」に搭載のATOKをインストールしたい場合は、「一太郎」に搭載のATOKを新たにインストールしてください。シリアルナンバーを入力するだけでは利用できません。

8
3ヘルプを活用する
ATOK
ヘルプを活用するヘルプでは、マニュアルに載っていない便利な機能や、困ったときの対処方法も説明しています。ヘルプを見るには、タスクバーの[あ]を右クリックし、 [ATOKメニュー]をクリックして[基本のメニュー]を選択したあと、[ヘルプ–
ATOKのヘルプ]を選択します。▶P.13 ATOKメニューについて
● 目次から探す[目次]シートで、見たいタイトルをダブルクリックします。
● キーとなることばで探す[キーワード]シートで、キーとなることばを入力して 表示 をクリックします。タイトルの一覧が表示されたときは、見たいタイトルを選択して 表示 をクリックします。マニュアルの本文中に ▶ ATOKヘルプキーワード のように書かれているときは、そのキーワードで探すと、マニュアルの説明に関連するヘルプを見ることができます。
● ヘルプ・サポートFAQから探す -ヘルプ・WebFAQ一括検索-知りたい内容を入力し、ATOKのヘルプとWeb上のサポートFAQを同時に検索し、関連するヘルプやFAQを探すことができます。※本機能を実行すると、ヘルプとWeb上のサポートFAQから質問の答えを検索するための「ヘルプ・WebFAQ一括検索ツール」が起動します。※サポートFAQの情報を検索するには、インターネットに接続できる環境が必要です。インターネットに接続していない場合は、ヘルプだけ
が検索されます。
1. [質問文を入力]に質問や、やりたいことを入力し、ヘルプ・WebFAQ一括検索 をクリックします。
※ [質問文を入力]が表示されない場合は、 [ホーム]をクリックします。
ヘルプ・WebFAQ一括検索ツールが起動し、検索結果が一覧表示されます。
2. ヘルプ、WebFAQの、検索結果一覧の見たいほうのタブをクリックします。
3. 検索結果一覧で、内容を表示したい項目上でダブルクリックします。ヘルプの内容が表示されます。
※検索結果一覧に戻るには、 [検索リスト]をクリックします。
※ATOKのヘルプの最初の画面に戻るには、 [ヘルプへ]をクリックします。
※ [使い方]をクリックすると、ツールの使い方や検索のヒントを確認できます。

9
3文字入力の基本
ATOK
文字入力の基本ATOKをオンにする
ATOKを使って文字を入力するときは、ATOKが使えるようになっているか(オンになっているか)を、デスクトップ画面のタスクバーで確認します。ATOKのオン/オフは、nキーを押すか、下図の囲みを付けたボタンをクリックして切り替えます。▶P.11 タスクバーの使い方※ATOKスタイルの場合は、 キーでATOKをオンにすることもできます。
● Windows 10/8.1のタスクバーでの表示・ ATOKがオンの状態 ・ ATOKがオフの状態
oタスクバーや言語バーにATOKのボタンが表示されない
タスクバーや言語バーにATOKのボタンが表示されていない場合は、ATOK以外の日本語入力システムを使う設定になっている場合があります。Windowsの[スタート]ボタンをクリックし、アプリ一覧から[ATOK–ATOKを既定の言語に設定]を選択します。※Windows 8.1の場合は、アプリ一覧画面で[ATOKを既定の言語に設定]をクリックまたはタップし、ATOKを既定の言語として設定し
ます。
o「ライセンス認証に失敗したため、ATOKを利用することができません」というメッセージが表示される
「一太郎」に搭載のATOKをインストールした場合、ATOKをオンにしたりATOKで入力・変換したりすると、ライセンス認証が自動的に行われます。▶P.54 o「ライセンス認証に失敗したため、ATOKを利用することができません」というメッセージが表示される
q初期状態では、ATOKパレットは表示されません
ATOKのインストール直後の設定では、ATOKパレットは表示されません。ATOKの状態は、デスクトップ画面のタスクバーに表示されます。▶P.55 pATOKパレットを表示する
qOSの初期設定では言語バーは表示されません
OSの初期設定では、Windowsの言語バーは表示されません。ATOKの状態は、デスクトップ画面のタスクバーに表示されます。※言語バーを表示する設定にして、言語バーからATOKの入力文字種やモードの変更・確認、ATOKメニューの利用を行えるようにもで
きます。▶P.10 pWindowsの言語バーを表示する

10
3文字入力の基本
ATOK
● タッチ環境でATOKの状態を切り替えるWindows 10やWindows 8.1のタッチキーボードを使用しているときは、ATOKの状態を切り替えるためのボタンが表示されます。※一定時間経つと表示されなくなります。ATOKのオン/オフを切り替えると、再び表示されます。※アプリケーションによっては、表示されない場合があります。
をタップするとメニューが表示されます。
モードなどを切り替えた場合は、[変更したモードを元に戻す]を選択すると元に戻せます。各メニューの内容について詳しくは、ヘルプをご覧ください。 ▶ ATOKヘルプキーワード タッチキーボード
pWindowsの言語バーを表示する
Windowsの言語バーを表示すると、ATOKの入力文字種やモードの変更・確認、ATOKメニューの利用が、言語バーから行えるようになります。
● Windows 10の場合Windowsの[スタート]ボタンをクリックして [設定]をクリックし、[デバイス] を選択します。画面左側で[入力]をクリックし、画面右側で[キーボードの詳細設定]をクリックします。
[入力方式の切り替え]の[使用可能な場合にデスクトップ言語バーを使用する]をオンにします。 ● Windows 8.1の場合Windowsの[スタート]を右クリックして[コントロールパネル]を選択し、[入力方法の変更] または[言語]を選択します。画面左側で[詳細設定]をクリックし、[入力方式の切り替え]の[使用可能な場合にデスクトップ言語バーを使用する]をオンにします。
p入力方法(ローマ字入力/カナ入力)の設定を変える
入力方法は、スタートアップツールで選択した、または引き継いだ入力方法によって異なります。あとから入力方法を変更するときは、次の方法で操作します。
1. プロパティ(環境設定)を起動します。 ▶P.33 使いやすい設定に変更する、 ▶P.13 ATOKメニューについて
2. [入力・変換]シートの[設定項目]で[基本]を選択します。3. [入力]の[方法]で[ローマ字入力]または[カナ入力]を選択します。
4. OK をクリックします。
pATOKオフで入力してしまった文字を読みに戻す
ATOKオフで入力してしまった場合、入力直後であればs+ キーを押すと、入力中の状態(読み)に戻すことができます。

11
3文字入力の基本
ATOK
タスクバーの使い方
Windowsのデスクトップ画面のタスクバーでは、ATOKのオン/オフの状態や、入力中の文字種を確認できます。また、入力・変換の設定を変更したり、便利なツールを呼び出すためのメニューを表示したりすることもできます。
① ②
① 入力文字種・ クリックまたはタップ
ATOKのオン/オフが切り替わります。 ▶P.9 ATOKをオンにする
・ 右クリックまたはタッチ長押しモード切り替えメニューが表示されます。 ▶P.13 ATOKメニューについて
② 入力方式のアイコンATOKのアイコンが表示されていない場合は、クリックまたはタップしてATOKを選択します。
qATOKメニュー・言語バーを使った設定の変更は、編集中の文書にだけ有効です
文書を切り替えたときや、アプリケーションを終了したときは、変更した内容が無効になります。引き続き有効にするときは、プロパティ(環境設定)で設定を変更します。プロパティ(環境設定)の起動方法 ▶P.33 使いやすい設定に変更する、 ▶P.13 ATOKメニューについて
pOSの初期設定では、言語バーは表示されません
言語バーを表示したい場合は、Windowsのコントロールパネルから設定してください。▶P.10 pWindowsの言語バーを表示する

12
3文字入力の基本
ATOK
言語バーの使い方
言語バーを表示しているときは、言語バーで、現在入力できる文字の種類など、文字の入力・変換に必要な情報を確認できます。ボタンをクリックして、入力・変換の設定を変更したり、便利なツールを呼び出すためのメニューを表示したりすることもできます。※OSの初期設定では言語バーは表示されません。 ▶P.10 pWindowsの言語バーを表示する※ATOKパレットの使い方は、ヘルプをご覧ください。▶ ATOKヘルプキーワード ATOKパレットの表示
例えば、言語バーが次のように表示されているときは、入力する文字の種類がひらがな([あ])で、入力方法がローマ字入力([R])です。 ▶ ATOKヘルプキーワード 言語バーのボタン
入力文字種漢字入力モード ATOKメニューを表示
入力・変換の設定をしたり、便利なツールを呼び出したりできます。
入力言語の切り替え
表現モード漢字変換モード
言語バーに表示するボタンの表示/非表示を切り替えます。
言語バーをタスクバーに格納したり、デスクトップ上に復元したりします。
p言語バーに文字パレットなどのツールを起動するボタンを表示する
文字パレット、手書き文字入力、クリックパレット、日付パレット、プロパティ(環境設定)、単語登録、辞書ユーティリティを起動するボタンを、言語バーに表示することができます。ATOKのオン/オフや入力文字種の状態を表す「ATOKステータス」を表示することもできます。言語バーの▼[オプション]をクリックして表示されるメニューで、表示したいツール名を選択し、メニューの左端にチェックマーク( )を付けます。入力文字種など、表示されているボタンを非表示にすることもできます。
ツールを起動するボタン ATOKステータスこのボタンだけ表示する設定にして言語バーをタスクバーに格納すれば、ATOKパレットをトレイに格納するのと同じような使い方ができます。ここをクリックしてメニューを表示

13
3文字入力の基本
ATOK
ATOKメニューについて
入力や変換の状態を変更したり、各ツールを起動したりするときは、ATOKメニューを使います。ATOKメニューは、デスクトップ画面のタスクバーの[あ]*1を右クリックまたはタッチ長押しして表示されるメニューから、 [ATOKメニュー]をクリックまたはタップして表示します。*1入力中の文字種によって表示されるアイコンは異なります。
言語バーを表示している場合は、言語バーの をクリックまたはタップします。ATOKがオンの状態で、c+0キーを押しても表示できます。※本書では、タスクバーを基本に説明しています。ATOKメニューは、大きく次の3つのメニューに分かれています。目的や用途に合わせて、メニュー自体を切り替えて使うことができます。● 基本のメニュー ● 基本のメニュー(言語バーの場合)
ここを右クリックまたはタッチ長押し※入力中の文字種によって表示されるアイコンは
異なります。
● 目的から機能を探す ● 入力の設定を変える
※画面はATOK Passportのものです。表示されるメニューは製品によって異なります。※ツールのインストール状態などにより、表示されるメニューが上図と異なる場合があります。

14
3文字入力の基本
ATOK
● カーソル位置の入力モード表示文字入力中のカーソル位置には、入力モードの情報やボタンを表示することができます。表示されたボタンを使って、入力文字種を切り替えたり、ATOKメニューを表示したりできます。タスクバーや言語バーなどにポインターを移動する手間が省け、視線を移すことなく操作できます。
●入力文字種をクリックした画面※表示されるボタンは状態によって異なります。
入力文字種を切り替え
ATOKメニューを表示お気に入り文書のメニューを表示
カーソル位置に、入力モードやボタンを表示しないようにする表示されている入力モードやボタンの上で右クリックし、表示されるメニューから[表示しない]を選択します。
※ もう一度表示するようにしたいときは、プロパティ(環境設定)の[入力・変換]シートで、[表示]を選択し、[カーソル位置に入力モードを表示]で[簡易表示]または[詳細表示]を選択します。
pスタート画面からツールを起動する
スタート画面からATOKのツールなどを起動したいときは、ATOKツールメニューを使用します。※起動すると、デスクトップ画面に切り替わります。ATOKツールメニューを起動するには、Windowsの[スタート]ボタンをクリックし、アプリ一覧から[ATOK–ATOKツール]をクリックします。※Windows 8.1の場合は、アプリ一覧画面で[ATOKツール]をクリックまたは
タップします。起動できるツールの種類について詳しくは、ヘルプをご覧ください。 ▶ ATOKヘルプキーワード 起動

15
3文字入力の基本
ATOK
漢字かな交じり文を入力する
ひらがな、漢字やカタカナが交じった文を入力するときは、次の流れで操作します。
入力する
スペースキーを押して変換する
eキーを押して確定する
入力中の文字を取り消すjキーを押すと、入力中のすべての文字を削除できます。入力中の文字のうち、1文字だけ取り消すときは、それぞれ次のキーを押します。
●カーソルの前(左横)の文字を取り消すbキー ●カーソルのうしろ(右横)の文字を取り消すdキー
変換前の状態に戻すスペースキーを押して変換したあとでまちがいに気が付いたときは、bキーを押すと、変換前の状態に戻ります。
ほかの候補を選択するスペースキーを押して変換したあと、続けてスペースキーを押します。ほかに変換候補があれば 候補ウィンドウ が表示されるので、スペースキー ・ <キーを押してほかの候補を選択し、eキーを押して確定します。▶P.16 候補ウィンドウの使い方
文節の区切りを直す
文節の区切りがまちがえていると、正しいことばに変換されません。このときは、次の流れで操作して、文節の区切りを直します。
>キーを押して、正しく変換された文節を確定する
{・}キーを押して、文節の区切りを変える
スペースキーを押して変換しなおす
eキーを押して確定する
縦書きのときのキー操作一太郎などのアプリケーションを使って縦書きの文書で文字を入力するときは、使うキーが横書きのときと異なります。
●文節を確定する{キー ●文節の区切りを直す<・>キー
候補ウィンドウで選択する文節を区切り直して変換したときの結果を、候補ウィンドウから選択することもできます。▶P.16 候補ウィンドウの使い方
o>キーでの確定、{・}キーでの文節の区切り直しができない
スタートアップツールでWindows付属の日本語入力システム(Microsoft IME)風のキー操作にする設定にしたときは、>キーでの確定や、{・}キーでの文節の区切り直しができません。マニュアルで説明しているキーで操作するときは、プロパティ(環境設定)で設定を変更する必要があります。▶ ATOKヘルプキーワード 区切り直しができない

16
3文字入力の基本
ATOK
候補ウィンドウの使い方
スペースキーを押して変換したあと続けてスペースキーを押すと、ほかの候補が表示されます。候補の一覧が表示されたものを候補ウィンドウと呼びます。 ▶ ATOKヘルプキーワード 候補ウィンドウ
候補ウィンドウには、辞書に登録されている単語のほか、カタカナ・英字の候補などのほかの変換機能の候補や文節を区切り直して変換したときの結果も表示されます。
候補の0番には、カタカナ・英字の候補などのほかの変換機能の候補や文節を区切り直して変換した結果が表示されます。 キーを押すと、先頭の変換機能の候補一覧が表示され、 キーを押すたびに表示される候補が切り替わります。▶P.17 p キーで切り替えられる候補
変換候補が多い名前などを変換する場合、 をクリックして表示されるメニューから、先頭や末尾が同じ文字で並べ替えたり、部首で並べ替えたりして、目的の漢字を探しやすくすることもできます。
キーで候補一覧を切り替え
候補の1~9番には、辞書に登録されている単語や一時文書学習(ATOKインサイト)で追加された単語が表示されます。インストール直後の設定では、基本辞書セットのほか、人名変換辞書セットとアクセサリ辞書セットの単語も表示されます。▶P.16 pスペースキーで変換できる辞書セットを変更する▶P.16 p一時文書学習候補を表示しないようにする▶P.26 p辞書セットと辞書
●候補の選択と確定スペースキー ・ <キーを押してほかの候補や、文節を区切り直して変換した結果を選択し、eキーで確定します。各候補の左側に表示されている番号(1~9)のキーを押しても、確定できます。
●前後の候補群を表示キー/s+ キー*1 で前後の候補群を表示します。
*1MS–IMEスタイルの場合はw/pキー、またはs+>/<キーです。
カタカナ・英字
pスペースキーで変換できる辞書セットを変更する
プロパティ(環境設定)の[辞書・学習]シートで、各辞書セットの[スペース変換で候補に追加する]で設定を変更します。
p一時文書学習候補を表示しないようにする
プロパティ(環境設定)の[入力・変換]シート-[変換補助]で、[一時文書学習候補を表示する]をオフにします。▶ ATOKヘルプキーワード ATOKインサイト

17
3文字入力の基本
ATOK
p キーで切り替えられる候補
候補ウィンドウの0番には、次のような候補が表示されます。プロパティ(環境設定)の[入力・変換]シートの[候補ウィンドウ–0キー切替]で、表示する候補や表示される順番を設定することもできます。 ▶P.33 使いやすい設定に変更する
訂正候補 校正支援で指摘対象の誤りがある場合に訂正候補が表示されます。 ▶P.27 不適切な表現・誤りを指摘する
スペルチェック候補 誤った英単語の可能性がある場合に、スペルチェック候補が表示されます。
日付形式変換候補 日付や時刻を入力したときに、異なる形式の日付や時刻が表示されます。
郵便番号付き住所 郵便番号から住所を変換したときに、郵便番号付きの住所が表示されます。
別文節区切り 文節を区切り直して変換したときの結果が表示されます。
変換候補 推測候補からt/>キーで候補ウィンドウを表示したときに、通常の変換候補に切り替えます。
推測候補 以前に入力した文字列や省入力データに登録されている文字列が表示されます。 ▶P.28 入力しようとしている文字列を推測して表示する※推測候補は、初期設定ではオフです。表示したい場合はオンにします。
カタカナ・英字 全角/半角のカタカナや英字、ひらがなに変換された候補などが表示されます。
連想変換候補 変換中のことばの表記から連想される類義語や言い換え表現が表示されます。▶P.29 別の言い回しや表現にする-連想変換「類語ファインダー」-※[入力・変換]シートの[連想変換]で[候補ウィンドウで表示する]をオフにしている場合は、[連想変
換候補]をオンにしても、候補ウィンドウの0番には表示されません。
ATOKダイレクト検索結果
ATOKダイレクトのプラグインがインストールされている場合に、ATOKダイレクトの候補が表示されます。▶ ATOKヘルプキーワード ATOKダイレクト※ATOKダイレクトをインストールしただけでは、候補ウィンドウに表示されません。プロパティ(環境設定)
で設定を変更してください。自動検索に対応しているプラグインだけ表示できます。
p候補ウィンドウをはっきりした色に変更する
タスクバーの[あ]を右クリックし、 [ATOKメニュー]をクリックして[基本のメニュー]を選択したあと、[候補デザイン切替]からデザインの種類を選択します。[クラシック]を選ぶとATOK 2015以前のデザインに変更できます。ピンクや黄色などカラフルな色を選択すると、画面が明るくなります。Windows 10のダークモードに適したデザインも選択できます。 ▶P.13 ATOKメニューについて※Windows ストアアプリ上では変更できません。
標準 クラシック候補ウィンドウの文字が小さくて見づらいときは、100%~400%まで8段階に拡大して表示することができます。

18
3文字入力の基本
ATOK
Windows ストアアプリ上やタッチ環境での候補ウィンドウの表示
Windows 10やWindows 8.1の場合、Windows ストアアプリ上と、タッチキーボードを使用しているときは候補ウィンドウの表示が異なります。
● Windows ストアアプリ上の表示
通常の候補ウィンドウとは異なり、以下の機能が削除されています。そのほかは、通常の候補ウィンドウと同じように操作できます。
・ 拡大表示通常の候補ウィンドウで変更したサイズが反映されます。
・ 候補並べ替え(部首)部首で並べ替えることはできません。
・ 末尾文字並べ替え/先頭文字並べ替えc+pキー/c+wキーで並べ替えられます。
・ 候補メニュー候補メニューは表示できません。
● タッチキーボードの表示
タッチキーボードで文字を入力すると、候補ウィンドウに推測候補・変換候補の両方が混在する状態で表示されます。をタップすると、入力した文字が変換され、変換候補だけに絞り込まれた状態で表示されます。
候補ウィンドウでの操作は次のとおりです。
・ 変換するをタップします。
※候補が表示されている状態では、スペースキーをタップしても変換できません。スペースキーをタップすると、次の候補に移動します。
・ 確定する目的の候補をタップします。または、スペースキーや をタップして目的の候補に反転カーソルを合わせて、eキーをタップします。
・ 確定する前の状態に戻すをタップします。
・ 候補をスクロールする候補ウィンドウ上で左フリック/右フリックします。
・ 多くの候補を表示する候補ウィンドウ上で上フリックします。元に戻すときは下フリックします。
・ 情報ウィンドウを表示する同音語や電子辞典の情報を表示したい候補を長押しして表示されるメニューから、[電子辞典検索]を選択します。※同音語情報や電子辞典に説明のない単語の場合は、メニュー
は表示されません。・ 入力を取り消す
をタップします。

19
3いろいろな文字の入力
ATOK
いろいろな文字の入力カタカナを入力する
ことばによっては、漢字に変換するのと同じように、スペースキーを押すだけでカタカナに変換できます。スペースキーを押してもカタカナに変換できないときは、7キー(全角)または8キー(半角)を押します。7・8キーで変換・確定したことばは、次回からはスペースキーで変換できるようになります。
8キー7キー
アルファベットを入力する
9キー(全角)または0キー(半角)を押します。9・0キーで変換・確定したことばは、次回からはスペースキーで変換できるようになります。
0キー9キー
それぞれ、続けて9・0キーを押すと、「mike」→「MIKE」→「Mike」の順に、大文字/小文字が変わります。
※タッチキーボードの場合は、候補の一覧にカタカナやアルファベットの候補も表示されるので、目的の候補を選択して確定します。
qカナ入力でアルファベットを入力するときは?キーを押してから入力します
もう一度?キーを押すと、元のモードに戻ります。※MS–IMEスタイルの場合は、̂ キーです。
o入力モードの戻し方がわからない
nキーを2回押して日本語入力のオン/オフを切り替えると、元の入力モードに戻ります。
p半角のアルファベット・数字・記号を続けて入力する
キーボード上の文字や数字・記号を半角で入力するモード 半角入力 にしておきます。1. タスクバーの[あ]を右クリックまたはタッチ長押しして表示されるメニューから[漢字入力モード-半角入力]を選択
します。※言語バーをお使いの場合は、言語バーの[R]/[カナ]をクリックし、表示されるメニューから[半角入力]を選択します。
2. 文字を入力します。大文字/小文字を変えるときは、sキーを押したまま文字キーを押します。
3. 入力が終わったら、タスクバーの[半]をクリックして表示されるメニューから[漢字入力モード-漢字入力]を選択します。※言語バーをお使いの場合は、言語バーの[半]をクリックして表示されるメニューから[漢字入力]を選択します。元の入力モード(ローマ字入力またはカナ入力)に戻ります。※ATOKスタイルの場合は、 キーで漢字入力と半角入力を切り替えることもできます。
p一時的にアルファベットを入力するモードに変える
^キーを押すと、一時的にアルファベットを入力する英語入力モードになります。もう一度^キーを押すと、元のモードに戻ります。※ローマ字入力では、sキーを押したまま文字キーを押すと、一時的に英語入力モードになります。文字を確定するか、もう一度
sキーを押すと、元のモードに戻ります。また、英語入力モードにすると、自動的に英単語や英語の文例の推測候補が表示されます。
p英単語・英文を効率よく入力する ▶ ATOKヘルプキーワード 英単語
ATOKヘルプキーワード カタカナ、記号

20
3いろいろな文字の入力
ATOK
記号を入力する
① ② ③ 〒 ㎏ ㌫ ㌔などの記号を入力するには、読みを入力して変換する方法と、文字パレットやクリックパレットで記号の一覧から選択して入力する方法があります。
● 読みを入力して記号に変換する記号の読みを「から」「ゆうびん」「さんかく」と入力し、スペースキーを押して変換すると、「~」「〒」
「△」などの記号が入力できます。
スペースキーを押して変換
読み 記号
まる ○ ● ◎さんかく △ ▲ ▽ ▼しかく □ ■ ◇ ◆ひしがた ◇ ◆ほし ☆ ★ゆうびん 〒かっこ 「」『』【】“ ”《》やじるし → ← ↑ ↓てん 、 , … ‥
読み 記号
かぶ (株)でんわ TEL
どる ㌦ $きろ ㌔ ㎞ ㎏せんち ㎝ぱーせんと ㌫ %へいべい ㎡ふとうごう < > ≦ ≧ ≪ ≫ ≠あるふぁ Α α
センチ
※上記以外の読み・記号については、ヘルプをご覧ください。▶ ATOKヘルプキーワード 記号一覧
・ キーボードや文字パレットから、ドイツ語・フランス語・発音記号が入力できます。▶ ATOKヘルプキーワード 独仏文字
o0キーで記号入力モードにならない
▶P.42 記号入力モード(0キー)の利用
・ ①~⑳の丸数字やローマ数字は、数字を入力してスペースキーを押し、候補ウィンドウから選択します。
スペースキーを押して変換
21~ 50を入力する21 ~ 50 の丸数字も対応するフォントがあれば、数字を入力してスペースキーを押して入力できます。ただし、プロパティ(環境設定)の[校正支援]シートの
[環境依存文字]で、[JIS X 0208外の文字を含む候補の指摘・抑制]を[しない]または[指摘する]に設定します。
・ キーボード上の記号を入力してスペースキーを押すと、似ている記号に変換できます。例えば、「<」は
「≦」「≪」に、「=」は「≠」「≡」「≒」に、それぞれ変換できます。 ▶ ATOKヘルプキーワード 似ている記号
・ 記号辞書を使って、「m3」「 」「 」などいろいろな記号に変換することができます。▶P.25 記号を入力する –記号辞書
● 記号の一覧から選択して入力する▶P.22 文字パレット▶P.23 クリックパレット
pテンキーから入力した数字・記号をいつも半角にする
キーボード右側にある、電卓のようなキーを テンキー といいます。1. プロパティ(環境設定)を起動します。 ▶P.33 使いやすい設定に変更する、 ▶P.13 ATOKメニューについて
2. [入力・変換]シートの[設定項目]で[入力補助]を選択します。3. [テンキーからの入力を必ず半角にする]をオンにします。
※[確定文字で入力する]もオンになります。テンキーから入力したあと変換したい場合はオフにしてください。
4. OK をクリックします。

21
3いろいろな文字の入力
ATOK
難しい漢字を入力する
入力したい漢字の読みがわからないときや、候補ウィンドウに表示されない特殊な漢字を入力するときは、文字を手書きしたり、文字パレットを使って部首や画数から目的の漢字を探したりして入力します。人名辞書を使って、難しい読みや漢字の名前に変換することもできます。
● 手書きで文字を入力する▶P.23 手書き文字入力
● 部首や画数から漢字を探して入力する▶P.22 漢字を検索する
● 辞書を利用して、難しい読みや漢字の名前に変換する▶P.24 人の名前を入力する –人名辞書
JIS X 0208(第一・第二水準漢字)外の漢字を入力するプロパティ(環境設定)の[校正支援]シートの[環境依存文字]で、[JIS X 0208外の文字を含む候補の指摘・抑制]を[しない]または[指摘する]に設定します。
顔文字を入力する
(^_^;)などの顔文字は、読みを入力して変換するか、クリックパレットで顔文字の一覧から選択して入力します。
● 読みを入力して顔文字に変換する▶P.25 顔文字を入力する–記号辞書
● 顔文字の一覧から選択して入力する▶P.23 クリックパレット
外字を入力する
Windowsの外字エディターで作成した外字は、文字パレットの[記号・よく使う文字]シート–[外字]から入力します。▶P.22 文字パレット▶ ATOKヘルプキーワード 外字
日付を入力する
● キーワードから変換して入力する「今日(きょう)」・「月曜日(げつようび)」・「今(いま)」などのキーワードを入力して、日付や時刻に変換できます。※ 変換候補として表示する日付や時刻の形式は、プロパティ(環
境設定)で変更することができます。▶ ATOKヘルプキーワード 日付の形式
スペースキーを押して変換
スペースキーを押して変換
● 日付入力パレットから入力する▶P.23 日付入力パレット
ほかにも現在の日時を入力しようとしたときに推測して表示したり、入力した日付を別の形式に変換したりするなど、日付入力のときに便利な機能があります。▶ ATOKヘルプキーワード 日付の入力

22
3入力を補助するパレット
ATOK
入力を補助するパレット難しい漢字や記号などをスムーズに入力するために、いろいろなパレットを用意しています。
文字パレット
キーボードから入力しづらい記号や、通常の変換候補で探すことのできない漢字を入力することができます。[漢字検索]では部首や画数から漢字を探すことができ、部首の名前がわからなくても、一覧から選択することができます。タスクバーの[あ]を右クリックし、 [ATOKメニュー]をクリックして[基本のメニュー]を選択したあと、[文字パレット]を選択して起動します。 ▶P.13 ATOKメニューについて ▶ ATOKヘルプキーワード 文字パレット
● 記号を入力する1. [記号・よく使う文字]シートを選択
4. クリック
一覧の記号や文字を大きく表示する ときにクリック
2. 種類を選択 3. 記号を選択
※ 上記の操作1.~4.を行うと、カーソル位置に記号を入力できます。
● 漢字を検索する1. [漢字検索]シートを選択
4. クリック
3. 該当する漢字を選択
2. 部首や読み などの条件を 設定
部首を一覧から選択するときにクリック
※ 上記の操作1.~4.を行うと、カーソル位置に記号を入力できます。
qWindows ストアアプリ上には直接入力できません
コピー をクリックし、アプリ上で貼り付けます。
p文字パレットをいつも手前に表示する
文字パレットの[オプション–最前面表示]を選択し、[最前面表示]にチェックマーク( )が付いた状態にします。文字パレットから文字を続けて入力する場合に便利です。
o特殊記号(Symbolフォントの記号)が正しく入力できない ▶ ATOKヘルプキーワード Symbolフォントの記号
o[検索結果]に「・」が表示される
お使いの環境に、文字を表示するのに必要なフォントがインストールされていません。正しく表示するには、Unicodeに対応したフォントをインストールする必要があります。文字パレットの[フォント]で、「MS P明朝」や「MS Pゴシック」などのMSフォントを選択するか、インストールしたUnicode対応フォントを選択します。※「MS P明朝」や「MS Pゴシック」を選択していても、フォントがないところは「・」で表示されます。

23
3入力を補助するパレット
ATOK
手書き文字入力
読み方のわからない漢字や記号は、マウスで手書きして入力します。タスクバーの[あ]を右クリックし、
[ATOKメニュー]をクリックして[基本のメニュー]を選択したあと、[手書き文字入力]を選択して起動します。▶P.13 ATOKメニューについて▶ ATOKヘルプキーワード 手書き文字入力
1. 手書き枠にマウスで文字を書く
直前に書いた一画を消す
認識された文字の上にポインターを合わせると、読みや部首などの情報が表示される
2. 該当する漢字をクリック
手書きした文字をすべて消す
q文字を手書きするときは、次の点に注意します
●楷書体で書く ●文字の特徴を残すように書く ●記号がうまく認識されない場合は、書き方を変えてみる
o入力したい文字が検索できない
手書き文字入力で認識できない文字は、文字パレットの漢字検索を利用してください。▶P.22 文字パレット
o[検索結果]に「・」が表示される
P.22 「 o[検索結果]に「・」が表示される」の対処方法を参考に、手書き文字入力の 設定 をクリックしてフォントを選択します。
クリックパレット
マウスだけでひらがな・カタカナ・英数・記号・日付・顔文字の入力や、変換・削除をすることができます。タスクバーの[あ]を右クリックし、 [ATOKメニュー]をクリックして[基本のメニュー]を選択したあと、[クリックパレット]を選択して起動します。▶P.13 ATOKメニューについて▶ ATOKヘルプキーワード クリックパレット
必要に応じてシートを切り替える
ボタンを押したままにしたとき連続入力しないようにする画面右上の [オプションメニュー表示]をクリックし、[ボタンを押したままで連続入力]を選択して、チェックマーク( )が付かない状態にすると、クリックパレットのボタンを押したままにしたときも同じ文字が連続入力されず、1文字だけ入力されます。
日付入力パレット
カレンダー上で日付を確認しながら、日付や現在の時刻をマウス操作で入力できます。タスクバーの[あ]を右クリックし、 [ATOKメニュー]をクリックして[基本のメニュー]を選択したあと、[日付入力パレット]を選択して起動します。▶P.13 ATOKメニューについて
▶ ATOKヘルプキーワード 日付入力パレット
2. 日付欄または時刻欄をクリック
1. 入力したい日付をクリック

24
4変換・確定に便利な機能
ATOK
変換・確定に便利な機能
専門用語変換辞書
2・3・4キーを押すと、専門用語変換辞書を使って、便利な変換ができます。▶ ATOKヘルプキーワード 専門用語変換辞書※2・4キーに割り付けられている辞書は、スペースキーで変換したときも候補ウィンドウに表示されます。※タッチキーボードの場合は、候補の一覧に専門用語変換辞書の単語も表示されるので、目的の候補を選択して確定します。
▶P.16 pスペースキーで変換できる辞書セットを変更する
● 人の名前を入力する –人名辞書読みを入力し、2キーを押します。
2キー
2キー
● 郵便番号から住所を入力する –郵便番号辞書郵便番号を入力し、3キーを押します。郵便番号を7桁で入力するときは、3桁目を入力したあとに-(マイナス記号)を入力します。
3キー
3キー
● 町名から住所を入力する –町名住所変換辞書町名を入力し、3キーを押します。
3キー
3キー
● つづりのわからない英単語を入力する –カタカナ語英語辞書英単語の読みを入力し、4キーを押します。続けて4キーを押すと、つづりの大文字/小文字が変わります。
4キー
4キー
符号付きのアルファベットを含む英単語も入力できます。
4キー
4キー

25
4変換・確定に便利な機能
ATOK
※入力したい文字が含まれていないフォントでは入力できません。
※Unicodeに対応していないアプリケーションには正しく入力できない場合があります。
※符号付きのアルファベットを含む英単語を入力するには、プロパティ(環境設定)の[校正支援]シートの[環境依存文字]で、
[JIS X 0208外の文字を含む候補の指摘・抑制]を[しない]または[指摘する]に設定します。
● 日本語の意味から英語を入力する –日本語英語辞書英単語の日本語の意味を入力し、4キーを押します。
4キー
4キー
英語入力モードのときは、英単語の日本語の意味をローマ字で入力すると、推測候補に英単語が表示されます。
1. ̂ キーを押すか、タスクバーの[あ]を右クリックまたはタッチ長押しして表示されるメニューから[入力文字種–半角英字/全角英字]を選択して、英語入力モードに切り替えます。※言語バーをお使いの場合は、言語バーの[あ]をクリックして
表示されるメニューから[半角英字]または[全角英字]を選択します。
ローマ字入力の場合は、sキーを押しながら文字キーを押しても、英語入力モードに切り替わります。
2. 入力したい英単語の、日本語の意味をローマ字で入力します。
3. tキーまたは<・>キーを押して目的の英単語を選択します。
4. eキーで確定します。
● 顔文字を入力する–記号辞書顔文字の読みを入力し、4キーを押します。▶ ATOKヘルプキーワード 顔文字の読み
4キー
4キー
● 記号を入力する –記号辞書記号の読みを入力し、4キーを何度か押します。
4キーを何度か押す
Unicode固有の記号も入力できます。
4キーを何度か押す
※ 入力したい文字が含まれていないフォントでは入力できません。※ Unicodeに対応していないアプリケーションには正しく入力で
きない場合があります。※ プロパティ(環境設定)の[校正支援]シートの[環境依存文
字]で、[JIS X 0208外の文字を含む候補の指摘・抑制]を[しない]または[指摘する]に設定します。

26
4変換・確定に便利な機能
ATOK
p辞書セットと辞書
変換に使用する複数の辞書の組み合わせを辞書セットと呼びます。インストール直後は、各辞書セットにそれぞれ次の辞書が設定されています。※( )内のキーを押すと、各辞書セットを使って変換できます。先頭の 、□はインストール直後のオン/オフの設定を表しています。
□(オフ)の辞書は、下記の方法でオンにすると使えるようになります。※2・4キーに割り付けられている辞書は、スペースキーでも変換できます。▶P.16 pスペースキーで変換できる辞書セットを変更する
標準辞書セット(スペースキー) 郵便番号辞書セット(3キー) 一文字入力辞書セット(s+6キー)
標準辞書 トレンド辞書 人文科学用語辞書 理工学用語辞書 法律経済用語辞書 文書学習ツール辞書
郵便番号辞書 □ 郵便番号辞書:事業所 町名住所変換辞書 □ IVS辞書
部首変換辞書 文字コード辞書 単漢字辞書 記号辞書
人名変換辞書セット(2キー) アクセサリ辞書セット(4キー) 標準辞書 トレンド辞書 人名辞書 単漢字辞書 □ IVS辞書
カタカナ語英語辞書 日本語英語辞書 記号辞書
p該当する辞書が辞書セットに正しく設定されているか確認する
1. プロパティ(環境設定)を起動します。▶P.33 使いやすい設定に変更する、 ▶P.13 ATOKメニューについて
2. [辞書・学習]シートの[辞書セット一覧]で該当する辞書セットを選択します。
3. 該当する辞書が表示されているか、オンになっているか確認します。 ●辞書が表示されていないときは、 辞書の追加・削除 をクリックします。
[辞書の追加・削除]ダイアログボックスが表示されるので、[追加可能な辞書の一覧]から辞書を選択して 追加 をクリックし、OK をクリックします。
●辞書が表示されていてもオフになっているときは、オンにします。
4. OK をクリックします。
2. 3.

27
4変換・確定に便利な機能
ATOK
不適切な表現・誤りを指摘する
文字入力・変換の段階で、不適切な表現・誤りを指摘できます。指摘や訂正をするかしないかは、プロパティ(環境設定)の[校正支援]シートの各項目で設定します。▶P.33 使いやすい設定に変更する▶ ATOKヘルプキーワード 校正支援
指摘・訂正のできる項目例
よく似た同音語 「内蔵」「内臓」などくだけた表現 急いでます/わかんない使い方を誤りやすい表現 気が置けない/役不足読み・仮名遣いの誤り 人間ドッグ → 人間ドック慣用句・ことわざの誤り 火蓋が落とされる→
火蓋が切られる上や下への大騒ぎ→ 上を下への大騒ぎ
助詞の連続 大急ぎ「で」タクシー「で」帰った/ケーキ「を」イチゴ「を」使って作る
プロパティ校正支援モードを切り替える
[指摘する(強)]にすると、無効になっている校正支援機能を一括して有効にできる
設定したい項目を選択する
指摘するものを選択/オンにする
指摘例
話し言葉や方言・文語表現で変換する
話し言葉や方言、文語表現で変換することができます。入力した内容に応じて、自動的に表現モードが切り替わります。手動で表現モードを切り替えたいときは、タスクバーの[あ]を右クリックまたはタッチ長押しして表示されるメニューから[表現モード]を選択します。※言語バーをお使いの場合は、言語バーの[般](現在の入力方法
によって表示は異なります)をクリックし、表現モードのメニューから目的のモードに切り替えます。
※タッチキーボードの場合は、表現モードの自動切り替えは行われません。
▶ ATOKヘルプキーワード 表現モード
表現例
話し言葉 食べるかい?/さむーっ話し言葉関西 めっちゃ高いねん/そんなん聞いてへんで話し言葉北海道東北 一緒に行がねが/待っててけろ話し言葉関東 行くんべえ/青なじみができちった話し言葉中部北陸 明日休みだもんで/がんばりまっし話し言葉中国四国 食べてみんさい/どこ行っきょん話し言葉九州 何ばしよっと/はよ起きらんね文語 春過ぎて夏来にけらし白妙の
タスクバー
手動で切り替えるときは変換したい表現を選択
変換例話し言葉関西の場合
スペースキーを押して変換

28
4よく使う単語や表現・フレーズを簡単に入力する
ATOK
よく使う単語や表現・フレーズを簡単に入力する以前に入力した文字列やよく使うフレーズは、先頭の読みを入力すると自動的に表示されます。また、よく使う単語や文書を登録しておけば、効率よく文書を作成できます。連想変換辞書を利用して、別の言い回しや表現に変換することもできます。
入力しようとしている文字列を推測して表示する
以前に入力した文字列は、先頭の読みを入力すると推測候補として自動的に表示されます。実際よりも少ない読みで目的の文字列を簡単に入力できます。推測候補には、通常の変換候補と同じような一般的なことばやフレーズ、固有人名や地名、慣用句や英単語・英文など、省入力データに登録されている文字列も表示されます。あらかじめ用意されている省入力データのほか、よく入力するフレーズを登録して使うこともできます。また、辞書に単語を登録するときに、同時に省入力データにも登録することができます。▶P.29 省入力データを使って簡単に入力する
● 「東京都新宿区西新宿」と確定したあとで、もう一度同じ読みを入力
s+eキーで先頭の候補を確定
● ほかの推測候補を表示する推測候補が表示された画面でtキーまたは>キーを押すと、省入力データに登録されている文字列など、ほかの候補も表示されます。
t/>キーでほかの推測候補を表示
推測候補から不要な候補を削除する推測候補の一覧で、削除したい候補に反転カーソルを合わせ、c+dキーを押します。削除を確認するメッセージが表示されるので、はい をクリックします。※タッチキーボードの場合は、キー操作では削除できません。
少ない読みで推測候補を表示しない① プロパティ(環境設定)を起動する
▶P.33 使いやすい設定に変更する② [入力・変換]シートの[設定項目]で[推測変換]を
選択する③ [推測候補の自動表示]で[自動表示]を[する]にす
る④ [推測候補の自動表示] で 詳細設定 をクリックする⑤ [表示開始文字数] に設定値よりも大きい数値を設定
し、OK をクリックする⑥ OK をクリックする
複数文節を入力中に推測候補を表示しないようにするプロパティ(環境設定)の[入力・変換]シートの[推測変換]で、[複数文節からなる候補を追加する]をオフにします。▶P.33 使いやすい設定に変更する

29
4よく使う単語や表現・フレーズを簡単に入力する
ATOK
省入力データを使って簡単に入力する
よく入力するフレーズは、先頭の読みを入力しただけで変換できるように、省入力データとして登録しておくことができます。タスクバーの[あ]を右クリックし、 [ATOKメニュー]をクリックして[基本のメニュー]を選択したあと、[辞書メンテナンス–省入力データの編集]を選択すると、辞書ユーティリティが起動し、省入力データを編集することができます。 ▶P.13 ATOKメニューについて
▶ ATOKヘルプキーワード 省入力データ
あらかじめ用意されている省入力データを使って、慣用句や英単語・英文などに簡単に変換することもできます。
本製品で用意されている省入力データ・省入力登録データ・省入力ユーザーデータ・標準省入力データ・慣用表現データ・英語省入力データ
省入力データを追加するには① プロパティ(環境設定)を起動する
▶P.33 使いやすい設定に変更する② [入力・変換]シートの[設定項目]で[推測変換–省
入力データ]を選択する③ 追加・削除 をクリックし、表示された[省入力データ
の追加・削除]ダイアログボックスの[追加可能な省入力データの一覧]から追加したい省入力データを選択する
④ 追加 をクリックして、 OK をクリックする⑤ OK をクリックする
使用する省入力データを限定する①プロパティ(環境設定)を起動する
▶P.33 使いやすい設定に変更する② [入力・変換]シートの[設定項目]で[推測変換–省
入力データ]を選択する③ [省入力データの内容]の一覧から、使用する省入力
データだけをオンにする④ OK をクリックする
別の言い回しや表現にする -連想変換「類語ファインダー」-
ことばを変換するときに、変換中のことばの表記から連想される類義語や言い換え表現などに変換できます。ことばを入力して変換し、c+tキーを押して連想変換ウィンドウを表示します。スペースキーまたは矢印キーで候補を選択し、eキーで確定します。連想変換ウィンドウを閉じるには、jキーを押すか、連想変換ウィンドウ右上の[×]ボタンをクリックします。
「お祝い」「お元気ですか」のようなことばから関連する英文に変換したり、「よろしくお願いします」のようなあいさつ文例を、よく似た文例に変換したりすることもできます。▶ ATOKヘルプキーワード 連想変換
「あたらしい」と入力し、スペースキーを押して「新しい」に変換
c+tキー
本製品で用意されている連想変換辞書・標準連想変換辞書 ・挨拶文例集・文章表現辞典 ・英文レター文例集
使用する連想変換辞書を限定したり、優先順位を変えたりする▶ ATOKヘルプキーワード 連想変換辞書
ATOK 2014までと同じ表示方法にするには① プロパティ(環境設定)を起動する
▶P.33 使いやすい設定に変更する② [入力・変換]シートの[設定項目]で[連想変換]を
選択する③ [候補ウィンドウで表示する]をオンにする④ OK をクリックする

30
4よく使う単語や表現・フレーズを簡単に入力する
ATOK
メール署名など、よく使う文書を お気に入り文書に登録して利用する
メール署名やビジネス文書で使う定型文など、よく使う文書は、「お気に入り文書」として登録しておくと、メニューから選択するだけで入力できます。日付や時刻などを文書中に挿入するときなどにも便利です。初めて使う場合は、タスクバーの[あ]を右クリックし、
[ATOKメニュー]をクリックして[基本のメニュー]を選択したあと、[お気に入り文書]を選択し、[「お気に入り文書」を初めてお使いの方へ]を選択します。▶P.13 ATOKメニューについて▶ ATOKヘルプキーワード お気に入り文書
文例集から選んで入力する -定型文書入力-
案内状やお礼状など、文例集の中から目的に合った文例を選んで入力できます。ビジネスやプライベートなど、用途に応じたさまざまな文例が用意されています。画面のメッセージに従って、文例を選んだり、日付や宛先などを入力したりしていくだけで文書が簡単に作成できます。タスクバーの[あ]を右クリックし、 [ATOKメニュー]をクリックして[基本のメニュー]を選択したあと、[定型文書入力]を選択します。▶P.13 ATOKメニューについて
▶ ATOKヘルプキーワード 定型文書入力
一覧に表示されている[+]をクリックして[-]にすると、下の階層が表示される
よく使う単語を辞書に登録する
よく使う単語や変換できない単語は、辞書に登録しておくと便利です。長い単語を短い読みで登録しておくと、入力の手間を省くことができます。
また、同時に省入力データにも登録でき、推測変換に利用できます。▶ ATOKヘルプキーワード 単語登録
タスクバーの[あ]を右クリックし、 [ATOKメニュー]をクリックして[基本のメニュー]を選択したあと、[単語登録]を選択します。▶P.13 ATOKメニューについて
[例] 「じゃすと」と入力してスペースキーを押すと、「株式会社ジャストシステム」と変換されるようにする
1. 単語を入力*1
2. 読みを入力3. 品詞を選択4. 登録先となる辞書を
選択*2
5. クリック
*1 文字列をコピーしている場合や範囲指定している場合は、その文字列が反映されます。
*2 スペースキーで変換できるようにするときは[標準辞書セット]を選択します。
登録できる単語と読み ●単語全角・半角を問わず100文字以内で入力します。※サロゲートペアで表現される文字は2文字と数えます。 ●読み全角・半角を問わず32文字以内で入力します。※ただし、全角文字の場合、濁点・半濁点を含む文字は2文
字と数えます。全角のひらがな、全角・半角のカタカナ・アルファベット・数字・記号(゛゚-+*/_#$%&=@:;・’^ ~`<>¥~)を使用できます。スペース・漢字・独仏文字・発音記号・特殊記号は使用できません。読みの先頭に「 ゛゚」は使用できません。
登録した単語のバックアップをとる登録した単語は、ユーザー辞書に書き込まれます。バックアップをとるには、ユーザー辞書(標準辞書セットの場合は、ATOK31U1.DIC)をCD–R/RWなどのメディアにコピーしておきます。▶P.48 pATOKの環境設定やユーザー辞書について▶P.35 ATOKの環境をバックアップする
登録した単語を削除する削除したい単語を入力・変換し、c+dキーを押します。※タッチキーボードの場合は、キー操作では削除できません。

31
4電子辞典でことばの意味を確かめる
ATOK
電子辞典でことばの意味を確かめる文章の閲覧中や文字の入力・変換中に、電子辞典を使ってことばの意味を確かめることができます。電子辞典に音声データが含まれる場合は、再生することもできます。▶ ATOKヘルプキーワード 電子辞典検索※この機能を使うには、次のような製品がインストールされている必要があります。
・ 「単漢字情報」電子辞典・ 乗換案内 駅名変換辞書 for ATOKその他、ATOK連携電子辞典
※画面は「一太郎2020 プラチナ」収録の「大辞林4.0 for ATOK」を使用した例です。
文章の閲覧中にことばの意味を調べる -ATOKイミクル-
「ATOKイミクル」を使用すると、閲覧中の文章にあることばの意味を調べられます。
1. 調べたいことばを範囲指定します。
2. cキーを2回押します。ATOKイミクルが起動し、電子辞典の内容が表示されます。
画面を常に最前面に表示するか、フォーカスを外すと画面が消えるかを設定します。
調べたいことばが複数の電子辞典に記載されている場合
該当する電子辞典がタブで表示されます。タブをクリックすると、電子辞典を切り替えられます。
検索方法を切り替えるには右上の をクリックすると、入力欄などが表示されます。
部分一致、前方一致、後方一致検索に切り替え
検索文字列を入力 入力した検索文字列で検索実行
文章の入力・変換中にことばの意味を調べる
● 日本語の意味を調べる1. 調べたいことばを入力・変換します。
2. 確定する前の状態で、uキー*1 を押します。情報ウィンドウに電子辞典の内容が表示されます。*1 MS–IMEスタイルの場合は、c+uキーです。
キーボードによっては、 +uキーのように、ほかのキーと同時に押す必要があります。
検索したい単語が変換できない場合ATOKの通常の操作では変換できないことばの場合、読みをひらがなで入力した状態から変換しないで検索します。
タッチキーボードの場合候補の一覧で、調べたい候補を長押しして表示される メニューから、[電子辞典検索]を選択します。

32
4電子辞典でことばの意味を確かめる
ATOK
● 英単語の意味を調べる1. ̂ キーを押すか、タスクバーの[あ]を右クリックまたはタッチ長押しして表示されるメニューから[入力文字種-半角英字/全角英字]を選択して、英語入力モードに切り替えます。ローマ字入力の場合は、sキーを押したまま文字キーを押すと、英語入力モードに切り替わります。※言語バーをお使いの場合は、言語バーの[あ]をクリックして表示
されるメニューから[半角英字]または[全角英字]を選択します。
2. 調べたい単語を入力します。未確定の状態でアルファベットが入力されます。
3. uキー*1 を2回押します。情報ウィンドウに電子辞典の内容が表示されます。*1 MS–IMEスタイルの場合は、c+uキーです。
キーボードによっては、 +uキーのように、ほかのキーと同時に押す必要があります。
● 単漢字情報を見る文字パレットの 文字情報 をクリックして表示される文字情報が、電子辞典検索機能でも利用できます。
「人名用漢字」に該当するかどうかや、「文字コード」などの情報も確認できます。※「単漢字情報」電子辞典で検索できるのは、一文字の漢字だけです。
※別の電子辞典や同音語情報が表示されている場合は、右記の操作で「単漢字情報」電子辞典に切り替えます。
● ほかの電子辞典や同音語情報の表示に切り替える電子辞典に掲載されている単語には、候補ウィンドウでは が付いて表示されます。 の付いた単語に反転カーソルを合わせてしばらくすると、電子辞典の内容が自動的に表示されます。同音語情報と電子辞典の両方に説明がある単語には、 が付いて表示されます。ジーニアス和英辞典などのほかの電子辞典や同音語情報の表示に切り替えるには、切り替えたいタブをクリックするか、uキー*2 を押します。
uキー*2
で切り替え
*2 MS–IMEスタイルの場合は、c+uキーです。 キーボードによっては、 +uキーのように、ほかのキーと
同時に押す必要があります。
ouキーを押しても電子辞典検索ができない
スタートアップツールで[Windows付属の日本語入力システム(Microsoft IME)風のキー操作にする]を選択した場合は、MS–IMEスタイルのキーの設定になっているため、キーの割付が異なります。この場合は、c+uキーを押します。また、ノートパソコンなど、お使いのキーボードによっては、ほかのキーとuキーが1つのキーになっている場合があります。例えば、 +uキーなど、お使いのキーボードのルールに従ってキーを押す必要があります。

33
4設定のカスタマイズ
ATOK
設定のカスタマイズATOKの操作環境を使いやすく調整するための機能を紹介します。
使いやすい設定に変更する
ATOKの操作環境や辞書・省入力データ・電子辞典の設定は、プロパティ(環境設定)で行います。設定する内容に応じて、各シートに切り替えて詳細を設定します。タスクバーの[あ]を右クリックし、 [ATOKメニュー]をクリックして[基本のメニュー]を選択したあと、[プロパティ(環境設定)]を選択して起動します。▶P.13 ATOKメニューについて▶ ATOKヘルプキーワード プロパティ
① ② ③ ⑤ ⑥ ⑧⑦
①[入力・変換]シート入力・変換などの操作環境について設定します。省入力データの設定や連想変換辞書の設定もここで行います。
②[辞書・学習]シート変換に使用する辞書と、変換結果を辞書に登録する学習について設定します。ユーザー辞書の設定もここで確認できます。
③[校正支援]シート誤りチェックなどに関する校正支援のモードを設定します。
④[パレット]シートATOKパレットに登録されているボタンの内容や背景の色を設定します。※ATOKパレットを表示している場合だけ表示されます。▶P.55 pATOKパレットを表示する
⑤[キー・ローマ字・色]シートキーの割付やローマ字とかなの対応規則、入力・変換時に表示される文字の色などを設定します。
⑥[電子辞典検索]シート電子辞典を検索するときに、使用する電子辞典を設定します。
⑦[インターネット設定]シートATOKダイレクトやATOK Syncなどで利用するプロキシを設定します。
⑧ プロパティ登録編集
プロパティで設定した内容を記憶する環境設定を編集します。※プロパティ関連付けツールからプロパティを起動している場合
は、ボタンが 設定の変更 に変わります。
アプリケーション別に設定を切り替える
プロパティ関連付けツールを使うと、ATOKの入力・変換を環境設定として登録し、メール用・ワープロ用など、アプリケーションごとに入力・変換の設定が切り替わるように関連付けることができます。※Windowsの[スタート]ボタンをクリックし、アプリ一覧から[ATOK–ATOKツール-プロパティ関連付けツール]を選択します。
※Windows 8.1の場合は、アプリ一覧画面で[ATOKツール]をクリックし、[プロパティ関連付けツール]を選択して起動します。
▶ ATOKヘルプキーワード プロパティ関連付けツール

34
4辞書・データのメンテナンス
ATOK
辞書・データのメンテナンス変換に使用する辞書や省入力データは、編集することができます。また、旧バージョンから引き継いだり、バックアップしたりすることもできます。
辞書をメンテナンスする
辞書ユーティリティを使うと、単語や用例の登録・削除など、辞書をメンテナンスしたり、旧バージョンや、他社の日本語入力システムに登録していた単語を、ATOKの辞書に追加したりすることができます。また、よく入力するフレーズを、先頭の読みを入力しただけで変換できるように省入力データとして登録したり、確定履歴を削除したりすることができます。タスクバーの[あ]を右クリックし、 [ATOKメニュー]をクリックして[基本のメニュー]を選択したあと、[辞書メンテナンス–辞書ユーティリティ]または[辞書メンテナンス–省入力データの編集]を選択して起動します。▶P.13 ATOKメニューについて
▶ ATOKヘルプキーワード 辞書ユーティリティ
p省入力データをコンバートする
ATOK 2012以前で作成した省入力データを使用するにはコンバートが必要です。コンバート方法は、ヘルプを参照してください。▶ ATOKヘルプキーワード 3.0形式
文書やRSS、Atomから自動で単語を登録する
文書学習ツールを使うと、文書やメールなどから辞書に登録されていない単語を自動的に抜き出し、辞書や省入力データに登録することができます。入力する機会の多いことば(単語)が含まれた専門分野の文書などから単語を抽出することで、使用目的に合った情報が辞書や省入力データに学習されます。文書学習ツールは、タスクバーの[あ]を右クリックし、
[ATOKメニュー]をクリックして[基本のメニュー]を選択したあと、[辞書メンテナンス–文書学習ツール]を選択して起動します。 ▶P.13 ATOKメニューについて
エクスプローラーで学習したいファイルやフォルダーを選択し、右クリックして表示されるメニューから[ATOKで学習する]を選択し、学習を実行することもできます。▶ ATOKヘルプキーワード 文書学習ツール
また、指定したRSS、Atom*1 の内容を定期的に学習することもできます。タスクバーの[あ]を右クリックし、 [ATOKメニュー]をクリックして[基本のメニュー]を選択したあと、[辞書メンテナンス–推測候補定期学習設定]を選択して行います。 ▶P.13 ATOKメニューについて
▶ ATOKヘルプキーワード 推測候補定期学習*1 RSS、Atomは、ニュースやブログなどWebサイトの更新情報を
まとめて配信するための文書フォーマットです。

35
4辞書・データのメンテナンス
ATOK
旧バージョンのATOKや、 Microsoft IMEで登録した単語を 利用する
辞書インポートツールを使うと、旧バージョンのATOK(ATOK 2007以降)で使用していた辞書や、旧バージョンのATOKやMicrosoft IMEで登録した単語を、新しいバージョンのATOKで使えるようにできます。タスクバーの[あ]を右クリックし、 [ATOKメニュー]をクリックして[基本のメニュー]を選択したあと、[辞書メンテナンス–辞書インポートツール]を選択して起動します。 ▶P.13 ATOKメニューについて
▶ ATOKヘルプキーワード 辞書インポートツール
ATOKの環境をバックアップする
バックアップツールを使うと、登録した単語や省入力データ、作成したお気に入り文書など、ATOKの環境をバックアップしたり、復元したりすることができます。ATOKの環境をインストールしたときの状態に戻すこともできます。▶ ATOKヘルプキーワード バックアップツール
1. Windowsの[スタート]ボタンをクリックし、アプリ一覧から[ATOK–ATOKツール-バックアップツール]を選択します。※Windows 8.1の場合は、アプリ一覧画面で[ATOKツール]を
クリックまたはタップし、[バックアップツール]を選択します。[ユーザー アカウント制御]ダイアログボックスが表示された場合は、はい をクリックします。バックアップツールが起動します。
2. [データのバックアップをとる]を選択します。
3. オプション をクリックし、保存するデータを選択して OK をクリックします。ATOKにあとから設定した辞書・辞典、追加・変更したデータなど、すべて保存する場合は[すべて]、ユーザー辞書や学習情報だけ保存する場合は[学習情報のみ]を選択します。
4. 実行 をクリックします。
5. 保存を確認するメッセージが表示されるので、はいをクリックします。
6. 保存が完了したら、閉じる をクリックします。
7. 終了 をクリックして、バックアップツールを終了します。
バックアップしたデータを復元するときは、操作2.で[バックアップを復元する]を選択して操作を進めます。
pバックアップしたデータを保存するフォルダーを変更する・作成する
操作2.のあと 参照 をクリックし、[フォルダーの参照]ダイアログボックスでバックアップしたデータを保存するフォルダーを選択します。
[フォルダーの参照]ダイアログボックスで 新しいフォルダーの作成 をクリックすると、バックアップしたデータを保存するフォルダーを作成することができます。

36
4辞書・登録単語に関するよくある質問
ATOK
辞書・登録単語に関するよくある質問ヘルプキーワード 辞書の引き継ぎ・編集
スタートアップツールを使って、旧バージョンのATOKやWindows付属の日本語入力システム
(Microsoft IME)に登録している単語をATOKの辞書に追加できます。▶P.46 ATOKの環境を設定する
A.
同じパソコンにある旧バージョンのATOKやWindows付属の日本語入力システムに登録した単語を利用したい
Q. 2 辞書を合併する1. 移行先のパソコンで、タスクバーの[あ]を右クリッ
クし、 [ATOKメニュー]をクリックして[基本のメニュー]を選択したあと、[辞書メンテナンス–辞書ユーティリティ]を選択します。▶P.13 ATOKメニューについて基本辞書セットのユーザー辞書(通常はATOK31U1.DIC)の内容が表示されます。※通常は、使用中のユーザー辞書(ATOK31U1.DIC)に登録
します。別の辞書に登録したい場合は、登録したい辞書を開きます。
2. [ツール–辞書の合併]を選択し、[辞書合併]シートを選択します。
3. [読み出し辞書]の 参照 をクリックして、操作 1 でコピーした辞書ファイルを指定します。
4. 実行 をクリックします。[辞書合併]ダイアログボックスが表示され、単語の登録が開始されます。
5. 「終了しました。」と表示されたら、閉じる をクリックして[辞書合併]シートに戻ります。
6. 閉じる をクリックします。7. 画面右上の をクリックして、辞書ユーティリティ
を終了します。
旧バージョンのユーザー辞書をATOKをインストールしたパソコンにコピーし、辞書ユーティ
リティを使って辞書合併を行います。※登録した単語の並び順など、学習した情報は引き継がれません。
1 辞書ファイルをコピーするUSBメモリやメモリーカードなどのメディアを使って、ユーザー辞書*1 を移行先のパソコンにコピーします。*1 ユーザー辞書のファイル名や保存場所については、旧バー
ジョンのATOKのマニュアルやヘルプで確認してください。
A.
旧バージョンのATOKで登録した単語 (ユーザー辞書)を別のパソコンで利用したい
Q.ATOKで登録した単語や設定を別のパソコンで利用したい
Q.
辞書に登録した単語やキーカスタマイズなどの設定、お気に入り文書などのデータや、ATOK
をインストールしたあとで追加した辞書・辞典は、バックアップツールを利用してバックアップし、別のパソコンで復元すると、そのまま使用することができます。
1 ATOKの辞書や設定を[すべて]でバックアップする ▶P.35 ATOKの環境をバックアップする
2 移行先のパソコンにバックアップしたデータを コピーする1. 操作 1 で作成したフォルダーを、移行先のパソコン
にコピーします。
A.
pよくある質問と回答の最新情報
サポート情報サイトで最新情報を見ることができます。https://support.justsystems.com/
辞書ファイルのドライブ・フォルダー ・ファイルを設定しなおします。詳しくはヘルプを参照
してください。▶ ATOKヘルプキーワード メッセージ
A.
変換時に「辞書として扱えません」「辞書ファイルが見つかりません」などのメッセージが表示される
Q.

37
4辞書・登録単語に関するよくある質問
ATOK
3 ATOKの辞書や設定のバックアップを復元する1. 管理者アカウントのユーザーでサインイン(ログオン)
します。2. 起動しているアプリケーションをすべて終了します。3. ATOK以外の言語に通常使用する言語(日本語入力シ
ステム)を切り替えて、Windowsを再起動します。※Microsoft IMEなどATOK以外の言語に設定してください。
4. Windowsの[スタート]ボタンをクリックし、アプリ一覧から[ATOK–ATOKツール-バックアップツール]を選択します。※Windows 8.1の場合は、アプリ一覧画面で[ATOKツール]
をクリックまたはタップし、[バックアップツール]を選択します。
※[ユーザー アカウント制御]ダイアログボックスが表示された場合は、 はい をクリックします。
5. [バックアップを復元する]を選択します。
6. 参照 をクリックし、操作 2 でコピーしたフォルダーを指定して、OK をクリックします。▶P.48 pATOKの環境設定やユーザー辞書について
7. 実行 をクリックします8. 「復元前のATOKの設定や辞書の内容は上書きされま
す。よろしいですか?」と表示されたら、はい をクリックします。
9. 「復元が完了しました。」と表示されたら、閉じる をクリックします。
10. 「復元が完了しました。既定の言語をATOKに切り替えますか?」と表示されたら、はい をクリックします。
11. 終了 をクリックして、バックアップツールを終了します。※操作9.で「復元が完了しました。Windowsを再起動してく
ださい。今すぐ再起動しますか?」と表示された場合は、はい をクリックして、Windowsを再起動してください。
p辞書・省入力データ・連想変換辞書をコピーする場所
次のフォルダーにコピーします。※?には、Windowsの存在するドライブ名が入ります。?:¥Program Files (x86)
*1 ¥JustSystems*2 ¥ATOK¥DIC
*1 Program Filesの場合もあります。*2 Justsystemの場合もあります。
● 同じパソコンで使う場合旧バージョンのATOKで辞書・辞典・省入力データを使用していたパソコンに、ATOKをインストールした場合は、Windowsを再起動したあとに自動的に表示されるスタートアップツールを実行することで設定することができます。正しく設定されているかどうかは、P.60の操作方法で確認してください。
● 別のパソコンで使う場合・ 2008年以降に発売された製品(「ATOK 2017 for Windows [プレミアム]」や「広辞苑 第六版 for ATOK」など)ディスクからそのままインストールできます。正しく設定されているかどうかは、P.60の操作方法で確認してください。
・ 2007年以前に発売された製品各製品に含まれるデータを各マニュアルまたは サポート情報サイトで確認して、手動で設定を行ってください。https://support.justsystems.com/※「明鏡国語辞典・ジーニアス英和/和英辞典 /R.2/R.3/R.4 for
ATOK」と「広辞苑 第五版 for ATOK」に含まれる電子辞典はディスクからそのままインストールできます。
A.
旧バージョンで使っていた変換辞書・電子辞典・省入力データを使用したい
Q.
ATOK連携電子辞典を初期設定以外の場所にインストールしたい場合は、ファイルを手動で
コピーし、設定を行います。詳しくはヘルプを参照してください。▶ ATOKヘルプキーワード プレミアム辞書・辞典
A.
ATOK連携電子辞典を別ドライブに インストールしたい
Q.

38
4辞書・登録単語に関するよくある質問
ATOK
変換辞書を別のパソコンで使う 1 辞書をコピーする
1. CD(DVD)ドライブに、移行したい製品のディスクを入れます。
2. ディスク内から、旧バージョンのATOKで使っていた辞書ファイル(拡張子が「.DIC」のファイル)を探して、適当な場所にコピーします。※辞書ファイル名は、ATOKプロパティの[辞書・学習]シー
トで、お使いの辞書を選択すると確認できます。※拡張子が表示されていない場合は、ヘルプを参照してくだ
さい。▶ ATOKヘルプキーワード 拡張子
※ATOK 2007以降で使っていた辞書の場合は、P.37 「 p辞書・省入力データ・連想変換辞書をコピーする場所」のフォルダーにコピーします。
2 辞書をコンバートする※ATOK 2007以降で使っていた辞書の場合は、コンバートする
必要はありません。操作 3 へ進みます。
1. タスクバーの[あ]を右クリックし、 [ATOKメニュー]をクリックして[基本のメニュー]を選択したあと、[辞書メンテナンス–辞書ユーティリティ]を選択します。 ▶P.13 ATOKメニューについて
2. [ファイル–辞書コンバート]を選択します。3. [変換元辞書]の 参照 をクリックし、操作 1 でコピー
した専門用語変換辞書のファイルを選択します。4. [変換先辞書]に変換先辞書ファイル名をドライブ名・
フォルダー名から入力します。
参照 をクリックすると、フォルダーなどをクリックして選択できます。※ファイル名は変更せず、ドライブ名・フォルダー名を、
P.37 「 p辞書・省入力データ・連想変換辞書をコピーする場所」のフォルダーに変更してください。
5. OK をクリックします。変換元辞書をもとに、ATOKの辞書が新しく作成されます。
6. 「終了しました。」と表示されたら、閉じる をクリックします。
7. 画面右上の をクリックして、辞書ユーティリティを終了します。
3 辞書を設定する※1つの辞書セットに設定できる辞書の数は20個までです。
1. タスクバーの[あ]を右クリックし、 [ATOKメニュー]をクリックして[基本のメニュー]を選択したあと、[プロパティ(環境設定)]を選択します。
▶P.13 ATOKメニューについて
2. [辞書・学習]シートを選択します。3. 左側の[辞書セット一覧]から辞書を設定したい辞書
セットを選択します。
4. 辞書の追加・削除 をクリックします。5. [追加可能な辞書の一覧]から、追加したい辞書を選
択し、追加 をクリックします。追加したい辞書が表示されていない場合は、ファイルを指定して追加 をクリックして、追加します。
6. [辞書セットの内容]に追加した辞書が表示されていることを確認し、OK をクリックします。
[辞書・学習]シートに戻ります。
7. OK をクリックして、ATOK プロパティを終了します。
電子辞典を別のパソコンで使う 1 電子辞典をコピーする
1. CD(DVD)ドライブに、移行したい製品のディスクを入れます。
2. ディスク内にある拡張子が「.DRT」「.DRW」のファイルを探して、次のフォルダーにコピーします。※拡張子が表示されていない場合は、ヘルプを参照してくだ
さい。▶ ATOKヘルプキーワード 拡張子
※?には、Windowsの存在するドライブ名が入ります。?:¥Program Files (x86)
*1 ¥JustSystems*2 ¥ATOK¥DRT
*1 Program Filesの場合もあります。*2 Justsystemの場合もあります。
2 電子辞典を設定する1. タスクバーの[あ]を右クリックし、 [ATOKメニュー]
をクリックして[基本のメニュー]を選択したあと、[プロパティ(環境設定)]を選択します。
▶P.13 ATOKメニューについて2. [電子辞典検索]シートを選択します。3. [電子辞典を検索する]がオンになっていることを確認
します。※オフになっている場合は、クリックしてオンにします。
4. 辞典の追加・削除 をクリックして使いたい辞典を追加します。
5. [日本語辞典]もしくは[英語辞典]に使いたい電子辞典が表示されてオンになっているか確認します。
6. OK をクリックして、ATOK プロパティを終了します。

39
4辞書・登録単語に関するよくある質問
ATOK
省入力データを別のパソコンで使う 1 省入力データをコピーする
1. CD(DVD)ドライブに、移行したい製品のディスクを入れます。
2. ディスク内にある拡張子が「.DAR」のファイルを探して、P.37 「 p辞書・省入力データ・連想変換辞書をコピーする場所」のフォルダーにコピーします。※拡張子が表示されていない場合は、ヘルプを参照してください。
▶ ATOKヘルプキーワード 拡張子
2 省入力データをコンバートするコンバート方法はヘルプを参照してください。▶ ATOKヘルプキーワード 3.0形式
3 省入力データを設定する※設定できる省入力データの数は30個までです。
1. タスクバーの[あ]を右クリックし、 [ATOKメニュー]をクリックして[基本のメニュー]を選択したあと、[プロパティ(環境設定)]を選択します。
▶P.13 ATOKメニューについて2. [入力・変換]シートを選択します。3. 左側の[設定項目]で[推測変換]の[省入力データ]
を選択します。4. [省入力データを使用する]がオンになっていることを
確認します。※オフになっている場合は、クリックしてオンにします。
5. 追加・削除 をクリックして使いたい省入力データを追加します。
6. [省入力データの内容]に使いたい省入力データが表示されてオンになっているか確認します。
7. OK をクリックして、ATOK プロパティを終了します。
最新のATOKに設定できているかどうか確認します。1. タスクバーの[あ]を右クリックし、 [ATOKメニュー]
をクリックして[基本のメニュー]を選択したあと、[プロパティ(環境設定)]を選択します。
▶P.13 ATOKメニューについて2. [入力・変換]シートを選択します。3. 左側の[設定項目]で[連想変換]を選択します。4. [連想変換を有効にする]がオフの場合はクリックし
て、オンにします。 5. [連想変換辞書の内容]に[角川類語新辞典]が表示さ
れオンになっていることを確認します。 オフの場合はクリックして、オンにします。※表示されていない場合は、 追加・削除 をクリックして
[角川類語新辞典]を追加します。6. OK をクリックして、ATOK プロパティを終了します。
● 別のパソコンで使う場合別のパソコンで角川類語新辞典を使いたい場合は、手動で設定します。
1 連想変換辞書をコピーする1. CD(DVD)ドライブに、角川類語新辞典 for ATOKのディ
スクを入れます。2. ディスク内にある「KADOKAWA_RUIGO.DSY」を探し
て、P.37 「 p辞書・省入力データ・連想変換辞書をコピーする場所」のフォルダーにコピーします。※拡張子が表示されていない場合は、ヘルプを参照してくだ
さい。▶ ATOKヘルプキーワード 拡張子
2 角川類語新辞典を設定する1. 左記「●同じパソコンで使う場合」の操作5.で
追加・削除 をクリックします。[連想変換辞書の追加・削除]ダイアログボックスが表示されます。
2. [追加可能な連想変換辞書の一覧]で[角川類語新辞典]を選択して、 追加 をクリックします。
[連想変換辞書の内容]に[角川類語新辞典]が移動します。
3. OK をクリックします。[ATOK プロパティ]ダイアログボックスに戻ります。
4. [連想変換辞書の内容]に[角川類語新辞典]が追加され、オンになっていることを確認します。
5. OK をクリックして、ATOK プロパティを終了します。
● 同じパソコンで使う場合旧バージョンのATOKで角川類語新辞典を使用していたパソコンに最新のATOKをインストールした場合は、Windowsを再起動したあとに自動的に表示されるスタートアップツールを実行することで設定することができます。▶P.46 ATOKの環境を設定する
A.
旧バージョンで使っていた角川類語新辞典for ATOK(連想変換辞書)を使用したい
Q.

40
5補足
ATOK
ATOK Passportで使えるATOK for Windowsのインストールとサービスの設定ATOK Passportは、デバイスを超えて最新のATOKを利用できる定額制の日本語入力サービスです。Windowsのほか、Androidのスマートフォンやタブレット、Macでも最新のATOKを最大10台まで利用でき、デバイス間で登録単語を共有できます。ATOK Passport限定のATOKクラウドサービスでは、オンラインの電子辞典と連携したり、オンライン文章校正などが利用できます。
◆インストールとサービスの設定の手順ATOK Passportで使えるATOK for Windowsは、次の手順でインストールし、サービスの設定を行います。
▶シリアルナンバー・オンライン登録キー・User IDの確認 ................. P.41
▶旧バージョンのATOKをお持ちの場合 ................................................P.42
▶プログラムをダウンロードする ...........................................................P.43
▶ATOK for Windowsをインストールする ...........................................P.44
▶ATOKの環境を設定する.....................................................................P.46
▶ATOK を有効化する ...........................................................................P.49
▶再起動する ......................................................................................... P.51
▶ATOKクラウドサービスの初期設定をする.........................................P.52
▶ATOK My Passportの設定をする .....................................................P.53
▶ATOKがインストールできたかどうか確認する ..................................P.55
▶ATOKクラウドサービスの使用方法を確認する .................................P.56
▶ATOK My Passportページの表示を確認する ...................................P.58

41
5補足
ATOK
◆シリアルナンバー・オンライン登録キー・User IDの確認ATOKの有効化やインストールを行うときに、シリアルナンバーやオンライン登録キー、ジャストシステムのUser IDを入力する画面が表示されます。下の表で記載場所や桁数を確認して入力してください。
確認項目 記載場所 桁数 対応方法
シリアルナンバー • ATOK Passportをご契約中の場合は、ご購入手続き完了後に@atok.com または @justmyshop.comからお送りしたメールにシリアルナンバーとオンライン登録キーが記載されています。
• 一太郎に搭載されたATOKをご利用の場合は、J-Sheet(ユーザー登録シート)の「お客様控え」に記載されています。※ 製品にユーザー登録完了のお知らせが添付
されている場合は、そのお知らせの「お客様控え」に記載されています。
18桁 ・ATOK Passportの場合は、有効化に必要です。・ 一太郎に搭載されたATOKの場合は、インストールに必
要です。オンライン登録キー 5桁
User ID 10桁 今までにジャストシステム製品のユーザー登録をしたことがあり、User IDをお持ちの方は、入力してください。
※ 有効化やインストール時に入力したシリアルナンバー・オンライン登録キーは、ライセンス認証*1のためジャストシステムに送信されます。*1 ライセンス認証には、認証解除の処理は伴いません。例えば、製品のアンインストール、パソコンの取り替え、パソコンのリカバリーなどを
行う前に、認証解除の操作は必要ありません。次に製品をインストールしたときに、あらためてライセンス認証が行われます。
qオンライン登録キーを入力するときの注意事項
オンライン登録キーは、大文字の英字と、数字との組み合わせです。大文字の英字(アルファベット)と数字には、例えば下記のように、似ていて見まちがえやすい文字があります。
● アルファベット「O」(オー)と、数字「0」(ゼロ) ● アルファベット「S」(エス)と、数字「5」(ゴ) ● アルファベット「I」(アイ)と、数字「1」(イチ) ● アルファベット「B」(ビー)と、数字「8」(ハチ) ● アルファベット「Z」(ゼット)と、数字「2」(ニ) ● アルファベット「U」(ユー)と「V」(ブイ) など
英数字をよく確認して入力してください。

42
5補足
ATOK
◆旧バージョンのATOKをお持ちの場合
旧バージョンのATOKの削除 ● ATOK Passportの契約で動作するATOKは、ひとつのパソコン内に1バージョンのみです。
●「一太郎」に搭載のATOKは、旧バージョンの削除をするかしないか確認します。旧バージョンのATOKを削除する場合は、本製品のインストール中や、インストール後に削除できます。▶P.45 旧バージョンの ATOK を削除する場合▶P.61 p旧バージョンのATOKを削除する旧バージョンのATOKを削除しても、別に購入した専門用語変換辞書やATOK連携電子辞典、旧バージョンで登録した単語(ユーザー辞書)は削除されず、スタートアップツールで最新のATOKに引き継いで使用できます。▶P.46 ATOKの環境を設定する※ATOK 2008以前のATOKを削除すると、Office連携ツールも削
除されます。Office連携ツールをインストールしてください。
旧バージョンからの引き継ぎ ● ATOK Passport で使用する場合も、引き継ぎができます。 ● 旧バージョンの辞書や登録単語、入力・変換の設定などは、スタートアップツールを利用して最新のATOKで使えるようにします。スタートアップツールは、初めて最新のATOKが使える状態になったときに自動的に起動します。画面の説明に従って操作を進めるだけで、旧バージョンのATOKの辞書や登録単語、入力・変換の設定などを引き継げます。※ATOK 2017~2007が対象です。・ すべての辞書セットの各ユーザー辞書を最新の
ATOKで使える辞書にコンバートし、最新のATOKの各辞書セットのユーザー辞書として設定します。
・ すべての辞書セットに設定されている辞書も最新のATOKで使える辞書にコンバートし、最新のATOKの各辞書セットに追加します。
▶P.46 ATOKの環境を設定する
引き継ぎ対象・専門用語変換辞書(一部の辞書を除きます)・省入力データ ・連想変換辞書 ・定型文書※ATOK連携電子辞典は、最新のATOKでもそのまま利用する
ことができます。
▶P.36 辞書・登録単語に関するよくある質問
VoiceATOKをご利用の方へ
ATOK 2010を削除すると、Voiceエクステンションも同時に削除されます。対応している音声認識ソフトや環境をご確認のうえ、最新のATOKの音声入力機能をご利用ください。
記号入力モード(0キー)の利用
ATOKの初期設定では、記号入力モード(0キー)は利用できません。プロパティ(環境設定)の[入力・変換]シートの[入力補助–特殊]で[記号入力モードを使用する]をオンにします。▶P.33 使いやすい設定に変更する
旧バージョンのATOKからの変更点や、辞書などのデータの引き継ぎについて、詳しくはヘルプをご覧ください。▶ ATOKヘルプキーワード 変更機能
q初期状態では、ATOKパレットは表示されません
スタートアップツールを実行してもATOKパレットの設定は引き継がれません。▶P.55 pATOKパレットを表示する※ ATOKパレットを表示すると、Windows ストアアプリ上でATOKを利用できなくなります。また、Windows 10の場合は、タスクバーで
の検索やMicrosoft EdgeでATOKを利用できなくなります。ATOKの状態の確認は、「言語バーを表示する」方法で行ってください。
▶P.10 pWindowsの言語バーを表示する

43
5補足
ATOK
1 ATOK Passportで使えるATOK for Windowsをダウンロードする
1. ATOK for Windowsをダウンロードします。
ダウンロードを行うには次のような手段があります。 ● ATOK Passportを契約したときに送られるメールに記載されたURLから ● ATOK My Passportページから▶P.58 ATOK My Passportページの表示を確認する ● ATOK.comから 無償試用版をダウンロードして使うこともできます。 https://atok.com/try/
◆プログラムをダウンロードする

44
5補足
ATOK
1 インストールを始める準備をする1. パソコンを再起動します。
2. 管理者アカウントのユーザーでサインインします。
管理者アカウントとはWindowsのすべての機能が使えるユーザーのことです。アカウントの種類を確認するときは、コントロールパネルの[ユーザーアカウント]*1を選択します。詳しくはWindowsのヘルプをご覧ください。*1 お使いのOSによっては項目が異なる場合があります。
3. 自動的に起動したアプリケーションがあれば、すべて終了します。
2 インストールプログラムを起動する1. ダウンロードしたファイルをダブルクリックし、解凍先を指定します。自動的に解凍が始まります。※[ユーザーアカウント制御]ダイアログボックスが表示された
場合は、はい をクリックします。
管理者アカウント以外でログオンしている場合は、パスワードを入力し、はい または OK をクリックします。必要に応じて、ユーザー名やメールアドレスを入力します。
2. 解凍が完了したら、OK をクリックします。インストールを始める画面が表示されます。※インストールを始める画面が表示されていない場合は、解凍
先として指定したフォルダー内の「AUTOPLAY.EXE」をダブルクリックします。
3. ATOK for Windows のインストール をクリックします。
ここをクリック
[ユーザー アカウント制御]ダイアログボックスが表示された場合は、P.45の操作4.に進みます。インストールプログラムが起動した場合は、操作 3 に進みます。
◆ATOK for Windowsをインストールする
o「ATOKは、お使いのOSには対応していません。」と表示されてインストールできない
Windows 7に本製品をインストールすることはできません。
o「ATOKの同じバージョンで別の種類の製品が、既にインストールされています。」と表示されてインストールできない
次のような原因が考えられます。・「一太郎」に搭載のATOKを使用している環境に、ATOK PassportのATOKをインストールしようとした・ATOK PassportのATOKを使用している環境に、「一太郎」に搭載のATOKをインストールしようとした
OK をクリックすると、インストールを中断します。インストール済みのATOKを引き続き使用できます。▶P.59 辞書・辞典をインストールする※インストール中のATOKを使用したい場合は、先にインストール済みのATOKを削除してから、ATOKをインストールします。ユーザー
辞書はインストールしたATOKに引き継いで使用できます。▶P.61 ATOKを削除(アンインストール)する

45
5補足
ATOK
インストールを始める画面には次のボタンが並んでいます。 ● ATOK Passportをご契約されている方へATOKのインストールと環境設定の説明を起動します。 ● 30日間 無償試用版としてお試しになる方へATOKのインストールと無償試用の説明を起動します。
※次のツールは ATOK for Windows のインストール を実行するとインストールされます。・ ATOK Sync アドバンス
4. はい をクリックします。
※お使いの環境により、表示される画面が異なる場合があります。
インストールプログラムが起動します。※「ATOKの同じバージョンで別の種類の製品が、既にインストー
ルされています。」と表 示された場合は、「P.44 o」をご覧ください。
※インストールは中止しないで、できるだけ最後まで進めてください。
3 使用許諾契約を確認する1. 使用許諾契約書をよく読んで、 同意する をクリックします。
4 インストールを開始する※インストールするドライブやフォルダーを変更することはでき
ません。インストールを開始します。
1. インストール開始 をクリックします。
旧バージョンの ATOK を削除する場合 ● ATOK Passportの契約で動作するATOKは旧バージョンのATOKとは共存しないため、旧バージョンのATOKは削除されます。ATOKの削除の確認は表示されません。※プログラムを削除しても、登録した単語や設定は本製品
に引き継ぐことができます。 ● ATOK Passport以外の旧バージョンのATOKが存在するときは、削除するかしないかの確認画面が表示されます。※プログラムを削除しても、登録した単語や設定は本製品
に引き継ぐことができます。
削除の対象となるATOKのバージョンATOK 2017~2015※ATOK 2014以前のATOKを削除する場合は、 「P.61 p旧バージョンのATOKを削除する」をご覧ください。
5 インストールプログラムを終了する1. 終了する をクリックします。
6 Windowsを再起動する
1. はい をクリックして、Windowsを再起動します。

46
5補足
ATOK
1 スタートアップツールが起動するWindowsを再起動し、デスクトップ画面に切り替えると、自動的にスタートアップツールが起動します。
スタートアップツールでは、次のことが行えます。 ● 旧バージョンのATOKやWindows付属の日本語入力システム(Microsoft IME)の辞書に登録している単語を、最新のATOKの辞書に追加する
● 旧バージョンのATOK(ATOK 2007以降)から入力や変換に関する設定を引き継ぐ
● ATOKのキー操作を、Microsoft IME風に設定する[例] >キーで次候補、{・}キーで文節移動 ● ATOK Sync アドバンスを利用している場合に、インターネットディスク上にアップロードしているデータを取り込む
※スタートアップツールについて詳しくは、 ヘルプ をクリックして表示される説明をご覧ください。
スタートアップツールをあとで実行するWindowsの[スタート]ボタンをクリックし、アプリ一覧から[ATOK–スタートアップツール for ATOK]を選択します。※Windows 8.1の場合は、アプリ一覧画面で[ATOKツール]
をクリックし、[スタートアップツール]を選択します。
1. 次へ をクリックします。
◆ATOKの環境を設定する
pスタートアップツールの起動について
Windowsを複数のユーザーで利用する設定にしている場合は、ATOKをインストールしたときとは異なるユーザーで初めてサインインしたときにも、スタートアップツールが自動的に起動します。
pスタートアップツールの設定が有効になるタイミング
スタートアップツールで設定した内容は、スタートアップツールを終了したあとに起動するアプリケーションから有効になります。※スタートアップツールを終了する前に起動していたアプリケーションでは有効になりません。
また、デスクトップ画面では、Windowsを再起動後に有効になります。

47
5補足
ATOK
2 引継ぎ設定をする以降の操作は、ハードディスクに旧バージョンのATOKがあるかないかで異なります。
●ハードディスクに旧バージョンのATOKがある場合
1. [標準]/[手動]のどちらかを選択し、次へ をクリックします。[標準]インストールされている旧バージョンのATOKの中で、最も新しいATOKの内容が引き継がれます。
● 入力・変換の設定 ● 辞書・登録単語オプション製品の専門用語変換辞書や連想変換辞書も、一部の辞書を除き、そのまま最新のATOKで使える辞書として引き継がれます。
● お気に入り文書・省入力データ・確定履歴など 各種ユーザーデータ ● プロパティ関連付けツール、文書学習ツールの設定
※表示色などの設定は引き継がれません。
[手動][標準]で引き継げる内容のほかに、以下の内容も引き継げます。
● キー・ローマ字の割り付け*1
● 表示色の設定*1
*1 自分で作成したスタイルを使用していた場合は、[標準]でも引き継ぐことができます。
あとは画面に従って操作を進めます。※ ヘルプ をクリックすると、各設定項目の説明を見ることができ
ます。
●ハードディスクに旧バージョンのATOKがない場合
1. 文字の入力方法(ローマ字/カナ)を選択し、次へ をクリックします。
2. ATOK標準のキー操作にするか、Microsoft IMEと同じようなキー操作にするかを選択し、 次へ をクリックします。あとは画面に従って操作を進めます。
※ ヘルプ をクリックすると、各設定項目の説明を見ることができます。
以上でATOKのスタートアップツールの設定が完了しました。スタートアップツールでの設定が終了すると、引き続き有効化について説明するテキストが表示されます。▶P.49 ATOK を有効化する

48
5補足
ATOK
pATOKの環境設定やユーザー辞書について
ATOKの環境設定は、インストール後、各ユーザーで初めてサインイン(ログオン)したときに、レジストリに記述されます。また、ユーザー辞書は下記のフォルダーに作成されます。?:¥Users*1 ¥<各ユーザー名>¥AppData¥Roaming¥Justsystem¥ATOK31※「?」には、Windowsの存在するドライブ名が入ります。*1 エクスプローラーなどでは「ユーザー」と表示されます。
ユーザー辞書のファイル名と保存場所は、ATOKのプロパティ(環境設定)の[辞書・学習]シートで、[学習]の 詳細設定をクリックして確認できます。バックアップツールを使って、ユーザー辞書などを保存することもできます。▶P.35 ATOKの環境をバックアップするなお、上記の場所がエクスプローラーなどに表示されないときは、デスクトップ画面に切り替えて、画面下部のタスクバーにある[エクスプローラー]をクリックし、[表示]シートにある[ファイル名拡張子]をオンにします。

49
5補足
ATOK
1 [ATOKへようこそ]ダイアログボックスを表示する
ATOKの有効化を行います。契約情報を管理するサーバーとインターネット接続をしてライセンス認証を行い、ATOKを使用できるようにします。
1. 初めてATOKを使用する環境の場合は、スタートアップツール終了時に、下記のような画面のテキストが自動で表示されます。 メモ帳などデスクトップアプリでテキストが開かれている場合は、そのアプリ上で有効化します。
2. デスクトップ画面のタスクバーまたは言語バーにATOKボタンが表示されていることを確認します。
qATOKの有効化は、デスクトップアプリ上で行ってください
Windows ストアアプリやMicrosoft Edge上では有効化できません。
3. キーボードでnキーを押します。[ATOKへようこそ]ダイアログボックスが表示されます。
4. シリアルナンバーの入力 をクリックします。[ユーザー アカウント制御]ダイアログボックスが表示された場合は、 はい をクリックします。
無償試用する場合ATOKを無償試用する場合は、 試用する を選択して試用を開始してください。
[ユーザー アカウント制御]ダイアログボックスが表示された場合は、はい をクリックします。あとは、画面に従って操作を進めます。※Administratorsグループに所属しているユーザーや、管理
者アカウントのユーザーでサインインしている必要があります。
※ 無 償 試 用 中 は、ATOKク ラ ウド サ ー ビ スやATOK My Passportはご利用いただけません。
o「有効化や接続テストの際に「ネットワークでエラーが発生しました」と表示される
ATOK Passportの利用時や有効化、接続テストなどの際にエラーが表示される場合は、パソコンの状態を確認したり、契約の情報を確認したりします。操作方法について詳しくは、サポート情報サイトを参照してください。https://support.justsystems.com/
qシリアルナンバーとオンライン登録キーは大切に保管してください。
ATOK Passport契約の手続き完了後に、@atok.com または @justmyshop.comからお送りしたメールにシリアルナンバーとオンライン登録キーが記載されています。再インストールする場合などに必要になりますので、大切に保管してください。
◆ATOK を有効化する

50
5補足
ATOK
2 Just アカウントを入力する
1. 画面に従って、Just アカウントのメールアドレスまたはUser IDとパスワードを入力し、 次へ をクリックします。
ATOK Passportを契約したときの Just アカウントを入力します。
2. このパソコンで利用する[シリアルナンバー]を選択し、 次へ をクリックします。
3 有効化を終了する1. 画面に従って有効化を終了します。
4 メモ帳を終了する1. メモ帳など文字を入力できるアプリケーションを終了します。
p無償試用期間終了後に引き続きATOKを利用する場合
無償試用版を試用できる期間は、ATOKを試用しはじめた日から30日間です。継続してATOKを利用したい場合は、ジャストシステムのオンラインショッピングサイト「Just MyShop」から、「ATOK Passport」をご購入ください。購入すると、シリアルナンバーとオンライン登録キーが発行されるので、「ATOKを有効化する」の操作を行ってください。有効化すると、ATOKを引き続き使用できるようになります。また、ユーザー辞書の学習は引き続き利用できます。

51
5補足
ATOK
◆再起動する
1 Windowsを再起動する
1. 有効化終了後、Windowsを再起動します。
Windowsを再起動しないでATOKクラウドサービスの初期設定をするタスクバーの[あ]を右クリックし、 [ATOKメニュー]をクリックして、[ 基 本 のメニュー]を 選 択したあと
[ATOKクラウドサービス-クラウドサービスの初期設定]を選択します。※言語バーやATOKパレットを表示している場合は、言語バー
またはATOKパレットの [メニュー] をクリックして、[基本のメニュー]を選択したあと[ATOKクラウドサービス-クラウドサービスの初期設定]を選択します。
pアップデートを知らせる画面が表示されたときは
ATOKをインストールすると、アップデートモジュールの配信を定期的にチェックしてお知らせする「JUSTオンラインアップデート」も同時にインストールされます。より安全・安心に製品をお使いいただくために、JUSTオンラインアップデートでアップデートモジュールを導入し、プログラムは常に最新の状態にしてご使用になることをお勧めします。
●ATOKのインストールとサービスの設定後、最新のアップデートが見つかった場合は、アップデートを行う画面が表示されます。 今すぐ行う をクリックすると、JUSTオンラインアップデートが起動します。 ●ATOKを利用開始後、導入が必要なアップデートモジュールなどがあると、JUSTオンラインアップデートの画面が表示されます。 JUSTオンラインアップデートを知らせる画面が表示されたときは、実行する製品のチェックボックスをオンにして、ダウンロードして実行 をクリックします。

52
5補足
ATOK
1 ATOKクラウドサービスの設定をする
スタートアップツールでの設定が終了すると、引き続きATOKクラウドサービスの設定を行う画面が表示されます。ATOKクラウドサービスを利用する場合は、サービスの申し込みなど、必要な手続きや設定を行うことができます。▶P.56 ATOKクラウドサービスの使用方法を確認する
1. 次へ をクリックします。
※ATOKクラウドサービスを利用しない場合は、 キャンセル をクリックします。 次に[ユーザー登録]画面が表示されます。
2 Just アカウントを入力する
1. Just アカウントのメールアドレスまたはUser IDとパスワードを入力し、次へ をクリックします。
ATOK Passportを契約したときの Just アカウントを入力します。
あとは画面に従って操作を進めます。ATOKクラウドサービスの設定が終了したら、[ユーザー登録]画面が表示されます。
ATOKクラウドサービスのご利用について ● ATOKクラウドサービス▶P.56 ATOKクラウドサービスの使用方法を確認する
https://www.atok.com/useful/
ATOKクラウドサービスの初期設定をあとで実行するタスクバーの[あ]を右クリックし、 [ATOKメニュー]をクリックして、[ 基 本 のメニュー]を 選 択したあと
[ATOKクラウドサービス-クラウドサービスの初期設定]を選択します。※言語バーやATOKパレットを表示している場合は、言語バー
またはATOKパレットの [メニュー] をクリックして、[基本のメニュー]を選択したあと[ATOKクラウドサービス-クラウドサービスの初期設定]を選択します。
◆ATOKクラウドサービスの初期設定をする

53
5補足
ATOK
1 利用中の端末をATOK My Passportの表示対象に設定する
ATOKクラウドサービスの設定が終了すると、引き続きATOK My Passportの設定を行う画面が表示されます。ご利用中の端末をATOK My Passportの表示対象に含める場合は、画面に従って操作を進めます。
1. 次へ をクリックします。
※ATOK My Passportを利用しない場合は、 後から行う をクリックします。
ご利用中の端末がATOK My Passportの表示対象に設定されました。
2 Just アカウントを入力する
1. Just アカウントの入力画面が表示されたら、Just アカウントのメールアドレスまたはUser IDとパスワードを入力し、次へ をクリックします。※ATOKクラウドサービスの初期設定から引き続き操作している
場合、この操作はスキップされます。
ATOK Passportを契約したときの Just アカウントを入力します。
3 ATOK My Passportの設定を完了する
あとは画面に従って操作を進めます。
ATOK My Passportの初期設定をあとで実行するタスクバーの[あ]を右クリックし、 [ATOKメニュー]をクリックして、[基本のメニュー]を選択したあと[ヘルプ-ATOK My Passportに表示する情報を送る]を選択します。※言語バーやATOKパレットを表示している場合は、言語バー
またはATOKパレットの [メニュー] をクリックして、[基本のメニュー]を選択したあと[ATOK My Passport-ATOK My Passportの初期設定]を選択します。
以上でATOKのインストールと設定が完了しました。▶P.51 アップデートを知らせる画面が表示されたときは▶P.55 ATOKがインストールできたかどうか確認する▶P.58 ATOK My Passportページの表示を確認する
◆ATOK My Passportの設定をする

54
5補足
ATOK
o「ライセンス認証に失敗したため、ATOKを利用することができません」というメッセージが表示される
「一太郎」に搭載のATOKをインストールした場合、ATOKをオンにしたりATOKで入力・変換しようとしたりすると、ライセンス認証が自動的に行われます。ライセンス認証に失敗した場合、ATOKを利用することができません。失敗した理由によって対処方法が異なります。[ライセンス認証に失敗した理由]に表示された内容を確認し、表示された画面の指示に従って、操作を行ってください。
●理由に「入力されたシリアルナンバーは、この製品のために発行されたものではありません」と表示されている場合インストール時にご購入の製品以外のシリアルナンバー ・オンライン登録キーを入力したことが考えられます。JS使用者情報変更ツールでご購入の製品のシリアルナンバー・オンライン登録キーを設定しなおします。1. 本製品のシリアルナンバー・オンライン登録キーを確認します。
▶P.41 シリアルナンバー・オンライン登録キー・User IDの確認
2. 「ライセンス認証に失敗したため…」メッセージの JS使用者情報変更ツールを起動する をクリックします。このほかの起動方法 ▶P.54 p使用者名を設定・変更する、User IDを入力しなおす
3. [変更対象製品]の選択欄をクリックし、該当するATOKを選択します。4. [シリアルナンバー]と[オンライン登録キー]にご購入の製品のシリアルナンバーとオンライン登録キーを入力し、
登録 をクリックして操作を進めます。
5. 設定が完了したら、 終了 をクリックして終了の操作を進めます。次に起動するアプリケーションからATOKを利用できるようになります。
p使用者名を設定・変更する、User IDを入力しなおす
使用者名やUser IDは、JS使用者情報変更ツール*1を使って、あとから変更することができます。ツールが起動したら、対象の製品名を選択して情報を設定し、 登録 をクリックして操作を進めます。※使用者名は、各ユーザーで設定した内容が変更されます。法人名・シリアルナンバー ・User IDは、管理者アカウントのユーザーで設
定した内容が変更されます。※[変更対象製品]で[すべての製品]を選択した場合、シリアルナンバー・User IDの変更はできません。*1 [JS使用者情報変更ツール]は、次の方法で起動します。 Windows 10の場合は、Windowsの[スタート]ボタンをクリックし、アプリ一覧から[JustSystems ツール&ユーティリティ
-JustSystems ツール&ユーティリティ]の[商品共通]から[JS使用者情報変更ツール]を選択します。 Windows 8.1の場合は、アプリ一覧画面で[JustSystems ツール&ユーティリティ]をクリックし、[商品共通]から[JS使用者情報
変更ツール]を選択します。

55
5補足
ATOK
◆ATOKがインストールできたかどうか確認するATOKをインストールすると、タスクバーや言語バーにATOKの状態が表示されます。表示される内容は、OSによって異なります。※ATOKの状態を表示するには、スタートアップツールを実行後にWindowsを再起動し、テキストエディターなどのアプリケーションを起動する
必要があります。
● Windows 10/8.1の場合デスクトップ画面のタスクバーにATOKのボタンが表示されます。▶P.55 oWindowsの入力方式の一覧にATOKが表示されない▶P.10 pWindowsの言語バーを表示する
oタスクバーや言語バーにATOKのボタンが表示されない ▶P.9
pATOKパレットを表示する
ATOKの設定の変更や確認、機能の実行などは、Windowsの言語バーから行うことができます。 言語バーを表示する方法 ▶P.10 pWindowsの言語バーを表示するATOKパレットを表示することもできます。ただし、次の制限があります。
●Windows 10で、Microsoft Edgeやタスクバーでの検索でATOKが利用できない ●Windows 10/8.1で、Windows ストアアプリ上でATOKを利用できない
この制限のもと、ATOKパレットを表示する場合は、プロパティ(環境設定)で設定を変更します。1. [プロパティ(環境設定)]を起動します。 ▶P.33 使いやすい設定に変更する、 ▶P.13 ATOKメニューについて
2. [入力・変換]シートの[入力補助–特殊]で テキストサービスの詳細設定 をクリックします。
3. [ユーザー アカウント制御]ダイアログボックスが表示されるので、はい をクリックします。
4. [テキストサービスを使用しない]を選択し、OK をクリックします。
5. Windowsの再起動を確認するメッセージが表示されるので、はい をクリックしてWindowsを再起動します。
6. プロパティ(環境設定)を起動し、[入力・変換]シートの[表示]で[ATOKの状態を言語バーで表示する]をオフにして、 OK をクリックします。 ▶ ATOKヘルプキーワード プロパティ
oWindowsの入力方式の一覧にATOKが表示されない
Windowsの入力方式の一覧にATOKが表示されないときは、一度ATOKを削除(アンインストール)し、特別な方法でATOKをインストールする必要があります。操作方法について詳しくは、サポート情報サイトを参照してください。https://support.justsystems.com/

56
5補足
ATOK
◆ATOKクラウドサービスの使用方法を確認するATOKクラウドサービスは、ATOKでの入力・変換中に役に立つ機能です。あとから初期設定をし直す場合は、ATOKメニューから行います。
ATOKクラウドサービスの設定を確認する
ATOKクラウドサービスの設定は、以下のメニューから確認します。
1. タスクバーの[あ]を右クリックし、 [ATOKメニュー]をクリックして、[基本のメニュー]を選択したあと[ATOKクラウドサービス]を選択します。※言語バーやATOKパレットを表示している場合は、言語バーま
たはATOKパレットの [メニュー] をクリックして、[基本のメニュー]を選択したあと[ATOKクラウドサービス]を選択します。
2. 設定を確認したいサービスをメニューから選びます。各メニューのダイアログボックスで、チェックボックスがオンになっているか確認します。
ATOKクラウドサービスは、初期設定を行ったあと、利用したいサービスをメニューから選択できます。また、ATOK Passport [ベーシック]/ATOK Passport [プレミアム]で利用できるサービスが異なります。
ATOKキーワードExpressが設定されているか確認する
1. [キーワードExpress]を選択します。
2. [配信中のキーワードのジャンル]チェックボックスがオンになっているか確認します。
3. OK をクリックします。
ATOKクラウド辞典が設定されているか確認する
1. [クラウド辞典検索の設定]を選択します。
2. [使用可能なATOKクラウド辞典]で該当する電子辞典を選択します。
3. [ATOKクラウド辞典検索を使用する]チェックボックスがオンになっているか確認します。
4. OK をクリックします。
ATOKクラウド推測変換が設定されているか確認する
1. [クラウド推測変換の設定]を選択します。
2. [変換設定]で地域を選択します。
3. [ATOKクラウド推測変換を使用する]チェックボックスがオンになっているか確認します。
4. OK をクリックします。

57
5補足
ATOK
ATOKナントカ変換が設定されているか確認する
1. [ナントカ変換の設定]を選択します。
2. [ナントカトリガー]に使用する読みが表示されているか確認します。 ナントカトリガーが表示されていないときは、 追加
をクリックし、読みを入力して OK をクリックします。
3. [ATOKナントカ変換を使用する]チェックボックスがオンになっているか確認します。
4. OK をクリックします。
クラウド文章校正を起動する
クラウド文章校正は初期設定を行わず利用できます。
1. タスクバーの[あ]を右クリックし、 [ATOKメニュー]をクリックして、[基本のメニュー]を選択したあと[ATOKクラウドサービス-クラウド文章校正]を選択します。
※言語バーやATOKパレットを表示している場合は、言語バーまたはATOKパレットの [メニュー] をクリックして、[基本のメニュー]を選択したあと[ATOKクラウドサービス-クラウド文章校正]を選択します。「ATOKクラウドチェッカー」のサイトがブラウザで開きます。
2. Just アカウントでログインします。
ATOK Passportを契約したときの Just アカウントを入力します。
ATOKクラウド文章校正サービスは、「ATOK Passport [プレミアム]」をご契約の場合に利用できます。

58
5補足
ATOK
◆ATOK My Passportページの表示を確認する
ATOK My Passportページを表示する
ATOK My Passportページへは、以下の操作でログインして表示することができます。
1. タスクバーの[あ]を右クリックし、 [ATOKメニュー]をクリックして、[基本のメニュー]を選択したあと[ヘルプ-ATOK My Passportページにログインする]を選択します。
※言語バーやATOKパレットを表示している場合は、言語バーまたはATOKパレットの [メニュー] をクリックして、[基本のメニュー]を選択したあと[ヘルプ-ATOK My Passportページにログインする]を選択します。
ご利用中の端末をATOK My Passportの使用対象に含める場合は、初期設定が必要です。▶P.53 ATOK My Passportの設定をする

59
5補足
ATOK
◆辞書・辞典をインストールするATOKバリューアップサービス [ベータ]で公開される辞書や別途販売されている専門用語辞書、ATOK連携電子辞典をご利用いただけます。インストールは、各製品のインストールプログラムの画面に従って操作を進めます。※ATOK Passport のクラウド辞典はインストールする必要はありません。▶P.56 ATOKクラウドサービスの使用方法を確認する
乗換案内 駅名変換辞書 for ATOK 辞書、省入力データ、電子辞典で構成されています。駅名を簡単に入力したり、駅の情報を検索したりすることができます。▶ ATOKヘルプキーワード 駅名変換辞書
● 乗換案内 駅名変換辞書 for ATOKをインストールする
q乗換案内 駅名変換辞書 for ATOKのインストールは、ATOKをインストールしたあとで行います
1 アプリケーションを終了する▶P.44 操作 1 インストールを始める準備をする
2 インストール開始画面を表示する▶P.44 操作 2 –1.~2.
3 インストールする※インストールするドライブやフォルダーを変更することはできま
せん。
1. 乗換案内 駅名変換辞書 for ATOKのインストール をクリックします。
[ユーザー アカウント制御]ダイアログボックスが表示された場合は、操作2.に進みます。
[ユーザー アカウント制御]ダイアログボックスの画面▶P.45 操作 2 –4.
インストールプログラムが起動した場合は、操作3.に進みます。
2. はい をクリックします。
3. 使用許諾契約を確認して 同意する をクリックします。
4. タイトルの前のチェックボックスがすべてオンになっていることを確認して 開始 をクリックします。あとは画面に従って操作を進めます。

60
5補足
ATOK
◆ 辞書、電子辞典、省入力データがインストールできたかどうか 確認する
専門用語変換辞書やATOK連携電子辞典をインストールした場合、辞書、電子辞典、省入力データが使える状態になっているか確認します。メモ帳など文字を入力できるアプリケーションを起動し、タスクバーの[あ]を右クリックし、 [ATOKメニュー]をクリックして[基本のメニュー]を選択したあと[プロパティ(環境設定)]を選択します。 ▶P.13 ATOKメニューについて
ATOK プロパティで下記の操作を行って確認し、終わったら OK をクリックしてATOK プロパティを終了します。
辞書(専門用語変換辞書)
1. [辞書・学習]シートを選択します。
2. [辞書セット一覧]で該当する辞書セットを選択します。
3. 目的の辞書が表示されていて、チェックボックスがオンになっているか確認します。辞書が表示されていないときは、 辞書の追加・削除
をクリックします。[追加可能な辞書の一覧]から辞書を選択して 追加
をクリックし、 OK をクリックします。
電子辞典
1. [電子辞典検索]シートを選択します。
2. [日本語辞典]または[英語辞典]に目的の電子辞典が表示されていて、チェックボックスがオンになっているかを確認します。電子辞典が表示されていないときは、辞典の追加・削除 をクリックします。
[追加可能な電子辞典の一覧]から電子辞典を選択して 追加 をクリックし、 OK をクリックします。
省入力データ
1. [入力・変換]シートを選択します。
2. 左側の[設定項目]で[推測変換]の[省入力データ]を選択します。
3. [省入力データを使用する]がオンになっていることを確認します。
4. [省入力データの内容]に目的の省入力データが表示されていて、チェックボックスがオンになっていることを確認します。 省入力データが表示されていないときは、追加・削除 をクリックします。
[追加可能な省入力データの一覧]から省入力データを選択して 追加 をクリックし、 OK をクリックします。

61
5補足
ATOK
インストールした内容を削除するにはインストールしたあとで、ATOKを削除(アンインストール)することができます。
◆ATOKを削除(アンインストール)するATOKをハードディスクからすべて削除する場合は、次の操作で削除します。
1 アプリケーションを終了する▶P.44 操作 1 インストールを始める準備をする
2 ATOKを削除する
操作の途中で、[ユーザー アカウント制御]ダイアログボックスが表示された場合はい をクリックします。
※お使いの環境により、表示される画面が異なる場合があります。
[キャンセル]/[許可]を選択する画面が表示された場合は、[許可]を選択します。
1. Windows のコントロールパネルを表示します。※Windows 10の場合は、タスクバーの左端にある[スタート]
ボタンをクリックし、アプリ一覧から[Windows システムツール–コントロールパネル]を選択します。
※Windows 8.1の場合はWindowsの[スタート]を右クリックし、[コントロールパネル]を選択します。
2. [プログラムのアンインストール]を選択します。インストールされているプログラムの一覧が表示されます。
3. [ATOK]を選択します。
4. アンインストール をクリックします。あとは、画面に従って操作を進めます。
ATOKを削除しても、ATOKの環境設定や登録した単語が記憶されているユーザー辞書は、ATOK31フォルダーに残ります。▶P.48 pATOKの環境設定やユーザー辞書について
p旧バージョンのATOKを削除する
● ATOK 2007以降の場合Windowsのコントロールパネルからプログラムのアンインストールを実行し(▶P.61 操作 2 -1.)、削除したい製品を選択して削除します。

62
5補足
ATOK
1 アプリケーションを終了する▶P.44 操作 1 インストールを始める準備をする
2 辞書・辞典を削除する1. コントロールパネルから、[プログラムのアンインストール]を実行します。▶P.61 操作 2 –1.~2.
2. [ATOK辞書・辞典の削除]を選択して、アンインストール をクリックします。
[ユーザー アカウント制御]ダイアログボックスが表示された場合は、操作3.に進みます。
[ユーザー アカウント制御]ダイアログボックスの画面▶P.45 操作 2 –4.
[ATOK辞書・辞典の削除]ダイアログボックスが表示された場合は、操作4.に進みます。
3. はい をクリックします。[ATOK辞書・辞典の削除]ダイアログボックスが表示されます。
4. 削除したい辞書・辞典を選択して、 開始 をクリックします。
あとは、画面に従って削除の操作を進めます。
◆ツールを削除(アンインストール)するATOK Passportをご契約の場合は、Office連携ツールやATOKダイレクトのツールをダウンロードできます。ツールのアンインストールは、ATOKとは別に削除が必要です。次の操作で削除します。
1 アプリケーションを終了する▶P.44 操作 1 インストールを始める準備をする
2 ツールを削除する1. コントロールパネルから、[プログラムのアンインストール]を実行します。▶P.61 操作 2 –1.~2.
2. ツール名*1 を選択して、 アンインストール をクリックします。*1 ATOKダイレクト for はてなを削除するときは[ATOKダイレ
クト プラグインの削除]を選択します。[ATOKダイレクト プラグインのアンインストール]ダイアログボックスが表示されたら、[ATOKダイレクト for はてな]をオンにして、 開始
をクリックします。[ユーザー アカウント制御]ダイアログボックスが表示された場合は、 はい をクリックします。
[ユーザー アカウント制御]ダイアログボックスの画面▶P.45 操作 2 –4.
あとは、画面に従って削除の操作を進めます。
◆辞書・辞典を削除(アンインストール)する辞書・辞典を導入されている場合、ATOKとは別に削除が必要です。次の操作で削除します。

63
5補足
ATOK
ATOKクラウドサービスとは最新キーワードの受け取りや、複数のパソコンで登録単語などのデータ共有ができるなど、便利なサービスを利用できます。ATOKクラウドサービスを利用するには、初期設定が必要です。▶P.52 ATOKクラウドサービスの初期設定をする▶P.56 ATOKクラウドサービスの使用方法を確認する
※ATOKクラウドサービスは、今後も追加される予定です。詳しくはWebページをご覧ください。https://www.atok.com/useful/
最新のキーワードを受け取る -ATOKキーワードExpress-
大きなニュースや話題に付けられる名称、次に公開される映画タイトルなど、私たちの周りでは日々新しいことばが出現します。ATOKキーワードExpressは、新しいキーワードを配信するサービスです。配信されたキーワードは、お使いのATOKの推測候補として自動的に追加されます。あとからキーワードのサンプルを確認できます。 ▶ ATOKヘルプキーワード キーワードExpress
※最新バージョンのATOKでのみ利用できます。
複数の環境でATOKを同じように使用する -ATOK Sync アドバンス-
ATOK Sync アドバンスを利用すると、複数のパソコンのATOKや、MacやスマートフォンのATOKと登録単語などのデータを共有することができます。※アプリケーション無償領域に申し込むと、ATOK Passportを契約
中はずっとご利用いただけます。一太郎2020シリーズからお申 し込みの場合は、12か月無償でご利用いただけます。申込期限はオンラインカタログをご覧ください。
※環境設定の同期が取れるのは、Windows版のATOK間だけです。※ATOK for iOSからは、Windows版やMac版ATOKで登録した単語
を共有(ダウンロード)できます。※一太郎2020シリーズからお申し込みの場合は、ATOK for Android
についても、Windows版やMac版で登録した単語を共有(ダウンロード)できます。
▶ ATOKヘルプキーワード ATOK Sync
qATOK Sync アドバンスを利用するには、パソコンごとに初期設定が必要です
タスクバーの[あ]を右クリックし、 [ATOKメニュー]をクリックして[基本のメニュー]を選択したあと、[ATOKクラウドサービス–クラウドサービスの初期設定]を選択すると設定画面が表示されます。▶P.13 ATOKメニューについてこの設定画面の手順に従うことで、製品のユーザー登録や利用開始の申し込みを含め必要な手続きや設定を行うことができます。※[ATOK Sync–学習・登録の同期/環境設定のアップロー
ド]などのメニューが表示される場合は、初期設定が完了しています。

64
5補足
ATOK
● 登録単語や学習情報の同期を取るインストール直後の設定では、次のデータはインターネットディスク上のデータとの同期が自動的に行われます。・ 登録単語・用例(学習情報を含む)・ 確定履歴・ ユーザー作成省入力データ・ ユーザー作成辞書
● 環境設定やお気に入り文書の同期を取るインストール直後の設定では、環境設定やお気に入り文書は手動で同期を取る設定になっています。タスクトレイに表示されているATOK Sync アドバンスのアイコン上に次のようなメッセージが表示されたら、同期を実行します。
メッセージウィンドウをクリックすると次の画面が表示される
クリックして同期を実行
● タスクトレイのアイコンでATOK Sync アドバンスの状態を確認するATOK Sync アドバンスが起動しているときは、タスクトレイにATOK Sync アドバンスのアイコンが表示されます。
ATOK Sync アドバンスが起動中です。同期処理の実行中は、アイコンの青いマークが回転します。 環境設定・お気に入り文書の更新を通知します。
● ATOK Sync アドバンスの設定を変更する同期の対象にするデータや、自動で同期を取るスケジュールなどを変更する場合は、次のどちらかの方法で[ATOK Syncオプション]ダイアログボックスを表示し、設定を変更します。・ タスクバーの[あ]を右クリックし、 [ATOKメ
ニュー]をクリックして[基本のメニュー]を選択したあと、[ATOKクラウドサービス–ATOK Sync オプション]を選択する ▶P.13 ATOKメニューについて
・ タスクトレイのATOK Sync アドバンスのアイコン上で右クリックし、表示されるメニューから[オ
プション]を選択する

65
5補足
ATOK
変換したことばを翻訳する -8カ国語クラウド翻訳変換 for ATOK-
ATOKで変換したことばを、英語・中国語・韓国語・ドイツ語・イタリア語・フランス語・スペイン語・ポルトガル語へ翻訳することができます。8カ国語クラウド翻訳変換 for ATOKの使い方について詳しくは、タスクバーの[あ]を右クリックし、 [ATOK
メニュー]をクリックして[基本のメニュー]を選択したあと、[クラウド翻訳変換–クラウド翻訳変換の使い方]をご覧ください。▶P.13 ATOKメニューについて
▶ ATOKヘルプキーワード 翻訳変換
8カ国語クラウド翻訳変換 for ATOKは、「ATOK Passport [プレミアム]」をご契約の場合に利用できます。
ATOKクラウド推測変換サービス
幅広い分野の単語が登録されたクラウド辞書を利用して、推測候補が表示されます。映画やゲームのタイトルのように長い単語も数文字入力するだけで正確な変換候補が表示されたり、よく使う単語からジャンルを推測して優先的に推測候補が表示されるようになります。また、クラウド辞書の確定履歴を端末内の辞書が学習するため、インターネット接続されていなくても推測された変換候補が表示されます。
ATOK Passport [プレミアム]ではクラウド辞典の見出し語も変換候補に表示されます。
ATOKナントカ変換サービス
「なんとか」に続けてことばを入力すると、後半が一致する候補をATOKが推測して候補を表示します。正確に思い出せないことばでも的確な変換候補に絞り込めます。「なんとか」以外に5個までキーワードをカスタマイズできます。
ATOKクラウド辞典サービス
クラウド上の電子辞典を利用して、ことばの意味を調べることができます。インストールすることなく、ローカルの電子辞典と同じ操作で最新の辞典を利用できます。
ATOKクラウド辞典サービスは、「ATOK Passport [プレミアム]」をご契約の場合に利用できます。
ATOKクラウド文章校正サービス
Webサイト「ATOKクラウドチェッカー」を利用して、誤字・脱字・表記揺れによる文章の間違いをすばやく見つけられます。メールの送信前やドキュメントの提出前など最終チェックに利用できます。▶P.57 クラウド文章校正を起動する
ATOKクラウド文章校正サービスは、「ATOK Passport [プレミアム]」をご契約の場合に利用できます。

66
5補足
ATOK
ATOK Passportをもっと活用するATOK My Passport
ATOK My Passportご契約中のJust アカウントでWebサイトにログインすると、お使いの端末にインストールしたATOKの状況が一覧表示されます。アップデートの適用状況や、ATOK Sync アドバンスの利用状況を確認でき、登録した単語などのデータがどの端末で共有されているかなどを把握することができます。▶P.53 ATOK My Passportの設定をする▶P.58 ATOK My Passportページの表示を確認する
ATOKマンスリーレポート
1か月間に入 力した 文 字 の 総 数や 変 換した 文 字 種の傾向を確認できます。また、入力ミスについてもQWERTYキーボードのどの文字位置で入力ミスが多いかなどを視覚的に確認できます。※ATOKをインストールした端末ごとに計測されます。※ATOK for Windowsでご使用いただけます。

6付録
67ATOK
ショートカットキー 一覧 (ATOKスタイル)ATOKの標準的なキー割付の設定(ATOKスタイル)は、次のとおりです。現在のスタイルは、プロパティ(環境設定)の[キー・ローマ字・色]シートで確認できます。このほかのショートカットキーについては、ヘルプをご覧ください。 ▶ ATOKヘルプキーワード ショートカットキー
変換操作変換/次候補 スペース/ /c+>
s+スペース変換/前候補 </c+<推測変換 t再変換(読みへの復帰) s+
連想変換 c+tひらがな(後)変換 6/c+U(な)カタカナ(後)変換 7/c+I(に)半角(後)変換 8/c+O(ら)全角無変換(後)変換 9/c+P(せ)半角無変換(後)変換 0/c+@読みの英字/カナ置換 ¡人名変換辞書セットで変換 2郵便番号辞書セットで変換 3アクセサリ辞書セットで変換 4オプション辞書セットで変換 5一文字入力辞書セットで変換 s+6
文字編集、確定、取消操作全文確定 e/c+M(も)部分確定 >/c+N(み)1音確定 s+>自動表示候補確定 s+e/c+e先頭1文字を確定 w末尾1文字を確定 p変換取消 b/c+H(く)全文字削除 j/c+[前文字削除 b/c+H(く)1文字削除 d/c+G(き)注目文節削除 s+d読みの入力誤り位置へジャンプ c+J(ま)自動修復取消 s+bカーソルを前へ移動 {/c+K(の)カーソルをうしろへ移動 }/c+L(り)カーソルを先頭へ移動 c+{カーソルを末尾へ移動 c+}
起動操作プロパティ(環境設定) c+™文字パレット c+¡お気に入り文書メニュー s+c+¡お気に入り文書リピート s+c+™ATOKダイレクト すべてのプラグインで検索 c+i
ATOKダイレクト プラグインを指定して検索 s+c+i
候補操作次の候補群を表示
前の候補群を表示 s+
次のグループへ移動 t/c+J(ま)前のグループへ移動 s+t先頭文字並べ替え c+w末尾文字並べ替え c+p情報ウィンドウ表示/ 表示切替 u
情報ウィンドウ非表示 s+u情報ウィンドウ次ページへ 移動 s+c+w
情報ウィンドウ前ページへ 移動 s+c+p
電子辞典 部分一致検索 s+c+u全候補を表示 c+スペースIVS選択ウィンドウオープン/クローズ h
文節操作文節の区切りを前へ移動 {/c+K(の)文節の区切りをうしろへ移動 }/c+L(り)注目文節を前へ移動 s+{注目文節をうしろへ移動 s+}注目文節を先頭へ移動 c+{注目文節を末尾へ移動 c+}
機能操作日本語入力オン/オフ n単語登録 c+7単語削除 c+d確定のアンドゥ c+b確定のリピート c+8/s+c+R(す)ATOKメニュー c+0入力文字種切替メニュー c+9変換辞書切替メニュー s+8漢字/半角モード切替
固定入力英字順次切替 s+
固定入力カナ順次切替 c+
漢字入力モード順次切替 (a+?)*1
半角無変換固定入力(A) オン/オフ英語入力モード オン/オフ ^カナ入力切替 ?
*1 109/106日本語キーボードのみ有効です。

ATOK
6付録
68
ショートカットキー 一覧(MS–IMEスタイル)Windows付属の日本語入力システムに近いキー割付の設定(MS–IMEスタイル)は、次のとおりです。現在のスタイルは、プロパティ(環境設定)の[キー・ローマ字・色]シートで確認できます。このほかのショートカットキーについては、ヘルプをご覧ください。 ▶ ATOKヘルプキーワード ショートカットキー
変換操作変換/次候補 スペース/ />/c+X(さ)
変換/前候補 s+スペース/s+ /</c+E(い)
推測変換 t再変換(読みへの復帰) /s+
連想変換 c+tひらがな(後)変換 6/c+U(な)カタカナ(後)変換 7/c+I(に)半角(後)変換 8/c+O(ら)全角無変換(後)変換 9/c+P(せ)半角無変換(後)変換 0/c+T(か)順次無変換後変換 s+
順次カタカナ後変換読みの英字/カナ置換 ¡人名変換辞書セットで変換 2郵便番号辞書セットで変換 3アクセサリ辞書セットで変換 4オプション辞書セットで変換 c+5一文字入力辞書セットで変換 5
文字編集、確定、取消操作全文確定 e/c+M(も)/c+e部分確定 c+>/c+N(み)1音確定 s+>自動表示候補確定 s+e変換取消 b/c+H(く)/
j/c+Z(つ)全文字削除 j/s+j/c+Z(つ)前文字削除 b/c+H(く)/
s+b1文字削除 d/c+G(き)読みの入力誤り位置へジャンプ c+J(ま)自動修復取消 s+bカーソルを前へ移動 {/s+{/c+S(と)/
c+K(の)カーソルをうしろへ移動 }/s+}/c+D(し)/
c+L(り)カーソルを先頭へ移動 h/c+{/c+E(い)/<カーソルを末尾へ移動 u/c+}/c+X(さ)/>
起動操作お気に入り文書メニュー s+c+¡お気に入り文書リピート s+c+™ATOKダイレクト すべてのプラグインで検索 c+i
ATOKダイレクト プラグインを指定して検索 s+c+i
候補操作次の候補群を表示 w/s+>前の候補群を表示 p/s+<次のグループへ移動 t/c+J(ま)前のグループへ移動 s+t先頭候補へ移動 h最終候補へ移動 u先頭文字並べ替え c+w末尾文字並べ替え c+p情報ウィンドウ表示/ 表示切替 c+u
情報ウィンドウ非表示 s+u情報ウィンドウ次ページへ 移動 s+c+w
情報ウィンドウ前ページへ 移動 s+c+p
電子辞典 部分一致検索 s+c+uIVS選択ウィンドウオープン/クローズ c+h
文節操作文節の区切りを前へ移動 s+{/c+K(の)文節の区切りをうしろへ移動 s+}/c+L(り)注目文節を前へ移動 {/c+S(と)注目文節をうしろへ移動 }/c+D(し)注目文節を先頭へ移動 c+{/h/c+A(ち)注目文節を末尾へ移動 c+}/u/c+F(は)
機能操作日本語入力オン/オフ n単語登録 c+7単語削除 c+d確定のアンドゥ c+b確定のリピート c+8/s+c+R(す)ATOKメニュー c+0変換辞書切替メニュー s+8入力文字種(A/A)順次切替 s+
入力文字種(あ/ア/ア) 順次切替漢字入力モード順次切替 (a+?)*1
入力文字種全角ひらがな(あ)?入力文字種全角カタカナ(ア) s+?英語入力モード オン/オフ ^
*1 109/106日本語キーボードのみ有効です。

6付録
69ATOK
索引あアルファベットの入力 ................................19アンインストール.................................61, 62インストール....................................... 40, 44英単語の入力...................................... 24, 25大文字(アルファベット) ......................19, 24お気に入り文書 .........................................30
かカーソル位置に入力モードを表示 ............14外字 ...........................................................21顔文字の入力 ............................... 21, 23, 25確定 ........................................ 15, 16, 18, 24カタカナ語英語辞書 .................................24カタカナの入力 .........................................19角川類語新辞典.........................................39カナ入力 ..............................................10, 19環境設定 ............................................. 33, 48漢字かな交じり文の入力 ...........................15漢字検索 ....................................................22漢字の入力 ............................. 15, 21, 22, 23管理者アカウント ..................................... 44キーの機能一覧 ...................................67, 68記号辞書 ....................................................25記号入力モード .........................................42記号の入力 .............................20, 22, 23, 25旧バージョン
削除 ................................................ 45, 61辞書やデータの引き継ぎ ......................................36, 37, 39, 42, 46
クリックパレット .......................................23言語バー ..........................................9, 10, 12校正支援機能 ............................................27候補ウィンドウ ..............................16, 17, 18小文字(アルファベット) .......................19, 24
さ削除(アンインストール) ......................61, 62サポート情報サイト ............6, 36, 37, 49, 55辞書
設定 ................................................ 26, 60バックアップ .............................30, 35, 36変換 ................................................ 24, 25
辞書インポートツール ...............................35辞書セット .................................................26辞書ユーティリティ ...................................34住所の入力 ................................................24使用者情報変更ツール ..............................54使用者名 ....................................................54省入力データ 28, 29, 33, 34, 37, 39, 42, 60ショートカットキー一覧 ......................67, 68シリアルナンバー .......................... 41, 49, 54人名辞書 ....................................................24
推測変換 ....................................................28数字の入力 ..........................................19, 20スタートアップツール ......................... 42, 46専門用語変換辞書 ........................ 24, 38, 42
た縦書きのときのキー操作 ..........................15単漢字情報 ................................................32単語登録 ....................................................30町名住所変換辞書 .....................................24定型文書入力 ............................................30手書き文字入力 .........................................23テンキーからの入力を必ず半角にする .....20電子辞典 ...........................31, 33, 37, 38, 42電子辞典検索 ............................... 31, 32, 38同音語情報 ................................................32動作環境 ......................................................6登録単語
削除 .......................................................30バックアップ ..........................................30
特殊記号 ....................................................22独仏文字の入力 .........................................20取り消し ..............................................15, 18
な名前の入力 ................................................24日本語英語辞書.........................................25入力 ...........................................................15入力文字種 ..........................................11, 12乗換案内 駅名変換辞書 for ATOK ............59
はハードディスク必要容量 ..............................6発音記号の入力 .........................................20バックアップ .................................30, 35, 36バックアップツール............................. 35, 37半角入力 ....................................................19日付入力パレット ......................................23日付の入力 ..........................................21, 23表現モード ................................................27ひらがなの入力 .........................................15品詞 ...........................................................30プロパティ(環境設定) .............................33プロパティ関連付けツール........................33文書学習ツール .........................................34文節の区切り直し ......................................15別のパソコン ..........................36, 37, 38, 39ヘルプ ..........................................................8ヘルプ・WebFAQ一括検索ツール .............8変換 ........................................ 15, 16, 18, 24変換候補 ..................................15, 16, 17, 18変換辞書 ....................................... 24, 38, 42方言 ...........................................................27
ま丸数字の入力 ............................................20文字情報 ....................................................32文字パレット .............................................22
や有効化 .......................................................49ユーザー辞書 .............30, 33, 35, 36, 42, 48郵便番号辞書 ............................................24
らライセンス認証............................. 41, 49, 54類語ファインダー ......................................29連想変換 ....................................................29連想変換辞書 ...................29, 33, 37, 39, 42ローマ字入力 .............................................10ローマ数字の入力 .....................................20
数字・アルファベット8カ国語クラウド翻訳変換 for ATOK .........65ATOK My Passport ......................53, 58, 66ATOK Sync アドバンス ....................... 45, 63ATOKイミクル ...........................................31ATOKキーワードExpress ................... 56, 63ATOKクラウドサービス 6, 49, 51, 52, 56, 63ATOKクラウド辞典 ............................. 56, 65ATOKクラウド推測変換 ..................... 56, 65ATOKクラウド文章校正 ......................57, 65ATOKナントカ変換 ..............................57, 65ATOKのオン/オフ ......................................9ATOKパレット ................................ 9, 42, 55ATOKマンスリーレポート .........................66ATOKメニュー ...............................11, 12, 13ATOK連携電子辞典 ..........37, 38, 42, 59, 60Excel ............................................................6Internet Explorer .........................................6JUSTオンラインアップデート ...............6, 51Office連携ツール for ATOK ........... 6, 42, 62Outlook........................................................6PowerPoint..................................................6Symbolフォントの記号 ..............................22User ID ................................................41, 54VoiceATOK ................................................42Windows付属の日本語入力システム
(Microsoft IME) . 15, 32, 35, 36, 46, 47, 68Word ............................................................6

ジャストシステムでは、製品に関するご意見・ご要望を広くお待ちしております。今後の製品への参考とさせていただきますので、ぜひ皆様のご意見をお聞かせください。ご意見・ご要望は、下記のジャストシステムホームページで承っております。
https://www.justsystems.com/jp/contact/ask/なお、個別の返答はいたしておりませんので、あらかじめご了承ください。
ATOK for Windows
発行者 関灘恭太郎発行所 株式会社ジャストシステム
〒163-6017 東京都新宿区西新宿6-8-1住友不動産新宿オークタワー
2020年1月29日第1版発行©2020 株式会社ジャストシステム
●「ATOK for Windows」は、株式会社ジャストシステムの著作物であり、「ATOK for Windows」にかかる著作権、その他の権利は株式会社ジャストシステムおよび各権利者に帰属します。●「ATOK」「推測変換」「VoiceATOK」「一太郎」は、株式会社ジャストシステムの登録商標または商標です。●Microsoft、Windows、Outlook、Excel、PowerPoint、Internet Explorerは、米国Microsoft Corporationの米国およびその他の国における登録商標です。●「ドラゴンスピーチ 11J」は、Nuance Communications, Inc.が開発した製品です。●©2012 Nuance Communications, Inc. All rights reserved.●Macは、米国 Apple Inc.の米国およびその他の国における登録商標または商標です。 ●「Android」は、Google LLCの商標または登録商標です。●Adobe、Readerは、Adobe Systems Incorporated(アドビ システムズ社)の米国ならびに他の国における商標または登録商標です。●本製品に含まれる郵便番号辞書(7桁 /5桁)は日本郵便株式会社が公開したデータを元に制作されたものです。(一部データの加工を行っています) ●「大漢和コード」は株式会社大修館書店刊行の諸橋轍次著『大漢和辞典』所載の漢字番号です。●Unicodeは Unicode, Inc.の商標です。●Microsoft Corporationのガイドラインに従って画面写真を使用しています。●本製品に含まれるスペルチェック用英単語辞書は、株式会社大修館書店から許諾・提供された英単語データを元に株式会社ジャストシステムが開発したものです。 ●本製品に含まれる電子辞典は、各製品の書籍版データに基づいて、ATOKのかな漢字変換に必要な情報を示す機能をもたせたものです。そのため、書籍版とは一部相違があることをあらかじめご了承ください。 ●その他記載された会社名、製品名等は、各社の登録商標もしくは商標、または弊社の商標です。●本マニュアル(紙媒体または電子データで提供するものを含みます)は株式会社ジャストシステムが作成したものであり、マニュアルの著作権は、株式会社ジャストシステムに帰属します。使用許諾契約書の条項のほか、以下の点も合わせてご確認ください。1.お客様は、マニュアルを現状の内容のまま、もしくは編集・修正して、画面上もしくは紙資料として利用することができます。ただし、これを第三者へ提供したり、貸し出しすることはできません。2.マニュアルの内容の一部または全部を、株式会社ジャストシステムの書面による許可なく複写、複製して頒布することは、その形態を問わず禁じます。●マニュアルの内容は予告なく変更することがあります。
□ディスク 1枚
□マニュアル 1冊*Just-Guide(サービス・サポートのご案内、サポートサービスご利用規定、使用許諾契約書)が含まれています。
ユーザー登録・シリアルナンバー
製品によって、ユーザー登録手続きが異なります。以下のどちらにあてはまりますか?
本製品には、以下のものが入っています。すべてそろっているか、ご確認ください。
▼
●J-Sheet(ユーザー登録シート)が入っている場合本製品のユーザー登録をお願いします。登録のときに必要なシリアルナンバーは、J-Sheet(ユーザー登録シート)の「お客様控え」に印字されています。
パッケージ内容の確認
確認1
●J-Sheetが入っていない場合*「ユーザー登録完了のお知らせ」が
段ボールの中に入っています。
お客様のユーザー登録は完了しています。弊社へのお問い合わせやインストールの際は、「ユーザー登録完了のお知らせ」の「お客様控え」に印字されているUser ID、シリアルナンバー、オンライン登録キーをご用意ください。
確認2 そのほかに入っているもの
そろっていなかった場合は下記までお問い合わせください。
●お問い合わせ窓口ジャストシステムサポートセンターTEL.東京:03-5324-7605/大阪:06-6886-7160平日:9:30-18:00 *土・日・祝日・弊社特別休業日を除く
本製品のサポートサービスについて「あれ?」「困った」と思ったら、すばやく解決したいもの。そんなときは、ジャストシステムサポート情報サイトや、電話で、あなたの「困った」を解決します。サポートサービスの詳細については、巻末のJust-Guideおよびサポートサービスご利用規定をご確認のうえ、ご利用ください。

マニュアル
基本的な使い方
AT
OK
for W
indo
ws ATOK
●Windows 10/8.1の初期設定では、ATOKの状態はタスクバーで確認できます。 → 言語バー を表示したい ▶P.10 → タスクバーからATOKメニューを呼び出したい ▶P.13 → ATOKパレットを表示したい ▶P.55
●辞書や登録単語の引き継ぎ方法は、Q&A集をご確認ください。 ▶P.36