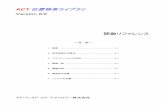サイボウズ Office - Cybozu · 2019. 3. 12. · 記載された商品名、各製品名は各社の登録商標または商標です。. また、当社製品には他社の著
求人者マイページGoogle Chromeは、Google LLCの商標または登録商標です。...
Transcript of 求人者マイページGoogle Chromeは、Google LLCの商標または登録商標です。...

求人者マイページ 利用者マニュアル
HelloWork Internet Service ハローワークインターネットサービス
第 1.0 版 2020 年 1 月

目次
ii
目次
本書の見方 ⅴ
1. 求人者マイページとは 1-1
1.1. 求人者マイページでできること .................................................................. 1-1 1.2. マイページ開設の流れ .......................................................................... 1-4 1.3. 動作環境 ....................................................................................... 1-5 1.4. 利用可能時間 .................................................................................. 1-7
2. 求人者マイページを開設する 2-1
2.1. アカウントを登録する ............................................................................ 2-1 2.2. 事業所情報を仮登録する ..................................................................... 2-8
2.2.1. 求人申し込み実績を選択する ......................................................... 2-11 2.2.2. 企業基本情報を登録する ............................................................. 2-13 2.2.3. 事業所基本情報を登録する ........................................................... 2-15 2.2.4. 事業所詳細情報を登録する ........................................................... 2-16 2.2.5. 事業所就業場所情報を登録する ..................................................... 2-17 2.2.6. 事業所 PR 情報を登録する ........................................................... 2-25 2.2.7. 画像情報を登録する ................................................................... 2-26 2.2.8. 事業所情報を一時保存する ........................................................... 2-32
2.3. 求人情報を仮登録する ....................................................................... 2-34 2.4. ハローワークで本登録する ..................................................................... 2-35 2.5. パスワードを登録する .......................................................................... 2-36
3. 求人者マイページにログインする 3-1
3.1. ログインする ...................................................................................... 3-1 3.2. 求人者マイページホーム画面の見方 .......................................................... 3-6
3.2.1. 画面構成 .................................................................................. 3-6 3.2.2. 表示内容 .................................................................................. 3-8 3.2.3. 現在有効中または申し込み中の求人を見る ......................................... 3-10 3.2.4. 無効になった求人を見る ................................................................ 3-18

iii
3.3. 求人者マイページをログアウトする ............................................................. 3-24
4. 求人情報を登録する 4-1
4.1. 求人仮登録の流れ ............................................................................. 4-1 4.2. 新規に求人情報を仮登録する ................................................................ 4-3
4.2.1. 「求人仮登録」画面を表示する .......................................................... 4-3 4.2.2. 一般求人(フルタイム、パート、季節、出稼ぎ)を登録する ........................ 4-11 4.2.3. 大卒等求人を登録する ................................................................ 4-29 4.2.4. 高卒求人を登録する ................................................................... 4-48
4.3. 求人情報を一時保存する .................................................................... 4-67 4.4. 求人情報を転用して仮登録する ............................................................. 4-73
4.4.1. 転用可能な求人から仮登録する ...................................................... 4-73 4.4.2. 無効になった求人から仮登録する ..................................................... 4-77
4.5. 求人情報を編集する .......................................................................... 4-81 4.5.1. 「求人情報編集」画面を表示する ..................................................... 4-81 4.5.2. 求人内容を変更する ................................................................... 4-86 4.5.3. 有効期間を延長する ................................................................... 4-92 4.5.4. 紹介を保留する ......................................................................... 4-94 4.5.5. 求人を取り消す ......................................................................... 4-96
5. 求職情報を検索する 5-1
5.1. 求職情報を検索する ........................................................................... 5-1 5.2. よく検索する条件を保存する ................................................................... 5-8
5.2.1. 検索条件を保存する ..................................................................... 5-8 5.2.2. 保存した検索条件を読み込んで検索する ............................................ 5-17
6. 応募者の選考結果を登録する 6-1
6.1. 応募者を確認する .............................................................................. 6-1 6.2. 選考結果を登録する ........................................................................... 6-7
6.2.1. 応募者ごとに選考結果を登録する ...................................................... 6-7 6.2.2. 応募者一覧からまとめて選考結果を登録する(不採用) .......................... 6-13

iv
7. メッセージ機能を使用する 7-1
7.1. メッセージとは .................................................................................... 7-1 7.2. メッセージを確認する ............................................................................ 7-2 7.3. メッセージを送る ................................................................................. 7-6
7.3.1. 新規にメッセージを送る ................................................................... 7-6 7.3.2. メッセージに返信する .................................................................... 7-10 7.3.3. 送信したメッセージを確認する .......................................................... 7-13
7.4. メッセージを削除する ........................................................................... 7-16
8. 事業所情報を変更する 8-1
8.1. 事業所情報を変更する ........................................................................ 8-1 8.2. 各種設定を変更する ........................................................................... 8-7
8.2.1. アカウント情報を編集する ................................................................ 8-9 8.2.2. アカウントを追加する .................................................................... 8-11
9. ご利用にあたっての留意事項 9-1
9.1. マイページについてのお知らせ .................................................................. 9-1 9.2. マイページを退会する場合 ..................................................................... 9-3 9.3. 利用不可となる場合など ....................................................................... 9-7
10. 困ったときは… 10-1
10.1. FAQ ............................................................................................ 10-1 10.2. 問い合わせ先 .................................................................................. 10-2

本書の見方
v
本書の見方
■本書の表記
本書では、以下の表記を使用しています。 記号・マーク 意味
「 」 メニュー名、項目名、画面名、タブ名を記載しています。 例:「求人検索」、「求人区分」、「基本情報登録」画面、「設定」タブ
ボタン名を記載しています。 例:次へボタン
『 』 参照先のマニュアル名や見出しなどを記載しています。 例: 『1.1 求職者マイページでできること』を参照
必ず読んでもらいたい情報や注意事項を記載しています。
知っておくと便利なポイントや補足事項を記載しています。
■本書記載の商標
本書に記載されている以下の会社名、製品名は、各社の登録商標、または商標です。 なお、本文、および図表中では、「TM」、「○R 」は省略しています。
Internet Explorer、Microsoft Edge は、Microsoft Corp.の商標または登録商標です。
Google Chrome は、Google LLC の商標または登録商標です。
Safari は、Apple Inc.の商標または登録商標です。
Adobe Reader は、Adobe Systems Inc.の商標または登録商標です。

求人者マイページ利用者マニュアル
1
変更履歴
№ 版数 変更日 変更箇所 変更理由・内容 変更者氏名
1 1.0 2020/ 1/6 全般 新規作成 吉澤 和也
2
3
4
5
6
7
8
9
10

1.求人者マイページとは 1.1.求人者マイページでできること
1-1
1. 求人者マイページとは
1.1. 求人者マイページでできること
求人者マイページは、ハローワーク及びハローワークインターネットサービスを利用して、求職者の募集・採用選考を行うことを希望する求人者を対象に、募集・選考活動に必要なサービスを提供するものです。
求人者マイページを開設すると、求人の申込み(仮登録)や求人内容の変更のほか、求人・応募者を管理したり、求職情報を検索したりすることができます。
求人者マイページのログインアカウントの登録手続きをすると、「求人者マイページ」を開設できます。

1.求人者マイページとは 1.1.求人者マイページでできること
1-2
求人者マイページでは、次のことができます。
(1) 求人を申し込む(4 章)
(2) 求職者を探す(5 章)
(3) 求人の応募状況を確認する(6 章)
(4) メッセージを確認・送信する(7 章)
(5) 事業所情報を変更する(8 章)
※ 有効中の求人がない場合は、マイページの一部機能はご利用いただけません。 (参照先:『9.3 利用不可となる場合など』)
(4)p
(5)
(1)
(2) (3)

1.求人者マイページとは 1.1.求人者マイページでできること
1-3
(1) 求人を申し込む 求人を申し込むこと(仮登録)ができます。また、求人の変更や取り消しなども申し込むことができます。 詳細は、以下を参照してください。
『4 求人情報を登録する』 (2) 求職者を探す ハローワークの求職者のうち、求職情報を公開している求職者の情報を検索できます。職種や勤務地など、条件にマッチし
た求職者の紹介を希望する場合は、問い合わせ先のハローワークを確認できます。 詳細は、以下を参照してください。
『5 求職情報を検索する』
(3) 求人の応募状況を確認する ハローワークから紹介を受けた求職者の情報を確認できます。また、応募者の選考結果を登録できます。 詳細は、以下を参照してください。 ※ 選考結果の未入力が一定件数(50 件)に達すると一部機能の利用が制限されます。
『6 応募者の選考結果を登録する』 『9.3 利用不可となる場合など』
(4) メッセージを確認・送信する ハローワークや紹介された求職者とメッセージのやりとりができます。 詳細は、以下を参照してください。
『7 メッセージ機能を使用する』
(5) 事業所情報を変更する 登録した事業所情報を確認し、必要に応じて内容を変更できます。 詳細は、以下を参照してください。
『8 事業所情報を修正する』
求人者マイページを開設するためには 求人者マイページを開設するには、事業所所在地を管轄するハローワークでの事業所登録に加え、アカウント登録用
の事業所のメールアドレスが必要になります。

1.求人者マイページとは 1.2.マイページ開設の流れ
1-4
1.2. マイページ開設の流れ 求人者マイページを開設する流れは、次のとおりです。

1.求人者マイページとは 1.3.動作環境
1-5
1.3. 動作環境 求人者マイページを利用するために必要なご利用環境は、次のとおりです。
動作確認済みブラウザ ブラウザ
パソコン Internet Explorer 11、Google Chrome 65、Microsoft Edge 16 スマートデバイス Safari 11、Google Chrome 65
ご利用環境について
上記の環境での動作を基本的に確認していますが、お使いの環境によっては一部表示上の不具合が発生する 場合があります。
PDF の表示について
紹介状、求人票、ハローワーク受付票は PDF にて表示されます。 PDF ファイルを閲覧するには、Adobe Reader が必要です。

1.求人者マイページとは 1.3.動作環境
1-6
パソコン使用時の複数項目の選択について
パソコン使用時に就業場所選択等に使用する入力支援画面(住所選択画面等)にて複数の項目(地域等)を一括して選択する場合、以下の操作による複数項目の選択が可能です。
・Ctrl + クリックの場合
・Shift + クリックの場合

1.求人者マイページとは 1.4.利用可能時間
1-7
1.4. 利用可能時間 求人者マイページの利用可能時間は、次のとおりです。
ご利用可能時間 24 時間(メンテナンス時間を除く)
サービス停止について
メンテナンスのため以下の時間はサービスが停止されます。 ・毎週土曜 24:00~日曜 6:00 ・毎月月末の日 21:30~翌日 6:00 ※最新の情報は、ハローワークインターネットサービスのトップページ「サイト運営者からのお知らせ」を参照ください。
マイページからの申込内容の更新について
マイページから申し込んだ情報は、システムの処理上、手続きが完了するまで一定の時間がかかる場合があります。

2.求人者マイページを開設する 2.1.アカウントを登録する
2-1
2. 求人者マイページを開設する
2.1. アカウントを登録する 求人者マイページの開設手順は以下のとおりです。

2.求人者マイページを開設する 2.1.アカウントを登録する
2-2
■操作手順
① ハローワークインターネットサービスにアクセスします。事業所登録・求人申込み(仮登録)ボタンをクリックします。 ② 「求人者マイページアカウント登録」画面が表示されます。
メールアドレスを入力します。 ③ 「プライバシーポリシー」および「利用規約」を確認し、「「プライバシーポリシー」「利用規約」に同意します」にチェックを付
けます。 ④ 入力内容を確認し、次へ進むボタンをクリックします。 ⑤ 「パスワード登録」画面が表示されます。
前の画面で入力したメールアドレス宛てにハローワークインターネットサービスから「アカウント仮登録完了通知」メールが送信されますので、メールに記載された「認証キー」を確認のうえ、「新規のパスワード」「新規のパスワード(確認用)」「認証キー」を入力します。
⑥ 入力内容を確認し、完了ボタンをクリックします。 ⑦ 「求人者マイページアカウント登録完了」画面が表示されます。
引き続き、事業所・求人情報を登録するため、事業所・求人情報を登録ボタンをクリックします。 以降の操作手順は、以下を参照してください。
『2.2 事業所情報を仮登録する』

2.求人者マイページを開設する 2.1.アカウントを登録する
2-3
■操作手順(詳細)
① ハローワークインターネットサービスにアクセスします。事業所登録・求人申込み(仮登録)ボタンをクリックします。

2.求人者マイページを開設する 2.1.アカウントを登録する
2-4
② 「求人者マイページアカウント登録」画面が表示されます。
メールアドレスを入力します。 ③ 「プライバシーポリシー」および「利用規約」を確認し、「「プライバシーポリシー」「利用規約」に同意します」にチェックを付け
ます。 ④ 入力内容を確認し、次へ進むボタンをクリックします。

2.求人者マイページを開設する 2.1.アカウントを登録する
2-5
⑤ 「パスワード登録」画面が表示されます。
前の画面で入力したメールアドレス宛てにハローワークインターネットサービスから「アカウント仮登録完了通知」メールが送信されますので、メールに記載された「認証キー」を確認のうえ、「新規のパスワード」「新規のパスワード(確認用)」「認証キー」を入力します。
⑥ 入力内容を確認し、完了ボタンをクリックします。

2.求人者マイページを開設する 2.1.アカウントを登録する
2-6
⑦ 「求人者マイページアカウント登録完了」画面が表示されます。
引き続き、事業所・求人情報を登録する場合は、事業所・求人情報を登録ボタンをクリックします。 以降の操作手順は、以下を参照してください。
『2.2 事業所情報を仮登録する』

2.求人者マイページを開設する 2.1.アカウントを登録する
2-7
認証キーについて
メールアドレス登録をすると、登録したメールアドレスにハローワークインターネットサービスから「アカウント仮登録完了通知」メールが送信され、「認証キー」が通知されます。メールに記載されている「認証キー」を確認後、パスワード登録をしてください。
メールアドレスにメールが届かない場合
しばらく経ってもメールが届かない場合は、メール受信制限の設定内容と入力したメールアドレスが正しいかをご確認ください。メール受信制限をされている方は、[email protected] からのメール受信を許可し、はじめからアカウント登録をやり直してください。
パスワード登録について
「アカウント仮登録完了通知」メールが配信されてから、30 分以内に操作をしないと、認証キーが無効になります。認証キーが無効になった場合は、はじめからアカウント登録をやり直してください。
パスワードについて
パスワードは、半角数字、英字、記号を組み合わせて8桁以上 32 桁以内で設定してください。
「パスワード登録」画面を閉じないでください
登録を完了する前に「パスワード登録」画面を閉じないでください。閉じてしまった場合は、はじめからアカウント登録をやり直してください。

2.求人者マイページを開設する 2.2.事業所情報を仮登録する
2-8
2.2. 事業所情報を仮登録する
求人者マイページを開設するためには、ハローワークインターネットサービスから事業所情報を仮登録する必要があります。
事業所情報の仮登録を開始する方法は、次の 2 通りです。
(1) アカウントを登録し、そのまま続けて事業所登録を行う場合
(2) アカウントを登録し、後日、マイページにログインして事業所登録を行う場合
(1) アカウントを登録し、そのまま続けて事業所登録を行う場合 『2.1 アカウントを登録する』の操作の最後で事業所・求人情報を登録ボタンをクリックすると、「求人申し込み実績」画面が
表示されます。
(2) アカウントを登録し、後日、マイページにログインして事業所登録を行う場合 アカウントを登録した際に上記(1)のようにそのまま事業所情報を登録しなかった場合、その後、改めて求人者マイページ
にログインすると、「求人申し込み実績」画面が表示されます。
手続きの期限
アカウント登録完了日の翌日から 14 日以内(※)に事業所情報の仮登録及びハローワークに出向いての本登録を行ってください。(事業所情報の登録のみを希望する場合は、求人情報の仮登録は省略します) 手続きが完了しない場合は、登録したアカウント(メールアドレスとパスワード)は無効になり、ログインできなくなります。 また、入力したデータは自動消去され、マイページは開設されません。 ※期限日がハローワークの閉庁日(土日祝等)に当たる場合は、前開庁日までにハローワークにお越しください。

2.求人者マイページを開設する 2.2.事業所情報を仮登録する
2-9
事業所情報の仮登録は、以下の流れで各情報を入力します。

2.求人者マイページを開設する 2.2.事業所情報を仮登録する
2-10

2.求人者マイページを開設する 2.2.事業所情報を仮登録する
2-11
2.2.1. 求人申し込み実績を選択する
新規にハローワークで求人情報を登録する場合、はじめに事業所情報を登録する必要があります。既に、ハローワークを利用したことある場合は、事業所情報の登録を省略できます。
ここでは、事業所情報を登録する方法を説明します。
■操作手順
① 「求人申し込み実績」画面で、「ハローワークに求人を申し込んだことはない」を選択します。 ② 事業所情報を入力ボタンをクリックします。
■操作手順(詳細)
① 「求人申し込み実績」画面で、「ハローワークに求人を申し込んだことはない」を選択します。 ② 事業所情報を入力ボタンをクリックします。

2.求人者マイページを開設する 2.2.事業所情報を仮登録する
2-12
過去にハローワークに求人を申し込んだことがある場合
仮登録の時に事業所登録を省略できます。 (ただし、仮登録後にハローワークに来所した際に、2020 年 1 月から新たに登録が必要な項目の確認を窓口で行います。) ハローワークで交付された事業所番号をお持ちの場合、「求人申し込み実績」画面で、「過去にハローワークに求人を申し込んだことがある」を選択し、事業所番号を入力します。
引き続き求人情報を入力できます。 『2.3 求人情報を仮登録する』

2.求人者マイページを開設する 2.2.事業所情報を仮登録する
2-13
2.2.2. 企業基本情報を登録する
企業基本情報の登録方法を説明します。 操作手順は、『2.2.1 求人申し込み実績を選択』の続きから登録する手順で説明します。
■操作手順
① 「企業基本情報登録」画面で、必要な情報を入力します。 ② 入力内容を確認し、次へ進むボタンをクリックします。
■操作手順(詳細)
① 「企業基本情報登録」画面で、必要な情報を入力します。

2.求人者マイページを開設する 2.2.事業所情報を仮登録する
2-14
入力方法がわからない場合
企業基本情報~事業所 PR 情報の内容を入力する際、入力方法がわからない場合は、「事業所・求人情報の入力方法」をクリックすると、詳しい入力方法を確認できます。
② 入力内容を確認し、次へ進むボタンをクリックします。

2.求人者マイページを開設する 2.2.事業所情報を仮登録する
2-15
2.2.3. 事業所基本情報を登録する
事業所基本情報の登録方法を説明します。 操作手順は、『2.2.2 企業基本情報を登録』の続きから登録する手順で説明します。
■操作手順
① 「事業所基本情報登録」画面で、必要な情報を入力します。 ② 入力内容を確認し、次へ進むボタンをクリックします。
■操作手順(詳細)
① 「事業所基本情報登録」画面で、必要な情報を入力します。 ② 入力内容を確認し、次へ進むボタンをクリックします。
事業所所在地の住所や地図の登録方法 ・事業所所在地の住所や地図の登録方法については、『2.2.5.事業所就業場所を情報を登録する』を参照してください。

2.求人者マイページを開設する 2.2.事業所情報を仮登録する
2-16
2.2.4. 事業所詳細情報を登録する
事業所詳細情報の登録方法を説明します。 操作手順は、『2.2.3 事業所基本情報を登録』の続きから登録する手順で説明します。
■操作手順
① 「事業所詳細情報登録」画面で、必要な情報を入力します。 ② 入力内容を確認し、次へ進むボタンをクリックします。
■操作手順(詳細)
① 「事業所詳細情報登録」画面で、必要な情報を入力します。 ② 入力内容を確認し、次へ進むボタンをクリックします。

2.求人者マイページを開設する 2.2.事業所情報を仮登録する
2-17
2.2.5. 事業所就業場所情報を登録する
事業所就業場所情報の登録方法を説明します。就業場所が事業所所在地と異なる場合に、就業場所情報として就業場所の所在地、地図、最寄り駅、従業員数を登録できます(就業場所は、20 まで登録可能です。)。操作手順は、『2.2.4 事業所詳細情報を登録』の続きから登録する手順で説明します。
■操作手順
① 「事業所就業場所情報登録」画面で、「事業所と異なる就業場所」を選択します。 就業場所を登録する場合は、「ある」を選択し、手順②に進みます。 就業場所を登録しない場合は、「ない」を選択し、次へ進むボタンをクリックしてください。
② 「就業場所名称」を入力します。 ③ 「就業場所所在地」で住所を入力します。
【就業場所が日本国内の場合】 「住所」欄に都道府県から始まる住所を入力し、地図表示ボタンをクリックします。手順④に進みます。 【就業場所が海外の場合】 「就業場所が海外である」にチェックマークをつけて、「住所」欄に住所を入力します。手順⑦に進みます。
④ 入力した住所の中心にポインタが設定された地図が表示されます。 ⑤ 必要に応じて地図、ポインタの位置を調整します。 ⑥ 「最寄り駅」や「従業員数」を入力します。 ⑦ 就業場所が複数ある場合は、入力欄を追加ボタンをクリックし、手順②~⑥の操作を繰り返します。 ⑧ 入力内容を確認し、次へ進むボタンをクリックします。

2.求人者マイページを開設する 2.2.事業所情報を仮登録する
2-18
■操作手順(詳細)
① 「事業所就業場所情報登録」画面で、「事業所と異なる就業場所」を選択します。 就業場所を登録する場合は、「ある」を選択し、手順②に進みます。
就業場所を登録しない場合は、「ない」を選択し、次へ進むボタンをクリックしてください。

2.求人者マイページを開設する 2.2.事業所情報を仮登録する
2-19
② 「就業場所名称」を入力します。
③ 「就業場所所在地」で住所を入力します。 【就業場所が日本国内の場合】 「住所」欄に都道府県から始まる住所を入力し、地図表示ボタンをクリックします。手順④に進みます。 ※郵便番号を入力して、住所検索ボタンをクリックし、地図表示ボタンをクリックしても同様の操作となります。

2.求人者マイページを開設する 2.2.事業所情報を仮登録する
2-20
【就業場所が海外の場合】 「就業場所が海外である」を選択し、「住所」欄に住所を入力します。(郵便番号と地図は設定できません)。 手順⑦に進みます。 ※郵便番号と地図を設定した後に「就業場所が海外である」を選択すると、設定した郵便番号と地図は登録項目から 除外されます。
④ 入力した住所の中心にポインタが設定された地図が表示されます。

2.求人者マイページを開設する 2.2.事業所情報を仮登録する
2-21
⑤ 必要に応じて地図、ポインタの位置を調整します。
地図の動かし方 ・地図を拡大/縮小する場合は、 (拡大/縮小)をそれぞれクリックします。 ・地図を移動する場合は、任意の位置でマウスを上下左右にドラッグしてください。
※地図を移動しても住所は変更されません。
ポインタ設定
・ポインタ設定は、地図上に表示されている (ピン)の位置を調節して行います。 ・ポインタ設定をする場合は、ポインタ設定ボタンをクリックしてください。 地図に表示されている (ピン)を中心にポインタ設定されます。 ※複数場所のポインタ設定はできません。
・ポインタ設定を変更する場合は、 (ピン)をダブルクリック後、ドラッグ操作で移動してください。 ・ポインタ削除をする場合は、ポインタ削除ボタンをクリックしてください。 ※ポインタ設定していなくても、地図は登録できます。

2.求人者マイページを開設する 2.2.事業所情報を仮登録する
2-22
⑥ 「最寄り駅」や「従業員数」を入力します。

2.求人者マイページを開設する 2.2.事業所情報を仮登録する
2-23
⑦ 就業場所が複数ある場合は、入力欄を追加ボタンをクリックし、手順②~⑥の操作を繰り返します。

2.求人者マイページを開設する 2.2.事業所情報を仮登録する
2-24
⑧ 入力内容を確認し、次へ進むボタンをクリックします。

2.求人者マイページを開設する 2.2.事業所情報を仮登録する
2-25
2.2.6. 事業所 PR 情報を登録する
事業所 PR 情報の登録方法を説明します。 操作手順は、『2.2.5 事業所就業場所情報を登録』の続きから登録する手順で説明します。
■操作手順
① 「事業所 PR 情報登録」画面で、必要な情報を入力します。 ② 入力内容を確認し、次へ進むボタンをクリックします。
■操作手順(詳細)
① 「事業所 PR 情報登録」画面で、必要な情報を入力します。 ② 入力内容を確認し、次へ進むボタンをクリックします。

2.求人者マイページを開設する 2.2.事業所情報を仮登録する
2-26
2.2.7. 画像情報を登録する
画像情報の登録方法を説明します。 登録できる写真・画像は以下のとおりです。 ・建物外観、作業風景、使用機械、製造・販売品等 ・会社パンフレット、会社ロゴ、関係資料等 登録できる画像形式、ファイル数、サイズの上限は以下のとおりです。 ・画像形式:JPEG、GIF、PNG、BMP ・ファイル数:10 ファイルまで ・サイズ:1 ファイルにつき 2MB まで
著作権・肖像権等の確認
画像情報の著作権・肖像権等が求人者ではなく第三者にある場合は、求人者の方が、関係者に対してハローワークの求職者の方等にインターネットを通じて公開されることについて承諾を得る必要があります。
操作手順は、『2.2.6 事業所 PR 情報を登録』の続きから登録する手順で説明します。
■操作手順
① 「画像情報登録」画面で、事業所情報に登録できる画像の注意事項を確認し、著作権と肖像権の項目にチェックをつけます。
② 画像の登録エリアで参照ボタンをクリックして、画像を選択します。 ③ 必要に応じて、「画像のタイトル・紹介文」を入力し、画像を公開するか公開しないかを選択します。 ④ 著作権・肖像権の項目にチェックマークがついていること、入力内容を確認し、完了ボタンをクリックします。 ⑤ 「事業所情報仮登録完了」画面が表示されます。
以降の操作手順は、以下を参照してください。
『2.3 求人情報を仮登録する』

2.求人者マイページを開設する 2.2.事業所情報を仮登録する
2-27
■操作手順(詳細)
① 「画像情報登録」画面で、事業所情報に登録できる画像の注意事項を確認し、著作権と肖像権の項目にチェックをつけます。

2.求人者マイページを開設する 2.2.事業所情報を仮登録する
2-28
② 画像の登録エリアで参照ボタンをクリックして、画像を選択します。
※アップロードした画像を変更したい場合は、削除ボタンをクリックし、参照ボタンをクリックして画像を選び直してください。

2.求人者マイページを開設する 2.2.事業所情報を仮登録する
2-29
③ 必要に応じて、「画像のタイトル・紹介文」を入力し、画像を公開するか公開しないかを選択します。
④ 別の画像を追加したい場合は、画像を追加ボタンをクリックし、②、③の操作を繰り返してください。

2.求人者マイページを開設する 2.2.事業所情報を仮登録する
2-30
⑤ 著作権・肖像権の項目にチェックマークがついていること、入力内容を確認し、完了ボタンをクリックします。

2.求人者マイページを開設する 2.2.事業所情報を仮登録する
2-31
⑥ 「事業所情報仮登録完了」画面が表示されます。
以降の操作手順は、以下を参照してください。
『2.3 求人情報を仮登録する』

2.求人者マイページを開設する 2.2.事業所情報を仮登録する
2-32
2.2.8. 事業所情報を一時保存する
事業所仮登録の各画面で、事業所情報を一時保存できます。一時保存した時に入力した事業所情報はすべて保存され、保存期間中(アカウントの登録完了日の翌日から 14 日以内)はいつでも登録を再開できます。
なお、アカウント登録完了日の翌日から 14 日以内にハローワークに出向いての本登録の手続きを完了する必要があります。(詳細は、『2.2.事業所情報を仮登録する』の「注意 手続きの期限」を参照。)
■操作手順
※ここでは、「企業基本情報登録」画面で、一時保存する画面を例に説明します。 ① 「企業基本情報」画面で、一時保存ボタンをクリックします。 ② 「事業所仮登録一時保存完了」画面が表示されます。
■操作手順(詳細)
① 「企業基本情報」画面で、一時保存ボタンをクリックします。

2.求人者マイページを開設する 2.2.事業所情報を仮登録する
2-33
② 「事業所仮登録一時保存完了」画面が表示されます。
画面に表示された期限までに事業所仮登録の入力を再開~完了してください。期限を過ぎると一時保存したデータは自動消去され、登録したアカウントも無効になります。
登録作業を再開する場合
求人者マイページにログインすると、一時保存したときの画面から再開されます。

2.求人者マイページを開設する 2.3.求人情報を仮登録する
2-34
2.3. 求人情報を仮登録する
事業所情報を仮登録したあと、「事業所情報仮登録完了」画面から続けて求人情報の仮登録に進むことができます。求人情報の仮登録方法について、詳細は以下を参照してください。
『4.求人情報を登録する』
手続きの期限
アカウント登録完了日の翌日から 14 日以内(※)に求人情報の仮登録及びハローワークに出向いての本登録を行なってください。 手続きが完了しない場合は、登録したアカウント(メールアドレスとパスワード)は無効になり、ログインできなくなります。 また、入力したデータは自動消去され、マイページは開設されません。 ※期限日がハローワークの閉庁日(土日祝等)に当たる場合は、前開庁日までにハローワークにお越しください。

2.求人者マイページを開設する 2.4.ハローワークで本登録する
2-35
2.4. ハローワークで本登録する
事業所情報及び求人情報の仮登録後、事業所所在地を管轄するハローワークにお越しの上、事業所登録(事業所本登録)、求人本登録の手続きを行ってください。
なお、アカウント登録完了日の翌日から 14 日以内にハローワークに出向いての本登録の手続きを完了する必要があります。(詳細は、『2.2.事業所情報を仮登録する』の「注意 手続きの期限」を参照。)

2.求人者マイページを開設する 2.5.パスワードを登録する
2-36
2.5. パスワードを登録する
ハローワークの窓口で事業所本登録とアカウント(メールアドレス)を登録した場合、求人者マイページにログインするためのパスワードをハローワークインターネットサービスから登録する必要があります。
■操作手順
① ハローワークインターネットサービスにアクセスします。求人者マイページ開設(パスワード登録)ボタンをクリックします。 ② 「求人者マイページ利用規約確認」画面が表示されます。
プライバシーポリシーとマイページ利用規約を確認し、「「プライバシーポリシー」「マイページ利用規約」に同意します」にチェックを付け、次へ進むボタンをクリックします。
③ 「メールアドレスの入力(パスワード登録申込)」画面が表示されます。 ハローワークの窓口で登録したメールアドレスを入力し、次へ進むボタンをクリックします。 ※入力したメールアドレス宛てに、ハローワークから「認証キー」が記載されたメールが届きます。
④ 「パスワード登録」画面が表示されます。 「新しいパスワード」「新しいパスワード(確認用)」、メールに記載されている「認証キー」を入力し、完了ボタンをクリックします。
⑤ 「パスワード登録完了」画面が表示されます。 ログイン画面へ進むボタンをクリックし、登録を完了します。

2.求人者マイページを開設する 2.5.パスワードを登録する
2-37
■操作手順(詳細)
① ハローワークインターネットサービスにアクセスします。求人者マイページ開設(パスワード登録)ボタンをクリックします。

2.求人者マイページを開設する 2.5.パスワードを登録する
2-38
② 「求人者マイページ利用規約確認」画面が表示されます。
プライバシーポリシーとマイページ利用規約を確認し、「「プライバシーポリシー」「マイページ利用規約」に同意します」にチェックを付け、次へ進むボタンをクリックします。

2.求人者マイページを開設する 2.5.パスワードを登録する
2-39
③ 「メールアドレスの入力(パスワード登録申込)」画面が表示されます。
ハローワークの窓口で登録したメールアドレスを入力し、次へ進むボタンをクリックします。
※入力したメールアドレス宛てに、ハローワークから「認証キー」が記載されたメールが届きます。
④ 「パスワード登録」画面が表示されます。 「新しいパスワード」「新しいパスワード(確認用)」、メールに記載されている「認証キー」を入力し、完了ボタンをクリックします。

2.求人者マイページを開設する 2.5.パスワードを登録する
2-40
⑤ 「パスワード登録完了」画面が表示されます。
ログイン画面へ進むボタンをクリックし、登録を完了します。
認証キーについて
メールアドレス登録をすると、登録したメールアドレスにハローワークインターネットサービスから「パスワード登録申込受付通知」メールが送信され、「認証キー」が通知されます。メールに記載されている「認証キー」を確認後、パスワード登録をしてください。
メールアドレスにメールが届かない場合
しばらく経ってもメールが届かない場合は、メール受信制限の設定内容と入力したメールアドレスが正しいかをご確認ください。メール受信制限をされている方は、[email protected] からのメール受信を許可し、はじめからパスワード登録をやり直してください。
パスワード登録について
「パスワード登録申込受付通知」メールが配信されてから、30 分以内に操作をしないと、認証キーが無効になりますので、ご注意ください。認証キーが無効になった場合は、はじめからパスワード登録をやり直してください。
パスワードについて
パスワードは、半角数字、英字、記号を組み合わせて8桁以上 32 桁以内で設定してください。
「パスワード登録」画面を閉じないでください
登録を完了する前に「パスワード登録」画面を閉じないでください。閉じてしまった場合は、求人者マイページ開設(パスワード登録)ボタンからやり直してください。

3.求人者マイページにログインする 3.1.ログインする
3-1
3. 求人者マイページにログインする
3.1. ログインする
求人者マイページにログインする方法を説明します。
■操作手順
① ハローワークインターネットサービスにアクセスします。ログイン(求人者マイページ)ボタンをクリックします。 ② 「求人者マイページログイン」画面が表示されます。
「ID(メールアドレス)」と「パスワード」を入力し、ログインボタンをクリックします。 ③ 「求人者マイページホーム」画面が表示されます。
■操作手順(詳細)
① ハローワークインターネットサービスにアクセスします。 ログイン(求人者マイページ)ボタンをクリックします。

3.求人者マイページにログインする 3.1.ログインする
3-2
② 「求人者マイページログイン」画面が表示されます。 「ID(メールアドレス)」と「パスワード」を入力し、ログインボタンをクリックします。

3.求人者マイページにログインする 3.1.ログインする
3-3
パスワードを忘れた場合
パスワードを忘れた場合は、新しいパスワードを設定しなおします。 「求人者マイページログイン」画面で「パスワードをお忘れの方」をクリックします。
「求人者マイページパスワード再登録」画面が表示されます。 「ID(メールアドレス)」を入力し、次へ進むボタンをクリックします。
「パスワード再登録」画面が表示されます。 前の画面で入力したメールアドレス宛てに「パスワード再登録申込受付通知」メールが届きますので、メールに 記載の「認証キー」を確認のうえ、「新しいパスワード」「新しいパスワード(確認用)」「認証キー」を入力し、 完了ボタンをクリックします。
新しいパスワードが設定されます。

3.求人者マイページにログインする 3.1.ログインする
3-4
メールアドレスにメールが届かない場合
しばらく経ってもメールが届かない場合は、メール受信制限の設定内容と入力したメールアドレスが正しいかをご確認ください。メール受信制限をされている方は、[email protected] からのメール受信を許可し、はじめからパスワード再登録申込をやり直してください。
パスワード再登録について
「パスワード再登録申込受付通知」メールが配信されてから、30 分以内に操作をしないと、認証キーが無効になります。認証キーが無効になった場合は、はじめからパスワード再登録をやり直してください。
パスワードについて
パスワードは、半角数字、英字、記号を組み合わせて8桁以上 32 桁以内で設定してください。
「パスワード再登録」画面を閉じないでください
登録を完了する前に「パスワード再登録」画面を閉じないでください。閉じてしまった場合は、「パスワードをお忘れの方」から再度やり直してください。

3.求人者マイページにログインする 3.1.ログインする
3-5
③ 「求人者マイページホーム」画面が表示されます。
アカウントロックされ、ログインできない場合
ログイン時にパスワード入力を 5 回誤るとロックがかかりログインできなくなります。
ID(メールアドレス)を忘れた場合
「ID(メールアドレス)」を忘れた場合は、管轄のハローワークにお越しの上、確認依頼の手続きを行ってください。 なお、ハローワークでは、パスワードの確認はできませんので、パスワードを忘れた場合は、ログイン画面からパスワードを再登録してください。

3.求人者マイページにログインする 3.2.求人者マイページホーム画面の見方
3-6
3.2. 求人者マイページホーム画面の見方
3.2.1. 画面構成 (1) パソコン画面 パソコンで求人者マイページホームを表示した場合の画面構成は以下のとおりです。
タイトル表示エリア:
現在表示されている画面名が表示されます。
グローバルメニュー:
「ホーム(求人/応募管理)」「メッセー
ジ」「事業所情報設定」の各機能の画面
を表示できます。
アクセシビリティ閲覧支援ツール:
読み上げや拡大、反転などを行えます。
[ログアウト]ボタン:
ログアウトをする際に使用しま
す。
サイドエリア:
「事業所名や管轄安定所名」「新着メッセージ数」「有効中
求人」が確認できます。
フッターエリア:
「よくあるご質問」や「お問い合わせ先」な
どのリンクが表示されています。

3.求人者マイページにログインする 3.2.求人者マイページホーム画面の見方
3-7
(2) スマートデバイス画面 スマートデバイスで求人者マイページホームを表示した場合の画面構成は以下のとおりです。
タイトル表示エリア:
現在表示されている画面名が表示され
ます。
フッターエリア:
「よくあるご質問」や「お問い合わせ先」な
どのリンクが表示されています。
メニュー:
「ホーム(求人/応募管理)」「メッセージ」「事業所情報
設定」の各機能の画面を表示できます。
※ログアウトをする際は、「ログアウト」を選択します。

3.求人者マイページにログインする 3.2.求人者マイページホーム画面の見方
3-8
3.2.2. 表示内容
(1) パソコン画面 求人者マイページホーム画面には以下の内容が表示されます。 ※マイページ上で表示される求人情報は、2020 年 1 月以降にハローワークで受理された求人です。
表示される求人情報について
求人情報の変更を申し込んだ場合(申し込み中(受理前)の場合も含む。)は、変更後の内容が表示されます。
事業所名、管轄安定所名が表示さ
れます。
一部の機能が利用制限されている場合に
表示されます。
詳細は、『9.3. 利用不可となる場合など』を
参照してください。
クリックすると、「無効になった求人
一覧」画面が表示されます。
クリックすると、「有効中求人一覧」
画面が表示されます。
クリックすると、「新規求人登録」画
面が表示されます。
「現在有効中または申し込み中の求人」
「無効になった求人」が表示されます。

3.求人者マイページにログインする 3.2.求人者マイページホーム画面の見方
3-9
(2) スマートデバイス 求人者マイページホーム画面には以下の内容が表示されます。
事業所名、管轄安定所名が表示され
ます。
タップすると、「有効中求人一覧」画面が表示さ
れます。
タップすると、「新規求人登録」画面が表示され
ます。
タップすると、「無効になった求人一覧」画面が
表示されます。

3.求人者マイページにログインする 3.2.求人者マイページホーム画面の見方
3-10
3.2.3. 現在有効中または申し込み中の求人を見る
(1) パソコン画面 ホーム画面から現在有効中または申し込み中の求人を見る方法を説明します。
■操作手順
① ホーム画面から、有効中の求人を全て表示ボタンをクリックします。 ② 「有効中求人一覧」画面が表示されます。
■操作手順(詳細)
① ホーム画面から、有効中の求人を全て表示ボタンをクリックします。

3.求人者マイページにログインする 3.2.求人者マイページホーム画面の見方
3-11
② 「有効中求人一覧」画面が表示されます。申し込み中の求人もここに表示されます。
詳細を確認したい場合は、該当の求人情報の詳細を表示ボタンをクリックします。

3.求人者マイページにログインする 3.2.求人者マイページホーム画面の見方
3-12
③ 「求人情報」画面が表示されます。

3.求人者マイページにログインする 3.2.求人者マイページホーム画面の見方
3-13
有効中求人一覧で確認できる情報
検索結果一覧には以下の情報が表示されます。 ・検索結果一覧の見方を説明します。
(1) 職種 (2) 「申込状態」アイコン ※求人情報の状態を表します。
「公開」「非公開」「無効」「ハローワーク確認中」 (3) 求人情報 ・求人区分 ・正社員以外の名称 ・就業場所 ・提供範囲 ・雇用形態 ・公開範囲 ・求人番号 (4) アイコン ※詳細については、次ページの表を参照し
てください。
(5) 求人数、充足数、不採用数、紹介中数
(1) (2)
(3)
(4)
(5)

3.求人者マイページにログインする 3.2.求人者マイページホーム画面の見方
3-14
有効中求人一覧で確認できる情報(続き)
※アイコンの該当する求人条件等は以下のとおりです。 アイコン 該当する求人条件等
経験不問 必要な経験が「不問」の場合に表示されます。 ※「大卒等求人」、「高卒求人」の場合は表示されません。
学歴不問 学歴が「不問」の場合に表示されます。 資格不問 必要な免許・資格が「不問」の場合に表示されます。
※「大卒等求人」、「高卒求人」の場合は表示されません。 時間外労働なし 時間外労働が「なし」の場合に表示されます。 週休二日制(土日休) 土日が毎週休みの週休二日制の場合に表示されます。 転勤なし 転勤の可能性が「なし」の場合に表示されます。 書類選考なし 書類選考ではない場合に表示されます。
※「高卒求人」の場合は表示されません。 通勤手当あり 通勤手当がある場合(「実費支給(上限あり)」または「実費支給(上
限なし)」または「一定額」の場合)に表示されます。 駅近(徒歩 10 分以内) 就業場所が最寄り駅から徒歩 10 分以内の場合に表示されます。 マイカー通勤可 マイカー通勤が「可」の場合に表示されます。 UIJ ターン歓迎 UIJ ターン歓迎の場合に表示されます。
※「大卒等求人」、「高卒求人」の場合は表示されません。 トライアル雇用併用 トライアル雇用併用求人の場合に表示されます。
※「大卒等求人」、「高卒求人」の場合は表示されません。

3.求人者マイページにログインする 3.2.求人者マイページホーム画面の見方
3-15
(2) スマートデバイス ホーム画面から現在有効中または申し込み中の求人を見る方法を説明します。
■操作手順
① ホーム画面から、有効中の求人を全て表示ボタンをタップします。 ② 「有効中求人一覧」画面が表示されます。
■操作手順(詳細)
① ホーム画面から、有効中の求人を全て表示ボタンをタップします。

3.求人者マイページにログインする 3.2.求人者マイページホーム画面の見方
3-16
② 「有効中求人一覧」画面が表示されます。
詳細を確認したい場合は、該当の求人情報の詳細を表示ボタンをタップします。

3.求人者マイページにログインする 3.2.求人者マイページホーム画面の見方
3-17
③ 「求人情報」画面が表示されます。

3.求人者マイページにログインする 3.2.求人者マイページホーム画面の見方
3-18
3.2.4. 無効になった求人を見る
ホーム画面から無効になった求人を見る方法を説明します。
(1) パソコン画面
■操作手順
① ホーム画面から、無効になった求人を全て表示ボタンをクリックします。 ② 「無効になった求人一覧」画面が表示されます。
詳細を確認したい場合は、該当の求人情報の詳細を表示ボタンをクリックします。 ③ 「無効になった求人情報詳細」画面が表示されます。
■操作手順(詳細)
① ホーム画面から、無効になった求人を全て表示ボタンをクリックします。

3.求人者マイページにログインする 3.2.求人者マイページホーム画面の見方
3-19
② 「無効になった求人一覧」画面が表示されます。
詳細を確認したい場合は、該当の求人情報の詳細を表示ボタンをクリックします。

3.求人者マイページにログインする 3.2.求人者マイページホーム画面の見方
3-20
③ 「無効になった求人情報詳細」画面が表示されます。
(2) スマートデバイス
■操作手順
① ホーム画面から、無効になった求人を全て表示ボタンをタップします。 ② 「無効になった求人一覧」画面が表示されます。
詳細を確認したい場合は、該当の求人情報の詳細を表示ボタンをタップします。 ③ 「無効になった求人情報詳細」画面が表示されます。

3.求人者マイページにログインする 3.2.求人者マイページホーム画面の見方
3-21
■操作手順(詳細)
① ホーム画面から、無効になった求人を全て表示ボタンをタップします。

3.求人者マイページにログインする 3.2.求人者マイページホーム画面の見方
3-22
② 「無効になった求人一覧」画面が表示されます。
詳細を確認したい場合は、該当の求人情報の詳細を表示ボタンをタップします。

3.求人者マイページにログインする 3.2.求人者マイページホーム画面の見方
3-23
③ 「無効になった求人情報詳細」画面が表示されます。

3.求人者マイページにログインする 3.3.求人者マイページをログアウトする
3-24
3.3. 求人者マイページをログアウトする
求人者マイページの利用が終了したら、必ずログアウトをしてください。 (1) パソコン画面
■操作手順
① 求人者マイページの画面上部にあるログアウトボタンをクリックします。 ② ハローワークインターネットサービスのトップ画面が表示されます。
■操作手順(詳細)
① 求人者マイページの画面上部にあるログアウトボタンをクリックします。
② ハローワークインターネットサービスのトップ画面が表示されます。

3.求人者マイページにログインする 3.3.求人者マイページをログアウトする
3-25
(2) スマートデバイス
■操作手順
① 求人者マイページの画面上部にあるメニューをタップします。 ② 表示されたメニューから「ログアウト」をタップします。 ③ ハローワークインターネットサービスのトップ画面が表示されます。
■操作手順(詳細)
① 求人者マイページの画面上部にあるメニューをタップします。

3.求人者マイページにログインする 3.3.求人者マイページをログアウトする
3-26
② 表示されたメニューから「ログアウト」をタップします。
③ ハローワークインターネットサービスのトップ画面が表示されます。

4.求人情報を登録する 4.1 求人仮登録の流れ
4-1
4. 求人情報を登録する
4.1. 求人仮登録の流れ
求人者マイページでは事業所情報を登録すると、求人情報を仮登録できます。 仮登録は新規で登録する方法と、以前に登録している情報を転用して登録する方法の 2 通りがあります。 また、仮登録の入力中の求人情報は一時保存できます。ただし、一時保存中は、新規に別の求人情報を仮登録できませ
ん。 以下の求人を登録できます。
一般求人(一般、パート、季節、出稼ぎ)
大卒等求人
高卒求人 仮登録後はハローワークで内容を確認後、本登録されます(求人が受理されます)。 初めてハローワークに求人を申し込む場合等、一定の要件に該当する場合は、事業所所在地を管轄するハローワークにお越
しいただき、窓口にて本登録の手続きを行ってください。

4.求人情報を登録する 4.1 求人仮登録の流れ
4-2
マイページ開設後、ハローワークへの来所が必要な場合
2019 年 12 月末までの求人の申込み状況に関わらず、2020 年1月を起算として、次のいずれかに該当する場合は、求人情報の仮登録後、14 日以内(※)に事業所の所在地を管轄するハローワークにお越しの上、窓口での本登録の手続きを行ってください。 ※期限日がハローワーク閉庁日(土日祝等)の場合は、前開庁日までにお越しください。 ・初めてマイページを通じてハローワークに求人を申し込む場合(窓口でマイページ開設手続きを行った場合を除く) ・初めてハローワークに障害者専用求人を申し込む場合 ・初めてハローワークにトライアル雇用求人を申し込む場合 ・初めてハローワークに障害者トライアル雇用求人を申し込む場合 ・過去1年間でハローワークに求人を申し込んでいない場合 ・派遣・請負求人を申し込む場合 このほかにも、求人本登録の手続きのために、ハローワークにお越しいただく必要がある場合があります。該当する場合には、個別にハローワーク(ハローワークインターネットサービスを含む)から連絡があります。

4.求人情報を登録する 4.2 新規に求人情報を仮登録する
4-3
4.2. 新規に求人情報を仮登録する
求人者マイページから新規の求人情報を仮登録できます。仮登録の手続きは、これまでのハローワークへの求人申込みの有無や求人者マイページ開設の有無により、以下の 3 つに分かれます。
(1) ハローワークに求人を申し込んだことがある(求人者マイページ未開設)
(2) ハローワークに求人を申し込んだことがない
(3) ハローワークに求人を申し込んだことがある(求人者マイページ開設済み)
4.2.1. 「求人仮登録」画面を表示する
仮登録の手続きは、「求人仮登録」画面で行います。 「求人仮登録」画面を表示させる操作は、これまでのハローワークへの求人申込みの有無や求人者マイページ開設の有無によ
り異なります。
(1) ハローワークに求人を申し込んだことがある(求人者マイページ未開設) 過去にハローワークに求人を申し込んだことがある場合は、事業所情報の登録手続きは省略されます。(ただし、仮登録
後にハローワークに来所した際に、2020 年 1 月から新たに登録が必要となった項目の確認を窓口で行います。) 事業所番号を入力して、求人情報を仮登録してください。
■操作手順
① 求人者マイページの「求人申し込み実績」画面で「過去にハローワークに求人を申し込んだことがある」を選択します。 ② 「事業所番号」を入力し、求人情報を入力ボタンをクリックします。 ③ 「求人仮登録」画面が表示されます。求人情報を入力ボタンをクリックします。 ④ 「求人区分等登録」画面が表示されます。

4.求人情報を登録する 4.2 新規に求人情報を仮登録する
4-4
■操作手順(詳細)
① 求人者マイページの「求人申し込み実績」画面で「過去にハローワークに求人を申し込んだことがある」を選択します。 ② 「事業所番号」を入力し、求人情報を入力ボタンをクリックします。
③ 「求人仮登録」画面が表示されます。求人情報を入力ボタンをクリックします。

4.求人情報を登録する 4.2 新規に求人情報を仮登録する
4-5
④ 「求人区分等登録」画面が表示されます。

4.求人情報を登録する 4.2 新規に求人情報を仮登録する
4-6
(2) ハローワークに求人を申し込んだことがない 事業所情報を仮登録した後、引き続き求人情報を仮登録してください。
『2.2.事業所情報を仮登録する』
■操作手順
① 求人者マイページの「事業所登録」画面で必要事項を登録し、「事業所情報仮登録完了」画面を表示させます。 求人情報を入力ボタンをクリックします。
② 「求人仮登録」画面が表示されます。求人情報を入力ボタンをクリックします。 ③ 「求人区分等登録」画面が表示されます。
■操作手順(詳細)
① 求人者マイページの「事業所登録」画面で必要事項を登録し、「事業所情報仮登録完了」画面を表示させます。 求人情報を入力ボタンをクリックします。

4.求人情報を登録する 4.2 新規に求人情報を仮登録する
4-7
② 「求人仮登録」画面が表示されます。求人情報を入力ボタンをクリックします。
③ 「求人区分等登録」画面が表示されます。

4.求人情報を登録する 4.2 新規に求人情報を仮登録する
4-8
(3) ハローワークに求人を申し込んだことがある(求人者マイページ開設済み)
「求人者マイページホーム」画面から求人情報を仮登録してください。
■操作手順
① 「求人者マイページホーム」画面を表示させます。新規求人情報を登録ボタンをクリックします。 ② 「新規求人登録」画面が表示されます。新規求人情報を登録ボタンをクリックします。 ③ 「求人仮登録」画面が表示されます。求人情報を入力ボタンをクリックします。 ④ 「求人区分等登録」画面が表示されます。
■操作手順(詳細)
① 「求人者マイページホーム」画面を表示させます。新規求人情報を登録ボタンをクリックします。

4.求人情報を登録する 4.2 新規に求人情報を仮登録する
4-9
② 「新規求人登録」画面が表示されます。新規求人情報を登録ボタンをクリックします。
③ 「求人仮登録」画面が表示されます。求人情報を入力ボタンをクリックします。

4.求人情報を登録する 4.2 新規に求人情報を仮登録する
4-10
④ 「求人区分等登録」画面が表示されます。

4.求人情報を登録する 4.2 新規に求人情報を仮登録する
4-11
4.2.2. 一般求人(フルタイム、パート、季節、出稼ぎ)を登録する
一般(フルタイム、パート、季節、出稼ぎ)向けの求人情報を登録します。
新規に求人登録する場合、以下のステップで登録します。
(1) 求人区分等の登録
(2) 事業所情報の確認
(3) 仕事内容の登録
(4) 賃金・手当の登録
(5) 労働時間の登録
(6) 保険・年金・定年等の登録
(7) 求人 PR 情報の登録
(8) 選考方法の登録

4.求人情報を登録する 4.2 新規に求人情報を仮登録する
4-12
(1) 求人区分等の登録 求人区分(フルタイム、パート、季節、出稼ぎ)や、求人情報の公開範囲(事業所名の公開)などを登録します。 はじめて求人情報を登録する場合は、「求人区分等登録」画面が表示されています。手順③から進めてください。 ■操作手順
① 「求人者マイページホーム」画面を表示させます。新規求人情報を登録ボタンをクリックします。 ② 「新規求人登録」画面が表示されます。新規求人情報を登録ボタンをクリックします。 ③ 「求人仮登録」画面が表示されます。求人情報を入力ボタンをクリックします。 ④ 「求人区分等登録」画面が表示されます。必須入力項目と任意の情報を入力し、次へ進むボタンをクリックします。 ⑤ 「事業所情報確認」画面が表示されます。
引き続き、『(2)事業所情報の確認』に進みます。
■操作手順(詳細)
① 「求人者マイページホーム」画面を表示させます。新規求人情報を登録ボタンをクリックします。

4.求人情報を登録する 4.2 新規に求人情報を仮登録する
4-13
② 「新規求人登録」画面が表示されます。新規求人情報を登録ボタンをクリックします。
③ 「求人仮登録」画面が表示されます。画面の説明文を確認し、求人情報を入力ボタンをクリックします。

4.求人情報を登録する 4.2 新規に求人情報を仮登録する
4-14
④ 「求人区分等登録」画面が表示されます。必須入力項目と任意の情報を入力し、次へ進むボタンをクリックします。
「求人区分等登録」の入力項目 「求人区分等登録」の入力項目は以下のとおりです。
・求人区分 ・求人情報・事業所名の公開範囲 ・求人情報提供の希望 (地方自治体・地方版ハローワーク/民間人材ビジネスへの提供)
⑤ 「事業所情報確認」画面が表示されます。
引き続き、『(2)事業所情報の確認』に進みます。

4.求人情報を登録する 4.2 新規に求人情報を仮登録する
4-15
(2) 事業所情報の確認 登録されている事業所情報の内容を確認します。
■操作手順
① 「事業所情報確認」画面で事業所情報の内容を確認し、次へ進むボタンをクリックします。 ② 「仕事内容登録」画面が表示されます。
■操作手順(詳細)
① 「事業所情報確認」画面で事業所情報の内容を確認し、次へ進むボタンをクリックします。

4.求人情報を登録する 4.2 新規に求人情報を仮登録する
4-16
② 「仕事内容登録」画面が表示されます。
引き続き、『(3)仕事内容の登録』に進みます。
事業所情報の内容を変更したいときは・・・
この画面からは変更できませんので、事業所情報を変更してください。(『8.事業所情報を変更する』を参照。)
(3) 仕事内容の登録 職種や仕事の内容、雇用形態、就業場所、必要な経験・資格などを登録します。 必須入力項目以外も可能な範囲で入力してください。
■操作手順
① 「仕事内容登録」画面で、必須入力項目と任意の情報を入力し、次へ進むボタンをクリックします。 ② 「賃金・手当登録」画面が表示されます。

4.求人情報を登録する 4.2 新規に求人情報を仮登録する
4-17
■操作手順(詳細)
① 「仕事内容登録」画面で、必須入力項目と任意の情報を入力し、次へ進むボタンをクリックします。
「仕事内容登録」の入力項目 「仕事内容登録」の入力項目は以下のとおりです。
・職種 ・マイカー通勤 ・仕事の内容 ・転勤の可能性 ・派遣・請負等 ・年齢 ・雇用形態 ・学歴・専攻 ・雇用期間 ・必要な経験等 ・試用期間 ・必要な PC スキル ・就業場所 ・必要な免許・資格 ※次の項目は、出稼ぎのみの入力項目です。 ・元請けとの請負系列関係

4.求人情報を登録する 4.2 新規に求人情報を仮登録する
4-18
就業場所の地図の登録方法 「就業場所」の地図の登録方法は 2 つあります。 (1)就業場所が、事業所情報に登録した「事業所所在地」、「就業場所」と同じ場合 (2)就業場所を新たに登録する場合 (1)就業場所が、事業所情報に登録した「事業所所在地」、「就業場所」と同じ場合 1.「就業場所」のプルダウンメニューから「事業所所在地と同じ」または「就業場所(1~20)」を選択し、
登録済みの地図を表示ボタンをクリックします。
2.地図が表示されます。 ※表示された地図は、拡大/縮小、ポインタの設定や削除、移動はできません。
(2)就業場所を新たに登録する場合 『2.2.5.事業所就業場所情報を登録する』の手順③~⑤を参照してください。
② 「賃金・手当登録」画面が表示されます。
引き続き、『(4)賃金・手当の登録』に進みます。

4.求人情報を登録する 4.2 新規に求人情報を仮登録する
4-19
(4) 賃金・手当の登録 賃金形態、基本給、各種手当、昇給、賞与などを登録します。 必須入力項目以外も可能な範囲で入力してください。
■操作手順
① 「賃金・手当登録」画面で、必須入力項目と任意の情報を入力し、次へ進むボタンをクリックします。 ② 「労働時間登録」画面が表示されます。
■操作手順(詳細)
① 「賃金・手当登録」画面で、必須入力項目と任意の情報を入力し、次へ進むボタンをクリックします。

4.求人情報を登録する 4.2 新規に求人情報を仮登録する
4-20
「賃金・手当登録」の入力項目 「賃金・手当登録」の入力項目は以下のとおりです。 求人区分(フルタイム、パート、季節、出稼ぎ)によって入力項目は異なります。
・賃金形態等 ・賃金支払日 ・基本給(a) ・昇給 ・定期的に支払われる手当(b) ・賞与 ・固定残業代(c) ・a + b (固定残業代がある場合は a + b + c)
※以降の項目は出稼ぎのみの入力項目です。 ・定額的賃金(a)
・その他の手当等付記事項(d) ・月平均労働日数
※フルタイム、出稼ぎのみの入力項目です。
・月平均の時間外手当(b) ・月平均 ・各種社会保険料(c)
・通勤手当 ・賃金締切日
・食費・宿舎費(d) ・その他(e)
・毎月の賃金手取概算額(税込) (a + b – c – d - e)
② 「労働時間登録」画面が表示されます。
引き続き、『(5)労働時間の登録』に進みます。
(5) 労働時間の登録 就業時間や時間外労働、休憩時間、休日などを登録します。 必須入力項目以外も可能な範囲で入力してください。
■操作手順
① 「労働時間登録」画面で、必須入力項目と任意の情報を入力し、次へ進むボタンをクリックします。 ② 「保険・年金・定年等登録」画面が表示されます。

4.求人情報を登録する 4.2 新規に求人情報を仮登録する
4-21
■操作手順(詳細)
① 「労働時間登録」画面で、必須入力項目と任意の情報を入力し、次へ進むボタンをクリックします。
「労働時間登録」の入力項目 「労働時間登録」の入力項目は以下のとおりです。 求人区分(フルタイム、パート、季節、出稼ぎ)によって入力項目は異なります。
・就業時間 ・休日等 ・時間外労働 ・年次有給休暇 ・休憩時間 ・年間休日数 ・週所定労働日数
※パートのみの入力項目です。 ※フルタイムのみの入力項目です。
② 「保険・年金・定年等登録」画面が表示されます。
引き続き、『(6)保険・年金・定年等の登録』に進みます。

4.求人情報を登録する 4.2 新規に求人情報を仮登録する
4-22
(6) 保険・年金・定年等の登録 募集する雇用形態に適用される保険や退職金、定年制度、入居可能住宅の有無などを登録します。 必須入力項目以外も可能な範囲で入力してください。
■操作手順
① 「保険・年金・定年等登録」画面で、必須入力項目と任意の情報を入力し、次へ進むボタンをクリックします。 ② 「求人 PR 情報登録」画面が表示されます。
■操作手順(詳細)
① 「保険・年金・定年等登録」画面で、必須入力項目と任意の情報を入力し、次へ進むボタンをクリックします。

4.求人情報を登録する 4.2 新規に求人情報を仮登録する
4-23
「保険・年金・定年等登録」の入力項目 「保険・年金・定年等登録」の入力項目は以下のとおりです。
・加入保険等 ※以降の項目は出稼ぎのみの入力項目です。 ・企業年金 ・退職金共済 ・退職金制度
・福利厚生施設(宿舎の状況等) ・給食制度 ・旅費
・定年制 ・再雇用制度 ・勤務延長 ・入居可能住宅
・健康管理・労働災害防止対策 (健康診断・安全衛生教育等) ・退職金共済制度への加入
・利用可能託児施設 ・就業規則
② 「求人 PR 情報登録」画面が表示されます。
引き続き、『(7)求人 PR 情報の登録』に進みます。
(7) 求人 PR 情報の登録 募集する求人に対する PR 情報を登録します。 入力した情報は、求人票には表示されませんが、ハローワークインターネットサービス上やハローワーク内に設置された来所者
端末で公開され、「求人・事業所 PR シート」としてハローワークで希望者に配布します。 求人票だけでは伝えきれない PR 情報を登録することで、求職者に事業内容の知識を深めてもらえたり、入社後のイメージ
も高めてもらえることが期待できます。
■操作手順
① 「求人 PR 情報登録」画面で、情報を入力し、次へ進むボタンをクリックします。 ② 「選考方法登録」画面が表示されます。

4.求人情報を登録する 4.2 新規に求人情報を仮登録する
4-24
■操作手順(詳細)
① 「求人 PR 情報登録」画面で、情報を入力し、次へ進むボタンをクリックします。
「求人 PR 情報登録」の入力項目 「求人 PR 情報登録」の入力項目は以下のとおりです。
・事業所からのメッセージ ・障害者に実施している合理的配慮の例 ・障害者の就労や定着に関するサポート体制 ・障害者雇用の担当者からのメッセージ ・障害のあるスタッフからのメッセージ ・障害者雇用に関するアピールポイント ・その他 ※出稼ぎのみの入力項目です。
② 「選考方法登録」画面が表示されます。
引き続き、『(8)選考方法の登録』に進みます。

4.求人情報を登録する 4.2 新規に求人情報を仮登録する
4-25
(8) 選考方法の登録 募集する求人の採用人数、選考方法、採用者への通知方法などを登録し、仮登録を完了させます。 また、仮求人票(PDF で表示)を確認することもできます。
■操作手順
① 「選考方法登録」画面で、必須入力項目と任意の情報を入力し、完了ボタンをクリックします。 ② 「求人仮登録完了」画面が表示されます。
求人受理(求人本登録)の手続きを行うには、画面の内容に従って事業所所在地を管轄するハローワークにお越しください。
■操作手順(詳細)
① 「選考方法登録」画面で、必須入力項目と任意の情報を入力し、完了ボタンをクリックします。

4.求人情報を登録する 4.2 新規に求人情報を仮登録する
4-26
「選考方法登録」の入力項目 「選考方法登録」の入力項目は以下のとおりです。
・採用人数 ・応募書類の返戻 ・選考方法 ・選考に関する特記事項 ・選考結果通知 ・担当者 ・求職者への通知方法 ・UIJ ターン歓迎 ・選考日時等 ・選考場所
・外国人雇用実績 ※フルタイム、パートのみの入力項目です。
・応募書類等 ・求人に関する特記事項 ・ハローワークへの連絡事項
仮の求人票を表示させたいときは・・・
仮求人票を表示ボタンをクリックすると、別ウィンドウに PDF 版の仮求人票が表示されます。
② 「求人仮登録完了」画面が表示されます。
<ハローワークへ来所が必要な場合> 以下の画面が表示されます。求人受理(求人本登録)の手続きを行うには、画面の内容に従って事業所所在地を管轄するハローワークにお越しください。

4.求人情報を登録する 4.2 新規に求人情報を仮登録する
4-27
<ハローワークへ来所が不要な場合> 以下の画面が表示されます。ハローワークで確認・受理されるまでお待ちください。 内容に不明な点がある場合は、ハローワークにお越しいただく場合があります。
求人情報を仮登録すると・・・
「求人者マイページホーム」画面に申し込み中の求人2件までが表示されます。 3件以上表示させる場合には、「有効中の求人を全て表示」ボタンをクリックしてください。

4.求人情報を登録する 4.2 新規に求人情報を仮登録する
4-28
本登録が完了すると、ハローワークから求人受理完了のメッセージがメールで届きます。 受理された求人は応募者管理などができるようになります。
・応募者管理へ進むボタン 応募者を確認するページを開きます。 詳細は、『6.1.応募者を確認する』を参照してください。 ・求職情報検索ボタン 有効中の求人から求職情報を検索するページを開きます。 詳細は、『5.1.求職情報を検索する』を参照してください。 ・詳細を表示ボタン 登録した求人情報の詳細が確認できます。 ・求人情報を編集ボタン 登録している求人情報を変更するために編集するページを開きます。 詳細は、『4.5.求人情報を変更する』を参照してください。

4.求人情報を登録する 4.2 新規に求人情報を仮登録する
4-29
4.2.3. 大卒等求人を登録する
大卒等向けの求人情報を登録します。 ※求人受付開始日が決まっています。 新規に求人登録する場合、以下のステップで登録します。
(1) 求人区分等の登録
(2) 事業所情報の確認
(3) 仕事内容の登録
(4) 賃金・手当の登録
(5) 労働時間の登録
(6) 保険・年金・定年等の登録
(7) 選考方法の登録
(8) 青少年雇用情報の登録
(1) 求人区分等の登録 求人区分(大卒等)や、求人情報の公開範囲(事業所名の公開)などを登録します。
■操作手順
① 「求人者マイページホーム」画面を表示させます。新規求人情報を登録ボタンをクリックします。 ② 「新規求人登録」画面が表示されます。新規求人情報を登録ボタンをクリックします。 ③ 「求人仮登録」画面が表示されます。求人情報を入力ボタンをクリックします。 ④ 「求人区分等登録」画面が表示されます。必須入力項目と任意の情報を入力し、次へ進むボタンをクリックします。 ⑤ 「事業所情報確認」画面が表示されます。
引き続き、『(2)事業所情報の確認』に進みます。

4.求人情報を登録する 4.2 新規に求人情報を仮登録する
4-30
■操作手順(詳細)
① 「求人者マイページホーム」画面を表示させます。新規求人情報を登録ボタンをクリックします。
② 「新規求人登録」画面が表示されます。新規求人情報を登録ボタンをクリックします。

4.求人情報を登録する 4.2 新規に求人情報を仮登録する
4-31
③ 「求人仮登録」画面が表示されます。求人情報を入力ボタンをクリックします。

4.求人情報を登録する 4.2 新規に求人情報を仮登録する
4-32
④ 「求人区分等登録」画面が表示されます。必須入力項目と任意の情報を入力し、次へ進むボタンをクリックします。
「求人区分等登録」の入力項目 「求人区分等登録」の入力項目は以下のとおりです。
・求人区分 ・求人情報・事業所名の公開範囲 ・求人情報提供の希望 (地方自治体・地方版ハローワーク/民間人材ビジネスへの提供)
⑤ 「事業所情報確認」画面が表示されます。
引き続き、『(2)事業所情報の確認』に進みます。

4.求人情報を登録する 4.2 新規に求人情報を仮登録する
4-33
(2) 事業所情報の確認 登録されている事業所情報の内容を確認します。
■操作手順
① 「事業所情報確認」画面で事業所情報の内容を確認し、次へ進むボタンをクリックします。 ② 「仕事内容登録」画面が表示されます。
■操作手順(詳細)
① 「事業所情報確認」画面で事業所情報の内容を確認し、次へ進むボタンをクリックします。

4.求人情報を登録する 4.2 新規に求人情報を仮登録する
4-34
② 「仕事内容登録」画面が表示されます。
引き続き、『(3)仕事内容の登録』に進みます。
事業所情報の内容を変更したいときは・・・
この画面からは変更できませんので、事業所情報を変更してください。(『8.事業所情報を変更する』を参照。)
(3) 仕事内容の登録 職種や仕事の内容、雇用形態、就業場所、必要な経験・資格などを登録します。 必須入力項目以外も可能な範囲で入力してください。
■操作手順
① 「仕事内容登録」画面で、必須入力項目と任意の情報を入力し、次へ進むボタンをクリックします。 ② 「賃金・手当登録」画面が表示されます。

4.求人情報を登録する 4.2 新規に求人情報を仮登録する
4-35
■操作手順(詳細)
① 「仕事内容登録」画面で、必須入力項目と任意の情報を入力し、次へ進むボタンをクリックします。
「仕事内容登録」の入力項目 「仕事内容登録」の入力項目は以下のとおりです。
・職種 ・就業場所 ・仕事の内容 ・マイカー通勤 ・派遣・請負等 ・転勤の可能性 ・雇用形態 ・履修科目 ・雇用期間 ・必要な免許・資格 ・試用期間 ・既卒者・中退者の応募可否

4.求人情報を登録する 4.2 新規に求人情報を仮登録する
4-36
就業場所の地図の登録方法 『4.2.2.一般求人(フルタイム、パート、季節、出稼ぎ)を登録する』の『(3)仕事内容の登録』を参照してくださ
い。
② 「賃金・手当登録」画面が表示されます。 引き続き、『(4)賃金・手当の登録』に進みます。
(4) 賃金・手当の登録 賃金形態、基本給、各種手当、昇給、賞与などを登録します。 必須入力項目以外も可能な範囲で入力してください。
■操作手順
① 「賃金・手当登録」画面で、必須入力項目と任意の情報を入力し、次へ進むボタンをクリックします。 ② 「労働時間登録」画面が表示されます。

4.求人情報を登録する 4.2 新規に求人情報を仮登録する
4-37
■操作手順(詳細)
① 「賃金・手当登録」画面で、必須入力項目と任意の情報を入力し、次へ進むボタンをクリックします。

4.求人情報を登録する 4.2 新規に求人情報を仮登録する
4-38
「賃金・手当登録」の入力項目 「賃金・手当登録」の入力項目は以下のとおりです。
以下の項目は大学院/大学/短大/高専/専修学校/能開校ごとに入力してください。 ・賃金形態等 ・固定残業代(c) ・基本給(a) ・定期的に支払われる手当(b)
・a + b (固定残業代がある場合は a + b + c)
以下の項目は共通の入力項目です。 ・固定残業代に関する特記事項 ・賃金支払日 ・通勤手当 ・昇給 ・賃金締切日 ・賞与
② 「労働時間登録」画面が表示されます。
引き続き、『(5)労働時間の登録』に進みます。
(5) 労働時間の登録 就業時間や時間外労働、休憩時間、休日などを登録します。 必須入力項目以外も可能な範囲で入力してください。
■操作手順
① 「労働時間登録」画面で、必須入力項目と任意の情報を入力し、次へ進むボタンをクリックします。 ② 「保険・年金・定年等登録」画面が表示されます。

4.求人情報を登録する 4.2 新規に求人情報を仮登録する
4-39
■操作手順(詳細)
① 「労働時間登録」画面で、必須入力項目と任意の情報を入力し、次へ進むボタンをクリックします。
「労働時間登録」の入力項目 「労働時間登録」の入力項目は以下のとおりです。
・就業時間 ・休日等 ・時間外労働 ・年次有給休暇 ・休憩時間 ・年間休日数
② 「保険・年金・定年等登録」画面が表示されます。
引き続き、『(6)保険・年金・定年等の登録』に進みます。

4.求人情報を登録する 4.2 新規に求人情報を仮登録する
4-40
(6) 保険・年金・定年等の登録 募集する雇用形態に適用される保険や退職金、定年制度、就業規則の有無などを登録します。 必須入力項目以外も可能な範囲で入力してください。
■操作手順
① 「保険・年金・定年等登録」画面で、必須入力項目と任意の情報を入力し、次へ進むボタンをクリックします。 ② 「選考方法登録」画面が表示されます。
■操作手順(詳細)
① 「保険・年金・定年等登録」画面で、必須入力項目と任意の情報を入力し、次へ進むボタンをクリックします。

4.求人情報を登録する 4.2 新規に求人情報を仮登録する
4-41
「保険・年金・定年等登録」の入力項目 「保険・年金・定年等登録」の入力項目は以下のとおりです。
・加入保険等 ・再雇用制度 ・企業年金 ・勤務延長 ・退職金共済 ・入居可能住宅 ・退職金制度 ・就業規則 ・定年制
② 「選考方法登録」画面が表示されます。
引き続き、『(7)選考方法の登録』に進みます。
(7) 選考方法の登録 募集する求人の採用人数、選考方法、採用者への通知方法などを登録します。
■操作手順
① 「選考方法登録」画面で、必須入力項目と任意の情報を入力し、次へ進むボタンをクリックします。 ② 「青少年雇用情報登録」画面が表示されます。

4.求人情報を登録する 4.2 新規に求人情報を仮登録する
4-42
■操作手順(詳細)
① 「選考方法登録」画面で、必須入力項目と任意の情報を入力し、次へ進むボタンをクリックします。

4.求人情報を登録する 4.2 新規に求人情報を仮登録する
4-43
「選考方法登録」の入力項目 「選考方法登録」の入力項目は以下のとおりです。
・求人数 ・応募書類等 ・受付期間 ・応募書類の返戻 ・既卒者等の入社日 ・担当者 ・説明会 ・外国人雇用実績 ・選考方法 ・補足事項 ・選考日 ・求人条件にかかる特記事項 ・選考場所 ・ハローワークへの連絡事項
③ 「青少年雇用情報登録」画面が表示されます。
引き続き、『(8)青少年雇用情報の登録』に進みます。
(8) 青少年雇用情報の登録 新卒者採用者数や、平均勤続年数、研修の有無など以下の内容を登録し、仮登録を完了させます。 また、仮求人票(PDF で表示)を確認することもできます。
■操作手順
① 「青少年雇用情報登録」画面で、必須入力項目と任意の情報を入力し、完了ボタンをクリックします。 ② 「求人仮登録完了」画面が表示されます。
求人受理(求人本登録)の手続きを行うには、画面の内容に従って事業所所在地を管轄するハローワークにお越しください。

4.求人情報を登録する 4.2 新規に求人情報を仮登録する
4-44
■操作手順(詳細)
① 「青少年雇用情報登録」画面で、必須入力項目と任意の情報を入力し、完了ボタンをクリックします。
「青少年雇用情報登録」の入力項目 「青少年雇用情報登録」の入力項目は以下のとおりです。 企業の職場情報 区分毎の職場情報 ・募集・採用に関する情報 ・区分毎の情報 ・職業能力の開発及び向上に関する取組の実施状況 ・募集・採用に関する情報 ・職場への定着の促進に関する取組の実施状況 ・職場への定着の促進に関する取組の実施状況

4.求人情報を登録する 4.2 新規に求人情報を仮登録する
4-45
仮の求人票を表示させたいときは・・・
仮求人票を表示ボタンをクリックすると、別ウィンドウに PDF 版の仮求人票が表示されます。
② 「求人仮登録完了」画面が表示されます。
<ハローワークへ来所が必要な場合> 以下の画面が表示されます。求人受理(求人本登録)の手続きを行うには、画面の内容に従って事業所所在地を管轄するハローワークにお越しください。
<ハローワークへ来所が不要な場合> 以下の画面が表示されます。ハローワークで確認・受理されるまでお待ちください。 内容に不明点がある場合など、ハローワークにお越しいただく場合があります。

4.求人情報を登録する 4.2 新規に求人情報を仮登録する
4-46
求人情報を仮登録すると・・・
「求人者マイページホーム」画面に申し込み中の求人2件までが表示されます。 3件以上表示させる場合には、「有効中の求人を全て表示」ボタンをクリックしてください。
本登録が完了すると、ハローワークから求人受理完了のメッセージがメールで届きます。 受理された求人は応募者管理などができるようになります。
・応募者管理へ進むボタン 応募者を確認するページを開きます。 詳細は、『6.1.応募者を確認する』を参照してください。

4.求人情報を登録する 4.2 新規に求人情報を仮登録する
4-47
・求職情報検索ボタン 有効中の求人から求職情報を検索するページを開きます。 詳細は、『5.1.求職情報を検索する』を参照してください。 ・詳細を表示ボタン 登録した求人情報の詳細が確認できます。 ・求人情報を編集ボタン 登録している求人情報を変更するために編集するページを開きます。 詳細は、『4.5.求人情報を変更する』を参照してください。

4.求人情報を登録する 4.2 新規に求人情報を仮登録する
4-48
4.2.4. 高卒求人を登録する 高卒向けの求人情報を登録します。 ※求人受付開始日が決まっています。 新規に求人登録する場合、以下のステップで登録します。
(1) 求人区分等の登録
(2) 事業所情報の確認
(3) 仕事内容の登録
(4) 賃金・手当の登録
(5) 労働時間の登録
(6) 保険・年金・定年等の登録
(7) 選考方法の登録
(8) 青少年雇用情報の登録
(1) 求人区分等の登録 求人区分(高卒)や、求人情報の公開範囲(事業所名の公開)などを登録します。
■操作手順
① 「求人者マイページホーム」画面を表示させます。新規求人情報を登録ボタンをクリックします。 ② 「新規求人登録」画面が表示されます。新規求人情報を登録ボタンをクリックします。 ③ 「求人仮登録」画面が表示されます。求人情報を入力ボタンをクリックします。 ④ 「求人区分等登録」画面が表示されます。必須入力項目と任意の情報を入力し、次へ進むボタンをクリックします。 ⑤ 「事業所情報確認」画面が表示されます。
引き続き、『(2)事業所情報の確認』に進みます。

4.求人情報を登録する 4.2 新規に求人情報を仮登録する
4-49
■操作手順(詳細)
① 「求人者マイページホーム」画面を表示させます。新規求人情報を登録ボタンをクリックします。
② 「新規求人登録」画面が表示されます。新規求人情報を登録ボタンをクリックします。

4.求人情報を登録する 4.2 新規に求人情報を仮登録する
4-50
③ 「求人仮登録」画面が表示されます。求人情報を入力ボタンをクリックします。

4.求人情報を登録する 4.2 新規に求人情報を仮登録する
4-51
④ 「求人区分等登録」画面が表示されます。必須入力項目と任意の情報を入力し、次へ進むボタンをクリックします。
「求人区分等登録」の入力項目 「求人区分等登録」の入力項目は以下のとおりです。
・求人区分 ・求人情報・事業所名の公開範囲
⑤ 「事業所情報確認」画面が表示されます。
引き続き、『(2)事業所情報の確認』に進みます。

4.求人情報を登録する 4.2 新規に求人情報を仮登録する
4-52
(2) 事業所情報の確認 登録されている事業所情報の内容を確認します。
■操作手順
① 「事業所情報確認」画面で事業所情報の内容を確認し、次へ進むボタンをクリックします。 ② 「仕事内容登録」画面が表示されます。
■操作手順(詳細)
① 「事業所情報確認」画面で事業所情報の内容を確認し、次へ進むボタンをクリックします。

4.求人情報を登録する 4.2 新規に求人情報を仮登録する
4-53
② 「仕事内容登録」画面が表示されます。
引き続き、『(3)仕事内容の登録』に進みます。
事業所情報の内容を変更したいときは・・・
この画面からは変更できませんので、事業所情報を変更してください。(『8.事業所情報を変更する』を参照。)
(3) 仕事内容の登録 職種や仕事の内容、雇用形態、就業場所、必要な経験・技能等を登録します。 必須入力項目以外も可能な範囲で入力してください。
■操作手順
① 「仕事内容登録」画面で、必須入力項目と任意の情報を入力し、次へ進むボタンをクリックします。 ② 「賃金・手当登録」画面が表示されます。

4.求人情報を登録する 4.2 新規に求人情報を仮登録する
4-54
■操作手順(詳細)
① 「仕事内容登録」画面で、必須入力項目と任意の情報を入力し、次へ進むボタンをクリックします。
「仕事内容登録」の入力項目 「仕事内容登録」の入力項目は以下のとおりです。
・職種 ・就業場所 ・仕事の内容 ・マイカー通勤 ・派遣・請負等 ・転勤の可能性 ・雇用形態 ・既卒者・中退者の応募可否 ・雇用期間 ・必要な知識・技能等(履修科目) ・試用期間 ・通学

4.求人情報を登録する 4.2 新規に求人情報を仮登録する
4-55
就業場所の地図の登録方法 『4.2.2.一般求人(フルタイム、パート、季節、出稼ぎ)を登録する』の『(3)仕事内容の登録』を参照してくださ
い。
② 「賃金・手当登録」画面が表示されます。
引き続き、『(4)賃金・手当の登録』に進みます。
(4) 賃金・手当の登録 賃金形態、基本給、各種手当、昇給、賞与などを登録します。 必須入力項目以外も可能な範囲で入力してください。
■操作手順
① 「賃金・手当登録」画面で、必須入力項目と任意の情報を入力し、次へ進むボタンをクリックします。 ② 「労働時間登録」画面が表示されます。

4.求人情報を登録する 4.2 新規に求人情報を仮登録する
4-56
■操作手順(詳細)
① 「賃金・手当登録」画面で、必須入力項目と任意の情報を入力し、次へ進むボタンをクリックします。

4.求人情報を登録する 4.2 新規に求人情報を仮登録する
4-57
「賃金・手当登録」の入力項目 「賃金・手当登録」の入力項目は以下のとおりです。
・賃金形態等 ・特別に支払われる手当 ・毎月の賃金 ・通勤手当 ・基本給(a) ・賃金締切日 ・定額的に支払われる手当(b) ・賃金支払日 ・固定残業代(c) ・昇給 ・a + b (固定残業代がある場合は a + b + c)
・賞与
② 「労働時間登録」画面が表示されます。
引き続き、『(5)労働時間の登録』に進みます。
(5) 労働時間の登録 就業時間や時間外労働、休憩時間、休日などを登録します。 必須入力項目以外も可能な範囲で入力してください。
■操作手順
① 「労働時間登録」画面で、必須入力項目と任意の情報を入力し、次へ進むボタンをクリックします。 ② 「保険・年金・定年等登録」画面が表示されます。

4.求人情報を登録する 4.2 新規に求人情報を仮登録する
4-58
■操作手順(詳細)
① 「労働時間登録」画面で、必須入力項目と任意の情報を入力し、次へ進むボタンをクリックします。
「労働時間登録」の入力項目 「労働時間登録」の入力項目は以下のとおりです。
・就業時間 ・休日等 ・時間外労働 ・年次有給休暇 ・休憩時間 ・年間休日数
② 「保険・年金・定年等登録」画面が表示されます。
引き続き、『(6)保険・年金・定年等の登録』に進みます。

4.求人情報を登録する 4.2 新規に求人情報を仮登録する
4-59
(6) 保険・年金・定年等の登録 募集する雇用形態に適用される保険や退職金、定年制度、就業規則の有無などを登録します。 必須入力項目以外も可能な範囲で入力してください。
■操作手順
① 「保険・年金・定年等登録」画面で、必須入力項目と任意の情報を入力し、次へ進むボタンをクリックします。 ② 「選考方法登録」画面が表示されます。
■操作手順(詳細)
① 「保険・年金・定年等登録」画面で、必須入力項目と任意の情報を入力し、次へ進むボタンをクリックします。

4.求人情報を登録する 4.2 新規に求人情報を仮登録する
4-60
「保険・年金・定年等登録」の入力項目 「保険・年金・定年等登録」の入力項目は以下のとおりです。
・加入保険等 ・再雇用制度 ・企業年金 ・勤務延長 ・退職金共済 ・入居可能住宅 ・退職金制度 ・就業規則 ・定年制
② 「選考方法登録」画面が表示されます。
引き続き、『(7)選考方法の登録』に進みます。
(7) 選考方法の登録 募集する求人の採用人数、選考方法、採用者への通知方法などを登録します。
■操作手順
① 「選考方法登録」画面で、必須入力項目と任意の情報を入力し、次へ進むボタンをクリックします。 ② 「青少年雇用情報登録」画面が表示されます。

4.求人情報を登録する 4.2 新規に求人情報を仮登録する
4-61
■操作手順(詳細)
① 「選考方法登録」画面で、必須入力項目と任意の情報を入力し、次へ進むボタンをクリックします。
「選考方法登録」の入力項目 「選考方法登録」の入力項目は以下のとおりです。
・求人数 ・選考場所 ・受付期間 ・赴任旅費の有無 ・既卒者等の入社日 ・担当者 ・応募前職場見学 ・補足事項 ・複数応募 ・求人条件にかかる特記事項 ・選考方法 ・紹介希望安定所 ・選考結果通知 ・指定校推薦 ・選考日 ・ハローワークへの連絡事項
③ 「青少年雇用情報登録」画面が表示されます。
引き続き、『(8)青少年雇用情報の登録』に進みます。

4.求人情報を登録する 4.2 新規に求人情報を仮登録する
4-62
(8) 青少年雇用情報の登録 新卒者採用者数や、平均勤続年数、研修の有無など以下の内容を登録し、仮登録を完了させます。 また、仮求人票(PDF で表示)を確認することもできます。
■操作手順
① 「青少年雇用情報登録」画面で、必須入力項目と任意の情報を入力し、完了ボタンをクリックします。 ② 「求人仮登録完了」画面が表示されます。
求人受理(求人本登録)の手続きを行うには、画面の内容に従って事業所所在地を管轄するハローワークにお越しください。

4.求人情報を登録する 4.2 新規に求人情報を仮登録する
4-63
■操作手順(詳細)
① 「青少年雇用情報登録」画面で、必須入力項目と任意の情報を入力し、完了ボタンをクリックします。
「青少年雇用情報登録」の入力項目 「青少年雇用情報登録」の入力項目は以下のとおりです。
企業の職場情報 区分毎の職場情報 ・募集・採用に関する情報 ・区分毎の情報 ・職業能力の開発及び向上に関する取組の実施状況 ・募集・採用に関する情報 ・職場への定着の促進に関する取組の実施状況 ・職場への定着の促進に関する取組の実施状況

4.求人情報を登録する 4.2 新規に求人情報を仮登録する
4-64
仮の求人票を表示させたいときは・・・
仮求人票を表示ボタンをクリックすると、別ウィンドウに PDF 版の仮求人票が表示されます。
② 「求人仮登録完了」画面が表示されます。
<ハローワークへ来所が必要な場合> 以下の画面が表示されます。求人受理(求人本登録)の手続きを行うには、画面の内容に従って事業所所在地を管轄するハローワークにお越しください。
<ハローワークへ来所が不要な場合> 以下の画面が表示されます。 なお、新規高卒求人については、受理した求人票に確認印を押印し、ハローワークから交付することとしておりますので、管轄のハローワークにご相談ください。

4.求人情報を登録する 4.2 新規に求人情報を仮登録する
4-65
求人情報を仮登録すると・・・
「求人者マイページホーム」画面に申し込み中の求人2件までが表示されます。 3件以上表示させる場合には、「有効中の求人を全て表示」ボタンをクリックしてください。
本登録が完了すると、ハローワークから求人受理完了のメッセージがメールで届きます。
・応募者管理へ進むボタン 応募者を確認するページを開きます。 詳細は、『6.1.応募者を確認する』を参照してください。

4.求人情報を登録する 4.2 新規に求人情報を仮登録する
4-66
・求職情報検索ボタン 有効中の求人から求職情報を検索するページを開きます。 なお、高校卒業予定者については、求職情報検索の対象にはなりません。 詳細は、『5.1.求職情報を検索する』を参照してください。 ・詳細を表示ボタン 登録した求人情報の詳細が確認できます。 ・求人情報を編集ボタン 登録している求人情報を変更するために編集するページを開きます。 詳細は、『4.5.求人情報を変更する』を参照してください。

4.求人情報を登録する 4.3 求人情報を一時保存する
4-67
4.3. 求人情報を一時保存する 「求人仮登録」画面で、入力中の求人情報を一時保存できます。一時保存した求人は「新規求人情報」として 14 日間保
存され、保存期間中はいつでも入力を再開できます。 ただし、一時保存中の求人がある場合は、新規求人の仮登録を開始することはできません。
(1) 求人情報を一時保存する
(2) 一時保存した求人情報の入力を再開する
(3) 一時保存した求人情報を削除する (1) 求人情報を一時保存する 求人情報の入力中に一時保存します。 ※ここでは、「仕事内容登録」画面で、一時保存する画面を例に説明します。
■操作手順
① 「仕事内容登録」画面で、一時保存ボタンをクリックします。 ② 「求人仮登録一時保存完了」画面が表示されます。

4.求人情報を登録する 4.3 求人情報を一時保存する
4-68
■操作手順(詳細)
① 「仕事内容登録」画面で、一時保存ボタンをクリックします。
② 「求人仮登録一時保存完了」画面が表示されます。 画面に表示された期限までに求人登録の入力を再開・完了してください。期限を過ぎると一時保存したデータは自動消去されます。 その他、求人の本登録のためにハローワークに来所が必要な場合なども、画面に表示された期限までに事業所所在地を管轄するハローワークにお越しください。 ホームへ戻るボタンをクリックすると、「求人者マイページホーム」画面が表示されます。

4.求人情報を登録する 4.3 求人情報を一時保存する
4-69
(2) 一時保存した求人情報の入力を再開する 求人登録の途中で一時保存した求人情報の入力を再開できます。 一時保存したときの画面から再開されます。 ※一時保存期間を超えた求人情報は自動消去されます。保存期間中に仮登録まで完了させてください。
■操作手順
① 「求人者マイページホーム」画面で新規求人情報を登録ボタンをクリックします。 ② 「新規求人登録」画面が表示されます。
一時保存した情報の入力を再開ボタンをクリックします。 ③ 一時保存した「求人仮登録」画面が表示されます。
入力を再開できます。
■操作手順(詳細)
① 「求人者マイページホーム」画面で新規求人情報を登録ボタンをクリックします。

4.求人情報を登録する 4.3 求人情報を一時保存する
4-70
② 「新規求人登録」画面が表示されます。
一時保存した情報の入力を再開ボタンをクリックします。
③ 一時保存した「求人仮登録」画面が表示されます。 入力を再開できます。

4.求人情報を登録する 4.3 求人情報を一時保存する
4-71
(3) 一時保存した求人情報を削除する 一時保存中の求人情報を削除します。
■操作手順
① 「求人者マイページホーム」画面で新規求人情報を登録ボタンをクリックします。
② 「新規求人登録」画面が表示されます。 一時保存した情報を削除ボタンをクリックします。
③ 「一時保存情報の削除確認」画面が表示されます。 削除する場合は完了ボタンをクリックしてください。
■操作手順(詳細)
① 「求人者マイページホーム」画面で新規求人情報を登録ボタンをクリックします。

4.求人情報を登録する 4.3 求人情報を一時保存する
4-72
② 「新規求人登録」画面が表示されます。
一時保存した情報を削除ボタンをクリックします。
③ 「一時保存情報の削除確認」画面が表示されます。 削除する場合は完了ボタンをクリックしてください。

4.求人情報を登録する 4.4 求人情報を転用して仮登録する
4-73
4.4. 求人情報を転用して仮登録する 既存の求人情報を転用して、新たに求人情報を登録できます。ここでは「転用登録」と言います。 求人内容が比較的近い求人情報を複数登録したいときなどは、転用することで入力時間を短縮でき、効率的に求人登録で
きます。 転用できる求人は以下の 2 種類です。
有効中の求人
無効になった求人 ※一時保存中の求人がある場合や、マイページが利用制限中の場合は手続きできません。 利用制限の詳細については、『9.3.利用不可となる場合など』を参照してください。
4.4.1. 転用可能な求人から仮登録する
求人者マイページの「転用可能な求人一覧」から転用登録します。 「転用可能な求人一覧」には、有効中の求人と無効になった求人が表示されます。
(1) 「新規求人登録」画面の「転用可能な求人一覧」から登録する
(2) 「転用可能な求人詳細」画面から登録する
(1) 「転用可能な求人一覧」画面から登録する 求人者マイページの「新規求人登録」画面で、「転用可能な求人一覧」から転用登録します。
■操作手順
① 「求人者マイページホーム」画面で新規求人情報を登録ボタンをクリックします。 ② 「新規求人登録」画面が表示されます。
転用したい求人情報にあるこの求人情報を転用して登録ボタンをクリックします。 ③ 「求人区分等登録」画面が表示されます。
既存の求人情報を活用して、仮登録できます。

4.求人情報を登録する 4.4 求人情報を転用して仮登録する
4-74
■操作手順(詳細)
① 「求人者マイページホーム」画面で新規求人情報を登録ボタンをクリックします。
② 「新規求人登録」画面が表示されます。 転用したい求人情報にあるこの求人情報を転用して登録ボタンをクリックします。

4.求人情報を登録する 4.4 求人情報を転用して仮登録する
4-75
③ 「求人区分等登録」画面が表示されます。 既存の求人情報を活用して、仮登録できます。
(2) 「転用可能な求人詳細」画面から登録する 「新規求人登録」の「転用可能な求人一覧」から、求人の詳細を表示して転用登録します。
■操作手順
① 「新規求人登録」画面の転用したい求人情報にある詳細を表示ボタンをクリックします。 ② 「転用可能な求人詳細」画面が表示されます。
内容を確認し、この求人情報を転用して登録ボタンをクリックします。 ③ 「求人区分等登録」画面が表示されます。
既存の求人情報を活用して、仮登録できます。
■操作手順(詳細)
① 「新規求人登録」画面の転用したい求人情報にある詳細を表示ボタンをクリックします。

4.求人情報を登録する 4.4 求人情報を転用して仮登録する
4-76
② 「転用可能な求人詳細」画面が表示されます。
内容を確認し、この求人情報を転用して登録ボタンをクリックします。
③ 「求人区分等登録」画面が表示されます。 既存の求人情報を活用して、仮登録できます。

4.求人情報を登録する 4.4 求人情報を転用して仮登録する
4-77
4.4.2. 無効になった求人から仮登録する
求人の有効期間が満了となるなどして、無効になった求人から転用登録できます。 求人者マイページの「無効になった求人一覧」から転用登録します。 「無効になった求人の一覧」には、無効になった求人が表示されます。
(1) 「無効になった求人一覧」画面から登録する
(2) 「無効になった求人情報詳細」画面から登録する
(1) 「無効になった求人一覧」画面から登録する 求人者マイページの「無効になった求人の一覧」から転用登録します。
■操作手順
① 「求人者マイページホーム」画面の「無効になった求人」にある無効になった求人を全て表示ボタンをクリックします。 ② 「無効になった求人一覧」画面が表示されます。
転用したい求人情報にあるこの求人情報を転用して登録ボタンをクリックします。 ③ 「求人区分等登録」画面が表示されます。
既存の求人情報を活用して、仮登録できます。

4.求人情報を登録する 4.4 求人情報を転用して仮登録する
4-78
■操作手順(詳細)
① 「求人者マイページホーム」画面の「無効になった求人」にある無効になった求人を全て表示ボタンをクリックします。

4.求人情報を登録する 4.4 求人情報を転用して仮登録する
4-79
② 「無効になった求人一覧」画面が表示されます。
転用したい求人情報にあるこの求人情報を転用して登録ボタンをクリックします。
③ 「求人区分等登録」画面が表示されます。 既存の求人情報を活用して、仮登録できます。
(2) 「無効になった求人情報詳細」画面から登録する 「無効になった求人の一覧」から、求人の詳細を表示して転用登録します。
■操作手順
① 「求人者マイページホーム」画面の「無効になった求人」にある詳細を表示ボタンをクリックします。 ② 「無効になった求人情報詳細」画面が表示されます。
転用したい求人情報にあるこの求人情報を転用して登録ボタンをクリックします。 ③ 「求人区分等登録」画面が表示されます。
既存の求人情報を活用して、仮登録できます。

4.求人情報を登録する 4.4 求人情報を転用して仮登録する
4-80
■操作手順(詳細)
① 「求人者マイページホーム」画面の「無効になった求人」にある詳細を表示ボタンをクリックします。
② 「無効になった求人情報詳細」画面が表示されます。 転用したい求人情報にあるこの求人情報を転用して登録ボタンをクリックします。
③ 「求人区分等登録」画面が表示されます。 既存の求人情報を活用して、仮登録できます。

4.求人情報を登録する 4.5 求人情報を編集する
4-81
4.5. 求人情報を編集する
登録した求人情報を編集します。求人情報の編集では、求人内容の変更、有効期間の延長、紹介の保留、求人の取り消
しができます。求人内容の変更を申し込んだ場合は、その内容をハローワークで確認の上、受理・公開されます。
編集したい求人情報をハローワークが確認している場合
対象の求人情報の「登録状況」がハローワーク確認中の場合は、編集することはできません。
なお、以下の内容を変更する場合は、新たに求人を申し込む必要があります。
職種
求人区分(フルタイム、パート、新規学卒者等、季節、出稼ぎ)
トライアル雇用に新たに申し込む
就業場所
4.5.1. 「求人情報編集」画面を表示する
求人情報の編集は、「求人情報編集」画面で行います。 「求人情報編集」画面は、以下の画面から表示できます。
(1) 「求人者マイページホーム」画面から表示する
(2) 「有効中の求人一覧」画面から表示する
(3) 「選考結果登録完了」画面から表示する
(1) 「求人者マイページホーム」画面から表示する
■操作手順
① 「求人者マイページホーム」画面の「現在有効中または申し込み中の求人」一覧で編集したい求人の 求人情報を編集ボタンをクリックします。
② 「求人情報変更の申し込み」画面が表示されます。 求人情報を編集ボタンをクリックします。
③ 「求人情報編集」画面が表示されます。

4.求人情報を登録する 4.5 求人情報を編集する
4-82
■操作手順(詳細)
① 「求人者マイページホーム」画面の「現在有効中または申し込み中の求人」一覧で編集したい求人の 求人情報を編集ボタンをクリックします。
② 「求人情報変更の申し込み」画面が表示されます。 求人情報を編集ボタンをクリックします。

4.求人情報を登録する 4.5 求人情報を編集する
4-83
③ 「求人情報編集」画面が表示されます。
(2) 「有効中の求人一覧」画面から表示する
■操作手順
① 「求人者マイページホーム」画面の有効中の求人全てを表示ボタンをクリックします。 ② 「有効中求人一覧」画面が表示されます。
編集したい求人の求人情報を編集ボタンをクリックします。 ③ 「求人情報変更の申し込み」画面が表示されます。 ④ 求人情報を編集ボタンをクリックします。 ⑤ 「求人情報編集」画面が表示されます。

4.求人情報を登録する 4.5 求人情報を編集する
4-84
■操作手順(詳細)
① 「求人者マイページホーム」画面で有効中の求人全てを表示ボタンをクリックします。
② 「有効中求人一覧」画面が表示されます。 編集したい求人の求人情報を編集ボタンをクリックします。

4.求人情報を登録する 4.5 求人情報を編集する
4-85
③ 「求人情報変更の申し込み」画面が表示されます。
求人情報を編集ボタンをクリックします。
④ 「求人情報編集」画面が表示されます。
(3) 「選考結果登録完了」画面から表示する 「応募者管理」画面より選考結果を登録した後の「選考結果登録完了」画面から求人情報を編集できます。 選考結果登録の詳細については、『6.2.選考結果を登録する』を参照してください。

4.求人情報を登録する 4.5 求人情報を編集する
4-86
4.5.2. 求人内容を変更する
「求人情報編集」画面から求人内容を修正し、変更を申し込みます。 ※ここでは求人 PR 情報を修正する画面を例に説明します。
(1) 求人の登録項目を変更する
■操作手順
① 「求人情報編集」画面で修正したい情報のタブ(ここでは「求人 PR 情報」タブ)をクリックします。 ② 「求人 PR 情報」画面が表示されます。
求人情報を編集ボタンをクリックします。 ③ 「求人 PR 情報編集」画面が表示されます。
変更したい項目を修正してください。 ④ 変更を完了する場合は次へ進むボタンをクリックして、最後の画面を表示してください。 ⑤ 画面下部にある完了ボタンをクリックします。
「求人情報編集」画面に戻ります。
■操作手順(詳細)
① 「求人情報編集」画面で編集したい情報のタブ(ここでは「求人 PR 情報」タブ)をクリックします。

4.求人情報を登録する 4.5 求人情報を編集する
4-87
② 「求人 PR 情報」画面が表示されます。
求人情報を編集ボタンをクリックします。

4.求人情報を登録する 4.5 求人情報を編集する
4-88
③ 「求人 PR 情報編集」画面が表示されます。
変更したい項目を修正してください。 ④ 変更を完了する場合は次へ進むボタンをクリックして、最後の画面を表示してください。
別の画面を変更したいときは・・・
・画面下部にある次へ進むボタンまたは前へ戻るボタンをクリックして、該当の画面を表示させてください。 ・各画面の編集方法については、『4.2.新規に求人情報を仮登録する』を参照してください。

4.求人情報を登録する 4.5 求人情報を編集する
4-89
⑤ 画面下部にある完了ボタンをクリックします。
「求人情報編集」画面に戻ります。

4.求人情報を登録する 4.5 求人情報を編集する
4-90
(2) 求人情報の変更申し込みを行う
■操作手順
① 「求人情報編集」画面で編集内容を申込ボタンをクリックします。 ② 「求人情報変更の申し込み確認」画面が表示されます。
完了ボタンをクリックしてください。 ③ 「求人情報変更の申し込み完了」画面が表示されます。
ハローワークでの確認が完了すると、求人情報が変更され、求人情報変更の手続き完了メッセージがメールで届きます。
■操作手順(詳細)
① 「求人情報編集」画面で編集内容を申込ボタンをクリックします。
② 「求人情報変更の申し込み確認」画面が表示されます。 変更の申し込みをする場合は完了ボタンをクリックしてください。

4.求人情報を登録する 4.5 求人情報を編集する
4-91
③ 「求人情報変更の申し込み完了」画面が表示されます。
ハローワークでの確認が完了すると、求人情報が変更され、求人情報変更の手続き完了メッセージがメールで届きます。
新規学校卒業者を対象とした募集計画は、新規学校卒業者の就職先を決定する場合の重要な情報であり、その円滑な就職を図るためには、募集人員の減少が生じた場合、速やかに関係者に連絡する必要があります。
このため、高卒求人についてはマイページからの求人情報変更は行わないでください。募集人員の減少を希望する場合は、提出いただく書類がございますので、必ず管轄のハローワークに直接ご相談ください。
なお、マイページから取消申込みを行った場合、ハローワークにおいて取消申込みの取消処理をさせていただく場合があります。
また、大卒求人については、募集人員の合計を、当初の募集人員の合計より30人以上かつ3割以上減じようとする場合は提出いただく書類がございますので、該当する場合は管轄のハローワークに直接ご相談ください。

4.求人情報を登録する 4.5 求人情報を編集する
4-92
4.5.3. 有効期間を延長する 「求人情報編集」画面から有効中の求人について、有効期間の延長を申し込みます(1回限り)。ハローワークで内容を確
認後、求人の有効期間が1か月延長されます。
■操作手順
① 「求人情報編集」画面の有効期間延長を申込ボタンをクリックします。 ② 「有効期間延長の申し込み確認」画面が表示されます。
延長を申し込む場合は完了ボタンをクリックしてください。 ③ 「求人情報変更の申し込み完了」画面が表示されます。
ハローワークでの確認が完了すると、求人の有効期間が1か月延長され、有効期間延長の手続き完了メッセージがメールで届きます。
■操作手順(詳細)
① 「求人情報編集」画面の有効期間延長を申込ボタンをクリックします。

4.求人情報を登録する 4.5 求人情報を編集する
4-93
② 「有効期間延長の申し込み確認」画面が表示されます。
延長を申し込む場合は完了ボタンをクリックしてください。
③ 「求人情報変更の申し込み完了」画面が表示されます。 ハローワークでの確認が完了すると、求人の有効期間が1か月延長され、有効期間延長の手続き完了メッセージがメールで届きます。

4.求人情報を登録する 4.5 求人情報を編集する
4-94
4.5.4. 紹介を保留する 「求人情報編集」画面から、公開している求人に対して多数の応募者があった場合などに紹介の保留を申し込むことができま
す。紹介を保留すると、求人の公開は一時停止されます。紹介保留を解除(求人公開を再開)したい場合は、事業所所在地を管轄するハローワークにご連絡ください(マイページから紹介保留の解除はできません)。
■操作手順
① 「求人情報編集」画面の紹介保留を申込ボタンをクリックします。 ② 「紹介保留の申し込み確認」画面が表示されます。
紹介保留を申し込む場合は完了ボタンをクリックしてください。 ③ 「求人情報変更の申し込み完了」画面が表示されます。
求人が紹介保留(公開が一時停止)となり、紹介保留の手続き完了のメッセージがメールで届きます。
■操作手順(詳細)
① 「求人情報編集」画面の紹介保留を申込ボタンをクリックします。

4.求人情報を登録する 4.5 求人情報を編集する
4-95
② 「紹介保留の申し込み確認」画面が表示されます。
紹介保留を申し込む場合は完了ボタンをクリックしてください。
③ 「求人情報変更の申し込み完了」画面が表示されます。 求人が紹介保留(公開が一時停止)となり、紹介保留の手続き完了のメッセージがメールで届きます。

4.求人情報を登録する 4.5 求人情報を編集する
4-96
4.5.5. 求人を取り消す 「求人情報編集」画面から、公開している求人が充足した場合などに求人を取り消すことができます。 求人を取り消す場合は以下についてご注意ください。
選考中の求職者とメッセージの送受信ができなくなります。
求人者マイページからハローワークに選考結果を登録できなくなります。
■操作手順
① 「求人情報編集」の求人取り消しを申込ボタンをクリックします。 ② 「求人取り消しの申し込み確認」画面が表示されます。
求人取り消しを申し込む場合は完了ボタンをクリックしてください。 ③ 「求人情報変更の申し込み完了」画面が表示されます。
求人が取り消され、求人取り消しの手続き完了のメッセージがメールで届きます。 ■操作手順(詳細)
① 「求人情報編集」の求人取り消しを申込ボタンをクリックします。

4.求人情報を登録する 4.5 求人情報を編集する
4-97
② 「求人取り消しの申し込み確認」画面が表示されます。
求人取り消しを申し込む場合は完了ボタンをクリックしてください。
③ 「求人情報変更の申し込み完了」画面が表示されます。 求人が取り消され、求人取り消しの手続き完了のメッセージがメールで届きます。
新規学校卒業者を対象とした募集計画は、新規学校卒業者の就職先を決定する場合の重要な情報であり、その円滑な就職を図るためには、募集の中止が生じた場合、速やかに関係者に連絡する必要があります。 このため、マイページからの求人取消は行わないでください。求人取消(募集停止)を希望する場合は、提出いただく書類がございますので、必ず管轄のハローワークに直接ご相談ください。 なお、マイページから取消申込みを行った場合、ハローワークにおいて取消申込みの取消処理をさせていただく場合があります。

5.求職情報を検索する 5.1 求職情報を検索する
5-1
5. 求職情報を検索する
5.1. 求職情報を検索する
求人者マイページから求職情報を検索できます。 検索対象となるのは、ハローワークの求職者のうち、求職情報を公開している求職者の情報です。(氏名や住所など個人を
特定できる情報を除きます。) 職種や希望勤務地など任意の検索条件で求職情報を検索し、詳細を確認できます。 条件にマッチした求職者の紹介を希望する場合は、求職公開番号をご確認のうえ、求職情報の詳細に記載されている「問い
合わせ先」のハローワークにお越しください。
(1) 求職情報を検索する
(2) 求職情報の詳細を確認する (1) 求職情報を検索する 「求人者マイページホーム」画面で有効中の求人から求職情報を検索し、一覧表示します。
■操作手順
① 「求人者マイページホーム」画面の「現在有効中または申し込み中の求人」項目にある求職情報検索ボタンをクリックします。
② 「求職情報検索・一覧」画面が表示されます。 「職種」や「希望勤務地」など希望する条件を入力し、検索ボタンをクリックします。
③ 画面下部に検索結果が表示されます。 ※「求人者マイページホーム」画面の有効中の求人を全て表示ボタンをクリックして表示される「有効中求人一覧」画面から
も同じ手順で検索できます。

5.求職情報を検索する 5.1 求職情報を検索する
5-2
■操作手順(詳細)
① 「求人者マイページホーム」画面の「現在有効中または申し込み中の求人」項目にある求職情報検索ボタンをクリックします。 ※「求人者マイページホーム」画面の有効中の求人を全て表示ボタンをクリックして表示される「有効中求人一覧」 画面からも同じ手順で検索できます。
有効中の求人がない場合は・・・
求職情報を検索できません。

5.求職情報を検索する 5.1 求職情報を検索する
5-3
② 「求職情報検索・一覧」画面が表示されます。
「職種」や「希望勤務地」など希望する条件を入力し、検索ボタンをクリックします。

5.求職情報を検索する 5.1 求職情報を検索する
5-4
求職情報の検索項目 求職情報の検索項目は以下のとおりです。
基本の検索条件 ・職種 ・在宅勤務 ・就業形態 ・UIJ ターン希望 ・雇用形態 ・免許・資格 ・勤務時間 ・普通自動車運転免許 ・賃金 ・フリーワード ・希望勤務地
詳しい検索条件を開くボタンをクリックした場合
・障害者 ・最終学歴 ・海外勤務 ・学卒区分 ・休日 ・訓練受講歴 ・週休二日制
「フリーワード」で検索できる項目
「フリーワード」で検索できる項目は以下のとおりです。 ・希望する仕事 ・免許・資格 ・自己PR(専門知識・技術・能力の内容、アピールポイント、その他特記事項)」

5.求職情報を検索する 5.1 求職情報を検索する
5-5
③ 画面下部に検索結果が表示されます。
検索結果一覧の表示切替
検索結果一覧は、一度に表示する件数を指定できます。以下の情報が表示されます。
※ページを切り替える場合は、ページ番号をクリックするか、 <前へ または 次へ> をクリックします。

5.求職情報を検索する 5.1 求職情報を検索する
5-6
(2) 求職情報の詳細を確認する 「求職情報検索・一覧」画面の検索結果一覧から、求職情報の詳細を表示します。 希望就業形態や希望する仕事など、より詳しい求職情報を見ることができ、問い合わせ先(ハローワーク)も確認できま
す。
■操作手順
① 「求職情報検索・一覧」画面の検索結果一覧で、「求職公開番号」をクリックします。 ② 「求職情報詳細」画面が表示されます。
■操作手順(詳細)
① 「求職情報検索・一覧」画面の検索結果一覧で、「求職公開番号」をクリックします。

5.求職情報を検索する 5.1 求職情報を検索する
5-7
② 「求職情報詳細」画面が表示されます。
求職者へのリクエスト(応募勧奨)を希望する場合は・・・
求職公開番号をご確認のうえ、「問い合わせ先」に表示されているハローワークにお越しください。

5.求職情報を検索する 5.2 よく検索する条件を保存する
5-8
5.2. よく検索する条件を保存する 「求職情報検索・一覧」画面で入力した検索条件を 3 つまで保存できます。 保存した検索条件を読み込んでから検索すると、条件をひとつずつ入力する必要が無く効率的に検索できます。 なお、保存した条件は編集したり削除したりできます。
5.2.1. 検索条件を保存する 「求職情報検索・一覧」画面から検索条件を保存する方法は、次の 2 通りです。
(1) 新規の条件を保存する
(2) 保存した条件を編集する
(1) 新規の条件を保存する 任意の条件名をつけて新規に保存します。
■操作手順
① 「求人者マイページホーム」画面の「現在有効中または申し込み中の求人」項目にある求職情報検索ボタンをクリックします。
② 「求職情報検索・一覧」画面が表示されます。 「職種」や「希望勤務地」など希望する条件を入力し、検索条件を保存ボタンをクリックします。
③ 「検索条件の保存」画面が表示されます。 任意の検索条件名(全角 20 文字まで)を入力し、新規保存ボタンをクリックします。
④ 「求職情報検索・一覧」画面に戻ります。 ※「求人者マイページホーム」画面の有効中の求人を全て表示ボタンをクリックして表示される「有効中求人一覧」画面から
も同じ手順で検索できます。

5.求職情報を検索する 5.2 よく検索する条件を保存する
5-9
■操作手順(詳細)
① 「求人者マイページホーム」画面の「現在有効中または申し込み中の求人」項目にある求職情報検索ボタンをクリックします。 ※「求人者マイページホーム」画面の有効中の求人を全て表示ボタンをクリックして表示される「有効中求人一覧」 画面からも同じ手順で検索できます。

5.求職情報を検索する 5.2 よく検索する条件を保存する
5-10
② 「求職情報検索・一覧」画面が表示されます。 「職種」や「希望勤務地」など希望する条件を入力し、検索条件を保存ボタンをクリックします

5.求職情報を検索する 5.2 よく検索する条件を保存する
5-11
③ 「検索条件の保存」画面が表示されます。 任意の検索条件名(全角 20 文字まで)を入力し、新規保存ボタンをクリックします。 ※条件名は分かりやすい名前をつけることをお勧めします。
検索条件が既に 3 件登録されている場合 既に 3 件登録されている場合は既存の検索条件に上書き保存します。 上書きしたい検索条件の上書き保存ボタンをクリックします。
④ 「求職情報検索・一覧」画面に戻ります。

0. 5.2 よく検索する条件を保存する
5-12
(2) 保存した条件を編集する 保存した検索条件を編集して保存します。
■操作手順
① 「求人者マイページホーム」画面の「現在有効中または申し込み中の求人」項目にある求職情報検索ボタンをクリックします。 ※「求人者マイページホーム」画面の有効中の求人を全て表示ボタンをクリックして表示される「有効中求人一覧」 画面からも求職情報検索ボタンをクリックできます。
② 「求職情報検索・一覧」画面が表示されます。 「保存した条件で検索」にある保存した条件を読込ボタンをクリックします。
③ 「保存した条件の読み込み」画面が表示されます。 編集したい条件の右側にある読み込みボタンをクリックします。
④ 「求職情報検索・一覧」画面に戻り、読み込んだ検索条件が表示されます。 検索条件を修正し、検索条件を保存ボタンをクリックします。
⑤ 「検索条件の保存」画面が表示されます。 新規の条件として保存したい場合は、条件名を入力してから、新規保存ボタンをクリックします。 既存の条件を上書き保存したい場合は、上書き保存ボタンをクリックします。
⑥ 「求職情報検索・一覧」画面に戻ります。
■操作手順(詳細)
① 「求人者マイページホーム」画面の「現在有効中または申し込み中の求人」項目にある求職情報検索ボタンをクリックします。 ※「求人者マイページホーム」画面の有効中の求人を全て表示ボタンをクリックして表示される「有効中求人一覧」 画面からも求職情報検索ボタンをクリックできます。

0. 5.2 よく検索する条件を保存する
5-13

0. 5.2 よく検索する条件を保存する
5-14
② 「求職情報検索・一覧」画面が表示されます。
「保存した条件で検索」にある保存した条件を読込ボタンをクリックします。
③ 「保存した条件の読み込み」画面が表示されます。 編集したい条件の右側にある読み込みボタンをクリックします。

0. 5.2 よく検索する条件を保存する
5-15
④ 「求職情報検索・一覧」画面に戻り、読み込んだ検索条件が表示されます。 検索条件を修正し、検索条件を保存ボタンをクリックします。

0. 5.2 よく検索する条件を保存する
5-16
⑤ 「検索条件の保存」画面が表示されます。 新規の条件として保存したい場合は、条件名を入力してから、新規保存ボタンをクリックします。 既存の条件を上書き保存したい場合は、上書き保存ボタンをクリックします。
⑥ 「求職情報検索・一覧」画面に戻ります。

0. 5.2 よく検索する条件を保存する
5-17
保存した検索条件を削除するには・・・
保存した条件を削除する場合、「検索条件の保存」画面で削除ボタンをクリックします。
※検索条件名を変更したい場合は、既存の検索条件を削除してから新規保存してください。
5.2.2. 保存した検索条件を読み込んで検索する 「求職情報検索・一覧」画面の保存した条件を読込ボタンを選択すると、「保存した条件の読み込み」画面が表示され、保
存した検索条件を読み込んで検索を行うことができます。 検索条件を変更して検索することも可能です。
■操作手順
① 「求人者マイページホーム」画面の「現在有効中または申し込み中の求人」項目にある求職情報検索ボタンをクリックします。 ※「求人者マイページホーム」画面の有効中の求人を全て表示ボタンをクリックして表示される「有効中求人一覧」画面からも求職情報検索ボタンをクリックできます。
② 「求職情報検索・一覧」画面が表示されます。 保存した条件を読込ボタンをクリックします。
③ 「保存した条件の読み込み」画面が表示されます。 検索したい条件を確認し、読み込みボタンをクリックします。
④ 「求職情報検索・一覧」画面に戻り、読み込んだ検索条件が表示されます。 検索条件を確認し、検索ボタンをクリックします。
⑤ 画面下部に検索結果が表示されます。

0. 5.2 よく検索する条件を保存する
5-18
■操作手順(詳細)
① 「求人者マイページホーム」画面の「現在有効中または申し込み中の求人」項目にある求職情報検索ボタンをクリックします。 ※「求人者マイページホーム」画面の有効中の求人を全て表示ボタンをクリックして表示される「有効中求人一覧」 画面からも求職情報検索ボタンをクリックできます。

0. 5.2 よく検索する条件を保存する
5-19
② 「求職情報検索・一覧」画面が表示されます。 保存した条件を読込ボタンをクリックします。
③ 「保存した条件の読み込み」画面が表示されます。 検索したい条件を確認し、読み込みボタンをクリックします。

0. 5.2 よく検索する条件を保存する
5-20
④ 「求職情報検索・一覧」画面に戻り、読み込んだ検索条件が表示されます。 検索条件を確認し、検索ボタンをクリックします。

0. 5.2 よく検索する条件を保存する
5-21
⑤ 画面下部に検索結果が表示されます。

6.応募者の選考結果を登録する 6.1 応募者を確認する
6-1
6. 応募者の選考結果を登録する
6.1. 応募者を確認する
求人者マイページでは、ハローワークから紹介された求職者(応募者)の情報を確認したり、選考結果をハローワークに登録したりできます。
ハローワークから紹介された求職者の情報は、「応募者管理」画面で確認できます。
■操作手順
① 「求人者マイページホーム」画面の「現在有効中または申し込み中の求人」一覧で有効中の求人にある 応募者管理へ進むボタンをクリックします。
② 「応募者管理」画面が表示されます。 求人情報(求人番号、職種、応募状況等)と応募者の一覧を確認できます。 必要に応じて絞り込み検索を行ってください。
③ 応募者一覧で詳細を確認したい応募者名をクリックします。 ④ 「応募者情報詳細」画面が表示されます。
紹介状を確認したり、新規メッセージを作成したり、選考結果を登録してください。 ※「求人者マイページホーム」画面の有効中の求人を全て表示ボタンをクリックして表示する「有効中求人一覧」画面から
も同じ手順で応募者を確認できます。

6.応募者の選考結果を登録する 6.1 応募者を確認する
6-2
■操作手順(詳細)
① 「求人者マイページホーム」画面の「現在有効中または申し込み中の求人」一覧で有効中の求人にある応募者管理へ進むボタンをクリックします。 ※「求人者マイページホーム」画面の有効中の求人を全て表示ボタンをクリックして表示する「有効中求人一覧」画面 からも同じ手順で応募者を確認できます。
※高卒求人の場合、応募者管理へ進むボタンはクリックできません。

6.応募者の選考結果を登録する 6.1 応募者を確認する
6-3
② 「応募者管理」画面が表示されます。
求人情報の詳細と、画面下部に応募者の一覧が確認できます。

6.応募者の選考結果を登録する 6.1 応募者を確認する
6-4
応募者の絞り込み検索
画面中部にある「絞り込み検索」で、応募者を絞り込むことができます。 選考状況や紹介日などを指定して、絞込ボタンをクリックしてください。 検索結果の一覧が画面下部に表示されます。
③ 応募者一覧で詳細を確認したい応募者名をクリックします。
④ 「応募者情報詳細」画面が表示されます。

6.応募者の選考結果を登録する 6.1 応募者を確認する
6-5
求職者マイページを開設していない求職者(一般/大卒等)のときは・・・
紹介状を表示ボタンと選考結果を登録ボタンをクリックできます。

6.応募者の選考結果を登録する 6.1 応募者を確認する
6-6
紹介状について
紹介状を表示ボタンをクリックすると、「紹介状」(「お問い合わせ先」は空欄)が別ウィンドウに表示されます。 ※ハローワーク窓口で交付される紹介状の場合、1 ページ目に「お問い合わせ先」が記載され、2 ページ目は選考結果
通知となっています。

6.応募者の選考結果を登録する 6.2 選考結果を登録する
6-7
6.2. 選考結果を登録する 求人者マイページの「応募者管理」画面から、ハローワークへ選考結果の登録ができます。 ハローワークへの選考結果の登録に当たっては、事前に応募者へ連絡をしてください。
6.2.1. 応募者ごとに選考結果を登録する 求人者マイページの「応募者管理」画面から、応募者 1 名ずつ選考結果を登録できます。 ※選考結果が不採用の場合は、まとめて登録することもできます。詳細については、『6.2.2 応募者一覧からまとめて選考結
果を登録する(不採用)』を参照してください。
■操作手順
① 「応募者管理」画面の応募者一覧で、選考結果を登録したい応募者名をクリックします。 ② 「応募者情報詳細」画面が表示されます。
選考結果を登録ボタンをクリックします。 ③ 「選考結果登録」画面が表示されます。
必須入力項目と任意の情報を入力し、次へ進むボタンをクリックします。 ④ 「選考結果登録確認」画面が表示されます。
登録する場合は、完了ボタンをクリックしてください。 ⑤ 「選考結果登録完了」画面が表示されます。
求人者マイページからの選考結果が登録できる期間について
求人者マイページから選考結果が登録できるのは、求人が有効中の場合のみです。 求人を取り消したり、有効期限が過ぎて無効になった場合は、ハローワークに直接連絡してください。

6.応募者の選考結果を登録する 6.2 選考結果を登録する
6-8
■操作手順(詳細)
① 「応募者管理」画面の応募者一覧で、選考結果を登録したい応募者名をクリックします。

6.応募者の選考結果を登録する 6.2 選考結果を登録する
6-9
② 「応募者情報詳細」画面が表示されます。
選考結果を登録ボタンをクリックします。

6.応募者の選考結果を登録する 6.2 選考結果を登録する
6-10
③ 「選考結果登録」画面が表示されます。
必須入力項目と任意の情報を入力し、次へ進むボタンをクリックします。

6.応募者の選考結果を登録する 6.2 選考結果を登録する
6-11
大卒等求人のときは・・・
大卒等の選考結果は、「内定」または「不採用」が選択できます。 「内定」の場合:
「不採用」の場合:
④ 「選考結果登録確認」画面が表示されます。 登録する場合は、完了ボタンをクリックしてください。

6.応募者の選考結果を登録する 6.2 選考結果を登録する
6-12
⑤ 「選考結果登録完了」画面が表示されます。
引き続き選考結果を登録したい場合は、応募者管理へ戻るボタンをクリックしてください。
この求人の求人情報を変更したいときは・・・
この求人の取り消し、紹介の保留、募集人数の変更などを行いたいときは、「選考結果登録完了」画面で 求人情報を編集ボタンをクリックして、希望する手続きを行ってください。 詳細については、『4.求人情報を登録する』を参照してください。

6.応募者の選考結果を登録する 6.2 選考結果を登録する
6-13
6.2.2. 応募者一覧からまとめて選考結果を登録する(不採用) 求人者マイページの「応募者管理」画面から、不採用の選考結果をまとめて登録できます。
■操作手順
① 「応募者管理」画面の応募者一覧で、選考結果を登録したい応募者名のチェックボックスにチェックをつけて、選択した応募者を不採用ボタンをクリックします。
② 「選考結果登録」画面が表示されます。 必須入力項目と任意の情報を入力し、次へ進むボタンをクリックします。
③ 「選考結果登録確認」画面が表示されます。 登録する場合は、完了ボタンをクリックしてください。
④ チェックをつけた人数分の「選考結果登録」画面が表示されます。 ②と③を繰り返します。
⑤ 全ての選考結果の登録が完了すると、「選考結果登録完了」画面が表示されます。

6.応募者の選考結果を登録する 6.2 選考結果を登録する
6-14
■操作手順(詳細)
① 「応募者管理」画面の応募者一覧で、選考結果を登録したい応募者名のチェックボックスにチェックをつけて、選択した応募者を不採用ボタンをクリックします。 ※全ての応募者を選択したい場合は、「全て選択」のチェックボックスにチェックをつけてください。

6.応募者の選考結果を登録する 6.2 選考結果を登録する
6-15
② 「選考結果登録」画面が表示されます。
必須入力項目と任意の情報を入力し、次へ進むボタンをクリックします。

6.応募者の選考結果を登録する 6.2 選考結果を登録する
6-16
③ 「選考結果登録確認」画面が表示されます。
登録する場合は、完了ボタンをクリックしてください。

6.応募者の選考結果を登録する 6.2 選考結果を登録する
6-17
④ チェックをつけた人数分の「選考結果登録」画面が表示されます。
②と③を繰り返します。
⑤ 全ての選考結果の登録が完了すると、「選考結果登録完了」画面が表示されます。 引き続き選考結果を登録したい場合は、応募者管理へ戻るボタンをクリックしてください。
この求人の求人情報を変更したいときは・・・
この求人の取り消し、紹介の保留、募集人数の変更などを行いたいときは、「選考結果登録完了」画面で 求人情報を編集ボタンをクリックして、希望する手続きを行ってください。 詳細については、『4.求人情報を登録する』を参照してください。

6.応募者の選考結果を登録する 6.2 選考結果を登録する
6-18
不採用にした応募者を削除したいときは・・・
選考結果を不採用で登録した応募者を、応募者一覧から削除できます。 「応募者管理」画面の応募者一覧で、削除したい応募者名のチェックボックスにチェックをつけて、 選択した応募者を削除ボタンをクリックします。
※不採用以外の応募者が選択されていた場合はエラーメッセージが表示されます。

7.メッセージ機能を使用する 7.1 メッセージとは
7-1
7. メッセージ機能を使用する
7.1. メッセージとは
求人者マイページでは、ハローワークから紹介された求職者とメッセージのやりとりができます。 紹介された求職者(応募者)に対して面接日の案内などのメッセージを送信したり、求職者から送られてきたメッセージに返
信したりできます。 また、ハローワークやシステムからのお知らせも確認できます。 メッセージ機能でできることは次のとおりです。
送受信したメッセージを確認する
受信したメッセージに返信する
送受信したメッセージを削除する
メッセージについて メッセージは送受信してから 1 年後に自動的に削除されます。また、ハローワークから送られてきたメッセージには 返信できません。

7.メッセージ機能を使用する 7.2 メッセージを確認する
7-2
7.2. メッセージを確認する 求人者マイページでメッセージを確認する場合は、「受信メッセージ」画面のメッセージ一覧からメッセージを開きます。
■操作手順
① グローバルメニューの「メッセージ」をクリックします。 ② 「受信メッセージ」画面が表示されます。
メッセージ一覧から確認したいメッセージをクリックします。 ③ 「メッセージ詳細」画面が表示されます。
■操作手順(詳細)
① グローバルメニューの「メッセージ」をクリックします。
② 「受信メッセージ」画面が表示されます。 メッセージ一覧から確認したいメッセージをクリックします。

7.メッセージ機能を使用する 7.2 メッセージを確認する
7-3
メッセージ一覧の見方
・「全て選択」のチェックボックスにチェックをつけると、表示されているメッセージ全てを一度に選択できます。 ・アイコンは、以下のメッセージの状態を表しています。
お気に入りに登録しているメッセージです。
お気に入りに未登録のメッセージです。 未読のメッセージです。
既読のメッセージです。
送信元に返信したメッセージです。 ・「種別」は、メッセージ差出人の種別を表示します。「ハローワーク」「求職者」と表示します。 ・「差出人/件名」は、メッセージの差出人とメッセージの件名が表示されます。
クリックするとメッセージの詳細を確認できます。 ・「日時」は、メッセージの送受信日時が表示されます。
メッセージの切替
画面の左側には、各メッセージ一覧画面を切り替えられるメニューリストが表示されます。
・「受信メッセージ」は、受信したメッセージの一覧が表示されます。また、未読メッセージ数も表示されます。 ・「送信メッセージ」は、送信したメッセージの一覧が表示されます。
詳細については、『7.3.メッセージを送る』を参照してください。 ・「削除メッセージ」は、受信メッセージ、送信メッセージで削除したメッセージの一覧が表示されます。
詳細については、『7.4.メッセージを削除する』を参照してください。

7.メッセージ機能を使用する 7.2 メッセージを確認する
7-4
メッセージ一覧の表示切替
メッセージ一覧は、表示順を新しい順にするなど並べ替えたり、一度に表示する件数を指定したりできます。
「並び順」の項目は以下のとおりです。
項目 説明 新しい順 すべてのメッセージが最新の日付順で表示されます。 古い順 すべてのメッセージが古い日付順で表示されます。 お気に入り すべてのメッセージのうち、お気に入りに登録したメッセージが上位に表示され
ます。表示順は最新の日付順です。その後ろにお気に入りに登録していないメッセージが最新の日付順で表示されます。
未読 すべてのメッセージのうち、未読のメッセージが上位に表示されます。表示順は最新の日付順です。その後ろに既読メッセージが最新の日付順で表示されます。
※初期設定では、「新しい順」で表示されます。 ※ページを切り替える場合は、ページ番号をクリックするか、 <前へ または 次へ> をクリックします。

7.メッセージ機能を使用する 7.2 メッセージを確認する
7-5
③ 「メッセージ詳細」画面が表示されます。
このメッセージをお気に入りに保存したいときは・・・ ・お気に入りに保存ボタンをクリックします。「お気に入り保存の確認」画面が表示されるので、OK ボタンをクリック してください。
・お気に入りに保存すると、メッセージ一覧の件名にあるアイコンが、 (お気に入り)になります。
このメッセージを削除したいときは・・・ 削除ボタンをクリックします。削除の詳細については、『7.4.メッセージを削除する』を参照してください。
このメッセージに返信したいときは・・・ 返信ボタンをクリックします。詳細については、『7.3.2.メッセージに返信する』を参照してください。

7.メッセージ機能を使用する 7.3 メッセージを送る
7-6
7.3. メッセージを送る ハローワークから紹介された求職者(マイページを開設している場合)に新規メッセージを送ったり、求職者から送られてきたメ
ッセージに返信したりできます。
7.3.1. 新規にメッセージを送る 「応募者管理」画面から、応募してきた求職者に新規メッセージを送ります。
■操作手順
① 「求人者マイページホーム」画面の「現在有効中または申し込み中の求人」一覧で有効中の求人にある 応募者管理へ進むボタンをクリックします。 ※「求人者マイページホーム」画面の有効中の求人を全て表示ボタンをクリックして表示する「有効中求人一覧」画面からも応募者管理へ進むボタンがあります。
② 「応募者管理」画面が表示されます。 「応募者管理」画面の応募者一覧で、メッセージを送りたい応募者名をクリックします。
③ 「応募者情報詳細」画面が表示されます。 新規メッセージを作成ボタンをクリックします。
④ 「メッセージ新規作成」画面が表示されます。 「件名」と「本文」を入力し、次へ進むボタンをクリックします。
⑤ 「メッセージ内容確認」画面が表示されます。 「送信先」、「件名」、「送信内容」を確認し、完了ボタンをクリックします。
⑥ 「メッセージ送信完了」画面が表示されます。
※「求人者マイページホーム」画面の有効中の求人を全て表示ボタンをクリックして表示する「有効中求人一覧」画面からも同じ手順でメッセージを送ることができます。

7.メッセージ機能を使用する 7.3 メッセージを送る
7-7
■操作手順(詳細)
① 「求人者マイページホーム」画面の「現在有効中または申し込み中の求人」一覧で有効中の求人にある 応募者管理へ進むボタンをクリックします。 ※「求人者マイページホーム」画面の有効中の求人を全て表示ボタンをクリックして表示する「有効中求人一覧」画面 からも同じ手順でメッセージを送ることができます。

7.メッセージ機能を使用する 7.3 メッセージを送る
7-8
② 「応募者管理」画面が表示されます。
「応募者管理」画面の応募者一覧で、「マイページの開設の有無」が「あり」となっている応募者のうち、メッセージを送りたい応募者名をクリックします。
③ 「応募者情報詳細」画面が表示されます。 新規メッセージを作成ボタンをクリックします。

7.メッセージ機能を使用する 7.3 メッセージを送る
7-9
④ 「メッセージ新規作成」画面が表示されます。
「件名」と「本文」を入力し、次へ進むボタンをクリックします。
⑤ 「メッセージ内容確認」画面が表示されます。 「送信先」、「件名」、「送信内容」を確認し、完了ボタンをクリックします。

7.メッセージ機能を使用する 7.3 メッセージを送る
7-10
⑥ 「メッセージ送信完了」画面が表示されます。
7.3.2. メッセージに返信する 求職者から送られてきたメッセージに返信する場合は、「受信メッセージ」画面から返信します。ハローワークやシステムから送ら
れてきたメッセージには返信できません。
■操作手順
① グローバルメニューの「メッセージ」をクリックします。 ② 「受信メッセージ」画面が表示されます。
返信したいメッセージをクリックします。 ③ 「メッセージ詳細」画面が表示されます。
返信ボタンをクリックします。 ④ 「メッセージ返信」画面が表示されます。
「件名」と「本文」を入力し、次へ進むボタンをクリックします。 ⑤ 「メッセージ内容確認」画面が表示されます。
「件名」と「送信内容」を確認し、完了ボタンをクリックします。 ⑥ 「メッセージ送信完了」画面が表示されます。
■操作手順(詳細)
① グローバルメニューの「メッセージ」をクリックします。

7.メッセージ機能を使用する 7.3 メッセージを送る
7-11
② 「受信メッセージ」画面が表示されます。
返信したいメッセージをクリックします。
③ 「メッセージ詳細」画面が表示されます。 返信ボタンをクリックします。

7.メッセージ機能を使用する 7.3 メッセージを送る
7-12
返信ができない… 以下の場合は、返信ボタンが無効になりメッセージの返信ができません。 ・求職者の求職者マイページが利用不可(求職無効や退会など)の場合
④ 「メッセージ返信」画面が表示されます。
「件名」と「本文」を入力し、次へ進むボタンをクリックします。
⑤ 「メッセージ内容確認」画面が表示されます。 「件名」と「送信内容」を確認し、完了ボタンをクリックします。

7.メッセージ機能を使用する 7.3 メッセージを送る
7-13
⑥ 「メッセージ送信完了」画面が表示されます。
7.3.3. 送信したメッセージを確認する 「送信メッセージ」画面から送信したメッセージを確認できます。 どのようなメッセージを送信したかなど送信後に再確認できます。
■操作手順
① グローバルメニューの「メッセージ」をクリックします。 ② 「受信メッセージ」画面が表示されます。
メニューリストの「送信メッセージ」をクリックします。 ③ 「送信メッセージ」画面が表示されます。
メッセージ一覧から確認したいメッセージをクリックします。 ④ 「メッセージ詳細」画面が表示されます。
■操作手順(詳細)
① グローバルメニューの「メッセージ」をクリックします。

7.メッセージ機能を使用する 7.3 メッセージを送る
7-14
② 「受信メッセージ」画面が表示されます。
メニューリストの「送信メッセージ」をクリックします。
③ 「送信メッセージ」画面が表示されます。 メッセージ一覧から確認したいメッセージをクリックします。

7.メッセージ機能を使用する 7.3 メッセージを送る
7-15
④ 「メッセージ詳細」画面が表示されます。
このメッセージをお気に入りに保存したいときは・・・ ・お気に入りに保存ボタンをクリックします。「お気に入りの保存の」画面が表示されるので、OK ボタンを クリックしてください。
・お気に入りに保存すると、メッセージ一覧の件名にあるアイコンが、 (お気に入り)になります。
このメッセージを削除したいときは・・・ 削除ボタンをクリックします。削除の詳細については、『7.4.メッセージを削除する』を参照してください。

7.メッセージ機能を使用する 7.4 メッセージを削除する
7-16
7.4. メッセージを削除する
「受信メッセージ」画面や「送信メッセージ」画面では、受信したメッセージや送信したメッセージを 1 件ずつ削除したり、複数のメ
ッセージをまとめて削除したりできます。
送信先のメッセージについて 「送信メッセージ」画面にあるメッセージを削除しても、送信済みのメッセージは、送信先では削除されません。 メッセージを送信するときは、送信前に内容を十分に確認してから送信してください。
削除したメッセージは、「削除メッセージ」画面に移動されます。 完全に削除したい場合は、「削除メッセージ」画面から削除します。
(1) 1 件または複数のメッセージを削除する
(2) メッセージの詳細を確認して削除する
(3) メッセージを完全に削除する
(1) 1 件または複数のメッセージを削除する 「受信メッセージ」画面や「送信メッセージ」画面から 1 件または複数のメッセージを削除できます。 ※ここでは、「受信メッセージ」画面から削除する手順を例に説明します。 「送信メッセージ」画面でも同じ手順で削除できます。
■操作手順
① グローバルメニューの「メッセージ」をクリックします。 ② 「受信メッセージ」画面が表示されます。
メッセージ一覧から削除したいメッセージのチェックボックスにチェックをつけます。 ③ 削除ボタンをクリックします。 ④ 「削除の確認」画面が表示されます。
削除する場合は OK ボタンをクリックしてください。 ⑤ メッセージが削除され、「受信メッセージ」画面に戻ります。
■操作手順(詳細)
① グローバルメニューの「メッセージ」をクリックします。

7.メッセージ機能を使用する 7.4 メッセージを削除する
7-17
② 「受信メッセージ」画面が表示されます。
メッセージ一覧から削除したいメッセージのチェックボックスにチェックをつけます。
表示されている全てのメッセージを削除したいときは・・・ 「全て選択」のチェックボックスにチェックをつけます。 ※表示されていないメッセージは選択されません。

7.メッセージ機能を使用する 7.4 メッセージを削除する
7-18
③ 削除ボタンをクリックします。
④ 「削除の確認」画面が表示されます。 削除する場合は OK ボタンをクリックしてください。 ※キャンセルボタンをクリックすると、直前の画面に戻ります。
⑤ メッセージが削除され、「受信メッセージ」画面に戻ります。
(2) メッセージの詳細を確認して削除する メッセージの詳細を確認してから削除できます。 ※ここでは、受信メッセージの詳細画面から削除する手順を例に説明します。 「送信メッセージ」画面でも同じ手順で削除できます。
■操作手順
① グローバルメニューの「メッセージ」をクリックします。 ② 「受信メッセージ」画面が表示されます。
メッセージ一覧から削除したいメッセージをクリックします。 ③ 「メッセージ詳細」画面が表示されます。
メッセージの内容を確認し、削除ボタンをクリックします。 ④ 「削除の確認」画面が表示されます。
削除する場合は OK ボタンをクリックしてください。 ⑤ メッセージが削除され、「受信メッセージ」画面に戻ります。

7.メッセージ機能を使用する 7.4 メッセージを削除する
7-19
■操作手順(詳細)
① グローバルメニューの「メッセージ」をクリックします。
② 「受信メッセージ」画面が表示されます。 メッセージ一覧から削除したいメッセージをクリックします。

7.メッセージ機能を使用する 7.4 メッセージを削除する
7-20
③ 「メッセージ詳細」画面が表示されます。
メッセージの内容を確認し、削除ボタンをクリックします。
④ 「削除の確認」画面が表示されます。 削除する場合は OK ボタンをクリックしてください。 ※キャンセルボタンをクリックすると、直前の画面に戻ります。
⑤ メッセージが削除され、「受信メッセージ」画面に戻ります。
(3) メッセージを完全に削除する 「受信メッセージ」や「送信メッセージ」から削除したメッセージは、「削除メッセージ」に移動されます。 メッセージを完全に削除する場合は、「削除メッセージ」から削除します。

7.メッセージ機能を使用する 7.4 メッセージを削除する
7-21
■操作手順
① グローバルメニューの「メッセージ」をクリックします。 ② 「受信メッセージ」画面が表示されます。
メニューリストの「削除メッセージ」をクリックします。 ③ 「削除メッセージ」画面が表示されます。
メッセージ一覧から削除したいメッセージのチェックボックスにチェックをつけます。 ④ 完全に削除ボタンをクリックします。 ⑤ 「完全に削除の確認」画面が表示されます。
削除する場合は OK ボタンをクリックしてください。 ⑥ メッセージが削除され、「削除メッセージ」画面に戻ります。
■操作手順(詳細)
① グローバルメニューの「メッセージ」をクリックします。
② 「受信メッセージ」画面が表示されます。 メニューリストの「削除メッセージ」をクリックします。

7.メッセージ機能を使用する 7.4 メッセージを削除する
7-22
③ 「削除メッセージ」画面が表示されます。
メッセージ一覧から削除したいメッセージのチェックボックスにチェックをつけます。
表示されている全てのメッセージを完全に削除したいときは・・・ 「全て選択」のチェックボックスにチェックをつけます。 ※表示されていないメッセージは選択されません。

7.メッセージ機能を使用する 7.4 メッセージを削除する
7-23
④ 完全に削除ボタンをクリックします。
⑤ 「完全に削除の確認」画面が表示されます。 削除する場合は OK ボタンをクリックしてください。 ※キャンセルボタンをクリックすると、直前の画面に戻ります。
⑥ メッセージが削除され、「削除メッセージ」画面に戻ります。
削除したメッセージについて 完全に削除したメッセージは元に戻せません。

7.メッセージ機能を使用する 7.4 メッセージを削除する
7-24
メッセージの詳細を確認して完全に削除したいときは・・・ 「削除メッセージ」画面から、該当するメッセージの詳細画面を表示させて、完全に削除ボタンをクリックします。
削除メッセージから元のフォルダに戻したいときは・・・ 「削除メッセージ」画面から、該当するメッセージの詳細画面を表示させて、元のフォルダへ戻すボタンをクリックします。

8.事業所情報を変更する 8.1 事業所情報を変更する
8-1
8. 事業所情報を変更する
8.1. 事業所情報を変更する
登録した事業所情報を変更できます。変更した内容はハローワークで確認の上、受理されます。受理された後、30 分程度で求人情報に反映されます。
事業所情報は登録状況が「仮登録完了」、「差し戻し中」、「本登録完了」のときに変更できます。「ハローワーク確認中」の場合は、事業所情報を変更できませんので、お急ぎの場合は、電話等により管轄のハローワークにご連絡ください。
事業所情報の登録状況の確認、修正は、「事業所情報・設定」画面から行います。
ここでは、「事業所PR情報」を変更する手順を例に説明します。
■操作手順
① グローバルメニューの「事業所情報設定」をクリックします。 ② 「事業所情報・設定」画面が表示されます。
変更したい項目のタブ(ここでは「事業所PR情報」タブ)をクリックします。 ③ 「事業所PR情報」画面が表示されます。
事業所情報を編集ボタンをクリックします。 ④ 「事業所PR情報編集」画面が表示されます。
変更したい項目を修正してください。 ⑤ 変更を完了する場合は次へ進むボタンをクリックして、「画像情報編集」の画面を表示してください。 ⑥ 画面下部にある完了ボタンをクリックします。 ⑦ 「事業所情報・設定」画面に戻ります。
編集内容を申込ボタンをクリックします。 ⑧ 「事業所情報編集完了確認」画面が表示されます。
変更の申し込みをする場合は完了ボタンをクリックしてください。 ⑨ 「事業所情報編集完了」画面が表示されます。
事業所情報変更の手続き完了メッセージがメールで届きます。 ハローワークで確認後、受理されます。

8.事業所情報を変更する 8.1 事業所情報を変更する
8-2
■操作手順(詳細)
① グローバルメニューの「事業所情報設定」をクリックします。
② 「事業所情報・設定」画面が表示されます。 ※登録状況は画面上部で確認できます。 変更したい項目のタブ(ここでは「事業所 PR 情報」タブ)をクリックします。

8.事業所情報を変更する 8.1 事業所情報を変更する
8-3
③ 「事業所 PR 情報」画面が表示されます。
事業所情報を編集ボタンをクリックします。

8.事業所情報を変更する 8.1 事業所情報を変更する
8-4
④ 「事業所PR情報編集」画面が表示されます。
変更したい項目を修正してください。
別の画面を修正したいときは・・・
・画面下部にある次へ進むボタンまたは前へ戻るボタンをクリックして、該当の画面を表示させてください。 ・各画面の編集方法については、『2.4.事業所情報を登録する』を参照してください。
⑤ 変更を完了する場合は次へ進むボタンをクリックして、「画像情報編集」の画面を表示してください。

8.事業所情報を変更する 8.1 事業所情報を変更する
8-5
⑥ 画面下部にある完了ボタンをクリックします。
⑦ 「事業所情報・設定」画面に戻ります。 編集内容を申込ボタンをクリックします。
⑧ 「事業所情報編集完了確認」画面が表示されます。 変更の申し込みをする場合は完了ボタンをクリックしてください。

8.事業所情報を変更する 8.1 事業所情報を変更する
8-6
⑨ 「事業所情報編集完了」画面が表示されます。 事業所情報変更の手続き完了メッセージがメールで届きます。 ハローワークで確認後、受理されます。

8.事業所情報を変更する 8.2 各種設定を変更する
8-7
8.2. 各種設定を変更する 求人者マイページの「事業所情報・設定」画面にある「各種設定」画面では、以下のことができます。
アカウント情報の編集
アカウントの追加・削除
求人者マイページからの退会 『9.2 マイページを退会する場合』
■操作手順
① グローバルメニューの「事業所情報設定」をクリックします。 ② 「事業所情報・設定」画面が表示されます。
「各種設定」タブをクリックします。 ③ 「各種設定」画面が表示されます。
■操作手順(詳細)
① グローバルメニューの「事業所情報設定」をクリックします。
② 「事業所情報・設定」画面が表示されます。 「各種設定」タブをクリックします。

8.事業所情報を変更する 8.2 各種設定を変更する
8-8
③ 「各種設定」画面が表示されます。

8.事業所情報を変更する 8.2 各種設定を変更する
8-9
8.2.1. アカウント情報を編集する 求人者マイページのアカウント情報を表示します。求人者マイページを利用するアカウント情報を編集・変更する場合は、アカ
ウトの編集を行います。
■操作手順
① 「各種設定」画面の「ログインアカウント」項目にあるアカウントを編集ボタンをクリックします。 ② 「ログインアカウント編集」画面が表示されます。
「現在のパスワード」、「新しい ID(メールアドレス)」、「新しいパスワード」を入力し、次へ進むボタンをクリックします。 ③ 「ログインアカウント編集確認」画面が表示されます。
アカウント情報を更新したい場合は、完了ボタンをクリックします。 ④ アカウント情報が更新されます。
■操作手順(詳細)
① 「各種設定」画面の「ログインアカウント」項目にあるアカウントを編集ボタンをクリックします。

8.事業所情報を変更する 8.2 各種設定を変更する
8-10
② 「ログインアカウント編集」画面が表示されます。
「現在のパスワード」、「新しい ID(メールアドレス)」、「新しいパスワード」を入力し、次へ進むボタンをクリックします。 ※「現在のパスワード」は必須入力項目です。
③ 「ログインアカウント編集確認」画面が表示されます。 アカウント情報を更新したい場合は、完了ボタンをクリックします。
④ アカウント情報が更新されます。
メールアドレスを変更すると・・・ ・変更前と変更後のメールアドレス宛てに、アカウント情報の更新通知が届きます。

8.事業所情報を変更する 8.2 各種設定を変更する
8-11
8.2.2. アカウントを追加する 求人者マイページの開設後、求人者マイページにログインできるアカウントを 10 個まで追加できます。 採用担当者が複数いる場合は、アカウントを追加しておくと便利です。
追加したアカウントについて 追加したアカウントは、ハローワークで登録したアカウントと同様に、求人の仮登録や求人情報の編集、メッセージ管理や応募者管理などができますが、以下の操作はできません。
・アカウントの追加 ・アカウント(メールアドレス・パスワード)の変更 ・マイページからの退会
■操作手順
① 「各種設定」画面の「追加アカウント一覧」項目にあるアカウントを追加ボタンをクリックします。 ② 「ログインアカウント追加登録」画面が表示されます。
「ID(メールアドレス)」、「パスワード」を入力し、次へ進むボタンをクリックします。 ③ 「ログインアカウント追加登録確認」画面が表示されます。
アカウントを追加登録したい場合は、完了ボタンをクリックします。 ④ アカウントが追加されます。

8.事業所情報を変更する 8.2 各種設定を変更する
8-12
■操作手順(詳細)
① 「各種設定」画面の「追加アカウント一覧」項目にあるアカウントを追加ボタンをクリックします。
② 「ログインアカウント追加登録」画面が表示されます。 「ID(メールアドレス)」、「パスワード」を入力し、次へ進むボタンをクリックします。

8.事業所情報を変更する 8.2 各種設定を変更する
8-13
③ 「ログインアカウント追加登録確認」画面が表示されます。
アカウントを追加登録したい場合は、完了ボタンをクリックします。
④ アカウントが追加されます。

8.事業所情報を変更する 8.2 各種設定を変更する
8-14
追加したアカウントを削除するとき・・・
不要になったアカウントを「追加アカウント一覧」から削除できます。 ※追加したアカウントを削除しても、削除したアカウントと求職者でやり取りしたメッセージは、ログインアカウントと 他の追加アカウントから、メッセージを確認することができます。 「各種設定」画面の「追加アカウント一覧」項目で、削除したいアカウントにある削除ボタンをクリックします。
「追加アカウント削除確認」画面が表示されるので、完了ボタンをクリックしてください。
アカウントが削除されます。

9.ご利用にあたっての留意事項 9.1 マイページについてお知らせ
9-1
9. ご利用にあたっての留意事項
9.1. マイページについてお知らせ
アカウント登録したメールアドレス宛に、ハローワークインターネットサービスから自動送信されるメールについて説明します。
No タイミング 内容 件名 1 アカウント仮登録完了時 求人者マイページを開設するためにメールアドレス
を登録した求人者に対して、パスワード登録をするための認証キーが通知されます。
【ハローワーク】アカウント仮登録完了通知
2 アカウント更新時 求人者マイページのアカウント情報(メールアドレス、パスワード)が更新された旨が通知されます。 ※求人者マイページを開設したアカウントにのみ通知されます。
【ハローワーク】アカウント更新通知
3 アカウント追加時 アカウント情報が追加された旨が通知されます。 ※求人者マイページを開設したアカウントにのみ通知されます。
【ハローワーク】アカウント追加通知
4 アカウント再登録時 求人者マイページ退会後にアカウントの再登録を申し込むと、再登録するための認証キーが通知されます。
【ハローワーク】アカウント再登録通知
5 パスワード登録申込時 ハローワークでアカウント(メールアドレス)を登録した後に、マイページのパスワード登録のためメールアドレスを入力すると、認証キーが通知されます。
【ハローワーク】パスワード登録申込受付通知
6 パスワード再登録申込時 パスワードを忘れて再登録を申し込むと、パスワード再登録をするための認証キーが通知されます。
【ハローワーク】パスワード再登録申込受付通知
7 事業所情報仮登録完了時
事業所情報の仮登録が完了した旨が通知されます。
【ハローワーク】事業所情報仮登録完了通知
8 求人情報仮登録完了時 求人情報の仮登録が完了した旨が通知されます。
【ハローワーク】求人情報仮登録完了通知
9 事業所情報登録時または事業所情報変更時
新規・変更で仮登録された事業所の情報が、ハローワークにより受理された旨が通知されます。
【ハローワーク】事業所情報受理通知
10 求人登録時または求人条件変更時
新規・変更で仮登録された求人情報が、ハローワークで受理された旨が通知されます。
【ハローワーク】求人情報受理通知
11 求人取り消し申込時 取り消しを申し込んだ求人情報が、取り消しされた旨が通知されます。
【ハローワーク】求人取り消し受理通知

9.ご利用にあたっての留意事項 9.1 マイページについてお知らせ
9-2
No タイミング 内容 件名 12 求人有効期間延長申込
時 有効期間延長を申し込んだ求人情報が、ハローワークで受理された旨が通知されます。
【ハローワーク】求人有効期間延長受理通知
13 求人保留申込時 紹介保留を申し込んだ求人情報が、非公開になった旨が通知されます。
【ハローワーク】求人保留受理通知
14 事業所情報仮登録時 新規・変更で仮登録された事業所の情報が差し戻された旨が通知されます。
【ハローワーク】事業所情報差し戻し通知
15 求人情報仮登録時 新規・変更で仮登録された求人情報が差し戻された旨が通知されます。
【ハローワーク】求人情報差し戻し通知
16 求人有効期間延長申込時
有効期限延長を申し込んだ求人情報が、差し戻された旨が通知されます。
【ハローワーク】求人有効期間延長受理差し戻し通知
17 求人者マイページの事業所仮登録が完了から 7 日経過した時
求人者の事業所仮登録情報を削除する旨(予告)が通知されます。
【ハローワーク】事業所仮登録情報消去予告通知
18 求人者マイページの求人仮登録が完了してから 7日経過した時
求人者の求人仮登録情報を削除する旨(予告)が通知されます。
【ハローワーク】求人仮登録情報消去予告通知
19 求人者が求人者マイページを開設し、事業所情報・求人情報の仮登録を行った後、ハローワークに来所せずに 14 日経過した時
求人者の事業所仮登録情報が削除された旨が通知されます。
【ハローワーク】事業所仮登録情報消去通知
20 求人者が求人者マイページを開設し、事業所情報・求人情報の仮登録を行った後、ハローワークに来所せずに 14 日経過したた時
求人者の求人仮登録情報が削除された旨が通知されます。
【ハローワーク】求人仮登録情報消去通知
21 求職者を紹介した日から2 週間経過後
一定期間選考結果が未入力の場合、選考結果入力の依頼が通知されます。
【ハローワーク】選考結果未入力通知
22 選考結果の入力期限超過時
選考結果が未登録の求人があった場合、ハローワークへの連絡依頼が通知されます。
【ハローワーク】選考結果連絡督促通知

9.ご利用にあたっての留意事項 9.2 マイページを退会する場合
9-3
9.2. マイページを退会する場合 求人者マイページを退会する方法を説明します。 マイページから退会すると、マイページにログインできなくなります。
■操作手順
① 求人者マイページで「事業所情報設定」をクリックします。 ② 「事業所情報・設定」画面が表示されます。
「各種設定」タブをクリックします。 ③ 「各種設定」画面が表示されます。
マイページを退会ボタンを入力します。 ④ 「求人者マイページ退会確認」画面が表示されます。
完了ボタンをクリックします。 ⑤ 「求人者マイページ退会完了」画面が表示されます。
■操作手順(詳細)
① 求人者マイページで「事業所情報設定」をクリックします。

9.ご利用にあたっての留意事項 9.2 マイページを退会する場合
9-4
② 「事業所情報・設定」画面が表示されます。
「各種設定」タブをクリックします。
③ 「各種設定」画面が表示されます。 マイページを退会ボタンをクリックします。

9.ご利用にあたっての留意事項 9.2 マイページを退会する場合
9-5
④ 「マイページ退会確認」画面が表示されます。
完了ボタンをクリックします。
⑤ 「求人者マイページ退会完了」画面が表示されます。

9.ご利用にあたっての留意事項 9.2 マイページを退会する場合
9-6
退会後にマイページの利用を再開するには・・・
求人者マイページ退会後にマイページの利用を再開する方法は、以下の 2 通りあります。 (1)求人者マイページ退会後 30 日以内の場合
「求人者マイページログイン」画面にて、アカウントを再登録ボタンをクリックし、以前利用していたアカウントのメールアドレスとパスワードを入力してください。
(2)求人者マイページ退会後 31 日以上が経過している場合
事業所所在地を管轄するハローワークにお越しください。

9.ご利用にあたっての留意事項 9.3 利用不可となる場合など
9-7
9.3. 利用不可となる場合など マイページの機能について、有効中の求人がない場合に利用できない機能、一部機能の利用が制限される場合、利用不可
となる場合について、以下で説明します。 ■有効中の求人がない場合に利用できない機能
有効中の求人がない場合、マイページの機能のうち次の機能はご利用いただけません。
求人情報設定(求人情報の閲覧・編集)
求人情報設定(紹介保留・取消・有効期限延長)
求職情報検索
メッセージ管理(メッセージ送信)
応募者管理(応募者情報閲覧、選考結果登録)
■一部機能の利用が制限される場合
選考結果(採否・内定)の未入力が 50 件以上(紹介日から 22 日を基準として 1 事業所あたり)になった場合、マイページの機能のうち次の機能はご利用いただけません。 利用制限を解除するためには事業所所在地を管轄するハローワークにご連絡ください。
求人登録
転用登録
求人情報設定(求人情報の閲覧・編集) ※求人情報の閲覧のみ可能
求人情報設定(紹介保留・取消・有効期限延長)
事業所情報設定(事業所情報の閲覧・編集) ※事業所情報の閲覧のみ可能
求職情報検索
メッセージ管理(メッセージ送信)
■利用不可となる場合
マイページ利用規約に基づき、ハローワークにおける職業紹介業務の運営を著しく妨げる行為を行った利用者及び利用規約に違反する利用者に対しては、ハローワークは求職者マイページの利用を不可とすることがあります。詳細は、マイページ利用規約をご覧ください。

10.困ったときは… 10.1 FAQ
10-1
10. 困ったときは…
10.1. FAQ
求人者マイページのご利用に関して、よくあるご質問と回答を用意してあります。 お問い合わせの前にご確認ください。
■操作手順
① 求人者マイページのフッターエリアにある「よくあるご質問」をクリックしてください。 ② 別ウィンドウに「よくあるご質問」の画面が表示されます。
■操作手順(詳細)
① 求人者マイページのフッターエリアにある「よくあるご質問」をクリックしてください。
② 別ウィンドウに「よくあるご質問」の画面が表示されます。

10.困ったときは… 10.2 問い合わせ先
10-2
10.2. 問い合わせ先 ハローワークインターネットサービスでの求職情報の検索方法、マイページ操作方法に関するお問い合わせは、
以下の連絡先でお受けしております。
【電話によるお問い合わせ先】 電話番号:0570-077450 受付日時:月曜~金曜 9:30~18:00(年末年始、祝日除く) ※ナビダイヤルのため、通話料がかかります ※お客様がご利用の電話回線によっては、接続できない場合があります
【メールによるお問い合わせ先】 E-mail:[email protected]