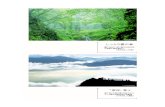CX 670/CX 650 ユーザーズガイド -...
Transcript of CX 670/CX 650 ユーザーズガイド -...
-
ユーザーズガイドUSER's GUIDE
COLOR CARD PRINTER
PUB. 4Y1-8469-070
© CANON FINTECH INC . 2010 本書に書かれた安全性に関する注意文をお読みください。
-
ガイドとCD-ROMの使いかた
スタートガイド(同梱の冊子)本製品を初めてお使いになるときは必ずお読みください。スタートガイドは、本製品を安全にお使いいただくための注意事項や、プリンタを使用するまでに必要な準備(ソフトウェアのインストール方法など)について説明しています。
プリンタソフトウェア(同梱のCD-ROM)プリンタドライバ、ユーザーズガイド、製品安全データシート (MSDS) が収録されています。
■プリンタドライバ本製品をWindows 7/Windows Vista/Windows XP/Windows 2000で使用するためのプリンタドライバ、および付属ソフトウェアです。プリンタドライバのインストール方法については、スタートガイドをお読みください。
■ユーザーズガイド本製品の具体的な操作方法を説明した電子マニュアルです。基本的な印刷手順、メンテナンスの方法、困ったときの対処方法、そして、プリンタ本体やプリンタドライバに関するすべての機能を説明しています。目次および索引から、目的の項目を表示させることができます。ユーザーズガイドをご覧になるには Adobe Reader/Adobe Acrobat Reader が必要です。お使いのコンピュータにAdobe Reader/Adobe Acrobat Reader がインストールされていない場合は、アドビシステムズ社のホームページからダウンロードし、インストールを行ってください。
PDFファイルのユーザーズガイドは以下の環境でご覧になれます。アプリケーションソフト........Adobe Reader/Adobe Acrobat Reader
ハードディスク空き容量.........5MB以上(ハードディスクにコピーする場合)
-
ガイドとCD-ROMの使いかた
■ヘルプ機能本製品では、スタートガイドやユーザーズガイドのほかにも、プリンタドライバの操作中にヘルプ機能によってプリンタの機能や操作、困ったときの対処方法などを見ることができます。ヘルプ機能は、プリンタドライバの画面にある [ヘルプ] (またはメニューの [ヘルプ] )でご利用になれます。
■製品安全データシート (MSDS)化学製品を安全かつ適切に取扱っていただくために、本製品で使用するインクカートリッジ内のインクに含まれる物質名やその危険有害性情報、取扱上の注意、環境への影響などに関する情報を記載しています。製品安全データシート (MSDS)をご覧になるにはAdobe Reader/Adobe AcrobatReader が必要です。お使いのコンピュータに Adobe Reader/Adobe Acrobat Reader がインストールされていない場合はアドビシステムズ社のホームページからダウンロードし、インストールを行ってください。
ご注意
製品安全データシート(MSDS) は変更が入る場合があります。最新版はキヤノンのホームページ http://canon.jp/ecology にて提供しております。あわせてご確認ください。
-
はじめに . . . . . . . . . . . . . . . . . . . . . . . . . . . . . . . . . . . . . . . . . . . . . . . . 1
オンライン登録について. . . . . . . . . . . . . . . . . . . . . . . . . . . . . . . . . . . . . . . . . . . . 1
マークについて. . . . . . . . . . . . . . . . . . . . . . . . . . . . . . . . . . . . . . . . . . . . . . . . . . . 1
掲載画面について . . . . . . . . . . . . . . . . . . . . . . . . . . . . . . . . . . . . . . . . . . . . . . . . . 1
商標について . . . . . . . . . . . . . . . . . . . . . . . . . . . . . . . . . . . . . . . . . . . . . . . . . . . . 2
略称について . . . . . . . . . . . . . . . . . . . . . . . . . . . . . . . . . . . . . . . . . . . . . . . . . . . . 2
お客様へのお願い . . . . . . . . . . . . . . . . . . . . . . . . . . . . . . . . . . . . . . . . . . . . . . . . . 2
電波障害規制について . . . . . . . . . . . . . . . . . . . . . . . . . . . . . . . . . . . . . . . . . . . . . 3
国際エネルギースタープログラムについて . . . . . . . . . . . . . . . . . . . . . . . . . . . . . . 3
安全にお使いいただくために . . . . . . . . . . . . . . . . . . . . . . . . . . . . . . . . . . . . . . . . . 4
保管・設置場所について. . . . . . . . . . . . . . . . . . . . . . . . . . . . . . . . . . . . . . . . . . . . 4
電源および電源コードについて. . . . . . . . . . . . . . . . . . . . . . . . . . . . . . . . . . . . . . . 6
取り扱いについて . . . . . . . . . . . . . . . . . . . . . . . . . . . . . . . . . . . . . . . . . . . . . . . . . 8
移動時の注意について . . . . . . . . . . . . . . . . . . . . . . . . . . . . . . . . . . . . . . . . . . . . 10
インクカートリッジについて . . . . . . . . . . . . . . . . . . . . . . . . . . . . . . . . . . . . . . . 11
1 お使いになる前に . . . . . . . . . . . . . . . . . . . . . . . . . . . . . . . . . . . . . . 13
1.1 各部の名称と働き . . . . . . . . . . . . . . . . . . . . . . . . . . . . . . . . . . . . . . . . . 13正面......................................................................................................................13背面......................................................................................................................14本体内部..............................................................................................................15操作パネル..........................................................................................................16オンラインとオフライン...................................................................................18表示パネル..........................................................................................................18
1.2 コンピュータと接続する . . . . . . . . . . . . . . . . . . . . . . . . . . . . . . . . . . . . 20USBケーブルで接続する.................................................................................21
1.3 電源を入れる /切る . . . . . . . . . . . . . . . . . . . . . . . . . . . . . . . . . . . . . . . 22電源を入れる......................................................................................................22
目次
iv
-
目次
電源を切る(日常の終了).................................................................................23電源を完全に切る ..............................................................................................24
1.4 用紙をセットする . . . . . . . . . . . . . . . . . . . . . . . . . . . . . . . . . . . . . . . . . 25
2 印刷のしかた . . . . . . . . . . . . . . . . . . . . . . . . . . . . . . . . . . . . . . . . . 33
2.1 印刷データの作りかた. . . . . . . . . . . . . . . . . . . . . . . . . . . . . . . . . . . . . . 33
2.2 印刷を行う . . . . . . . . . . . . . . . . . . . . . . . . . . . . . . . . . . . . . . . . . . . . . . 35
2.3 印刷を中止する . . . . . . . . . . . . . . . . . . . . . . . . . . . . . . . . . . . . . . . . . . . 37操作パネルから印刷を中止する.......................................................................37ステータスモニタから印刷を中止する............................................................38
3 プリンタドライバの使いかた. . . . . . . . . . . . . . . . . . . . . . . . . . . . . . . . . . . . . 39
3.1 プリンタドライバのダイアログボックスを表示する. . . . . . . . . . . . . . . . . . . . 39アプリケーションソフトから表示する............................................................39[スタート]メニューから表示する .................................................................42
3.2 [基本設定]シートを利用する . . . . . . . . . . . . . . . . . . . . . . . . . . . . . . . . 45印刷部数を決める ..............................................................................................46印刷設定を登録する ..........................................................................................47登録されている印刷設定を使う.......................................................................51バージョン情報を確認する...............................................................................52
3.3 [用紙設定]シートを利用する . . . . . . . . . . . . . . . . . . . . . . . . . . . . . . . . 53用紙サイズを選ぶ ..............................................................................................54用紙サイズを自由に設定する...........................................................................55用紙の種類を選ぶ ..............................................................................................59印刷の向きを選ぶ ..............................................................................................60
3.4 [色設定]シートを利用する. . . . . . . . . . . . . . . . . . . . . . . . . . . . . . . . . . 63原稿に合った色調整を選ぶ...............................................................................64明るさを調整する ..............................................................................................65シャープネスをかける.......................................................................................66レベル補正を行う ..............................................................................................66単色で印刷する ..................................................................................................67カラーバランスや濃度を調整する ...................................................................68
v
-
目次
3.5 [アドバンスド設定]シートを利用する . . . . . . . . . . . . . . . . . . . . . . . . . 70割り付け印刷をする ..........................................................................................71枠線を印刷する ..................................................................................................72印刷順を決める ..................................................................................................73給紙間隔を決める ..............................................................................................73オーバーレイ印刷をする...................................................................................74
3.6 [ユーティリティ]シートを利用する. . . . . . . . . . . . . . . . . . . . . . . . . . . 78スリープ状態に切り替える...............................................................................79スリープタイマの設定時間を変更する............................................................80特殊な設定を行う ..............................................................................................81
4 ステータスモニタの使いかた. . . . . . . . . . . . . . . . . . . . . . . . . . . . . . . . . . . . . 83
4.1 ステータスモニタを表示する. . . . . . . . . . . . . . . . . . . . . . . . . . . . . . . . . 83ステータスモニタを起動する...........................................................................83ステータスモニタの起動と表示方法 ...............................................................84
4.2 ステータスモニタを利用する. . . . . . . . . . . . . . . . . . . . . . . . . . . . . . . . . 87印刷状況を見る..................................................................................................88ステータス情報を見る.......................................................................................89インク情報を見る ..............................................................................................92
5 メンテナンスのしかた . . . . . . . . . . . . . . . . . . . . . . . . . . . . . . . . . . . 93
5.1 ヘッドをクリーニングする . . . . . . . . . . . . . . . . . . . . . . . . . . . . . . . . . . 93通常のクリーニングを行う...............................................................................93強力なクリーニングを行う...............................................................................94
5.2 ヘッド位置調整を行う. . . . . . . . . . . . . . . . . . . . . . . . . . . . . . . . . . . . . . 95
5.3 設定値を確認する . . . . . . . . . . . . . . . . . . . . . . . . . . . . . . . . . . . . . . . . 104
5.4 インクカートリッジを交換する . . . . . . . . . . . . . . . . . . . . . . . . . . . . . . 106
5.5 使用済みインクカートリッジ回収のお願い. . . . . . . . . . . . . . . . . . . . . . 110
5.6 プリンタの清掃 . . . . . . . . . . . . . . . . . . . . . . . . . . . . . . . . . . . . . . . . . . 111
vi
-
目次
6 困ったときは . . . . . . . . . . . . . . . . . . . . . . . . . . . . . . . . . . . . . . . .115
6.1 メッセージが表示されたとき. . . . . . . . . . . . . . . . . . . . . . . . . . . . . . . . 115
6.2 用紙が詰まったとき . . . . . . . . . . . . . . . . . . . . . . . . . . . . . . . . . . . . . . 119
6.3 思ったとおりに動作しないとき . . . . . . . . . . . . . . . . . . . . . . . . . . . . . . 122
6.4 思ったとおりの印刷結果にならないとき . . . . . . . . . . . . . . . . . . . . . . . 125
7 付録 . . . . . . . . . . . . . . . . . . . . . . . . . . . . . . . . . . . . . . . . . . . . . .129
付録 -1 移動について . . . . . . . . . . . . . . . . . . . . . . . . . . . . . . . . . . . . . . . . . . . 129
付録 -2 プリンタドライバをアンインストールする . . . . . . . . . . . . . . . . . . . . . 133
仕様 . . . . . . . . . . . . . . . . . . . . . . . . . . . . . . . . . . . . . . . . . . . . . . . . .136
索引 . . . . . . . . . . . . . . . . . . . . . . . . . . . . . . . . . . . . . . . . . . . . . . . . .139
vii
-
はじめにこのたびは、カラーカードプリンタ CX 670 / CX 650 をお買い上げいただきまして、まことにありがとうございます。本製品の機能を十分にご理解いただき、効果的にご利用いただくため、ご使用になる前に本書をひととおりお読みください。本書では、本製品をご活用いただくための情報が説明されています。
オンライン登録についてユーザー登録及びアンケートへのご協力をお願いいたします。登録されますと、新製品やアップグレードについてご案内させていただきます。http://cweb.canon.jp/cardprinter/purchase.html
マークについて本書では、次のようなマークを使用しています。
取り扱いを誤った場合に、死亡または重傷を負う恐れのある警告事項が書かれています。安全に使用していただくために、必ずこの警告事項をお守りください。
取り扱いを誤った場合に、障害を負う恐れや物的損害が発生する恐れのある注意事項が書かれています。安全に使用していただくために、必ずこの注意事項をお守りください。
取り扱いを誤った場合に、製品の故障や損傷、品質の低下が発生する恐れのある禁止事項が書かれています。快適に使用していただくために、必ずこの禁止事項をお守りください。
操作の参考になることや補足説明が書かれています。お読みになることをお奨めします。
操作の手順に対する補足説明が書かれています。操作の参考にしてください。
掲載画面について● 本書で掲載している画面とイラストは、特に記載が無い限り、CX 670 のものです。
また、プリンタおよびプリンタドライバの操作のしかたはCX 650でも同様です。● 本書では、プリンタドライバの設定画面は原則としてWindows 2000の画面を使用しています。基本的に本プリンタドライバの画面の表示内容や操作のしかたは、Windows 7/Windows Vista/Windows XPでも同様です。
警 告
注 意
禁 止
MEMO
1
http://cweb.canon.jp/cardprinter/products/purchase.html
-
はじめに
● 操作パネルのキー(ボタン)は、 [ ] キーと表記しています。例; [節電] キー
商標について● Canon、Canon ロゴは、キヤノン株式会社の登録商標または商標です。● Microsoft®、Windows®、Windows Vista®は、米国Microsoft Corporation の米国およびその他の国における登録商標または商標です。
● Adobe、Adobe ロゴ、Adobe Acrobat Reader、Adobe Reader は、AdobeSystems Incorporated の登録商標または商標です。
● その他、本書に記載されている会社名、商品名は各社の登録商標または商標です。
略称について本書に記載されている名称は、下記の略称を使用しています。● Microsoft® Windows® 7 日本語版をWindows 7 と表記しています。● Microsoft® Windows Vista®日本語版をWindows Vista と表記しています。● Microsoft® Windows® XP 日本語版をWindows XPと表記しています。● Microsoft® Windows® 2000日本語版をWindows 2000と表記しています。● Microsoft® Windows®をWindowsと表記しています。
お客様へのお願い
● 本書の一部または全部を無断で転載する事は、禁止されています。● 本装置および付属ソフトウェアの仕様や本書に記載されている内容は、将来予告なし
に変更される場合があります。● 本書は内容について万全を期していますが、万一不審な点や誤り、記載もれなどでお気づきの点がございましたら、お客様相談センターまでご連絡ください。
紙幣、有価証券などをプリンタで印刷すると、その印刷物の使用如何に拘わらず、法律に違反し、罰せられます。関連法律刑法 第148 条、第149 条、第162 条通貨及証券模造取締法 第1 条、第2 条等
2
-
はじめに
● 本装置および付属ソフトウェアを運用した結果につきましては、上記に関わらず責任を負いかねますので、あらかじめご了承ください。
電波障害規制について
本装置は、事務所等で使用される装置ですが、電波障害規制(VCCI)では、家庭環境でも使用でき得る規制値を満足しています。
国際エネルギースタープログラムについて当社は国際エネルギースタープログラムの参加事業者として、本製品が国際エネルギースタープログラムの基準に適合していると判断します。国際エネルギースタープログラムは、コンピュータをはじめとしてオフィス機器の省エネルギー化推進のための国際的なプログラムです。このプログラムは、エネルギー消費を効率的に抑えるための機能を備えた製品の開発、普及の促進を目的としたもので、事業者の自主判断により、参加することができる任意制度となっています。対象となる製品は、コンピュータ、ディスプレイ、プリンタ、ファクシミリおよび複写機等のオフィス機器で、それぞれの基準並びにマーク(ロゴ)は、参加各国の間で統一されています。
この装置は、情報処理装置等電波障害自主規制協会(VCCI)の基準に基づくクラスB情報技術装置です。この装置は、家庭環境で使用することを目的としていますが、この装置をラジオやテレビジョン受信機に近接して使用されると、受信障害を引き起こすことがあります。取扱説明書に従って正しい取り扱いをしてください。
3
-
安全にお使いいただくために本製品を安全にお使いいただくために、以下の注意事項を必ずお守りください。
保管・設置場所について設置スペースは十分におとりください。
4
-
安全にお使いいただくために
● 本機の上や近くに花びん、植木鉢、コップ、化粧品、薬品や水などが入った容器、または小さな金属物を置かないでください。こぼれたり中に入った場合、火災、感電・故障の原因となることがあります。
● アルコール、シンナーなどの引火性溶剤の近くに設置しないでください。引火性溶剤が機械内部の電気部品などに接触すると火災や感電の原因になります。
● 次のような場所でのご使用は避けてください。潮風が当たる場所や湿気の多い場所に置かないでください。火災・感電・故障の原因となることがあります。また、部屋を急激に暖めた場合や、暖かい部屋へ本機を移動した場合、内部に水滴(結露)が生じることがあります。この場合は、一時間以上放置して周囲の温度や湿度に慣らしてから使用してください。ぐらついた台の上や傾いた場所など不安定な場所に置かないでください。落ちたり、倒れたりして、けがの原因となることがあります。また、本機の上に重いものをのせないでください。置いたものが倒れたり、落ちてけがの原因となることがあります。
ホコリの多い場所や潮風が当たる場所など塩分の多い場所には置かないでください。火災・感電・故障の原因となることがあります。また、水道の蛇口付近や水気のある場所に置かないでください。感電の原因となることがあります。直射日光が当たる場所やエアコンの側、車の中などのように、温度変化の激しい場所には置かないでください。火災・故障の原因となることがあります。
警 告
注 意
5
-
安全にお使いいただくために
電源および電源コードについて
指定された温度・湿度で使用してください。暑すぎたり寒すぎたりすると本機が正常に動作しないことがあります。設置環境:温度15℃~30℃、湿度10%~80%(ただし結露なきこと)強い磁気を発生する機器の近くや磁界のある場所には設置しないでください。誤作動や故障の原因となることがあります。本機の通風孔をふさがないでください。通風孔をふさぐと内部に熱がこもり火災の原因となることがあります。また、いつでも電源プラグを抜けるように、コンセントの周りにはものを置かないでください。非常時に電源プラグを抜けなくなります。
● 付属の電源コード以外は使用しないでください。火災・感電・故障の原因になります。また、延長コードは加熱・発火の危険があるので使わないでください。
● タコ足配線はしないでください。火災・加熱の原因となります。● 電源プラグはコンセントに確実に差し込んでください。電源プラグの刃に金属などが触れると火災・感電の原因となります。
● 電源コードを傷つけたり、破損したり、加工したりしないでください。重いものをのせたり、加熱させたり、引っ張ったりすると電源コードが破損し、火災・感電の原因となります。電源コードが傷んだ(芯線の露出、断線など)場合は、お買い上げの販売店に交換をご依頼ください。
● 濡れた手で電源プラグを抜き差ししないでください。感電の原因となることがあります。
● 電源コードを束ねたり、結んだりしないでください。火災や感電の原因になります。
● 近くに雷が発生したときは、電源プラグをコンセントから抜いてご使用をお控えください。雷によっては火災・感電・故障の原因となります。
● 電源プラグを定期的に抜き、その周辺およびコンセントに溜まったほこりや汚れを乾いた布で拭き取ってください。ほこり、湿気、油煙の多いところで、電源プラグを長期間差したままにすると、その周辺に溜まったほこりが湿気を吸って絶縁不良となり、火災の原因になります。
警 告
6
-
安全にお使いいただくために
● アース線を接続するときは、以下の点にご注意ください。アース線を接続してよいものコンセントのアース端子
接地工事(D種)が行われているアース端子
アース線を接続してはいけないもの水道管は配管の途中でプラスティックになっている場合があり、その場合にはアースの役目を果たしません。ただし、水道局がアース対象物として許可した水道管にはアース線を接続できます。
ガス管はガス爆発や火災の原因になります。
電話線のアースや避雷針は落雷のときに大きな電流が流れ、火災や感電の原因となります。
● 電源プラグを抜くときは、必ずプラグを持って抜いてください。電源コードを引っ張るとコードが傷ついて火災・感電の原因となります。
● 長期間本機をご使用にならないときは、安全のため必ず電源プラグをコンセントから抜いてください。
● いつでも電源プラグを抜けるように、電源プラグの周りにはものを置かないでください。非常時に電源プラグを抜けなくなります。
● アース線を接続してください。アース線を接続しないで、万一漏電した場合は、火災や感電の原因となることがあります。
● 指定された電源電圧以外の電圧で使用しないでください。また、接続するコンセントの電源容量に十分余裕があることを確認してください。火災・感電・故障の原因となります。電源電圧: AC100V 電源周波数: 50/60Hz消費電力: CX 670 約 160W(最大) / CX 650 約 130W(最大)スリープ状態時: 10W以下
● 電源を切るときは、本機が停止し、スリープ状態にしてからメイン電源スイッチをオフにしてください。
● 頻繁に電源スイッチの入/切を繰り返さないでください。故障の原因となります。またメイン電源スイッチを切った場合には、5秒以上の間隔をおいてからスイッチを入れてください。
注 意
禁 止
7
-
安全にお使いいただくために
取り扱いについて● 大量のインク漏れを発見した場合は、本機の電源スイッチを切り、電源プラグをコンセントから抜いてお買い上げの販売店にご連絡ください。そのまま使用すると火災・感電の原因となります。
● 本機に水や引火性溶剤(アルコール、ベンジン、シンナーなど)が入ったりしないよう、またぬらさないようにご注意ください。万一、内部にこれらの液体が入った場合は、まず、本機の電源スイッチを切り、電源プラグをコンセントから抜いてお買い上げの販売店にご連絡ください。そのまま使用すると火災・感電・故障の原因となります。
● 煙が出ている、変なにおいがするなどの異常状態のまま使用すると、火災・感電・故障の原因となります。すぐに電源スイッチを切り、その後必ず電源プラグをコンセントから抜き、煙が出なくなるのを確認してお買い上げの販売店に修理を依頼してください。お客様による修理は危険ですから、絶対におやめください。
● 本機を清掃するときは、水を含ませて固く絞った布で汚れを落とした後、から拭きしてください。アルコール、シンナーなどの引火性溶剤は使用しないでください。引火性溶剤が機械内部の電気部品などに接触すると火災や感電の原因になります。
● 本機を分解・改造しないでください。火災・感電・故障の原因となります。
● 開口部から内部に金属類を差し込んだり、落とし込んだりしないでください。火災・感電・故障の原因となります。万一、異物が本機の内部に入った場合は、まず電源スイッチを切り、電源プラグをコンセントから抜いてお買い上げの販売店にご連絡ください。そのまま使用すると火災・感電・故障の原因となります。
警 告
注 意
8
-
安全にお使いいただくために
● 万一、本機を落としたり、破損した場合は、本機の電源スイッチを切り、電源プラグをコンセントから抜いてお買い上げの販売店にご連絡ください。そのまま使用すると火災・感電・故障の原因となります。
● 本機の近くでは可燃性のスプレーを使用しないでください。スプレーのガスが本体内部の電気部品などに接触すると、火災・感電の原因になります。
● 本機のカバーは外さないでください。感電の恐れがあります。● 清掃のときは、電源コードをコンセントから抜いてください。誤って電源スイッチを押してしまうと、作動した内部の部品に触れてけがや故障の原因となります。
● インクカートリッジ挿入部の奥には針部があり危険です。指を入れたりしないでください。けがや故障の原因となります。
● プリントヘッド周辺(図のグレーの部分)に手を触れないように注意してください。故障やけがの原因となります。
● 電源コードやケーブル、本体開口部、本体内部のギア・ベルト・ローラ・電気部品に子供が触れないように注意してください。けがや故障の原因となります。
● 給紙トレイが動作しているときは、トレイに触れないでください。また、トレイ下部に手を入れたり物を置いたりしないでください。けがや故障の原因になります。
● オートスタッカが動作しているときは、スタッカに触れないでください。また、スタッカ下部に手を入れたり物を置いたりしないでください。けがや故障の原因になります。
9
-
安全にお使いいただくために
移動時の注意について
● 動作中に前ドアを開けたり、電源を切ったり、電源プラグを抜いたりしないでください。故障の原因となります。
● 印刷中にメイン電源スイッチをオフにしないでください。プリントヘッドの保護動作が正常に行われず、故障の原因となります。またインクが漏れて衣服や周囲を汚すことがあります。
● PHS ユニットに無理な力を加えたり強い衝撃を与えないでください。故障の原因になったり印刷品質に悪影響を与えることがあります。またPHSユニットはゆっくりと開閉してください。
● テレビやラジオ、スピーカーなど、磁気の強いものの近くで使用しないでください。誤動作することがあります。また、テレビやラジオの近くで使用すると、電波受信を妨害することがあります。
● 長距離の輸送や振動の伴う輸送(自動車等)を行うときは、事前に販売店にご相談ください。必要な処置を行わずに輸送による振動、衝撃などを与えますと、機械に損傷を与え、火災・故障の原因となります。
● 建物内で本機を移動させるときは、電源プラグをコンセントから抜き、接続されているケーブルをすべて外したことを確認の上、行ってください。
● 本機を移動または輸送するときは、本体背面にあるサブカバーを開けて、内部にあるキャップを上側の穴にしっかりと差し込んでください。インクが漏れて衣服や周囲を汚すことがあります。
● 本機は、CX 670の場合は約38kg、CX 650の場合は約35kgあります。本体底部に収納されている 4 つのハンドルを引き出し、必ず 2人以上で前後からハンドルを持って腰などを痛めないように注意してください。また、他の場所を持つと破損したり、不安定なため落としたりしてけがの原因になります。
禁 止
警 告
注 意
10
-
安全にお使いいただくために
インクカートリッジについて
● 本機は水平を保ったまま静かに移動してください。移動によりインクが本体内にこぼれると、火災・感電・故障の原因となります。
● 本機を移動または輸送するときは、インクカートリッジを取り出す必要はありません。移動または輸送する前に取り出してしまうと、インクカートリッジ挿入部の奥の針部からインクが漏れて衣服や周囲を汚すことがあります。
● PHS ユニットオープンハンドルを解除した状態で、本機を移動または輸送しないでください。プリントヘッドの損傷の原因となります。
● 保管の際は子供の手の届かない場所に保管してください。誤飲等の事故につながります。もし飲み込んだ場合は、直ちに医師に相談してください。インクが目に入った場合は、直ぐに多量の流水で洗浄し、もし刺激が残るような場合には、医師の診断を受けてください。
インクが皮膚についた場合は、水と石けんでよく洗浄し、もし刺激が残るような場合には、医師の診断を受けてください。
禁 止
注 意
11
-
安全にお使いいただくために
● インクカートリッジを強い力で押さえたり、落としたりしないでください。インクが漏れて衣服や周囲を汚すことがあります。
● 内部にはインクが入っていますので、絶対に分解したり改造したりしないでください。インクが漏れて衣服や周囲を汚すことがあります。
● インクカートリッジは、交換するとき以外は抜き差ししないでください。部材の消耗を早める原因となります。
禁 止
12
-
1 お使いになる前に本製品をお使いになる前に、印刷を行うまでに必要な準備や、覚えていただきたい基本的な事柄について説明します。
1.1 各部の名称と働き本機の各部の名称と働きは、次のとおりです。
正面
(1) 操作パネルプリンタの動作を切り替えるキーと、プリンタの状態を示す表示ランプや表示パネルの部分を指します。
(2) [節電]キー通常状態(すぐに印刷できる状態)とスリープ状態(節電の状態)を切り替えます。
(3) 前ドアインクカートリッジを交換するときに開きます。
(4) メイン電源スイッチプリンタの電源をオン/オフするスイッチです。電源をオフにする場合は、[節電]キーを押してスリープ状態にしてからメイン電源スイッチを押します。
(5) PHSユニット搬送路に詰まった用紙を取り除くときや、内部を清掃するときに開きます。中にはプリントヘッドが収納されています。
(6) 給紙トレイ用紙をセットします。
(1)
(3)
(5)
(6)
(4)
(2)
13
-
1 お使いになる前に
背面
(1) USBコネクタUSBケーブルでコンピュータと接続します。
(2) 定格銘板ラベルプリンタ識別のためのシリアル番号が記載されています。プリンタの修理を受けるときに必要になります。明示されている電流値(CX 670の場合は1.0A、CX 650の場合は0.9A)は、平均消費電流です。
(3) アース線接続部付属のアース線を接続します。
(4) 電源コネクタ付属の電源コードを接続します。
(5) オートスタッカ(CX 670の場合)印刷済み用紙を受け取ります。
(6) サブカバー移動または輸送時に、内部のキャップでインク経路をふさぐために開きます。
(7) 名刺ホルダ(CX 650の場合)印刷済みの名刺を受け取ります。名刺の排出可能枚数は標準紙で250枚までです。(用紙厚0.25mm以下の場合)
(8) 用紙スタッカ(CX 650の場合)印刷済みの用紙を受け取ります。
(1)
(2)
(3)
(4)
(5)
(6)
(7)
(8)
CX 650の場合
14
-
お使いになる前に 1
本体内部
(1) プリントヘッドプリントするためのノズルが装着されています。
(2) 搬送ベルト用紙を高速で搬送します。紙粉やインクで汚れた場合は清掃してください。
(3) インクカートリッジCX 670 は、左からイエロー(Y)、ライトマゼンタ(LM)、マゼンタ(M)、ライトシアン(LC)、シアン(C)、ブラック(Bk)の 6 色、CX 650 は、左からイエロー(Y)、マゼンタ(M)、シアン(C)、ブラック(Bk)の 4色のカートリッジがセットされています。
(4) フィーダカバー給紙部分に詰まった用紙を取り除くときに開きます。
(5) トレイ昇降スイッチスイッチを押すと給紙トレイが自動で昇降します。
(6) サイド規制板(奥)切り替えレバー用紙の幅が113mmを超えるときは左側 (L) に、113mm以下の場合は右側 (S) にします。
(7) サイド規制板(手前)用紙の幅に合わせて規制板の位置を調節します。
(8) PHSユニットオープンハンドルPHS ユニットを開くときは解除位置に、閉じるときはロック位置にします。また、ロック位置になっていないと前ドアを閉じることはできません。
(1)
(2)
(3)
(4)
(5)
(8)
(6)
(7)
15
-
1 お使いになる前に
操作パネル
(1) 表示パネルプリンタの状態を表すメッセージや機能を表示します。
(2) [印刷可]ランプ(緑色)通常状態のとき点灯し、スリープ状態ではゆっくりと点滅します。
(3) [オンライン]ランプ(緑色)オンライン状態のとき点灯し、オフライン状態では消灯します。オフライン状態へ移行中は点滅します。
(4) [節電]キー通常状態(すぐに印刷できる状態)とスリープ状態(節電の状態)を切り替えます。スリープ状態から 1 秒程度押すと電源が入り、クリーニング後[印刷可]ランプが点灯して印刷できる状態になります。また、通常状態から 1 秒程度押すとプリントヘッドが保護され、スリープ状態になります。スリープ状態のときは[印刷可]ランプがゆっくり点滅します。
(8)
(7)
(10)
(4)
(3)
(2)
(9)(5)
(6)
(1)
16
-
お使いになる前に 1
(5) [オンライン]キーオンライン状態とオフライン状態を切り替えます。オンライン:[オンライン]ランプが点灯し、コンピュータから印刷を行える状態で
す。オフライン:[オンライン]ランプが消灯し、コンピュータからの指示や印刷データ
を受け付けない状態です。印刷中に[オンライン]キーを押すと、それ以降コンピュータからの印刷データを受け付けなくなり印刷が一時停止します。再びキーを押すと印刷が再開します。
(6) [印刷中止 /リセット]キー印刷中に押すと、ただちに印刷が中止され、印刷中のデータを破棄します。また、オフライン状態で3秒以上押すと、受信した印刷データを破棄します。
(7) [ジョブ]ランプ(緑色)印刷データの受信中に点滅します。印刷を中断した場合など、印刷データが残っているときは点灯します。
(8) [メッセージ]ランプ(オレンジ色)エラーが発生したときに点灯し、同時に表示パネルにもエラーメッセージが表示されます。サービスコールエラー発生時には点滅します。
(9) [紙送り]キーPHSユニット内で搬送を停止している用紙を排紙口に送るために押します。オフライン状態のときに、キーを押している間のみ用紙を搬送します。
(10) [クリーニング]キーオフライン状態で押すと、プリントヘッドのクリーニングを行います。
● 印刷中にメイン電源スイッチをオフにしないでください。プリントヘッドの保護動作が正常に行われず故障の原因となります。
● 電源を切るときは、操作パネルの[節電]キーを押して、必ずスリープ状態にしてからメイン電源スイッチをオフにしてください。
● 印刷中に前ドアやフィーダカバーを開けると、エラーになり印刷が中断されます。また故障の原因になることがあります。
● PHS ユニットに無理な力を加えたり強い衝撃を与えないでください。故障の原因になったり印刷品質に悪影響を与えることがあります。またPHSユニットはゆっくりと開閉してください。
禁 止
17
-
1 お使いになる前に
オンラインとオフライン[オンライン]キーを押すたびに「オンライン状態」と「オフライン状態」が切り替わります。
オンライン状態:コンピュータから印刷を行える状態です。オンラインランプが点灯します。
オフライン状態:コンピュータからの指示や印刷データを受け付けない状態です。オンラインランプが消灯します。
なお、印刷中に[オンライン]キーを押すと、それ以降コンピュータからの印刷データを受け付けなくなり、印刷が一時的に止まります。再び[オンライン]キーを押すと印刷が再開します。
表示パネル表示パネルは、本機の動作状況を簡単なメッセージで伝えます。
本機の状態を示すメッセージ
● 複数の警告メッセージがあるときや、同時に複数のエラーが発生しているときは、1秒間ずつメッセージが入れ替わり表示されます。
電源をオンにしたとき、クリーニング中に表示されます。同時に印刷可ランプが点滅します。しばらくお待ちください。
上段: 通常は本機の状態を表示しています。トラブルが発生するとエラーメッセージが表示されます。 ■エラーメッセージ(P.115)
下段: インクが残り少ないときなど、必要に応じて警告メッセージが表示されます。
■警告メッセージ(P.118)
MEMO
18
-
お使いになる前に 1
オンライン状態を表します。同時にオンラインランプが点灯し、印刷できる状態です。
オフライン状態を表します。同時にオンラインランプが消灯し、印刷データを受け付けない状態です。印刷中です。
[オンライン]キーを押して印刷を一時停止した状態です。この状態では次の操作を行えます。[オンライン]キー 印刷を再開しま
す。[印刷中止 /リセット]キー 印刷を終了しま
す。[クリーニング]キー クリーニングを行
います。[節電]キーによってスリープ状態へ移行するときに表示されます。
コンピュータから印刷データを受信中の状態です。同時に[ジョブ]ランプが点滅します。
印刷データが本機にある状態です。同時に[ジョブ]ランプが点灯します。
[印刷中止 / リセット]キーを 3 秒以上押して、データをクリアしている状態です。
クリーニング中です。
19
-
1 お使いになる前に
1.2 コンピュータと接続する本プリンタはUSB2.0 のインタフェースに対応しています。
● USB ケーブルは、コンピュータやプリンタの電源がオンでも抜き差しすることはできますが、次の場合はケーブルを抜き差ししないでください。正しく動作しなくなる場合があります。・コンピュータの起動中(デスクトップ画面が表示されるまでの間)
・プリンタの印刷中
・プリンタドライバのインストール中
コンピュータやプリンタの電源がオンのときにケーブルを外す場合は、コンピュータ側のコネクタを抜くようにしてください。また、ケーブルを差し直す場合は、5秒以上間隔を空けて差し込んでください。間隔が短いと正しく動作しない場合があります。
● 本製品にはケーブルは同梱されていません。お使いのコンピュータ、接続方法や長さに合わせて、市販のケーブルをご用意ください。
● ケーブルは、USB1.1 もしくはUSB2.0 準拠のUSBインタフェースケーブルをお使いください。
禁 止
MEMO
20
-
お使いになる前に 1
USBケーブルで接続する
1 プリンタとコンピュータをUSBケーブルで接続します。USBケーブルのBタイプ(四角い)側を本プリンタ背面のUSBコネクタへ接続し、次にコンピュータ側を接続します。
● 接続するコンピュータにプリンタドライバがインストールされていない場合は、USBケーブルを接続する前にプリンタドライバのインストールを行ってください。インストールの途中で画面の指示に従って、USB ケーブルを接続してください。
MEMO
21
-
1 お使いになる前に
1.3 電源を入れる /切る本プリンタには、電源を完全にオフするメイン電源スイッチと、消費電力を最小限に抑えたスリープ状態に切り替える[節電]キーがあります。
電源を入れるプリンタの電源を入れます。
1 メイン電源スイッチをオン(「|」の位置)にします。クリーニングが行われ、印刷できる状態(通常状態)になります。通常状態のときは、[印刷可]ランプが点灯します。
● 電源のオン /オフは、異なる手順で操作すると、本機の作動に不具合を生じる場合がありますので、正しい手順で操作してください。
● プリンタがスリープ状態のときは、[節電]キーを押すと通常状態になります。なお、印刷を行う場合は、スリープ状態のまま、コンピュータから印刷データを送ると通常状態に切り替わり、印刷が開始されます。
MEMO
MEMO
22
-
お使いになる前に 1
電源を切る(日常の終了)メインの電源を切らずに、スリープ状態に切り替えて終了します。
1 [節電]キーを押します。[印刷可]ランプがゆっくり点滅して、スリープ状態になります。
● スリープ状態に切り替える操作を行わなくても、印刷を行わずに一定の時間が経過した場合に、自動的にスリープ状態に切り替わります。切り替え時間は、プリンタドライバのプロパティにある[ユーティリティ]シートの[スリープタイマ設定]で1分~60分に設定できます。[スリープタイマ設定]の初期状態は、2分に設定されています。
スリープタイマの設定時間を変更する(P.80)
MEMO
23
-
1 お使いになる前に
電源を完全に切るプリンタを長期間使用しない場合や、移動などで電源コードを外す場合は、プリンタの電源を完全にオフします。
1 [印刷可]ランプがゆっくり点滅していること(スリープ状態)を確認します。[印刷可]ランプが点灯(通常状態)している場合は、[節電]キーを押します。
2 メイン電源スイッチをオフ(「○」の位置)にします。
● 印刷中にメイン電源スイッチをオフにしないでください。プリントヘッドの保護動作が正常に行われず故障の原因となります。
● 電源を完全に切る場合は、[節電]キーを押して、必ずスリープ状態にしてからメイン電源スイッチをオフにしてください。
禁 止
24
-
お使いになる前に 1
1.4 用紙をセットする用紙のセットのしかたを説明します。
● 用紙はカラーカードプリンタ専用紙を使用することをお奨めします。カラーカードプリンタ専用紙以外の用紙を使用した場合、紙づまり、画像不良(定着不良、画像のにじみ、バーコード品質不良など)など、プリンタの性能を維持できなかったり、故障の原因となる場合があります。
使用できる用紙の種類は次のとおりです。・マットコート紙通常の印刷用紙のように幅広い用途に使用できる無光沢の用紙で、本プリンタの標準紙です。
・光沢紙光沢性を有する用紙です。
・インクジェットはがきはがき裏面(文面)が、インクジェットプリンタでの印刷に適した加工を施されているはがきです。
・封筒封筒用紙です。
● 用紙についての詳細や用紙の入手方法については、ご購入の販売店やサービス店、お客様相談センターにご連絡ください。
MEMO
25
-
1 お使いになる前に
1 [印刷可]ランプが点灯していることを確認します。電源が完全に切れている場合はメイン電源スイッチを、スリープ状態になっているときは[節電]キーを押してください。
2 [オンライン]キーを押します。表示パネルに“オフライン”と表示されます。
3 トレイ昇降スイッチを押します。給紙トレイが自動的に下がりますので、停止するまでお待ちください。
4 サイド規制板(手前)を、ツマミを押し上げながら手前いっぱいまで移動します。
● 給紙トレイが動作しているときは、トレイに触れないでください。また、トレイ下部に手を入れたり、物を置いたりしないでください。けがや故障の原因になります。
トレイ昇降スイッチ
給紙トレイ
注 意
サイド規制板(手前)
ツマミ
26
-
お使いになる前に 1
5 サイド規制板(奥)切り替えレバーを用紙幅に合わせて切り替えます。用紙の幅が 113mm を超える用紙を使うときにだけレバーを左側(L)にし、それ以外は右側(S)にしておきます。L:Large サイズ(113mm超)S:Small サイズ(113mm以下)用紙の幅113mmは、スケールシールで確認できます。
6 用紙をトレイにセットします。用紙は、サイド規制板(奥)とトレイの奥に突き当たるように、そろえてセットしてください。
● 封筒の裏面には印刷しないでください。印字不良や故障の原因になることがあります。
● インクジェットはがきの表面(宛名面)には印刷しないでください。印字不良の原因となります。
サイド規制板(奥)
サイド規制板(奥)切り替えレバー
良い例 悪い例
禁 止
27
-
1 お使いになる前に
● 封筒をセットするとき封筒をセットするときは、折りたたまれているトレイを展開してください。
● 洋形の封筒は、ふた(封かん部)を閉じた状態で、サイド規制板(奥)に向けて、表面(宛名面)を上にしてセットしてください。長形の封筒は、ふた(封かん部)を開いた状態で、右側に向けて、表面(宛名面)を上にしてセットしてください。
● トレイには以下の枚数までセットできます。名刺やはがきの場合:500 枚(用紙厚 0.25mm 以下で、オートスタッカ
使用時)250枚(用紙厚0.25mm以下で、名刺ホルダ使用時)
特厚紙カードの場合:100枚(用紙厚0.76mm)封筒の場合 :100枚用紙束の高さが積載制限マークの矢印を超えていないことを確認してください。給紙時に不具合が発生した場合は、積載枚数を減らしてください。
● 新しい用紙や、ふくらんでいる封筒をそのままセットすると、用紙がうまく送られないことがあります。新しい用紙は用紙の端部をよくさばいて、膨らんでいる封筒は押さえつけて封筒内の空気を追い出してからセットしてください。
● 用紙がカールしている場合は、平らになるように直してからセットしてください。
MEMO
28
-
お使いになる前に 1
7 サイド規制板(手前)を、ツマミを押し上げながら軽く用紙に突き当たる位置まで移動します。
8 トレイ昇降スイッチを押します。給紙トレイが自動的に上がりますので、停止するまでお待ちください。
● サイド規制板(手前)を用紙端面に強く押し付けないでください。紙づまりの原因となります。
● 給紙トレイが動作しているときは、トレイに触れないでください。けがや故障の原因になります。
禁 止
注 意
29
-
1 お使いになる前に
9 CX 650をご使用の場合は、用紙に合わせて用紙スタッカを調節します。● 名刺に印刷する場合:
名刺ホルダを取り付けます。名刺ホルダのフックは、本体側取付溝内部の金属部分に確実に引掛けてください。名刺の排出可能枚数は標準紙で250枚です。(用紙厚0.25mm以下の場合)名刺ホルダが一杯になるまで連続して印刷した場合、印刷された用紙が詰まることがあります。印刷された用紙をこまめに取り除いてください。
● はがき・封筒に印刷する場合:名刺ホルダを取り外し、はがきスライダを水平にした状態にします。また、用紙の長さに合わせて規制板の位置を調節します。
名刺ホルダ
用紙スタッカ
規制板
はがきスライダ
30
-
お使いになる前に 1
● はがきに高密度で印刷する場合:インクが高密度になるような画像をはがきに印刷する場合はインクが乾きにくく用紙がカールするため、はがきスライダを本体に立てかけた状態にします。
● 用紙はカラーカードプリンタ専用紙を使用することをお奨めします。専用紙以外の用紙を使用すると、にじみやかすれが生じたり、プリンタ本体に悪影響を与え故障の原因となることがあります。
● 用紙を保管する場合は、用紙の変色等を防ぐために付属のビニール袋の中に入れ、直射日光に当たらない場所に保管してください。また、開封した用紙は、できるだけ短期間で使い切ることをお奨めします。
● 印字可能領域外には、印刷しないでください。● 実際にセットした用紙と、プリンタドライバに設定されている用紙が、同じ用紙(サイズ)に設定されていることを確認してください。
● オートスタッカをご使用の場合、インクが高密度になるような画像を印刷したときに、画像によってはスタッカトレイへの積載がみだれる場合があります。紙詰まりの原因になりますので、印刷された用紙はこまめに取り除くことをお奨めします。
● 用紙がうまくセットされていなかった場合、印刷を開始した時点で表示パネルに " ヨウシ セット テンケン " というメッセージが表示され、印刷が中断します。その場合は、トレイ昇降スイッチを押してトレイを下げて用紙を揃え、サイド規制板(手前 /奥)を正しくセットし直し、再びトレイ昇降スイッチを押してください。エラーが解除され、印刷が開始されます。
はがきスライダ
禁 止
MEMO
31
-
1 お使いになる前に
■用紙の搬送方向と画像の向き本プリンタでは、下図のように本体右側のトレイより給紙され、左側のスタッカに排紙されます。この際、用紙の種類によってセットの方向や画像の向きが異なりますので注意してください。画像の向きをプリンタドライバのプロパティで、90°、180°、270°回転させることができます。
印刷の向きを選ぶ(P.60)
● 設定した印刷の向きについては、[用紙設定]シートのプレビュー表示で確認できます。
● アプリケーションソフトによっては、用紙の向きを独自に判断するものがありますので必ずテスト印刷をして確認してください。詳しくは、アプリケーションソフトの取扱説明書をご確認ください。
MEMO
32
-
2 印刷のしかた印刷の準備ができたら、各種のアプリケーションソフトなどで原稿を作成し、印刷を行います。ここではWindows 2000で「ImageCreate II」を使用した印刷方法を例に説明しています。
2.1 印刷データの作りかた本機で印刷する用紙は、次の手順で作成します。
1 [ファイル]メニューを開き、[用紙設定]を選びます。[用紙設定]ダイアログボックスが表示されます。
33
-
2 印刷のしかた
2 プリンタ・用紙のリストから[Canon CX 670]または[Canon CX 650]を選びます。用紙サイズがリスト表示されます。
3 目的の用紙サイズと用紙方向を選びます。
● 縦長の原稿の場合は[用紙方向]を[縦]、横長の原稿の場合は[横]を選びます。● 印刷用紙の余白については、「用紙サイズを選ぶ」または「用紙サイズを自由に設定す
る」をご覧ください。
用紙サイズを選ぶ(P.54)
用紙サイズを自由に設定する(P.55)
● [プロパティ]をクリックすると、用紙の種類や色設定などの印刷設定を設定できます。詳しくは、「3 プリンタドライバの使いかた」をご覧ください。
3 プリンタドライバの使いかた(P.39)
4 [OK]をクリックします。印刷設定ダイアログボックスが閉じます。
34
-
印刷のしかた 2
2.2 印刷を行う原稿が作成できたら、アプリケーションソフトから印刷を開始します。
1 アプリケーションソフトの[ファイル]メニューを開き、[印刷]を選びます。印刷のダイアログボックスが表示されます。
2 [選択プリンタ]が[Canon CX 670]または[Canon CX 650]になっていることを確認します。
● お使いのアプリケーションソフトによってプリンタの設定を行うボタン([詳細設定]、[プロパティ]など)がある場合は、ここで用紙の種類や色設定などの印刷設定を行います。
3 印刷部数を指定します。ここで指定した印刷部数は、印刷設定ダイアログボックスの設定よりも優先されます。
● お使いのアプリケーションソフトによって、印刷の手順や画面のボタン名などが異なります。お使いのアプリケーションソフトの説明書を併せてご覧ください。
MEMO
35
-
2 印刷のしかた
4 用紙の準備ができていることを確認し、[印刷]をクリックします。印刷が開始されます。
● 目的に合わせて印刷の設定を変えたい場合は、「3 プリンタドライバの使いかた」をご覧ください。
3 プリンタドライバの使いかた(P.39)
● 用紙サイズ、印刷の向き、印刷部数など、アプリケーションソフトとプリンタドライバで同じ設定項目がある場合、アプリケーションソフトの設定の方が優先されることがあります。
● アプリケーションソフトの中で設定した印刷設定は、そのアプリケーションソフトだけで使用されます。いろいろなアプリケーションソフトで共通して使用する印刷設定は、Windows のコントロールパネルから設定してください。
[スタート]メニューから表示する(P.42)
36
-
印刷のしかた 2
2.3 印刷を中止するコンピュータから印刷しているときに印刷を中止します。
操作パネルから印刷を中止する操作パネルの[印刷中止 /リセット]キーを押して、印刷を中止することができます。
■[印刷中止 /リセット]キーを押す印刷が中止され、現在印刷中のジョブの印刷データを破棄します。
■上記の操作を行った後、[印刷中止 /リセット]キーを3秒以上押す印刷が中止され、現在印刷中のジョブとプリンタにてデータ処理中または受信中のジョブの印刷データを破棄します。コンピュータにてデータ処理中のジョブは破棄されません。
● [印刷中止 /リセット]キーを押した場合、プリンタはオフライン状態になります。印刷を再開する場合は、[オンライン]キーを押して、オンライン状態にしてください。
● 印刷中にメイン電源スイッチをオフにしないでください。プリントヘッドの保護動作が正常に行われず故障の原因となります。
禁 止
37
-
2 印刷のしかた
ステータスモニタから印刷を中止するステータスモニタの[印刷中止]をクリックして、印刷を中止することができます。
■Canon CX 670(またはCX 650) Status Monitor ウィンドウ(ステータスモニタ)の[印刷中止]をクリックする印刷が中止され、現在印刷中のジョブとプリンタにてデータ処理中または受信中のジョブ、およびコンピュータにてデータ処理中のすべての印刷データを破棄します。
● ステータスモニタが表示されていない場合は、タスクバーに最小化されているか、またはタスクトレイに入っています。それぞれクリックすると、ステータスモニタが表示されます。
4.1 ステータスモニタを表示する(P.83)
● ステータスモニタ以外にも印刷キューウィンドウ(印刷データの順番が登録されるウィンドウ)で印刷を中止できます。詳しくは、Windowsの説明書をご覧ください。
38
-
3 プリンタドライバの使いかたプリンタドライバのダイアログボックスにある各項目の機能を説明します。
3.1 プリンタドライバのダイアログボックスを表示するいろいろな印刷機能の設定を行う場合は、プリンタドライバの[プロパティ]または[印刷設定]ダイアログボックスを表示します。この[プロパティ]または[印刷設定]ダイアログボックスは、アプリケーションソフトから表示する方法と、Windows の[スタート]メニューから表示する方法があります。
アプリケーションソフトから表示する使用しているアプリケーションソフトから[プロパティ]ダイアログボックスを表示して設定を行います。ここでは、Windows 2000で「ImageCreate II」を使用した場合を例に説明しています。
● アプリケーションソフトから表示する[プロパティ]ダイアログボックスで設定した印刷設定は、そのアプリケーションソフトだけで使用されます。いろいろなアプリケーションソフトで共通して使用する印刷設定は、Windows の[スタート]メニューから表示する[印刷設定]ダイアログボックスで設定してください。
[スタート]メニューから表示する(P.42)
● お使いのアプリケーションソフトによって、[プロパティ]ダイアログボックスの表示手順が異なります。お使いのアプリケーションソフトの説明書を併せてご覧ください。
MEMO
MEMO
39
-
3 プリンタドライバの使いかた
1 アプリケーションソフトの[ファイル]メニューを開き、印刷やレイアウトを設定する項目を選びます。一般的には、[ファイル]メニューから「用紙設定」、「ページ設定」、「プリンタの設定」、「印刷」などを選択します。
2 使用するプリンタに「Canon CX 670」または「Canon CX 650」を選び、[プロパティ]ボタンをクリックして[Canon CX 670 のプロパティ]または[CanonCX 650のプロパティ]ダイアログボックスを表示します。一般的には、[プリンタ名]、[プリンタの選択]で「Canon CX 670」または「Canon CX650」を選び、[プロパティ]、[詳細設定]などのボタンをクリックします。
40
-
プリンタドライバの使いかた 3
● [プロパティ]ダイアログボックスの表示のしかたは、アプリケーションソフトによって異なります。詳しくは、アプリケーションソフトの説明書をご覧ください。
● プリントヘッドのクリーニングやプリンタのメンテナンスを行う場合は、Windowsの[スタート]メニューからプリンタの[プロパティ]ダイアログボックスを表示します。アプリケーションソフトからは、メンテナンスを行う[ユーティリティ]シートが表示されません。
[スタート]メニューから表示する(P.42)
MEMO
41
-
3 プリンタドライバの使いかた
[スタート]メニューから表示するWindows の[スタート]メニューから[プロパティ]または[印刷設定]ダイアログボックスを表示して、設定を行います。アプリケーションソフトによらず共通の印刷設定を使用するために設定内容を登録する場合や、プリントヘッドのクリーニング、プリンタのメンテナンスを行う場合は、この方法で表示します。
1 Windows 7 の場合[スタート]をクリックし、[コントロールパネル]をクリックしてコントロールパネルを表示した後、[ハードウェアとサウンド]の[デバイスとプリンターの表示]を選びます。
Windows Vista の場合[スタート]をクリックし、[コントロールパネル]をクリックしてコントロールパネルホームを表示した後、[ハードウェアとサウンド]の[プリンタ]を選びます。
Windows XPの場合[スタート]をクリックし、[プリンタと FAX]を選び、[プリンタと FAX]フォルダを表示します。
Windows 2000の場合[スタート]をクリックし、[設定]から[プリンタ]を選び、[プリンタ]フォルダを表示します。
42
-
プリンタドライバの使いかた 3
2 Canon CX 670(またはCX 650)プリンタのアイコンをクリックし、[ファイル]メニューから[プロパティ]を選びます。[Canon CX 670 のプロパティ]または[Canon CX 650 のプロパティ]ダイアログボックスが表示されます。
Windows 7/Windows Vista の場合プリンタのアイコンを右クリックし、[プリンターのプロパティ]または[プロパティ]を選びます。
● ここで[ユーティリティ]タブをクリックして[ユーティリティ]シートを表示すると、プリントヘッドのクリーニングなどを行うことができます。
43
-
3 プリンタドライバの使いかた
3 [全般]シートの[印刷設定]をクリックします。[印刷設定]ダイアログボックスが表示されます。
● 印刷設定のみを行うときは、手順2で[ファイル]メニューの[印刷設定]を選ぶと[印刷設定]ダイアログボックスを直接表示できます。Windows 7/Windows Vista の場合は、手順2でプリンタのアイコンを右クリックし、[印刷設定]を選びます。
44
-
プリンタドライバの使いかた 3
3.2 [基本設定]シートを利用する[基本設定]シートでは、現在の設定内容をリストで確認できるほか、よく使用する印刷設定を登録して利用することができます。また、印刷部数の設定ができます。
(1) 設定一覧登録されている設定がリスト表示されます。
(2) 用紙サイズのプレビュー現在設定されている用紙サイズがプレビュー表示されます。
(3) 印刷の向きのプレビュー現在設定されている印刷の向きがプレビュー表示されます。
(4) 登録 /削除ボタン印刷設定の登録または削除を行います。
(5) 印刷部数印刷部数を設定します。
(6) 設定内容現在の印刷設定の内容が表示されます。
(7) バージョン情報ボタンプリンタドライバのバージョン情報が表示されます。
(6)
(7)
(3)
(2)(5)
(4)(1)
45
-
3 プリンタドライバの使いかた
印刷部数を決める[印刷部数]では、原稿を印刷する部数を設定します。部数は、1~ 9999部の範囲で設定できます。
部数は次の2つの方法で設定できます。
■ 表示ボタンで入力するダイアログボックスの[1]~[9]および[0]、[00]をクリックします。
入力を間違えた場合は、[C]をクリックします。部数が「1」に戻り、再入力できます。また、入力ボックスの右にある 、 ボタンをクリックすると、現在の部数から1部ずつ増減できます。
■ キーボードから入力する部数をキーボードから入力します。キーボードの[1]~[9]、[0]キーを使用し、半角入力で部数を設定します。なお、キーボードでは、数字キーのほかに[Delete](全桁をクリア)、[BackSpace](1桁ずつクリア)などのキーが使用できます。
● アプリケーションソフトの中からプリンタのプロパティを表示した場合は、設定の登録や削除ができません。設定の登録や削除を行う場合は、Windowsの[スタート]メニューから[印刷設定]ダイアログボックスを開いてください。
[スタート]メニューから表示する(P.42)
● キーボードから部数を入力するときは、[印刷部数]の入力ボックスをクリックする必要はありません。[基本設定]シートが表示されているときはいつでも数字キーなどを押すだけで印刷部数を入力できます。
MEMO
MEMO
46
-
プリンタドライバの使いかた 3
印刷設定を登録するよく使う印刷設定は、最大5つまで登録しておくことができます。登録した印刷設定は、リストから選ぶだけで読み込まれ、いつでも同じ設定で印刷することが可能です。
1 [用紙設定]シート、[色設定]シートおよび[アドバンスド設定]シートで登録する内容を設定します。[用紙設定]タブ、[色設定]タブ、[アドバンスド設定]タブをクリックし、それぞれのシートを表示して設定を行ってください。
2 [基本設定]シートに戻ります。[設定一覧]で[現在の設定]が選ばれていることを確認してください。
● [設定一覧]で[標準設定]をクリックすると、設定した内容は全て標準の状態に戻ります。
● 登録できる項目は、[用紙設定]シート、[色設定]シートおよび[アドバンスド設定]シートの項目です。ただし、用紙サイズで[ユーザ定義]を選んだ場合、用紙の幅と長さの数値は登録されません。このため、ユーザ定義サイズを登録時と異なる数値に変更している場合は、印刷結果が異なりますので注意してください。
● アプリケーションソフトの中からプリンタのプロパティを表示した場合は、設定の登録や削除ができません。設定の登録や削除を行う場合は、Windowsの[スタート]メニューから[印刷設定]ダイアログボックスを開いてください。
[スタート]メニューから表示する(P.42)
MEMO
47
-
3 プリンタドライバの使いかた
3 [登録 /削除]をクリックします。[設定の登録と削除]ダイアログボックスが表示されます。
4 [設定登録先選択]のリストから登録先を選び、クリックします。
● 既に登録されている場所を登録先に選んだ場合、以前の設定に上書きされます。また、[現在の設定]、[標準設定]の位置には登録できません。
48
-
プリンタドライバの使いかた 3
5 [設定名称]のボックスに設定の名前を入力します。名前は半角、全角ともに16文字まで入力できます。
● 名前の入力は省略できません。また、名前にはスペースやタブは使用できません。
6 [設定内容]の内容を確認し、[登録]をクリックします。登録確認のメッセージダイアログボックスが表示されます。
49
-
3 プリンタドライバの使いかた
7 [はい]をクリックします。[設定一覧]に印刷設定が登録されます。
● 登録されている印刷設定の名前を変更する場合は、[設定一覧]で変更したい項目名を選び、[登録 /削除]をクリックします。[設定の登録と削除]ダイアログボックスの[設定名称]で名前を変更し、[登録]をクリックしてください。
● 登録されている印刷設定を削除する場合は、[設定一覧]で削除したい項目名を選び、[登録 /削除]をクリックします。[設定の登録と削除]ダイアログボックスの[設定登録先選択]に削除する設定が表示されるので、確認して[削除]をクリックしてください。[設定一覧]の項目名が「未登録」に戻ります。
MEMO
50
-
プリンタドライバの使いかた 3
登録されている印刷設定を使う登録されている印刷設定を使って印刷することができます。登録されている印刷設定は、リストから選ぶだけで読み込まれるので、いつでも目的に合った印刷設定で印刷を行えます。
1 [設定一覧]から使用する印刷設定を選び、クリックします。印刷設定が読み込まれます。
● 用紙サイズで[ユーザ定義]が設定されている印刷設定を選んだ場合、用紙の幅と長さの数値を確認してください。ユーザ定義サイズが登録時と異なる数値に変更している場合は、印刷結果が異なりますので注意してください。
● [未登録]の項目を選んだ場合、設定は変化しません。● [標準設定]を選ぶと、プリンタドライバをインストールしたときの状態(な
にも設定を変更していない状態)に戻ります。
MEMO
MEMO
51
-
3 プリンタドライバの使いかた
標準設定では、次のような設定状態になります。
*:[詳細設定]ダイアログボックスの項目です。
バージョン情報を確認するプリンタドライバのバージョンや著作権などの情報を確認できます。[バージョン情報]をクリックすると、[バージョン情報]ダイアログボックスが表示されます。
シート名 項目 設定
基本設定 印刷部数 1
設定一覧 標準設定
用紙設定 用紙サイズ □名刺91.0 x 55.0mm
用紙種類 マットコート紙
印刷の向き 縦、180度回転なし
色設定 色調整 標準
明るさ調整 通常
シャープネス 0
レベル補正 オフ
単色指定 オフ
カラーバランス * シアン、マゼンタ、イエロー、ブラックがすべて0
濃度 * 0
ハーフトーン処理 * 精細誤差拡散
アドバンスド設定
割り付け印刷 しない
枠線印刷 オフ
印刷順 昇順
給紙間隔 0sec
オーバーレイ オフ
52
-
プリンタドライバの使いかた 3
3.3 [用紙設定]シートを利用する[用紙設定]シートでは、用紙のサイズや向きなど、用紙に関する設定を行えます。
(1) 用紙サイズのプレビュー現在設定されている用紙サイズがプレビュー表示されます。
(2) 印刷の向きのプレビュー現在設定されている印刷の向きがプレビュー表示されます。
(3) 用紙サイズ用紙サイズを設定します。
(4) サイズ変更ボタンユーザ定義の用紙サイズを設定します。
(5) 用紙種類用紙の種類を設定します。
(6) 印刷の向き用紙に対する印刷の向きを設定します。
(7) 標準に戻すボタン用紙設定を標準の設定に戻します。
(6)
(7)
(2)
(1)(4)
(3)
(5)
53
-
3 プリンタドライバの使いかた
用紙サイズを選ぶ[用紙サイズ]では、印刷する用紙のサイズを選びます。標準的な8種類の用紙サイズから選べるほか、独自の用紙サイズを5種類まで登録して利用できます。
[用紙サイズ]は、次の中から選べます。
標準用紙標準的な8種類の用紙サイズがあらかじめ登録されています。
● アプリケーションソフトの中からプリンタのプロパティを表示した場合は、ユーザ定義サイズの設定ができません。ユーザ定義サイズを設定する場合は、Windowsの[スタート]メニューから[印刷設定]ダイアログボックスを開いてください。
[スタート]メニューから表示する(P.42)
用紙サイズの名称 サイズ (幅×長さ )mm余白量 mm
上余白 下余白 左余白 右余白
名刺 91.0 x 55.0 1.5 1.5 2.0 2.0カード 85.6 x 54.0 1.5 1.5 2.0 2.0
カード(特厚紙) 85.6 x 54.0 1.5 1.5 2.0 2.0はがき 100.0 x 148.0 1.5 1.5 2.0 2.0洋形 4号 105.0 x 235.0 1.5 1.5 2.0 2.0洋形 2号 114.0 x 162.0 1.5 1.5 9.0 3.0長形 3号 120.0 x 235.0 1.5 1.5 9.0 9.0洋長形3号 120.0 x 235.0 1.5 1.5 9.0 9.0
MEMO
54
-
プリンタドライバの使いかた 3
用紙サイズを自由に設定する印刷する用紙のサイズが[用紙サイズ]にない場合は、幅や長さを自由に設定した用紙サイズを登録しておきます。用紙サイズの登録は[ユーザ定義]に5種類まで登録できます。
1 [用紙サイズ]の[□ユーザ定義1]~[□ユーザ定義5]の中から、用紙サイズを登録する名称を選びます。
[□ユーザ定義1]~[□ユーザ定義5]登録されている用紙サイズ([ユーザ定義]のサイズ)を使用します。[ユーザ定義]の用紙サイズを使用するには、[サイズ変更]ボタンを押して[ユーザ定義サイズ]ダイアログボックスを開いて、用紙サイズを登録しておく必要があります。
用紙サイズを自由に設定する(P.55)
● 現在の用紙サイズは、プレビュー表示で確認できます。
● ユーザ定義サイズで設定した数値(幅や長さ)は、印刷設定に登録されません。登録した印刷設定を共用するとき、ユーザ定義サイズが設定されている場合は、用紙の幅と長さが正しいか確認することをお奨めします。
MEMO
MEMO
55
-
3 プリンタドライバの使いかた
2 [サイズ変更]をクリックします。[ユーザ定義サイズ]ダイアログボックスが表示されます。
3 新しい用紙の情報を入力します。[用紙の名称]
新しい用紙の名称を入力します。名称は半角、全角ともに15文字まで入力できます。
[用紙の形状]新しい用紙の形状を選択します。用紙の形状は次の3種類から選択します。[カード]
紙厚 0.21mm ~ 0.37mm[厚紙]
紙厚 0.76mm[封筒]
最大総紙厚 0.28mm ~ 0.32mm
56
-
プリンタドライバの使いかた 3
[表示単位]入力する数値の単位を、[mm]か[inch]のどちらかを選択します。
[用紙のサイズ]入力できる用紙のサイズは、[用紙の形状]によって異なります。次の表に示す範囲の中で入力してください。
57
-
3 プリンタドライバの使いかた
4 [OK]をクリックします。ユーザ定義サイズが登録されます。
カード / 厚紙 封筒
最小値 最大値 最小値 最大値
用紙の幅mm (inch) 80.0 (3.15) 120.0 (4.72) 80.0 (3.15) 120.0 (4.72)
用紙の長さmm (inch) 49.0 (1.93) 300.0 (11.81) 73.0 (2.87) 300.0 (11.81)
上余白mm (inch) 1.5 (0.06)用紙長-10.0 (0.39)
-下余白1.5 (0.06)
用紙長-10.0 (0.39)-下余白
下余白mm (inch) 1.5 (0.06)用紙長-10.0 (0.39)
-上余白1.5 (0.06)
用紙長-10.0 (0.39)-上余白
左余白mm (inch)
用紙幅≦113 2.0 (0.08) 用紙幅-10.0 (0.39)-右余白
2.0 (0.08) 用紙幅-10.0 (0.39)-右余白113<用紙幅 9.0 (0.35) 9.0 (0.35)
右余白mm (inch)
用紙幅≦106 2.0 (0.08)用紙幅-10.0 (0.39)
-左余白
2.0 (0.08)用紙幅-10.0 (0.39)
-左余白106<用紙幅≦113 用紙幅-104 (4.09) 用紙幅-104 (4.09)
113<用紙幅 用紙幅-111 (4.37) 用紙幅-111 (4.37)
● 用紙の幅と長さを標準サイズ(はがきサイズ)に戻す場合は、[標準に戻す]をクリックします。なお、[用紙設定]シートの[標準に戻す]をクリックしても用紙定義サイズは標準サイズに戻りません。
MEMO
58
-
プリンタドライバの使いかた 3
用紙の種類を選ぶ[用紙種類]では、印刷する用紙の種類を選びます。
[用紙種類]は、次の中から選べます。
[マットコート紙]マットコート紙を使用します。
[光沢紙]光沢紙を使用します。
[インクジェットはがき]インクジェットはがきを使用します。
[封筒]封筒を使用します。
● [用紙種類]で、本機にセットされた用紙と異なる種類を選んだ場合、正しい印刷結果が得られない場合がありますので注意してください。
MEMO
59
-
3 プリンタドライバの使�