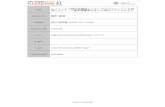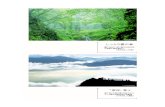Windows 用 カスタムコントロールライブラリ1 1. 概 要 このソフトウェアは、カスタム・コントロールの .NET Frameworkコンポーネントです。
PDF for - GrapeCityPDF for .NET は、 .NET Framework アプリケーションから PDF...
Transcript of PDF for - GrapeCityPDF for .NET は、 .NET Framework アプリケーションから PDF...
目次
はじめに 3
コンポーネントをプロジェクトに組み込む方法 3-4
コンポーネントのランタイムファイル 4
製品の概要 5
更新履歴 5
2.0J 5
新機能 5-6
クラスメンバ 6
サンプル 6-7
1.0J 7
新機能 7
クラスメンバ 7-8
主な特長 9-10
PDF for .NET の使い方 11
ドキュメントの作成 11-13
テキスト 13
テキストの描画 13-14
テキストの測定 14-15
テキストのフロー制御 15-16
RTF テキストの描画 16-17
画像の描画 17-18
グラフィックの描画 18-20
ページの追加とオーバーレイ描画 20-23
ブックマークやリンクの追加 23
ブックマークの追加 23-25
リンクの追加 25-26
ファイルの添付 26-28
セキュリティと制限の適用 28-29
メタファイル画像の描画 29-30
複雑な RTF テキストの描画 30-33
タスク別ヘルプ 34
PDF for .NET
1 Copyright © GrapeCity Inc. All rights reserved.
ドキュメントプロパティを設定する 34-38
ドキュメントに制限を設定する 38-41
ページサイズを設定する 41-42
ページの向きを設定する 42
画質を設定する 42-43
PDF ファイルを印刷する 43-44
他のコンポーネントとの連携 44
C1FlexGrid データを追加する 44
VSPrinter で表示したレポートからの PDF の作成 44-45
C1Report ドキュメントから PDF ブックマークを削除する 45-46
PDF for .NET
2 Copyright © GrapeCity Inc. All rights reserved.
はじめにはじめに
PDF for .NET は、.NET Framework アプリケーションから PDF ドキュメントを作成できるライブラリです。
PDF(ポータブルドキュメントフォーマット)形式は、1993 年に Adobe 社が開発して以来、電子システムの印刷表現の業界標
準となっています。PDF は高品質で移植性が高く、デバイスに依存しません。また、PDF ドキュメントは無償のマルチプラット
フォームドキュメントビューア Adobe Reader で閲覧できます。PDF ドキュメントの移植性と高品質により、PDF は Web パブ
リッシングの素晴らしい選択肢となっています。Adobe、およびその他のソースからの PDF 形式と PDF ユーティリティの詳細
については、Adobe 社の Web サイト(www.adobe.com)をご覧ください。
コンポーネントをプロジェクトに組み込む方法コンポーネントをプロジェクトに組み込む方法
コンポーネントの組み込みコンポーネントの組み込み
Visual Studio では、ツールボックスにコンポーネントを追加しただけでは、プロジェクトにコンポーネントを追加したことにはな
りません。プロジェクトの参照設定へ追加された時点でコンポーネントが組み込まれます。
以下のいずれかの操作を行うとプロジェクトへコンポーネントが組み込まれます。
1. フォームにコンポーネントを配置する
2. ソリューションエクスプローラ上で参照の追加を行う
プロジェクトに組み込まれているコンポーネントの一覧は、ソリューションエクスプローラで確認できます。また、各コンポーネン
トが使用している DLL もソリューションエクスプローラに登録される場合があります。詳細については、Visual Studio の製品ヘ
ルプを参照してください。
本製品で使用しているコンポーネントの一覧を以下に示します。
ファイル 内容
C1.C1Pdf.4.dll 本体アセンブリ(※)
C1.C1Pdf.4.Design.dll デザイナアセンブリ(※)
※ .NET Framework 4 以上でご利用いただけます。
フォームにコンポーネントを配置する方法フォームにコンポーネントを配置する方法
以下に、C1Pdf コントロールをツールボックスに追加し、フォームに配置する方法を示します。これにより、コンポーネントがプ
ロジェクトに組み込まれます。
配置手順配置手順
1. [ツール]メニューから[ツールボックス アイテムの選択]を選択します。
2. [ツールボックス アイテムの選択]ダイアログの「.NET Framework コンポーネント」タブを選択します。
3. 使用するコンポーネントのチェックボックスを ON にして〈OK〉ボタンをクリックしてください。ツールボックスに指定したコ
ントロールのアイコンが表示されます。
PDF for .NET
3 Copyright © GrapeCity Inc. All rights reserved.
4. ツールボックスから指定したコントロールのアイコンを選択してフォームに配置します。ソリューションエクスプローラの
参照設定に指定したコントロールの名前空間が追加されます。
コンポーネントのランタイムファイルコンポーネントのランタイムファイル
Pdf for.NET のランタイムファイルは、 C:\Program Files\ComponentOne\WinForms\bin\ フォルダにインストールされる次の
ファイルです。
ファイル 内容
C1.C1Pdf.4.dll 本体アセンブリ(※)
※ .NET Framework 4 以上でご利用いただけます。
注意:注意:本製品に含まれているファイルのうち、上記以外のファイルは配布できません。
PDF for .NET
4 Copyright © GrapeCity Inc. All rights reserved.
製品の概要製品の概要
PDF for .NETでは、PDF フォーム、電子署名、セキュリティ、圧縮、アウトライン、ハイパーリンク、添付ファイルといった、PDFの高度な機能の大部分をサポートしています。
しかも、PDF for .NET の主要な特長は使い方が簡単であることです。ドキュメントに内容を追加するための方法は、.NET のGraphics クラスと似ているため、.NET でのテキストとグラフィックスの表示方法を知っていれば、PDF for .NET の使い方がす
ぐ身につきます。
更新履歴更新履歴
このセクションでは、旧バージョンのPDF for .NET の更新履歴について説明します。
現行バージョンの機能の改善、不具合の修正、対応環境の追加に関する情報については、リリースノートを参照してください。
2.0Jこのセクションでは、PDF for .NET 2.0J の更新履歴について説明します。
新機能新機能
PDF for .NET 2.0J では、以下の新機能が追加されました。
PDF フォームフォーム
PDF ドキュメントに PDF フォームを追加できるようになりました。対応する PDF フォームは、チェックボックス、コンボボックス、
リストボックス、ボタン、ラジオボタン、テキストボックスです。
使用例については、PdfAcroform サンプルを参照してください。
電子署名電子署名
PDF ドキュメントに電子署名を追加できるようになりました。
使用例については、PdfSignature サンプルを参照してください。
HTML 描画描画
PDF ドキュメントに HTML を描画できるようになりました。HTML を描画するための MeasureStringHtmlと DrawStringHtml という2つの新しいメソッドが追加されました。
これらの新しいメソッドの文法は RTF テキスト描画メソッド(MeasureStringRtf と DrawStringRtf)と同じです。1ページ上の
任意の矩形へ HTML を描画したり、複数ページへ HTML をフローイング描画したりすることができます。HTML 描画エンジン
は CSS、テーブル、および画像をサポートします。フォーム、編集、またはハイパーリンクなどのインタラクティブな HTML 機能
はサポートされません。
使用例については、FlowHtmlサンプルを参照してください。
注釈注釈
PDF ドキュメントに注釈を追加できるようになりました。
使用例については、PdfAnnotations サンプルを参照してください。
PDF for .NET
5 Copyright © GrapeCity Inc. All rights reserved.
テキストのクリッピングテキストのクリッピング
テキスト描画で矩形領域を指定した際に、領域外のテキストが切り取られて表示されるようになりました。
クラスメンバクラスメンバ
PDF for .NET 2.0J では、以下のクラスメンバが追加されました。
PDF フォームフォーム
メンバ 説明
C1PdfDocument.AddField メソッドメソッド フォームフィールドを現在のページに追加します。
PdfCheckBox クラスクラス チェックボックスを表します。
PdfComboBox クラスクラス コンボボックスを表します。
PdfListBox クラスクラス リストボックスを表します。
PdfPushButton クラスクラス ボタンを表します。
PdfRadioButton クラスクラス ラジオボタンを表します。
PdfTextBox クラスクラス テキストボックスを表します。
PdfFieldBase クラスクラス 他のすべての PDF フォームフォーム フィールドクラス(フォームフィーフォームフィー
ルドルド)の派生元となる抽象基本クラス。
署名署名
メンバ 説明
PdfSignature クラスクラス PDF フォームの電子署名フィールドを表します。
HTML 描画描画
メンバ 説明
C1PdfDocument.DrawStringHtml メソッドメソッド HTML 文字列を表示します。
C1PdfDocument.MeasureStringHtml メソッドメソッド 指定された条件で表示されたときの HTML 文字列を計測し
ます。
注釈注釈
メンバ 説明
C1PdfDocument.AddNote メソッドメソッド 注釈項目を現在のページに追加します。
サンプルサンプル
PDF for .NET
6 Copyright © GrapeCity Inc. All rights reserved.
PDF for .NET 2.0J では、以下のサンプルが追加されました。
サンプル 説明
FlowHtml HTML を PDF ドキュメントに表示する方法を示します。
PdfAcroform 様々な PDF フォームを含む PDFを作成する方法を示します。
PdfAnnotations PDF ドキュメントに様々な形式の注釈を追加します。
PdfSignature PDF ドキュメントに電子署名を追加します。
PrintDocument PrintDocument を PDF ファイルに表示します。
1.0Jこのセクションでは、PDF for .NET 1.0J の更新履歴について説明します。
新機能新機能
PDF for .NET 1.0J では、以下の新機能が追加されました。
ビューアオプションビューアオプション
PDF ビューアで開いたときに、ツールバーを隠す、見開きページ形式で表示するなど、PDF ドキュメントを表示する方法を設定
することが可能になりました。
テキスト描画メソッドの拡張テキスト描画メソッドの拡張
以下のようにテキスト描画が拡張されました。
RTF(リッチテキスト形式)テキストの幅を測定するためのメソッドが追加されました。
DrawString メソッドに初期文字値を受け取るオーバーロードメソッドが追加されました。これで、DrawString とDrawStringRtf の整合性が高まりました。
DrawStringRtf メソッドに戻り値が追加され、描画する初期文字値を受け取るオーバーロードメソッドが追加されまし
た。これらの追加により、複数ページドキュメントに RTF テキストをフローできるようになりました。例について
は、C1PdfDocument.DrawStringRtf(String, Font, Brush, RectangleF, Int32) メソッドメソッド を参照してください。
ドキュメントプロパティの追加ドキュメントプロパティの追加
PDF ドキュメントの作成日時を設定できるようになりました。
日本語フォント処理日本語フォント処理
以下のような日本語フォント処理が追加されました。
外字フォントの埋め込みに対応しました。
JIS2004 フォントに対応しました。制限についてはリリースノートを参照してください。
クラスメンバクラスメンバ
PDF for .NET 1.0J では、以下のクラスメンバが追加されました。
PDF for .NET
7 Copyright © GrapeCity Inc. All rights reserved.
ビューアオプションビューアオプション
メンバ 説明
C1PdfDocumentBase.ViewerPreferences プロパティプロパティ ビューアでこのドキュメントを表示する方法に関する情報が
含まれる PdfViewerPreferences オブジェクトを取得します。
PdfViewerPreferences クラスクラス ビューアでドキュメントを表示する時に使用されるオプション
を表します。
PageLayoutEnum 列挙体列挙体 ビューアで PDF ファイルを表示するときに使用されるページ
レイアウトを指定します。
PageModeEnum 列挙体列挙体 ビューアで PDF ファイルを表示するときの表示方法を指定し
ます。
テキスト描画メソッドの拡張テキスト描画メソッドの拡張
メンバ 説明
C1PdfDocument.MeasureStringRtf メソッドメソッド 指定された条件で描画された RTF 文字列のサイズを測定し
ます。
C1PdfDocument.DrawString(String, Font, Brush,RectangleF, Int32) メソッドメソッド
指定された StringFormat オブジェクトの書式設定属性を使
用して、指定されたテキスト文字列を指定された四角形内に
指定された Brush オブジェクトと Font オブジェクトで描画し
ます。
C1PdfDocument.DrawString(String, Font, Brush,RectangleF, Int32, StringFormat) メソッドメソッド
指定された StringFormat オブジェクトの書式設定属性を使
用して、指定されたテキスト文字列を指定された四角形内に
指定された Brush オブジェクトと Font オブジェクトで描画し
ます。
C1PdfDocument.DrawStringRtf(String, Font, Brush,RectangleF, Int32) メソッドメソッド
RTF 文字列を指定された四角形内に指定された Brush オブ
ジェクトと Font オブジェクトで、文字列内の指定されたオフ
セットから描画します。
ドキュメントプロパティの追加ドキュメントプロパティの追加
メンバ 説明
PdfDocumentInfo.CreationDate プロパティプロパティ PDF ドキュメントの作成日時を取得または設定します。
PDF for .NET
8 Copyright © GrapeCity Inc. All rights reserved.
主な特長主な特長
PDF for .NET は、セキュリティ、圧縮、アウトライン、ハイパーリンク、および添付ファイルを含む、PDF 仕様に含まれる高度な
機能の大部分をサポートします。
しかし、PDF for .NET の大きな特長は使い方が簡単である点です。コンテンツをドキュメントに追加するために備わっている
各コマンドは .NET の Graphics クラスで使用可能なコマンドと似ています。.NET のテキストとグラフィックスを表示する方法を
理解していれば、PDF for .NET を使用する方法も既に理解されています。
便利さを実感できる PDF for .NET の特長として、次の事項が挙げられます。
メタファイル画像の高速描画と圧縮メタファイル画像の高速描画と圧縮
メタファイルはビットマップに変換されません。これらは、解析されてベクターグラフィックコマンドに変換され、可能な範
囲で最良の解像度を保持します。グラフや図面を PDF ドキュメントに追加する場合は、メタファイルの方がビットマップ
画像よりも適しています。
AcroForms サポートサポート
新しい AddField メソッドを使用して、PDF ドキュメントに Acrobat フォームフィールドを追加します。PDF for .NET は、
次のフィールドタイプをサポートします。テキストボックス、チェックボックス、ラジオボタン、プッシュボタン、コンボボック
ス、およびリストボックス。
HTML のサポートのサポート
新しい DrawStringHtml メソッドを使用して、PDF ドキュメントに HTMLをレンダリングします。HTML コンテンツを複数
のページまたは列に流し込み、既存のスタイルシートを使用して、HTML を他のタイプのコンテンツ(画像、RTF、プレー
ンテキスト、フォームフィールドなど)と組み合わせることができます。
DrawImage メソッドを使用したなじみある構文メソッドを使用したなじみある構文
PDF ドキュメントへの画像の追加は簡単です。すべて DrawImage メソッドを使用して行われます。DrawImage は、指
定された画像を指定された位置に描画し、画像の配置とスケール調整を制御するパラメータを備えています。メタファ
イルを含む、任意の標準 .NET Image オブジェクトを表示できます。
ドキュメントの制限の管理ドキュメントの制限の管理
ユーザーによるコンテンツのコピーおよび編集を許可したり、ユーザーによるドキュメントの印刷を制限したり、ユー
ザーに対して注釈の編集権限を設定したりできます。
PDF ファイルへの添付ファイルの追加ファイルへの添付ファイルの追加
添付データには、メインドキュメントが雑多に含まれている詳細情報を含むスプレッドシード、ムービーやサウンドを含
むマルチメディアファイル、サンプルコードなど、どんな種類のファイルも含めることができます。PDF ファイルへの添付
データの追加は簡単です。添付するファイル、添付データを取り込むページの領域、およびオプションで添付データの
外観を指定するだけです。
オーナーとユーザーのパスワード保護オーナーとユーザーのパスワード保護
PDF ファイルに機密情報を含める場合は、権限のあるユーザーだけがアクセスできるように、これらの情報を暗号化で
きます。ドキュメントのオーナーとその他すべてのユーザーには別個のパスワードが設定されます。ユーザーのアクセ
スは、ドキュメントの表示、印刷、または編集など、特定の操作のみを許可するように選択して制限できます。
グラフィカル要素の追加グラフィカル要素の追加
線、矩形、省略記号、円、弧、角が丸い矩形、多角形、ベジエ曲線などを追加します。
アウトライン構造の作成アウトライン構造の作成
ほとんどの長文の PDF ドキュメントは、リーダの左側のペインに表示されるアウトライン構造を備えています。アウトラ
インを使用して、ドキュメントの構造を簡単にブラウズし、特定のトピックを見つけることができます。PDF for .NET では、アウトラインのエントリ(ブックマーク)を追加してこのアウトライン構造をビルドできます。
ハイパーリンクとローカルリンクの追加ハイパーリンクとローカルリンクの追加
PDF には、ハイパーリンクとハイパーリンクターゲットを PDF ドキュメントに追加するメソッドが用意されています。クリッ
クすると、同じ PDF ドキュメント内の他の場所に移動できるローカルリンクを追加することもできます。このタイプのリン
クは、目次や索引など、ドキュメント内に一種のクロス参照を実装する場合に便利です。
ドキュメント情報およびビューア環境設定の制御ドキュメント情報およびビューア環境設定の制御
PDF では、作成する PDF ドキュメントにメタデータを追加できます。作成者、作成日、キーワードなどを指定します。
Adobe Reader でドキュメントを開いたときに適用されるデフォルトのビューア環境設定も提供できます。初期ページレ
イアウト、ウィンドウの位置およびリーダのツールバーとメニューの表示/非表示を指定します。
PDF/A のサポートのサポート
PDF/A は、通常、請求書、パンフレット、マニュアル、研究報告書などを作成するユーザーが、レポートを PDF/A 形式
で保存するために使用します。また、JPEG2000 画像のエクスポート、電子署名の提供、および埋め込みフォントのサ
PDF for .NET
9 Copyright © GrapeCity Inc. All rights reserved.
PDF for .NET の使い方の使い方
PDF for .NET の使い方
ドキュメントの作成ドキュメントの作成このセクションでは、PDF for .NET の使用方法について説明します。
このセクションでは、C1Pdf を使用した最もシンプルなアプリケーションを作成します。C1Pdf を初めて使う人でも、手順に従っ
て簡単に PDF ファイルを作成することができます。このトピックでは、"Hello World" というテキストを含む PDF ファイルを作成
する方法について説明します。
1. Windows フォームアプリケーションを作成して、フォームに C1PdfDocument コントロールを追加します。
Visual Basic コードの書き方コードの書き方
Visual Basic
Imports System.Drawing
C# コードの書き方コードの書き方
C#
using System.Drawing;
2. フォームのソースコードに次の Imports または using ディレクティブを追加します。
Visual Basic コードの書き方コードの書き方
Visual Basic
' コンテンツをドキュメントに追加します。
Dim font As Font = New Font("Arial",12)C1PdfDocument1.DrawString("Hello World!", font, Brushes.Black, PointF.Empty)
C# コードの書き方コードの書き方
C#
//コンテンツをドキュメントに追加します。
Font font = new Font("Arial", 12);c1PdfDocument1.DrawString("Hello World!", font, Brushes.Black, PointF.Empty);
3. デザイン画面でフォームをダブルクリックして、Form_Load イベントハンドラに次のコードを記述します。これでテキスト
が PDF ドキュメントに追加されます。
Visual Basic コードの書き方コードの書き方
Visual Basic
' コンテンツをドキュメントに追加します。
Dim font As Font = New Font("Arial",12)
C# コードの書き方コードの書き方
PDF for .NET
11 Copyright © GrapeCity Inc. All rights reserved.
C#
// コンテンツをドキュメントに追加します。
RectangleF rect = pdf.PageRectangle;
Font font = new Font("Arial", 12);
4. Save メソッドを使用して、ドキュメントをファイルまたはストリームに保存します。
Visual Basic コードの書き方コードの書き方
Visual Basic
'ドキュメントをファイルに保存します。
C1PdfDocument1.Save("c:\HelloWorld.pdf")
C# コードの書き方コードの書き方
C#
//ドキュメントをファイルに保存します。
c1PdfDocument1.Save(@"c:\HelloWorld.pdf");
アプリケーションを実行すると、C ドライブの直下に「HelloWorld.pdf」という PDF ファイルが作成されます。
手順 3 では、Font オブジェクトを作成して DrawString メソッドを呼び出し、「Hello World!」というテキストを描画しています。
これは、.NET Framework の Graphics オブジェクトとまったく同じ操作方法であるため、C1Pdf は非常に使いやすくなってい
ます。
覚えておかなければならない重要なことは、、PDF for .NET ではページの左上隅に起点を持つポイントベースの座標システム
を使用することです。これは、.NET で使用されるデフォルトの座標システムと似ており、デフォルトの PDF 座標システム(起点
はページの左下隅)とは異なります。この例では、「Hello World」の「H」の左上ポイントは [1,1] にあります。
座標システムがピクセルでなく、ポイントに基づくため、PDF for .NET は float 型のメンバを持つ RectangleF、SizeF、および
PDF for .NET
12 Copyright © GrapeCity Inc. All rights reserved.
PointF 構造体を使用し、int 型のメンバを持つ Rectangle、Size、および Point は使用しません。
テキストテキスト
このセクションでは、テキストの描画、測定、フロー制御のほか、RTF テキストの描画などの方法について説明します。
テキストの描画テキストの描画
C1Pdf ドキュメントにテキストを描画するためには、 DrawString メソッドを使用します。
DrawString は、指定のフォントとブラシを使用し、指定した位置に指定のテキストを描画します。たとえば、以下のように記述
します.
Visual Basic コードの書き方コードの書き方
Visual Basic
C1PdfDocument1.DrawString("Hello World!", font, Brushes.Black, rect)
C# コードの書き方コードの書き方
C#
c1PdfDocument1.DrawString("Hello World!", font, Brushes.Black, rect);
デフォルトでは、DrawString はテキストを指定の四角形の左上に配置し、四角形内でテキストを折り返します。これらのオプ
ションを変更するには、Graphics オブジェクトと同様に DrawString のパラメータに StringFormat オブジェクトを使用しま
す。StringFormat は、水平方向の配置((Alignment))、垂直方向の配置((LineAligmnent))、折り返しなどを制御するフラ
グ((FormatFlags))を指定できるメンバを持ちます。
たとえば以下のコードでは、StringFormat オブジェクトを作成し、このオブジェクトを使用してテキストを四角形の垂直と水平
の両方向の中央に配置します。
Visual Basic コードの書き方コードの書き方
Visual Basic
Dim font As New Font("MS PGothic", 12)Dim rect As New RectangleF(72, 72, 100, 100)Dim text As String = "小さい矩形領域内に描画するための長いテキスト。"' テキストを中央配置します。
Dim sf As New StringFormat()sf.Alignment = StringAlignment.Centersf.LineAlignment = StringAlignment.CenterC1PdfDocument1.DrawString(text, font, Brushes.Black, rect, sf)C1PdfDocument1.DrawRectangle(Pens.Gray, rect)
C# コードの書き方コードの書き方
C#
Font font = new Font("MS PGothic", 12);RectangleF rect = new RectangleF(72, 72, 100, 100);string text = "小さい矩形領域内に描画するための長いテキスト。";// テキストを中央配置します。
StringFormat sf = new StringFormat();
PDF for .NET
13 Copyright © GrapeCity Inc. All rights reserved.
sf.Alignment = StringAlignment.Center;sf.LineAlignment = StringAlignment.Center;c1PdfDocument1.DrawString(text, font, Brushes.Black, rect, sf);c1PdfDocument1.DrawRectangle(Pens.Gray, rect)
このトピックの作業結果
テキストの測定テキストの測定
多くの場合、テキストを描画する前にテキストがページに収まるかどうかをチェックする必要があります。そのために
は、MeasureString メソッドを使用できます。MeasureString は、指定のフォントで描画するときのテキストの幅と高さ(ポイン
ト単位)を含む SizeF 構造を返します。
たとえば以下のコードでは、段落が現在のページに収まるかどうかを調べ、必要に応じてページ区切りを挿入します。これによ
り、段落を1ページ内にまとめることができます。
Visual Basic コードの書き方コードの書き方
Visual Basic
Private Function RenderParagraph(text As String, font As Font, rect As RectangleF, rectPage As RectangleF) As Rectangle '必要な高さを計算します。
Dim sz As SizeF = C1PdfDocument1.MeasureString(text, font, rect.Width) rect.Height = sz.Height 'このページに収まらない場合、ページ区切りを挿入します。
If rect.Bottom > rectPage.Bottom Then C1PdfDocument1.NewPage() rect.Y = rectPage.Top End If
PDF for .NET
14 Copyright © GrapeCity Inc. All rights reserved.
'テキストを描画します。
C1PdfDocument1.DrawString(text, font, Brushes.Black, rect) '次回の四角形を更新します。
rect.Offset(0, rect.Height) Return rectEnd Function'RenderParagraph メソッドを使用します。
Dim font As New Font("MS PGothic", 10)Dim rectPage As RectangleF = C1PdfDocument1.PageRectanglerectPage.Inflate(-72, -72)Dim rect As RectangleF = rectPageDim s As StringFor Each s In myStringList rect = RenderParagraph(s, font, rect, rectPage)Next s
C# コードの書き方コードの書き方
C#
private RectangleF RenderParagraph(string text, Font font, RectangleF rect, RectangleF rectPage){ //必要な高さを計算します。
SizeF sz = C1PdfDocument1.MeasureString(text, font, rect.Width); rect.Height = sz.Height; //このページに収まらない場合、ページ区切りを挿入します。
if (rect.Bottom > rectPage.Bottom) { c1PdfDocument1.NewPage(); rect.Y = rectPage.Top; } //テキストを描画します。
c1PdfDocument1.DrawString(text, font, Brushes.Black, rect); //次回の四角形を更新します。
rect.Offset(0, rect.Height); return rect;}//RenderParagraph メソッドを使用します。
Font font = new Font("MS PGothic", 10);RectangleF rectPage = c1PdfDocument1.PageRectangle;rectPage.Inflate(-72, -72);RectangleF rect = rectPage;foreach (string s in myStringList){ rect = RenderParagraph(s, font, rect, rectPage);}
テキストのフロー制御テキストのフロー制御
DrawStringメソッドは、整数を返します。これは、四角形に収まらなかったために、出力されなかった最初の文字のインデック
スです。 この値を使用し、ページからページへ、またはページ内のフレームからフレームへのテキストフローを制御することが
PDF for .NET
15 Copyright © GrapeCity Inc. All rights reserved.
できます。たとえば、以下のように記述します。
Visual Basic コードの書き方コードの書き方
Visual Basic
'複数のページにまたがるテキストを描画します。
While True '四角形に収まるだけのテキストを描画します。
Dim nextChar As Integer nextChar = C1PdfDocument1.DrawString(text, font, Brushes.Black, rectPage) '完了したら終了します。
If nextChar >= text.Length Then Exit While End If '描画された部分を削除します。
text = text.Substring(nextChar); '次のページに移動します。
C1PdfDocument1.NewPage()End While
C# コードの書き方コードの書き方
C#
//複数のページにまたがるテキストを描画します。
while (true){ //四角形に収まるだけのテキストを描画します。
int nextChar = c1PdfDocument1.DrawString(text, font, Brushes.Black, rectPage); //完了したら終了します。
if (nextChar >= text.Length) { break; } // 描画された部分を削除します。
Text = text.Substring(nextChar); // 次のページに移動します。
c1PdfDocument1.NewPage();}
MeasureString メソッドと DrawString メソッドを組み合わせることにより、描画のルーチンを開発して、段落をどのように描画
するかを自由に制御できます。
RTF テキストの描画テキストの描画
DrawString は、単一のフォントと単色を使用して段落を描画するときに必要なすべての機能を提供します。
複数のフォントと複数の色を組み合わせて、リッチテキスト形式で段落を描画する場合、代わりに DrawStringRtf メソッドを使
用する必要があります。DrawStringRtf は DrawString と似ていますが、テキストを RTF として解釈する点が異なります。
たとえば以下のコードでは、太字と斜体文字を含む1行のテキストを描出します。
Visual Basic コードの書き方コードの書き方
Visual Basic
PDF for .NET
16 Copyright © GrapeCity Inc. All rights reserved.
Dim font As New Font("Arial", 12)Dim rect As RectangleF = pdf.PageRectanglerect.Inflate(- 72, - 72)Dim s As Strings = "To {\b boldly} go where {\i no one} has gone before!"C1pdf.DrawStringRtf(s, font, Brushes.Black, rect)
C# コードの書き方コードの書き方
C#
Font font = new Font("MS PGothic", 12);RectangleF rect = c1PdfDocument1.PageRectangle;rect.Inflate(-72, -72);c1PdfDocument1.DrawStringRtf(@"To {\b boldly} go where {\i no one} has gone before!", font, Brushes.Black, rect);
このテキストは、完全な RTF ドキュメントを含まないことに注意してください。このテキストは、\rtf1 のヘッダ、フォント、色のい
ずれのテーブルも持っていません。DrawStringRtf メソッドはそれを認識し、提供された Font 引数と Brush 引数に基づいて必
要な RTF ヘッダを自動的に構築します。
テキストが完全な RTF ヘッダを含んでいた場合、その RTF ヘッダを DrawStringRtf への呼び出しで指定した Font 引数と
Brush 引数の代わりに使用します。これが当てはまるのは、テキストを RichTextBox コントロールからコピーしたか、RTF ファ
イルから読み込んだ場合です。
画像の描画画像の描画
C1Pdf ドキュメントに画像を追加するのは簡単であり、すべての操作はDrawImage メソッドで行います。
DrawImage メソッドは、指定した位置に指定した画像を描画し、さらに画像の配置とスケーリングの制御を提供する引数を備
えています。たとえば以下のコードでは、同じ画像を3種類の方法で描画します。
Visual Basic コードの書き方コードの書き方
Visual Basic
Dim rect As RectangleF = C1PdfDocument1.PageRectanglerect.Inflate(- 72, - 72)'四角形に合わせて画像を引き伸ばします。
C1PdfDocument1.DrawImage(pictureBox1.Image, rect)'画像を四角形の中央に配置し、縦横比を維持しながらスケーリングします。
C1PdfDocument1.DrawImage(pictureBox1.Image, rect, ContentAlignment.MiddleCenter, C1.C1Pdf.ImageSizeModeEnum.Scale)'画像を四角形の左上に描画します。
C1PdfDocument1.DrawImage(pictureBox1.Image, rect, ContentAlignment.TopLeft, C1.C1Pdf.ImageSizeModeEnum.Clip)
C# コードの書き方コードの書き方
C#
RectangleF rect = c1PdfDocument1.PageRectangle;rect.Inflate(-72, -72);//四角形に合わせて画像を引き伸ばします。
c1PdfDocument1.DrawImage(pictureBox1.Image, rect);//画像を四角形の中央に配置し、縦横比を維持しながらスケーリングします。
PDF for .NET
17 Copyright © GrapeCity Inc. All rights reserved.
c1PdfDocument1.DrawImage(pictureBox1.Image, rect, ContentAlignment.MiddleCenter, C1.C1Pdf.ImageSizeModeEnum.Scale);//画像を四角形の左上に描画します。
c1PdfDocument1.DrawImage(pictureBox1.Image, rect, ContentAlignment.TopLeft, C1.C1Pdf.ImageSizeModeEnum.Clip);
このトピックの作業結果このトピックの作業結果
C1Pdf では、ビットマップ画像やメタファイル画像などの .NET Image オブジェクトを描画できます。 メタファイルは、ビットマップ
に変換せずにドキュメント内に描画されるため、可能な限りの最高の解像度を保持します。グラフまたは図面を PDF ドキュメン
トに追加する場合、メタファイルのほうがビットマップ画像より優れています。なお、C1PDFでは、EMF+ メタファイルに対応して
います。
ビットマップ画像は、C1Pdf により自動的に管理されます。ページヘッダなどに同じ画像を複数回描画するとき、画像の1コ
ピーのみを PDF ファイルに保存します。画質とファイルサイズをトレードオフできる C1PdfDocumentBase.ImageQuality プロパティを使用し、画質を制御できます。
グラフィックの描画グラフィックの描画
C1PdfDocument クラスは、線、四角形、楕円、扇形、円弧、丸角の四角形、ポリゴン、ベジェ曲線などのグラフィカル要素を
ドキュメントに追加するいくつかのメソッドを提供します。
これらのメソッドは、.NET の Graphics クラスにあるメソッドのサブセットであり、同じ Brush クラスと Pen クラスを使用して線
や塗り潰し領域の色とスタイルを制御します
C1Pdf では、ポイント単位の座標システムを使用しており、原点はページの左上に配置されることに注意してください(.NET のGraphics クラスのデフォルトの座標システムはピクセルベースです)。
以下の例では、C1Pdf とと .NET の Graphics クラスのグラフィックスメソッドがどの程度類似しているかを示しています。サンプ
ルコードは、g という C1PdfDocument クラスを宣言し、扇形、スプライン、およびその他のグラフィカル要素を描画するメソッド
を呼び出します。
PDF for .NET
18 Copyright © GrapeCity Inc. All rights reserved.
このサンプルコードの要点は、C1PdfDocument クラスを通常の .NET Graphics オブジェクトと置き換えたとき、コードをコンパ
イルして同じ結果を得られるという点にあります。
Visual Basic コードの書き方コードの書き方
Visual Basic
'PDF ドキュメントを作成します。
Dim g As New C1.C1Pdf.C1PdfDocument()'描画を設定します。
Dim rect As New RectangleF(0, 0, 300, 200)Dim text As String = "Hello world of .NET Graphics and PDF." ControlChars.Cr + ControlChars.Lf + "Nice to meet you."Dim font As New Font("Times New Roman ", 12, FontStyle.Italic Or FontStyle.Underline)Dim bezierPoints() As PointF = { _ New PointF(10F, 100F), New PointF(20F, 10F),, _ New PointF(35F, 50F), New PointF(50F, 100F), _ New PointF(60F, 150F), New PointF(65F, 100F), _ New PointF(50F, 50F)}'いくつかのパイスライスを描画します。
Dim startAngle As SingleDim penWidth As Integer = 0 Dim penRGB As Integer = 0 g.FillPie(Brushes.Red, rect, 0, 20F)g.FillPie(Brushes.Green, rect, 20F, 30F)g.FillPie(Brushes.Blue, rect, 60F, 12F)g.FillPie(Brushes.Gold, rect, - 80F, - 20F)'いくつかの円弧を描画します。
Dim startAngle As SingleFor startAngle = 0 To 360 - 40 Step 40 Dim penColor As Color = Color.FromArgb(penRGB, penRGB, penRGB) penWidth = penWidth + 1 penWidth = penWidth + 1 penRGB = penRGB + 20 g.DrawArc(pen, rect, startAngle, 40F)}'1つの四角形といくつかのベジェスプライン曲線を描画します。
g.DrawRectangle(Pens.Red, rect);g.DrawBeziers(Pens.Blue, bezierPoints);g.DrawString(text, font, Brushes.Black, rect);
C#コードの書き方コードの書き方
C#
// PDF ドキュメントを作成します。
C1.C1Pdf.C1PdfDocument g = new C1.C1Pdf.C1PdfDocument();// 描画を設定します。
RectangleF rect = new RectangleF(0,0,300,200); string text = "Hello world of .NET Graphics and PDF.\r\n" + "Nice to meet you."; Font font = new Font("Times New Roman", 12, FontStyle.Italic PointF[] bezierPoints = new PointF[] { new PointF(10f, 100f), new PointF(20f, 10f),
PDF for .NET
19 Copyright © GrapeCity Inc. All rights reserved.
new PointF(35f, 50f), new PointF(50f, 100f), new PointF(60f, 150f), new PointF(65f, 100f), new PointF(50f, 50f) };// いくつかのパイスライスを描画します。
int penWidth = 0; int penRGB = 0; g.FillPie(Brushes.Red, rect, 0, 20f); g.FillPie(Brushes.Green, rect, 20f, 30f); g.FillPie(Brushes.Blue, rect, 60f, 12f); g.FillPie(Brushes.Gold, rect, -80f, -20f);// いくつかの円弧を描画します。
for (float startAngle = 0; startAngle 360; startAngle += 40) { Color penColor = Color.FromArgb(penRGB, penRGB, penRGB); Pen pen = new Pen(penColor, penWidth++); penRGB = penRGB + 20; g.DrawArc(pen, rect, startAngle, 40f); }// 1つの四角形といくつかのベジェスプライン曲線を描画します。
g.DrawRectangle(Pens.Red, rect); g.DrawBeziers(Pens.Blue, bezierPoints); g.DrawString(text, font, Brushes.Black, rect);
実行結果は以下のようになります。
PDF for .NET
20 Copyright © GrapeCity Inc. All rights reserved.
ページの追加とオーバーレイ描画ページの追加とオーバーレイ描画
これまでの例では、C1PdfDocument オブジェクトを作成したら直ぐにドキュメントに内容の追加を開始しています。これが可能
となる理由は、C1PdfDocument を作成すると、空白ページがドキュメントに自動的に追加され、任意の種類の内容を受け取
る準備ができるからです。
最初のページがいっぱいになったとき、NewPage メソッドを使用し、新しいページを追加できます。
デフォルトでは、ドキュメントのすべてのページは同じサイズと向きを持ちます。これらの引数は、C1PdfDocument コンストラ
クタ内で指定できます。PaperKind,、 PageSize、 Landscape の各プロパティを設定することにより、ページサイズと向きをい
つでも変更できます。たとえば以下のコードでは、PaperKind 列挙体で定義した各用紙サイズを持つドキュメントを作成しま
す。
Visual Basic コードの書き方コードの書き方
Visual Basic
Dim font As New Font("MS PGothic", 9)Dim sf As New StringFormat()sf.Alignment = StringAlignment.Centersf.LineAlignment = StringAlignment.Center'各用紙サイズを持つページを作成します。
Dim firstPage As Boolean = TrueDim pk As PaperKindFor Each pk In System.Enum.GetValues(GetType(PaperKind)) 'カスタムサイズをスキップします。
If pk = PaperKind.Custom Then GoTo ContinueForEach1 End If '最初のページの後に各ページの新しいページを追加します。
If Not firstPage Then C1PdfDocument1.NewPage() End If firstPage = False '用紙の種類を設定します。
C1PdfDocument1.PaperKind = pk 'ページにコンテンツを描画します。
C1PdfDocument1.DrawString("PaperKind: " + pk.ToString(), font, Brushes.Black, C1PdfDocument1.PageRectangle, sf)CoContinueForEach1:Next pk
C# コードの書き方コードの書き方
C#
Font font = new Font("MS PGothic", 9);StringFormat sf = new StringFormat();sf.Alignment = StringAlignment.Center;sf.LineAlignment = StringAlignment.Center;//各用紙サイズを持つページを作成します。
bool firstPage = true;foreach (PaperKind pk in Enum.GetValues(typeof(PaperKind))){ //カスタムサイズをスキップします。
PDF for .NET
21 Copyright © GrapeCity Inc. All rights reserved.
if (pk == PaperKind.Custom) continue; { continue; } //最初のページの後に各ページの新しいページを追加します。
if (!firstPage) c1PdfDocument1.NewPage(); { _c1pdf.NewPage(); } firstPage = false; // 用紙の種類を設定します。
c1PdfDocument1.PaperKind = pk; // ページにコンテンツを描画します。
c1PdfDocument1.DrawString("PaperKind: " + pk.ToString(), font, Brushes.Black, c1PdfDocument1.PageRectangle, sf);}
書き込みはドキュメントに追加した最後のページだけに制限されません。CurrentPage プロパティを使用し、書き込むページ
を選択してから、通常の描画コマンドを通常どおりに使用できます。これは、ドキュメントの描画後、ページに内容を追加すると
きに便利です。たとえば以下のコードでは、各ページに現在のページ番号とドキュメントのページ総数「n / m ページ」を含む
フッタを追加します。
Visual Basic コードの書き方コードの書き方
Visual Basic
Private Sub AddFooters() Dim font As New Font("Tahoma", 7, FontStyle.Bold) Dim sf As New StringFormat() sf.Alignment = StringAlignment.Center Dim page As Integer For page = 0 To C1PdfDocument1.Pages.Count - 1 'ページを選択します。
C1PdfDocument1.CurrentPage = page 'フッタを描画する四角形を構築します。
Dim rect As RectangleF = C1PdfDocument1.PageRectangleF rect.Y = rect.Bottom 'フッタを書きます。
Dim text As String text = String.Format("{0} / {1} ページ", page + 1, C1PdfDocument1.Pages.Count) pdfC1PdfDocument1.DrawString(text, font, Brushes.Gray, rect, sf) Next pageEnd Sub
C# コードの書き方コードの書き方
C#
private void AddFooters(){ Font font = new Font("Tahoma", 7, FontStyle.Bold); StringFormat sf = new StringFormat(); sf.Alignment = StringAlignment.Center; for (int page = 0; page c1PdfDocument1.Pages.Count; page++)
PDF for .NET
22 Copyright © GrapeCity Inc. All rights reserved.
{ //ページを選択します。
c1PdfDocument1.CurrentPage = page; //フッタを描画する四角形を構築します。
RectangleF rect = c1PdfDocument1.PageRectangle; rect.Y = rect.Bottom – 36; //フッタを書きます。
string text = string.Format("{0} / {1} ページ", page+1, c1PdfDocument1.Pages.Count); c1PdfDocument1.DrawString(text, font, Brushes.Gray, rect, sf); }}
このコードでは Pages プロパティを使用してページカウントを取得していることに注意してください。Pages プロパティは
ArrayList クラスのコレクションであり、ページをカウントおよび一覧にできるメソッドや、指定の位置のページを追加および削除
できるメソッドを持ちます。Pages コレクションコレクションを使用すると、ページをドキュメント内の特定の位置から削除し、それらを任意の
位置に再度挿入できます。
ブックマークやリンクの追加ブックマークやリンクの追加
次のトピックでは PDF ドキュメントへブックマークやハイパーリンクを追加する方法を説明します。
ブックマークの追加ブックマークの追加
Adobe Reader アプリケーションを使用して PDF ドキュメントを開くと、大部分の長いドキュメントではリーダーの左ペインにア
ウトライン構造が表示されることがわかります。このアウトラインにより、ドキュメントの構造全体を見渡して容易に特定のトピッ
クを検索できます。以下の図は、アウトラインを持つ PDF ドキュメントの例を示しています。
PDF for .NET
23 Copyright © GrapeCity Inc. All rights reserved.
アウトラインのエントリはブックマークと呼ばれ、AddBookmark メソッドを使用して C1Pdf ドキュメントに追加できま
す。AddBookmark メソッドは3つの引数を取ります。すなわち、アウトラインエントリのタイトル、アウトラインレベル、および現
在のページ上のエントリの y 位置(ページの上部からポイントで測定)です。
たとえば以下のルーチンでは段落をドキュメントに追加し、さらにその段落をレベル0のアウトラインエントリとしてマークしま
す。
Visual Basic コードの書き方コードの書き方
Visual Basic
Private Function RenderParagraph(text As String, font As Font, rect As RectangleF, rectPage As RectangleF, outline As Boolean) As RectangleF ' このページに収まらない場合、ページを改行します。
rect.Height = C1PdfDocument1.MeasureString(text, font, rect.Width).Height If rect.Bottom > rectPage.Bottom Then C1PdfDocument1.NewPage() rect.Y = rectPage.Top End If ' テキストを描画します。
C1PdfDocument1.DrawString(text, font, Brushes.Black, rect) ' アウトラインに見出しを追加します。
If outline Then C1PdfDocument1.DrawLine(Pens.Black, rect.X, rect.Y, rect.Right, rect.Y) C1PdfDocument1.AddBookmark(text, 0, rect.Y) End If ' 次回の四角形を更新します。
rect.Offset(0, rect.Height) Return rectEnd Function
PDF for .NET
24 Copyright © GrapeCity Inc. All rights reserved.
C# コードの書き方コードの書き方
C#
private RectangleF RenderParagraph(string text, Font font, RectangleF rect, RectangleF rectPage, bool outline){ // このページに収まらない場合、ページを改行します。
rect.Height = c1PdfDocument1.MeasureString(text, font, rect.Width).Height; if (rect.Bottom > rectPage.Bottom) { c1PdfDocument1.NewPage(); rect.Y = rectPage.Top; } // テキストを描画します。
c1PdfDocument1.DrawString(text, font, Brushes.Black, rect); // アウトラインに見出しを追加します。
if (outline) { c1PdfDocument1.DrawLine(Pens.Black, rect.X, rect.Y, rect.Right, rect.Y); c1PdfDocument1.AddBookmark(text, 0, rect.Y); } // 次回の四角形を更新します。
rect.Offset(0, rect.Height); return rect;}
メモ:メモ:ブックマークの子は初期化のとき表示されるかどうかを指定するためのブール値やドキュメントのターゲット名を渡
すには、AddBookmark()メソッドに対して上記に記載したの他も2つのオーバーロードを使用できます。
リンクの追加リンクの追加
PDF 仕様により、複数のタイプの注釈をドキュメントに追加できます。多くの場合、注釈は強調表示やメモとして手動で追加さ
れますが、プログラムでも追加できます。C1PdfDocument はハイパーリンク、ハイパーリンクターゲット、および添付ファイル
を PDF ドキュメントに追加するメソッドを提供します。
ドキュメントにハイパーリンクを追加するには、AddLink メソッドを使用します。AddLink メソッドは、2つの引数 URL とRectangleF を取ります。URL はテキストを指定し、RectangleF はリンクとして機能する現在のページ上の領域を指定します。
AddLink メソッドは可視の内容をページに追加しないため、通常、AddLink と共に別のコマンドを使用して、ユーザーに表示で
きるテキストや画像を指定する必要があることに注意してください。たとえば以下のコードでは、「GrapeCity Web サイト」という
テキストと、GrapeCity Web サイトを開くリンクを追加します。
Visual Basic コードの書き方コードの書き方
Visual Basic
Dim rect As New RectangleF(50, 50, 100, 15)Dim font As New Font("MS UI Gothic", 10, FontStyle.Underline)_c1PdfDocument1.AddLink("https://www.grapecity.co.jp/developer/", rect)_c1PdfDocument1.DrawString("GrapeCity Web サイト", font, Brushes.Blue, rect)
C# コードの書き方コードの書き方
PDF for .NET
25 Copyright © GrapeCity Inc. All rights reserved.
C#
RectangleF rect = new RectangleF(50, 50, 100, 15);Font font = new Font("MS UI Gothic", 10, FontStyle.Underline);_c1PdfDocument1.AddLink("https://www.grapecity.co.jp/developer/", rect);_c1PdfDocument1.DrawString("GrapeCity Web サイト", font, Brushes.Blue, rect);
このトピックの作業結果
また、Web サイトだけでなく、同じ PDF ドキュメント内の別の位置を開くローカルリンクを追加することもできます。このタイプの
リンクは、ドキュメント内に目次やインデックスなどのタイプの相互参照を実装する場合に便利です.
ローカルリンクは以下の2つのことを除いて通常のハイパーリンクと同じです
URL 引数の先頭を" #" にする必要があります。
AddTargetメソッドを使用し、リンクターゲットの位置を指定する必要があります。AddTarget メソッドは、AddLink と同
じ引数、すなわちターゲットの名前と、ユーザーによるリンクのクリック時に表示するページ上の領域をマークする四角
形を指定するテキストを取ります。
ファイルの添付ファイルの添付
PDF ファイルに添付ファイルを追加する機能は便利なことがよくあります。添付ファイルは、詳細情報のスプレッドシートや、マ
ルチメディア(ムービー、サウンド、サンプルコードなど)といったあらゆる種類のファイルを含むことができます。
ファイル添付を C1Pdf ドキュメントに追加するのは簡単です。行う操作は、 AddAttachment メソッドを呼び出し、添付する
ファイル、添付ファイルを含むページの領域、およびオプションとして、添付ファイルの外観を指定するだけです。
添付ファイルはアイコンとして表示されます(アイコンは、AttachmentIconEnum 列挙体内の4つの定義済みのアイコンの中
から選択でき、アイコンの色を選択することもできます)。ユーザーが添付ファイルトの上にマウスを移動させると、ファイル名
が表示され、カーソルが切り替わって使用可能な添付ファイルが存在することを示します。これでユーザーは、マウスを右ク
リックして添付ファイルを開いたり、添付ファイルをファイルに保存したりできます。
たとえば以下のコードでは、指定したディレクトリ内の全ファイルを PDF ドキュメントに添付します.
Visual Basic コードの書き方コードの書き方
PDF for .NET
26 Copyright © GrapeCity Inc. All rights reserved.
Visual Basic
Dim rect As New RectangleF(100, 100, 60, 10)Dim font As New Font("MS UI Gothic", 9) 'いくつかのファイルを添付します。
Dim path As String = "c:\temp\files"Dim file As StringFor Each file In System.IO.Directory.GetFiles(path) Dim width As Single = rect.Width rect.Width = rect.Height _c1PdfDocument1.FillRectangle(Brushes.Gray, rect) _c1PdfDocument1.AddAttachment(file, rect) rect.Width = width rect.X += rect.Height _c1PdfDocument1.DrawString(System.IO.Path.GetFileName(file), font, Brushes.Black, rect) rect.X -= rect.Height rect.Y += 2 * rect.HeightNext file
C# コードの書き方コードの書き方
C#
RectangleF rect = new RectangleF(100, 100, 60, 10);Font font = new Font("MS UI Gothic", 9); //いくつかのファイルを添付します。
string path = @"c:\temp\files";string[] files = System.IO.Directory.GetFiles(path);foreach (string file in files){ float width = rect.Width; rect.Width = rect.Height; _c1PdfDocument1.FillRectangle(Brushes.Gray, rect) _c1PdfDocument1.AddAttachment(file, rect); rect.Width = width; rect.X += rect.Height; _c1PdfDocument1.DrawString(System.IO.Path.GetFileName(file), font, Brushes.Black, rect); rect.X -= rect.Height; rect.Y += 2 * rect.Height;}
このトピックの作業結果
PDF for .NET
27 Copyright © GrapeCity Inc. All rights reserved.
添付ファイルはアイコン(AttachmentIconEnum 内の4つの定義済みアイコンから選択できアイコンの色も選択可能)として
表示されます。ユーザーがマウスを添付ファイル上に移動すると、ファイル名が表示されカーソルが変化して、使用可能な添
付ファイルが存在することを示します。ユーザーは添付ファイル名を右クリックし、添付ファイルを開くか、それをファイルに保
存できます.
セキュリティと制限の適用セキュリティと制限の適用
デフォルトでは、誰でも PDF ファイルを開いたり、コピーしたり、印刷したり、編集したりできます。ただし、PDF ドキュメントが機
密情報を含む場合は、PDF ドキュメントを暗号化して権限を持ったユーザーのみがアクセスできるように設定できます。
ドキュメントの所有者とその他のすべてのユーザー用として別個のパスワードがあります。ユーザーのアクセスを選択的に制
限し、ドキュメントの閲覧、印刷、編集などの特定の操作のみを許可できます。
C1Pdf は、PdfSecurity オブジェクトを返す Security プロパティを提供します。このオブジェクトは、「所有者パスワード」(ド
キュメントのパスワードと権限を変更するために必要)と「ユーザーパスワード」(ドキュメントを開くために必要)を指定できるプ
ロパティを持っています。さらに、PdfSecurityオブジェクトでは、通常ユーザーが持つことができる権限を指定できます。
たとえば、ユーザーにドキュメントの閲覧だけを許可して、印刷や編集は許可しないように指定できます。
Visual Basic コードの書き方コードの書き方
Visual Basic
' ドキュメントを通常どおりに作成します。
CreateDoc() ' パスワードを設定します。
_c1pdf.Security.OwnerPassword = "2mds%dffgd"_c1pdf.Security.UserPassword = "anyone"_c1pdf.Security.AllowEditAnnotations = False_c1pdf.Security.AllowEditContent = False_c1pdf.Security.AllowPrint = False
PDF for .NET
28 Copyright © GrapeCity Inc. All rights reserved.
' 暗号化したドキュメントを保存します。
_c1pdf.Save("")
C# コードの書き方コードの書き方
C#
// ドキュメントを通常どおりに作成します。
CreateDoc(); // パスワードを設定します。
_c1pdf.Security.OwnerPassword = "2mds%dffgd";_c1pdf.Security.UserPassword = "anyone";_c1pdf.Security.AllowEditAnnotations = false;_c1pdf.Security.AllowEditContent = false;_c1pdf.Security.AllowPrint = false; // 暗号化したドキュメントを保存します。
_c1pdf.Save(@"c:\reports\secure.pdf");
メモメモ:ドキュメント制限は、PDF ドキュメントの[ドキュメントプロパティ]ダイアログボックスに表示されます。
権限を指定し、所有者パスワードのみを設定してユーザーパスワードは空のままにしておけることに注意してください。この場
合、誰でもドキュメントを開くことができますが、権限を変更できるのは所有者のみとなります。
PDF で使用している暗号化スキームは一般的なもので、100% 安全ではないことに注意してください。提供されたセキュリティ
は、大部分の通常の攻撃からドキュメントを保護するのに適していますが、データが本当に機密情報である場合、PDF 暗号化
のみに頼るべきではありません。
メタファイル画像の描画メタファイル画像の描画
C1Pdf では、非常に簡単にドキュメントを作成できます。その主な理由は、オブジェクトモデルがよく知られた .NET のGraphics モデルを模倣しているためです。ただし、Graphics クラスで使用できるすべてのメソッドが C1Pdf でも使用できるわ
けではありません。さらに、Graphics オブジェクトを描画する既存のコードがあり、メソッドが非常に似ている場合でも書き直し
たくないときがあります。
こうした場合には、Metafile オブジェクトから派生した Graphics オブジェクトに描画して、作成した Metafile をDrawImageメソッドを使用して C1Pdf に描画することにより、既存の .NET コードを再利用できます。この方法では、画像または PDF ドキュ
メントとして作成する任意のグラフィックスを提供できます。
たとえばアプリケーションが、各ページを Graphics オブジェクトに描画する PrintDocument パターンを使用し、ドキュメント
を生成する場合を想定します。その場合、同じメソッドを使用し、1ページに1つずつメタファイルのコレクションを作成し、以下
のコードを使用してその一覧を PDF ドキュメントに変換できます。
Visual Basic コードの書き方コードの書き方
Visual Basic
' ドキュメントをメタファイルの一覧として、1ページに1つずつ取得します。
Dim pages As ArrayList = GetMetafiles() ' 各ページをループし、PDF ドキュメントを作成します。
_c1PdfDocument1.Clear()Dim i As Integerfor i = 0 i <= pages.Count ' i 番目のページを取得します。
Dim page As Metafile = CType(Metafile.FromFile(pages[i]), Metafile) If Not (page Is Nothing) Then ' ページサイズを計算します。
Dim sz As SizeF = page.PhysicalDimension
PDF for .NET
29 Copyright © GrapeCity Inc. All rights reserved.
sz.Width = Math.Round(sz.Width * 72.0F / 2540.0F, 2) sz.Height = Math.Round(sz.Height * 72.0F / 2540.0F, 2) ' ページを追加し、サイズを設定します。
If i > 0 Then C1PdfDocument1.NewPage() _c1PdfDocument1.PageSize = sz End If _c1pdf.PageSize = sz ' ページを PDF ドキュメントに描画します。
_c1PdfDocument1.DrawImage(page, C1PdfDocument1.PageRectangle) End IfNext ' ファイルに保存します。
_c1PdfDocument1.Save("c:\temp\mydoc.pdf")
C# コードの書き方コードの書き方
C#
// ドキュメントをメタファイルの一覧として、1ページに1つずつ取得します。
ArrayList pages = GetMetafiles(); // 各ページをループし、PDF ドキュメントを作成します。_c1pdf.Clear();c1PdfDocument1.Clear();for (int i = 0; i < pages.Count; i++){ // i 番目のページを取得します。
Metafile page = (Metafile)Metafile.FromFile(pages[i]); if (page == null) { continue; } // ページサイズを計算します。
SizeF sz = page.PhysicalDimension; sz.Width = (float)Math.Round(sz.Width * 72f / 2540f, 2); sz.Height = (float)Math.Round(sz.Height * 72f / 2540f, 2); // ページを追加し、サイズを設定します。
if (i > 0) _c1PdfDocument1.NewPage(); // ページを PDF ドキュメントに描画します。
_c1PdfDocument1.DrawImage(page, c1PdfDocument1.PageRectangle);} // ファイルに保存します。
_c1PdfDocument1.Save(@"c:\temp\mydoc.pdf");
コードでは、一覧の各メタファイルを取得し、そのサイズをポイントで計算し(各ページは異なるサイズを持つことができます)、
メタファイルをページに描画しています。メタファイルは、レポートエンジン、描画またはグラフ作成プログラム、またはメタファイ
ル画像を作成できるアプリケーションによって生成できます。
なお、C1PDFでは、EMF+ メタファイルに対応しています。 According to Microsoft、EMF+ は EMF の拡張であり、GDI+ レコードを格納することができます。以前、すべてのメタファイルが EFM に変換されていましたが、EMF+ ファイルは変換されな
いので、変換によってコンテキストが失われることはありません。
複雑な複雑な RTF テキストの描画テキストの描画
PDF for .NET
30 Copyright © GrapeCity Inc. All rights reserved.
PDF for .NET のもう1つの強力な機能は、DrawStringRtf メソッドを使用してリッチテキストフォーマット(RTF)テキストを表
示する機能です。主に RTF を作成するツールが非常に多く、RTF によるテンプレートの作成、アプリケーションのカスタマイズ、
RTF 文字列の表示が容易なので、この機能は非常に便利です。これにより、十分に書式設定された実用的なドキュメントを、
コードを記述することなく簡単に作成できるようになります。
たとえば、以下のコードはワードパッドによって作成された RTF テンプレートを使用しています。このコードは、ディレクトリをス
キャンし、テンプレートに基づいて RTF 文字列をビルドし、DrawStringRtf メソッドを使用して RTF を表示します。
Visual Basic コードの書き方コードの書き方
Visual Basic
' RTF テンプレートを取得します。
Dim rtfHdr As String = "" & _ "{\rtf1\ansi\ansicpg1252\deff0\deflang1033" & "{\fonttbl{\f0\fswiss\fcharset0 " & _ "Arial;}{\f1\froman\fprq2\fcharset0 Book Antiqua;}}" & _ "{\colortbl ;\red0\green0\blue0;}" & _ "\viewkind4\uc1\pard\f0\fs20\par" & _ "\pard\tx1440\tx2880\tx4320\tx5760\cf1\b\f1\fs24 " & _ "Directory Report created on <<TODAY>>\par" & _ "\ul\par Name\tab Extension\tab Size\tab Date\tab " & _ "Attributes\par"Dim rtfEntry As String = "" & _ "\cf0\ulnone\b0\f0\fs16 <<NAME>>\tab " & __ "<<EXT>>\tab <<SIZE>>\tab <<DATE>>\tab <<ATTS>>\par" ' RTF 文字列をビルドします。
Dim sb As New StringBuilder()sb.Append(rtfHdr.Replace("<<TODAY>>", DateTime.Today.ToShortDateString()))For Each file in Directory.GetFiles(@"c:\winnt", "*.bmp")For Each file in Directory.GetFiles(@"c:\winnt", "*.bmp") Dim s As String = rtfEntry Dim fi As FileInfo = New FileInfo(file) s = s.Replace("<<NAME>>", Path.GetFileNameWithoutExtension(file)); s = s.Replace("<<EXT>>", fi.Extension); s = s.Replace("<<SIZE>>", string.Format("{0:#,##0}", fi.Length)); ss = s.Replace("<<DATE>>", fi.LastWriteTime.ToShortDateString());ring()) s = s.Replace("<<ATTS>>", fi.Attributes.ToString()) sb.Append(s)Nextsb.Append("}") ' RTF 文字列を表示します。
Dim _c1pdf As New C1PdfDocument()Dim rect As RectangleF = _c1pdf.PageRectanglerect.Inflate(-72, -72)_c1pdf.DrawStringRtf(sb.ToString(), Font, Brushes.Black, rect) ' 保存します。
_c1pdf.Save("c:\temp\dir.pdf")
C# コードの書き方コードの書き方
C#
// RTF テンプレートを取得します。
string rtfHdr = @"{\rtf1\ansi\ansicpg1252\deff0\deflang1033" +
PDF for .NET
31 Copyright © GrapeCity Inc. All rights reserved.
@"{\fonttbl{\f0\fswiss\fcharset0 " +@"Arial;}{\f1\froman\fprq2\fcharset0 Book Antiqua;}}" +@"{\colortbl ;\red0\green0\blue0;}" +@"\viewkind4\uc1\pard\f0\fs20\par" +@"\pard\tx1440\tx2880\tx4320\tx5760\cf1\b\f1\fs24 " +@"Directory Report created on <<TODAY>>\par" +@"\ul\par Name\tab Extension\tab Size\tab Date\tab " +@"Attributes\par";string rtfEntry = @"\cf0\ulnone\b0\f0\fs16 <<NAME>>\tab " +@"<<EXT>>\tab <<SIZE>>\tab <<DATE>>\tab <<ATTS>>\par";// RTF 文字列をビルドします。
StringBuilder sb = new StringBuilder();sb.Append(rtfHdr.Replace("<<TODAY>>", DateTime.Today.ToShortDateString()));foreach (string file in Directory.GetFiles(@"c:\winnt", "*.bmp")){string s = rtfEntry;FileInfo fi = new FileInfo(file);s = s.Replace("<<NAME>>", Path.GetFileNameWithoutExtension(file));s = s.Replace("<<EXT>>", fi.Extension);s = s.Replace("<<SIZE>>", string.Format("{0:#,##0}", fi.Length));s = s.Replace("<<DATE>>", fi.LastWriteTime.ToShortDateString());s = s.Replace("<<ATTS>>", fi.Attributes.ToString());sb.Append(s);}sb.Append("}");// RTF 文字列を表示します。
C1.C1Pdf.C1PdfDocument _c1pdf = new C1.C1Pdf.C1PdfDocument();RectangleF rect = _c1pdf.PageRectangle;rect.Inflate(-72, -72);_c1pdf.DrawStringRtf(sb.ToString(), Font, Brushes.Black, rect);// 保存します。
_c1pdf.Save(@"c:\temp\dir.pdf");
コードはとても簡単です。唯一複雑な部分は RTF 定義ですが、これはワードパッドで作成された RTF ファイルからコピー&
ペーストされました。RTF テンプレートの文字列には、後で実際のコンテンツに置き換えられるタグ(「<<NAME>>」など)が含
まれています。
RTF 文字列がビルドされると、DrawStringRtf コマンドを使用して PDF ドキュメントに表示されます。結果は次のようになりま
す。
PDF for .NET
32 Copyright © GrapeCity Inc. All rights reserved.
タスク別ヘルプタスク別ヘルプ
タスク別ヘルプは、ユーザーが .NET のプログラミングに精通しており、コントロールの一般的な使用方法を理解していることを
前提にしています。
ヘルプに示される手順に従って作業を進めるだけで、、PDF for .NET のさまざまな機能を具体的に紹介するプロジェクトを作成
しながら、 PDF for .NET の主要な機能と特長を理解できます。
このセクションの各トピックは、PDF for .NET 製品を使用して特定のタスクを実行するためのソリューションを提供します。ヘ
ルプに記載されている手順に従って、PDF for .NETの機能を利用することができるようになります。
また、タスクベースのヘルプトピックは、新しいプロジェクトが既に作成されていることを前提としています。
ドキュメントプロパティを設定するドキュメントプロパティを設定する
PDF ドキュメントのドキュメントプロパティを設定すると、タイトル、作成者、サブタイトル、キーワード、アプリケーション、PDFProducer をカスタマイズできます。これらのドキュメントプロパティを設定するには、デザイナまたはコードで Title, Author, Subject, Keywords, Creator, Producer の各プロパティに情報を入力します。
PDF for .NET
34 Copyright © GrapeCity Inc. All rights reserved.
メモメモ:[説明]の下にある[アプリケーション]を設定するには、Creator プロパティを使用します。ドキュメントプロパティ
は、PDF ドキュメントの[文書のプロパティ]ダイアログボックスに表示されます。
デザイナの場合デザイナの場合
プロパティウィンドウで、DocumentInfo プロパティを探し、プロパティノードを展開します。
PDF for .NET
35 Copyright © GrapeCity Inc. All rights reserved.
プロパティの情報を入力し、プロパティの設定が完了したら[Enter]キーを押します。
コードの場合コードの場合
次のコードを Form_Load イベントに追加します。
1. C1PdfDocumentオブジェクトを作成します。
Visual Basic コードの書き方コードの書き方
Visual Basic
' C1PdfDocument オブジェクトを作成します。
Dim pdf As New C1.C1Pdf.C1PdfDocument()
C# コードの書き方コードの書き方
C#
// C1PdfDocument オブジェクトを作成します。
C1.C1Pdf.C1PdfDocument pdf = new C1.C1Pdf.C1PdfDocument();
2. ドキュメントプロパティを設定します
Title プロパティを設定するには、次のコードを追加します。
Visual Basic コードの書き方コードの書き方
Visual Basic
pdf.DocumentInfo.Title = "PDF Creation"
C# コードの書き方コードの書き方
C#
pdf.DocumentInfo.Title = "PDF Creation";
PDF for .NET
36 Copyright © GrapeCity Inc. All rights reserved.
Author プロパティを設定するには、次のコードを追加します。
Visual Basic コードの書き方コードの書き方
Visual Basic
pdf.DocumentInfo.Author = "I. Author"
C# コードの書き方コードの書き方
C#
pdf.DocumentInfo.Author = "I. Author"
Subject プロパティを設定するには、次のコードを追加します。
Visual Basic コードの書き方コードの書き方
Visual Basic
pdf.DocumentInfo.Subject = "PDF"
C# コードの書き方コードの書き方
C#
pdf.DocumentInfo.Subject = "PDF";
Keywords プロパティを設定するには、次のコードを追加します。
Visual Basic コードの書き方コードの書き方
Visual Basic
pdf.DocumentInfo.Keywords = "PDF, creating PDF, PDF files, eBooks"
C# コードの書き方コードの書き方
C#
pdf.DocumentInfo.Keywords = "PDF, creating PDF, PDF files, eBooks";
Creator プロパティを設定するには、次のコードを追加します。
Visual Basic コードの書き方コードの書き方
Visual Basic
pdf.DocumentInfo.Creator = "My New Application"
C# コードの書き方コードの書き方
C#
pdf.DocumentInfo.Creator = "My New Application";
Producer プロパティを設定するには、次のコードを追加します。デフォルトは、「C1Pdf」です。
Visual Basic コードの書き方コードの書き方
PDF for .NET
37 Copyright © GrapeCity Inc. All rights reserved.
Visual Basic
pdf.DocumentInfo.Producer = "PDF Creation Industries"
C# コードの書き方コードの書き方
C#
pdf.DocumentInfo.Producer = "PDF Creation Industries";
3. ドキュメントをファイルに保存します。
Visual Basic コードの書き方コードの書き方
Visual Basic
' ドキュメントをファイルに保存します。
pdf.Save("c:\mydoc.pdf")
C# コードの書き方コードの書き方
C#
// ドキュメントをファイルに保存します。
pdf.Save(@"c:\mydoc.pdf");
ドキュメントに制限を設定するドキュメントに制限を設定する
ドキュメント制限の設定では、ユーザーがコンテンツのコピー、注釈の編集、コンテンツの編集、または PDF ファイルの印刷を
実行できるかどうかをカスタマイズできます。ドキュメント制限を有効にするには、デザイナまたはコードのいずれかで以下の
プロパティを False に設定します。
AllowCopyContentAllowEditAnnotationsAllowEditContentAllowPrint
パスワードとアクセス権の設定についての詳細は、「セキュリティと制限の適用」を参考してください。
PDF for .NET
38 Copyright © GrapeCity Inc. All rights reserved.
注意注意:ドキュメント制限は、PDF ドキュメントの[ドキュメントプロパティドキュメントプロパティ]ダイアログボックスに表示されます。
デザイナの場デザイナの場
1. プロパティウィンドウで、Security プロパティを探し、プロパティノードを展開します。
PDF for .NET
39 Copyright © GrapeCity Inc. All rights reserved.
2. パスワードを入力し、終了したら[Enter]キーを押して、OwnerPassword プロパティを設定します。
3. AllowCopyContent、AllowEditAnnotations、AllowEditContent、および AllowPrint プロパティを False に設定して、
コピー、編集、および印刷を不許可にします。
コードの場合コードの場合
次のコードを次のコードを Form_Load イベントに追加します。イベントに追加します。.1. C1PdfDocument オブジェクトを作成します。
Visual Basic コードの書き方コードの書き方
Visual Basic
' C1PdfDocument オブジェクトを作成します。
Dim pdf As New C1.C1Pdf.C1PdfDocument()
C# コードの書き方コードの書き方
C#
// C1PdfDocument オブジェクトを作成します。
C1.C1Pdf.C1PdfDocument pdf = new C1.C1Pdf.C1PdfDocument();
2. 次のコードを追加し、OwnerPassword プロパティを設定します。
Visual Basic コードの書き方コードの書き方
Visual Basic
pdf.Security.OwnerPassword = "Password"
C# コードの書き方コードの書き方
C#
pdf.Security.OwnerPassword = "Password";
PDF for .NET
40 Copyright © GrapeCity Inc. All rights reserved.
3. 次のコードを追加し、AllowCopyContent、AllowEditAnnotations、AllowEditContent、および AllowPrint プロパティ
を False に設定して、コピー、編集、および印刷を不許可にします。
Visual Basic コードの書き方コードの書き方
Visual Basic
pdf.Security.AllowCopyContent = Falsepdf.Security.AllowEditAnnotations = Falsepdf.Security.AllowEditContent = Falsepdf.Security.AllowPrint = False
C# コードの書き方コードの書き方
C#
pdf.Security.AllowCopyContent = false;pdf.Security.AllowEditAnnotations = false;pdf.Security.AllowEditContent = false;pdf.Security.AllowPrint = false;
4. ドキュメントをファイルに保存します。
Visual Basic コードの書き方コードの書き方
Visual Basic
' ドキュメントをファイルに保存します。
pdf.Save("c:\mydoc.pdf")
C# コードの書き方コードの書き方
C#
// ドキュメントをファイルに保存します。
pdf.Save(@"c:\mydoc.pdf");
ページサイズを設定するページサイズを設定する
ページサイズを設定するには、PaperKind プロパティを使用します。このプロパティは、デザイナまたはコードのいずれかで設
定できます。
デザイナの場合デザイナの場合
プロパティウィンドウで PaperKind プロパティを探し、新しい用紙サイズを選択します。
コードの場合コードの場合
次のコードを Form_Load イベントに追加し、PaperKind プロパティをリーガルサイズ用紙に設定します。
Visual Basic コードの書き方コードの書き方
Visual Basic
PDF for .NET
41 Copyright © GrapeCity Inc. All rights reserved.
' Legal サイズ用紙を使用します。
C1PdfDocument1.PaperKind = Printing.PaperKind.Legal ' ドキュメントをファイルに保存します。
C1PdfDocument1.Save("c:\mydoc.pdf") ' Save the document to a file.pdf.Save("c:\mydoc.pdf")
C# コードの書き方コードの書き方
C#
// Legal サイズ用紙を使用します。
c1PdfDocument1.PaperKind = Printing.PaperKind.Legal; // ドキュメントをファイルに保存します。
c1PdfDocument1.Save(@"c:\mydoc.pdf"); // Save the document to a file.pdf.Save(@"c:\mydoc.pdf");
ページの向きを設定するページの向きを設定する
用紙の方向を設定するには、Landscape プロパティを使用します。このプロパティは、デザイナまたはコードのいずれかで設
定できます。
デザイナの場合デザイナの場合
プロパティウィンドウで Landscape プロパティを探し、True に設定します .
コードの場合コードの場合
次のコードを Form_Load イベントに追加し、Landscape プロパティを設定します。
Visual Basic コードの書き方コードの書き方
Visual Basic
' 横の用紙方向を使用します。
C1PdfDocument1.Landscape = True ' ドキュメントをファイルに保存します。
C1PdfDocument1.Save("c:\mydoc.pdf")
C# コードの書き方コードの書き方
C#
// 横の用紙方向を使用します。
c1PdfDocument1.Landscape = true;// ドキュメントをファイルに保存します。
c1PdfDocument1.Save(@"c:\mydoc.pdf");
PDF for .NET
42 Copyright © GrapeCity Inc. All rights reserved.
画質を設定する画質を設定する
PDF ドキュメントの画像品質を設定するには、ImageQuality プロパティを使用します。このプロパティは、デザイナまたはコー
ドのいずれかで設定できます。
デザイナの場合デザイナの場合
プロパティウィンドウで ImageQuality プロパティを探し、それを以下の ImageQualityEnum 設定のいずれかに設定しま
す。Low、Medium、Default、または High。
コードの場合コードの場合
次のコードを Form_Load イベントに追加し、ImageQuality プロパティを高品質画像に設定します。
Visual Basic コードの書き方コードの書き方
Visual Basic
' C1PdfDocumentオブジェクトを作成します。
Dim pdf As New C1.C1Pdf.C1PdfDocument()' 高品質画像を使用します。
pdf.ImageQuality = C1.C1Pdf.ImageQualityEnum.High' ドキュメントをファイルに保存します。
pdf.Save("c:\mydoc.pdf")
C# コードの書き方コードの書き方
C#
// C1PdfDocumentオブジェクトを作成します。
C1.C1Pdf.C1PdfDocument pdf = new C1.C1Pdf.C1PdfDocument();// 高品質画像を使用します。
pdf.ImageQuality = C1.C1Pdf.ImageQualityEnum.High;// ドキュメントをファイルに保存します。
pdf.Save(@"c:\mydoc.pdf");
PDF ファイルを印刷するファイルを印刷する
次のコードを使用すると、C1Pdf に印刷機能を追加できます。この例では、Button1_Click イベントにコードを追加します。
Visual Basic コードの書き方コードの書き方
Visual Basic
Process.Start("C:\Program Files\Adobe\Reader 8.0\Reader\AcroRd32.exe", "/p /h " & "c:\HelloWorld.pdf")
C# コードの書き方コードの書き方
C#
Process.Start(@"C:\Program Files\Adobe\Reader 8.0\Reader\AcroRd32.exe", "/p /h " &
PDF for .NET
43 Copyright © GrapeCity Inc. All rights reserved.
@"c:\HelloWorld.pdf");
他のコンポーネントとの連携他のコンポーネントとの連携
次のトピックでは、ComponentOne に収録される他のコンポーネントを C1Pdf で使用する方法について説明します。
C1FlexGrid データを追加するデータを追加する
C1FlexGrid コントロールのデータを C1Pdf に追加するには、C1FlexGrid の CreateImage メソッドを使用し、DrawImageメソッドを使用して画像をレンダリングします。グリッドで作成される画像は、メタファイルです。
VSPrinter で表示したレポートからので表示したレポートからの PDF の作成の作成
VSPrinter ActiveX コントロールで作成したドキュメントを PDF に変換するには、VSPrinter.Picture プロパティを使用して
ページ画像を取得し、DrawImage メソッドを使用して画像を PDF for .NET にレンダリングします。
次のコードでは、VSPrinter ドキュメントを作成し、それを PDF に変換します。
Visual Basic コードの書き方コードの書き方
Visual Basic
' PDF ドキュメントを初期化します。
_pdf.Clear() ' VSPrinter ドキュメントを作成します(または、既存のドキュメントからロードします)。
.StartDoc()For i = 1 To 1000 .Paragraph = "This is paragraph " i.ToString()Next.EndDoc() ' ドキュメントを1ページずつスキャンします。
For i = 1 To .PageCount ' 現在のプレビューページを設定します。
.PreviewPage = i ' 画像を取得します。
Dim img As Image = .Picture ' 画像を PDF ドキュメントに保存します。
If i > 1 Then _pdf.NewPage() End If _pdf.DrawImage(img, Me._pdf.PageRectangle)Next ' プレビューを最初のページに戻します。
.PreviewPage = 0
C# コードの書き方コードの書き方
C#
// PDF ドキュメントを初期化します。
_pdf.Clear();// VSPrinter ドキュメントを作成します(または、既存のドキュメントからロードします)。
.StartDoc();
PDF for .NET
44 Copyright © GrapeCity Inc. All rights reserved.
for (i = 1; i <= 1000; i++){ .Paragraph = "This is a paragraph " + i.ToString() ; }.EndDoc(); // ドキュメントを1ページずつスキャンします。
for (i = 1; i <= .PageCount; i++) { // 現在のプレビューページを設定します。
.PreviewPage = i; // 画像を取得します。
Image img = .Picture; // 画像を PDF ドキュメントに保存します。
if (i > 1) { _pdf.NewPage(); } _pdf.DrawImage(img, this._pdf.PageRectangle)} // プレビューを最初のページに戻します。
.PreviewPage = 0;
C1Report ドキュメントからドキュメントから PDF ブックマークを削除するブックマークを削除する
C1Report ドキュメントから PDF ブックマークを削除するには
OutlineRootLevel プロパティを -1 に設定するか
または
PDF フィルタを作成してアウトラインを無効にします。
Visual Basic コードの書き方コードの書き方
Visual Basic
' OutlineRootLevel を -1 に設定します。
Me.C1Report1.OutlineRootLevel = - 1Me.C1Report1.RenderToFile("report.pdf", C1.Win.C1Report.FileFormatEnum.PDF)' または、PDF フィルタを作成し、アウトラインを無効にします。
Dim f As New C1.Win.C1Report.PdfFilter("report.pdf")f.Outline = FalseMe.C1Report1.RenderToFilter(f)
C# コードの書き方コードの書き方
C#
// OutlineRootLevel を -1 に設定します。
this.c1Report1.OutlineRootLevel = -1;this.c1Report1.RenderToFile("report.pdf", C1.Win.C1Report.FileFormatEnum.PDF);// または、PDF フィルタを作成し、アウトラインを無効にします。
C1.Win.C1Report.PdfFilter f = new C1.Win.C1Report.PdfFilter("report.pdf");f.Outline = false;
PDF for .NET
45 Copyright © GrapeCity Inc. All rights reserved.