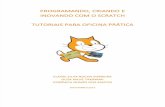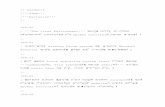00 Tutorial Scratch
-
Upload
tolu-to-falade -
Category
Documents
-
view
40 -
download
0
Transcript of 00 Tutorial Scratch

EMPIRE XCcel Tutorial
Patch antenna started from scratch

2 Vorlage Apr-10 ©
IMST GmbH -
All rights reserved
Overview
Topics
•
Layer creation•
Property setting
•
Object creation•
Port definition
•
Simulation parameters•
Field recording
•
Simulation•
Results
•
Target frequency: 2.45 GHz
•
Substrate: Rogers, 635um, epsr=2.2
•
Patch size ~ 40mm x 40mm (lambda/2)
•
Substrate size ~ 80mm x 80mm
•
Infinite ground plane
Start:•
Start Empire XCcel•
Press „Start From Scratch“•
Select „File –
Save As“•
Select, e.g. C:\tutorial0\scratch (create folder), save file

3 Vorlage Apr-10
©
IMST GmbH -
All rights reserved
Step 1
Layer creation
•
Open
the layer
list on
the left•
Open
the default layer•
Optionally,
recolor,
rename layer•
Set
height
to z=0...635
Layers are used • to group objects with common properties• to define the height of objects, like boxes and polygons• to set the insertion point of library objects, like ports• to lock or hide objects• to define their properties
Comments: In this example (cylindrical) objects are created in the
xy-plane. The perpendicular coordinates are taken from the layer’s height.The values entered here represent the thickness of a substrate. The default unit is micron (can be changed in the Simulation Setup)

4 Vorlage Apr-10
©
IMST GmbH -
All rights reserved
Step 2
Property setting
•
Press Change
Property•
Select
Dielectric •
Enter Rel. Permittivity: 2.2•
Press OK to leave
the
property
editor
Properties can be divided into • physical, basic, like conductors or dielectric materials• functional, like circuit elements, e.g. resistor• functional, like field recording settings, animations• functional, like mesh hints• Advanced, for special applications
Comments: The default property is conductor (PEC). Here, we want to define the substrate and therefore the property is changed here. The material properties can also be set by selecting materials from the Database. Layers may have multiple properties, if they are not contradictious.

5 Vorlage Apr-10
©
IMST GmbH -
All rights reserved
Step 3
Object creation
•
Close layer
list•
Open Structure
list•
Open Create
–
Box•
Enter xy coordinates
of Point 0: x=-40000, y=-40000•
Enter xy coordinates
of Point 1: x=40000, y=40000•
Press Close•
Press „Zoom to extends“
or
press the
Z-key
Cylindrical objects can be created in several ways• Structure list, editing coordinates• Structure list, pressing the arrows and using the cursor in the
drawing area• Pressing button “Create Box/Cylinder/Poly”
and using the method above• Drawing an arrow and pressing “Create Box/Cylinder”
afterwards• Entering a set of points and pressing “Create Poly”
afterwards
Comments: The object is created immediately after pressing on Create –
Box with the default values. The drawing is updated as soon as values are modified.

6 Vorlage Apr-10
©
IMST GmbH -
All rights reserved
Step 4
More objects
•
Open layer
list, Press Create layer•
Repeat Step
1, using height
z=635...645, adjust layer settings
•
Repeat Step
2, here: keep conductor as property•
Repeat Step
3, Points
P0(-20000,-20000), P1(20000,20000)
•
(For more complex structures repeat Step
4 until geometry is complete)
Object modifications can be created in several ways:• Select object, press button move, assign, stretch, rotate, mirror, …
and enter operator (arrow, point, number,…) • Select object, activate handle, move to handle
•
Drag middle mouse to copy object•
Drag right mouse button to move object•
Drag left mouse button to stretch handle• Select two or more objects und apply a Boolean operation merge,
intersect, subtract, drill, e.g. to cut out a hole

7 Vorlage Apr-10
©
IMST GmbH -
All rights reserved
Step 5
Port definition
•
Open
layer
list, Press
Create layer•
Repeat Step
1, rename, recolor the layer, using height
z=0...635, keep property•
Close layer
list•
Open Port Library•
Open
Create
–
Perpendicular
Port•
Enter xy coordinates
of Point 0: x=-9000, y=-1000•
Enter xy coordinates
of Point 1: x=-7000, y=1000•
Press
Close
Ports:• Perpendicular lumped ports connect top and bottom conductors, height should be distance between patch and ground• Lumped ports connect either between left and right or up and down conductors, height should be equal to metal thickness• Signal line of feed line ports are inserted at the minimum height, all other parameters are adjusted in the Parameters Menu• Port numbers should be unique unless simultaneous excitation is
desired• Port impedances are 50 Ohm by default• The start point of absorbing ports have to placed at one of the
outermost grid line• Lumped ports and concentrated ports may not be placed at the boundaries

8 Vorlage Apr-10
©
IMST GmbH -
All rights reserved
Step 6
Simulation setup
•
Close layer
list and Port Library list, Open Simulation Setup
•
Enter
Start frequency: 1.25e9•
Enter
End frequency: 2.5e9•
Open Boundary
Conditions•
Set zmin
to „electric“
and zmax
„open
6“
Simulation setup:•
Geometry: 1 unit in the drawing equals 1 micron, here•
Excitation Response: Information about the structure for automatic meshing and end criteria
•
Frequency: Determines the range of the DFT, the pulse width used
is derived by cell size
•
Accuracy: resolution, energy
decay
level, PGA•
Loss Calculation: Model used for loss calculation, default is lossless•
Boundary conditions: •
electric defines infinite ground plane, Et=0, (magnetic Ht=0)•
Open N emulates open space (N should be larger in the main radiation direction)

9 Vorlage Apr-10
©
IMST GmbH -
All rights reserved
Step 7
Far Field recording
•
Open layer
list, Press Create
layer, name
„n2f“•
Change property
to Field
–
Storage
-
Nearfield
to Farfield •
Add
Point: 2.45e9•
Exit
with
OK•
Close layer
list
Far fields:• Far fields are obtained in post processing by a transformation of the nearfield• The near field is recorded on a box which is created automatically, depending on the frequency settings• Further adjustments can be set after simulation in Simulation Tab -
Post processing –
Farfield
window:•
Normalization (Gain, Directivity, maximum, …)•
Sweep mode (2D cuts, 3D pattern,…
)•
Rotation•
Far field components (linear, circular, …)•
Mirror planes

10 Vorlage Apr-10 ©
IMST GmbH -
All rights reserved
Step 8
Simulation
•
Press „Create Discretization“•
Press „Zoom to extends“•
Press „Start Simulation“
Meshing and simulation:•
The created mesh lines are displayed on the bars at the right and at the bottom•
The automatic meshing automatically enlarges the simulation domain to account for the far field transformation
•
The simulation domain is marked by the dashed lines which indicate open boundary condition•
In the front view, the simulation border at the bottom is indicated by a dark red solid line which represents electric (green: magnetic) boundary conditions
•
With “Start Simulation”
the structure is checked, meshed and prepared for simulation•
As soon as the voltage plot comes up the simulation starts, the evolution of the time signal is shown
•
When the end criteria has been reached, the post processing is triggered and the S-
parameters are displayed.

11 Vorlage Apr-10
©
IMST GmbH -
All rights reserved
Step 9
Results
Results:•
The different results can be viewed by selecting one of the Tabs
(Voltage, S-Parameters, Impedance,
Farfield, Additional)•
The style of the plots can be changed in the sub-tab Setup (e.g. angular plot for
farfield, select Type e()
farfield
polar)•
Result files are automatically detected in the right list using a naming convention. Additional files can be selected from other folder by using the “import”
button in the Setup•
Result files selected for display are displayed
in
the left
list

12 Vorlage Apr-10
©
IMST GmbH -
All rights reserved
Step 10
Near fields
Remarks:•
A 2nd
simulation is needed for recording the field at the desired frequency if it is not known in advance•
By default, the volume defined by layer height and perpendicular
plane is used for recording•
The volume of field recording can also be defined by an arbitrary box on this layer•
The style of the animation can be changed in the animation property definition
•
Return to Draft
Tab, Create
layer
„Anim“
, z=635...645•
Change property
to Field
–
Storage
-
Distribution•
Add
Point: 2.45e9, Exit
with
OK•
Add
property
Field
–
Display -
Animation•
Exit
with
OK•
Repeat
simulation•
3D view

13 Vorlage Apr-10
©
IMST GmbH -
All rights reserved
Step 11
Near fieldsDefaults, electric field Defaults
+ Field plot amplitude: 50000(Properties –
Animation -
General)
Defaults + Amplitude: 50000+ Equiline
Color: black+ Equiline
Style: equi_20(Properties –
Animation -
Additional)
Defaults + Amplitude: 50000+ Equiline
Color: black+ Equiline
Style: equi_20+ Arrow
field
plot
:On(Properties –
Animation -
Additional)