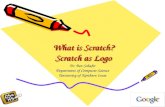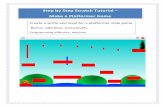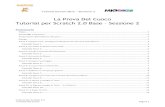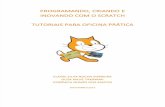Tutorial scratch
-
Upload
augusto-bernal -
Category
Education
-
view
518 -
download
1
Transcript of Tutorial scratch
Ministerio de Educación
Tutorial de ScratchCreación de animaciones, historiasinteractivas, juegos y música
Plan Integral de Educación DigitalDirección Operativa de Incorporación de Tecnologías (InTec)
Colección de aplicaciones gratuitas para contextos educativos
ÍndicePlan Integral de Educación Digital Dirección Operativa de Incorporación de Tecnologías (InTec)
Colección de aplicaciones gratuitaspara contextos educativos Scratch | pág. 2
Prólogo
Este tutorial se enmarca dentro de los lineamientos del Plan Integral
de Educación Digital (PIED) del Ministerio de Educación del
Gobierno de la Ciudad Autónoma de Buenos Aires que busca integrar
los procesos de enseñanza y de aprendizaje de las instituciones
educativas a la cultura digital.
Uno de los objetivos del PIED es “fomentar el conocimiento y la
apropiación crítica de las Tecnologías de la Información y de la
Comunicación (TIC)
en la comunidad educativa y en la sociedad en general”.
Cada una de las aplicaciones que forman parte de este banco
de recursos son herramientas que, utilizándolas de forma creativa,
permiten aprender y jugar en entornos digitales. El juego es una
poderosa fuente de motivación para los alumnos y favorece la
construcción del saber. Todas las aplicaciones son de uso libre
y pueden descargarse gratuitamente de Internet e instalarse en
cualquier computadora. De esta manera, se promueve la igualdad
de oportunidades y posibilidades para que todos puedan acceder
a herramientas que desarrollen la creatividad.
En cada uno de los tutoriales se presentan “consideraciones
pedagógicas” que funcionan como disparadores pero que no deben
limitar a los usuarios
a explorar y desarrollar sus propios usos educativos.
La aplicación de este tutorial no constituye por sí misma una
propuesta pedagógica. Su funcionalidad cobra sentido cuando se
integra a una actividad. Cada docente o persona que quiera utilizar
estos recursos podrá construir su propio recorrido.
Plan Integral de Educación Digital Dirección Operativa de Incorporación de Tecnologías (InTec)
Índice
Colección de aplicaciones gratuitaspara contextos educativos Scratch | pág. 3
¿Qué es? ............................................................................................... p.5
Requerimientos técnicos ..................................................................... p.6
Consideraciones pedagógicas ............................................................ p.6
Actividad propuesta ............................................................................. p.7
Nociones básicas ................................................................................. p.8
Área de trabajo ...................................................................... p.8
Barra de acceso rápido ......................................................... p.9
Los objetos ............................................................................ p.10
Agregar un objeto .................................................................. p.10
Agregar un escenario ............................................................ p.12
Paso a paso ........................................................................................... p.13
Iniciar el movimiento .............................................................. p.13
Aplicar efectos. ...................................................................... p.14
Crear diálogos y pensamientos ............................................. p.15
Añadir sonido ........................................................................ p.16
Control de los elementos con el teclado ................................ p.18
Generar un movimiento con las flechas del teclado .............. p.19
Trabajar con disfraces ........................................................... p.21
ÍndicePlan Integral de Educación Digital Dirección Operativa de Incorporación de Tecnologías (InTec)
Colección de aplicaciones gratuitaspara contextos educativos Scratch | pág. 4
Repetir la acción continuamente ........................................... p.23
Trabajar con gifs animados ................................................... p.25
Importar gifs animados .......................................................... p.26
Quitar el fondo al gif animado ............................................... p.27
Ejecutar un script .................................................................. p.29
Guardar un proyecto .............................................................. p.30
Enlaces de interés ................................................................................ p.31
Colección de aplicaciones gratuitaspara contextos educativos Scratch | pág. 5
ÍndicePlan Integral de Educación Digital Dirección Operativa de Incorporación de Tecnologías (InTec)
¿Qué es?
Nivel educativo:Primario - Secundario
Áreas: todas
Scratch es un entorno de programación gratuito destinado a niños en
edad escolar que permite crear historias interactivas, animaciones,
juegos y música. Tiene una interfaz sencilla e intuitiva, orientada a la
programación de objetos.
URL para descargar el programa: http://scratch.mit.edu/
Colección de aplicaciones gratuitaspara contextos educativos Scratch | pág. 6
ÍndicePlan Integral de Educación Digital Dirección Operativa de Incorporación de Tecnologías (InTec)
Requerimientos técnicos
Para instalar el programa se necesitan al menos 120MB de espacio en
el disco rígido de la computadora. La mayoría cuentan con capacidad
de memoria y de procesador para instalar Scratch. En computadoras
muy viejas puede funcionar lento.
Se necesitan parlantes o auriculares para reproducir las actividades y,
en caso que se hagan grabaciones, se requiere un micrófono.
Sistemas operativos que admite: Windows 95, 98(SE), NT, 2000, ME,
XP, 2003, Vista y 7. También está disponible para Mac y Linux.
No requiere registro.
Scratch se puede utilizar para crear historias interactivas,
animaciones, juegos y música. Permite a los niños explorar y
experimentar con los conceptos de programación de ordenadores en
una interfaz gráfica sencilla.
Como medio de comunicación visual interactivo se puede usar para:
• Crear historietas animadas y campañas de prevención.
• Recrear escenas históricas y hábitat naturales.
• Fomentar la creatividad de los alumnos, ya que pueden crear por
sí mismos sus propios juegos.
• Elaborar animaciones, ya sea con objetos que incluye el sistema o
con nuevos, elaborados por los alumnos.
• Compartir sus creaciones con otros a través de Internet.
• Resolver situaciones problemáticas con animaciones.
• Elaborar infografias móviles.
Consideraciones pedagógicas
Colección de aplicaciones gratuitaspara contextos educativos Scratch | pág. 7
ÍndicePlan Integral de Educación Digital Dirección Operativa de Incorporación de Tecnologías (InTec)
Recursos digitales.
Actividades Propuestas
Secuenciadidáctica
Idea
Diseñar publicidades animadas
Recursos
1) Publicidades en distinto formato
para analizar sus características.
2) Sitios web para descargar imá-
genes y sonidos
3) Editor de imágenes. (grafica-
dor)
4) Cámaras de fotos
5) Grabadora de sonidos
6) Editor de sonidos
7) Scartch
Actividad
Después de trabajar con
publicidades en distinto formato,
crear publicidades animadas
sobre objetos inventados por los
chicos.
1) En grupos inventar un producto
para publicitarlo.
2) Tomar fotografías, editar imá-
genes
3) Grabar y editar la música inci-
dental, efectos de sonido y textos.
4) Crear una animación para pro-
mocionar el producto creado.
Propuestas
Se pueden crear historietas a
partir de distintos temas:
1) Crear juegos interactivos.
2) Crear simulaciones sobre te-
mas de ciencias naturales.
3) Crear con animaciones la
síntesis de una novela, cuento o
película.
Colección de aplicaciones gratuitaspara contextos educativos Scratch | pág. 8
ÍndicePlan Integral de Educación Digital Dirección Operativa de Incorporación de Tecnologías (InTec)
Nociones básicas
Área de trabajo
1 8
10
11
12
92 3
4
7
6
5
1. Menú principal
2. Menú de bloques
3. Información del objeto seleccionado
4. Pestañas para edición
5. Paleta de bloques
6. Area de scripts
7. Barra de herramientas
8. Vistas
9. Inicio y fin
10. Escenario
11. Botones de nuevos objetos
12. Objetos o sprites
13. Objetos o sprites
Zona de programación
13
ÍndicePlan Integral de Educación Digital Dirección Operativa de Incorporación de Tecnologías (InTec)
Colección de aplicaciones gratuitaspara contextos educativos Scratch | pág. 9
Nociones básicas
Barra de acceso rápido
1 2 3
Menú rápido
Menú principal
1. Idioma
2. Guardar
3. Abrir / Compartir
4. Información del objeto actual
4
5
6
5. Pestañas para edición del
objeto: Programas, Disfraces
y Sonidos.
6. Estilo de rotación del objeto
7 8
7. Bloques de menú 8. Paleta para programar los
objetos
Colección de aplicaciones gratuitaspara contextos educativos Scratch | pág. 10
ÍndicePlan Integral de Educación Digital Dirección Operativa de Incorporación de Tecnologías (InTec)
Para comenzar a trabajar con Scratch es necesario crear un nuevo
escenario y a su vez un sprite (objeto). Los proyectos de Scratch
están construidos con objetos. Un objeto móvil programable es la
traducción al español de sprite.
Un objeto se puede modificar dándole un disfraz diferente. El objeto
puede ser una persona, un tren o una mariposa, entre otros.
Se puede usar cualquier imagen como disfraz, inclusive dibujar una
imagen en el editor de pinturas, importar una imagen del disco de la
computadora o arrastrar una imagen de un sitio Web.
A los objetos se les pueden dar instrucciones de movimiento. Ej.: que
toquen música, que reaccionen a otros objetos, etc. Para darle una
instrucción a un objeto hay que encajar los bloques gráficos unos con
otros formando pilas, llamadas Programas (Scripts).
Nociones básicas
Los objetos
Nociones básicas
Agregar un objeto
Cada objeto de Scratch se llama sprite.
Para agregar un nuevo objeto ir a la ventana Nuevo objeto. Elegir:
1 2 3
1. Para dibujar un objeto propio o un disfraz
2. Para seleccionar un disfraz para un nuevo objeto o importar un
objeto completo.
3. Para obtener un objeto sorpresa.
Colección de aplicaciones gratuitaspara contextos educativos Scratch | pág. 11
ÍndicePlan Integral de Educación Digital Dirección Operativa de Incorporación de Tecnologías (InTec)
Para trabajar ordenadamente se recomienda renombrar los objetos.
Seleccionar en la casilla del objeto el nombre y cambiar el texto.
Perro
Colección de aplicaciones gratuitaspara contextos educativos Scratch | pág. 12
Índice
Nociones básicas
Agregar un escenario
Para agregar un escenario para los objetos, ir a la ventana Nuevo
objeto. Seleccionar Escenario.
En el escritorio, seleccionar la solapa Fondos.
Se puede: Pintar, Importar, o capturar desde la Cámara. La opción
Importar permite elegir entre varios escenarios incluidos en el
programa.
Plan Integral de Educación Digital Dirección Operativa de Incorporación de Tecnologías (InTec)
Colección de aplicaciones gratuitaspara contextos educativos Scratch | pág. 13
ÍndicePlan Integral de Educación Digital Dirección Operativa de Incorporación de Tecnologías (InTec)
Una vez que se tiene el objeto y el escenario elegidos se pueden
realizar diferentes acciones, desde movimiento, sonido o cambiar la
apariencia.
Para generar el movimiento en un objeto, seleccionar en el Menú de
bloques, la opción Movimiento (en azul).
Se desplegarán varias opciones en el Bloque de movimiento.
Ej: si se quiere mover el objeto 10 pasos, seleccionar mover 10 pasos.
Tomar la selección con el botón izquierdo del mouse y arrastrarla a la
Zona de programación.
Para modificar la cantidad de pasos o los grados de giro, hay que
escribir el número que se quiere en el cuadrado blanco.
Paso a paso
Iniciar el movimiento
Bloque para movimiento
Arrastrar el bloque mover al área de scripts
Colección de aplicaciones gratuitaspara contextos educativos Scratch | pág. 14
ÍndicePlan Integral de Educación Digital Dirección Operativa de Incorporación de Tecnologías (InTec)
1. Para aplicar un efecto, seleccionar del Menú de bloques, la
opción Apariencia (en violeta).
2. Se desplegarán varias opciones.
3. Arrastrar el bloque Cambiar efecto con el botón izquierdo del
mouse y arrastrarla a la Zona de programación.
4. Este bloque permite lograr varios tipos de efectos. Seleccionar el
que se desea de la lista desplegable.
Paso a paso
Aplicar efectos
Colección de aplicaciones gratuitaspara contextos educativos Scratch | pág. 15
ÍndicePlan Integral de Educación Digital Dirección Operativa de Incorporación de Tecnologías (InTec)
Una de las posibilidades que brinda el programa es crear diálogos
y pensamientos en un objeto. Seleccionar del Menú de bloques, la
opción Apariencia (en violeta).
Las opciones Decir y pensar se utilizan para crear diálogos entre
personajes.
Seleccionar decir y dentro del cuadro blanco, colocar el texto que se
quiere que digan los personajes de la animación. Especificar el tiempo
que se desea que dure la frase o palabra.
Paso a paso
Crear diálogos y pensamientos
Colección de aplicaciones gratuitaspara contextos educativos Scratch | pág. 16
ÍndicePlan Integral de Educación Digital Dirección Operativa de Incorporación de Tecnologías (InTec)
Seleccionar pensar y dentro del cuadro blanco colocar el texto que
se quiere que piensen los personajes de la animación. Especificar el
tiempo que se desea que dure la frase o palabras.
Paso a paso
Añadir sonido
Para añadir sonido, seleccionar en el Menú de bloques, la opción
Sonido (en lila).
Se desplegarán varias opciones. Tomar la selección que se desea con
el botón izquierdo del mouse y arrastrarla a la Zona de programación.
Colección de aplicaciones gratuitaspara contextos educativos Scratch | pág. 17
ÍndicePlan Integral de Educación Digital Dirección Operativa de Incorporación de Tecnologías (InTec)
Se pueden agregar varios bloques de sonido. Sólo basta con arrastrar
el bloque que se desea a la Zona de programación y elegir el sonido.
Por ejemplo, para seleccionar entre los diferentes sonidos de tambores
del menú, tocar el botón izquierdo del mouse y se desplegará un menú
con varias opciones.
Colección de aplicaciones gratuitaspara contextos educativos Scratch | pág. 18
ÍndicePlan Integral de Educación Digital Dirección Operativa de Incorporación de Tecnologías (InTec)
Paso a paso
Control de los elementos con el teclado
El bloque permite controlar
elementos a través del teclado.
Arrastrar el bloque a la Zona de programación.
Seleccionar la acción que se desea modificar y la tecla. Ej: si se elige
la barra de espacio, al presionarla se activará la orden Cambiar
efecto color.
Colección de aplicaciones gratuitaspara contextos educativos Scratch | pág. 19
ÍndicePlan Integral de Educación Digital Dirección Operativa de Incorporación de Tecnologías (InTec)
Opciones de teclas para control
Paso a paso
Generar un movimiento con las flechas del teclado
Una opción para mover los objetos es mediante las teclas del cursor,
sistema muy implementado en el mundo de desarrollo de juegos. En
este caso, las acciones se ejecutan al presionar la tecla especificada y
no la bandera verde.
Seleccionar en el Menú de bloques, la opción Control (en amarillo).
Combinar el bloque de control, al presionar tecla … y del bloque
de movimiento (en azul), apuntar en dirección … (tener en
consideración el plano Cartesiano) y mover X pasos.
Colección de aplicaciones gratuitaspara contextos educativos Scratch | pág. 20
ÍndicePlan Integral de Educación Digital Dirección Operativa de Incorporación de Tecnologías (InTec)
1
2
3
5
7
4
6
8
1. Al presionar con la flecha
arriba
2. Apuntar en dirección 0°
3. Al presionar con la flecha a la
derecha
4. Apuntar en dirección 90°
5. Al presionar con la flecha
abajo
6. Apuntar en dirección 180°
7. Al presionar con la flecha a la
izquierda
8. Apuntar en dirección 90°
Colección de aplicaciones gratuitaspara contextos educativos Scratch | pág. 21
ÍndicePlan Integral de Educación Digital Dirección Operativa de Incorporación de Tecnologías (InTec)
Los disfraces logran un efecto de animación y cambian la apariencia
del objeto.
El disfraz equivale a las posiciones del personaje. Se deben
agregar disfraces por cada posición que se desee y con todas estas
posiciones se genera el movimiento completo.
Para agregar un disfraz, seleccionar el objeto e ir a la pestaña
Disfraces.
Si se quiere elegir un segundo disfraz, seleccionar Importar y
agregar un nuevo objeto.
Agregar una secuencia de bloques en la Zona de programación para
generar el movimiento. Seleccionar del Menú de bloques, la opción
Apariencia (en violeta). Arrastar la opción siguiente disfraz, dentro
del comando por siempre.
En este ejemplo, se iniciará una secuencia de cambios de disfraces
entre los seleccionados que generará la acción caminar.
Paso a paso
Trabajar con disfraces
1
2
3
Colección de aplicaciones gratuitaspara contextos educativos Scratch | pág. 22
ÍndicePlan Integral de Educación Digital Dirección Operativa de Incorporación de Tecnologías (InTec)
1. Objeto / personaje
2. Disfraz 1
3. Disfraz 2
4. Disfraz
5. Movimiento
4
5
Colección de aplicaciones gratuitaspara contextos educativos Scratch | pág. 23
ÍndicePlan Integral de Educación Digital Dirección Operativa de Incorporación de Tecnologías (InTec)
Paso a paso
Repetir la acción continuamente
Para repetir las acciones de un objeto, seleccionar en el Menú de
bloques, la opción Control (en amarillo).
Se desplegarán varias opciones. Seleccionar la opción por siempre
que permitirá repetir diferentes movimientos u otras opciones.
Tomar el bloque que se desea con el botón izquierdo del mouse y
arrastrarlo a la Zona de programación.
Una vez allí, agregar los bloques necesarios para generar la acción.
Para ello, poner los siguientes bloques:
1
2
3
4
Colección de aplicaciones gratuitaspara contextos educativos Scratch | pág. 24
ÍndicePlan Integral de Educación Digital Dirección Operativa de Incorporación de Tecnologías (InTec)
5
1. Mover X cantidad de pasos
2. Tocar tambor
3. Bloque por siempre
4. Bloque por siempre
5. Al presionar bandera verde
6
inicia el programa
6. Utilizar esta opción de
espera para definir un patrón de
tiempo en la que se llevará acabo
la acción
ÍndicePlan Integral de Educación Digital Dirección Operativa de Incorporación de Tecnologías (InTec)
Colección de aplicaciones gratuitaspara contextos educativos Scratch | pág. 25
Paso a paso
Trabajar con gifs animados
El programa Scratch permite trabajar con .gif animados, dándoles
propiedades para que interactúen con otros elementos que se
incorporen.
Al importar archivos .gif la imagen se desglosa en cuadros que serán
los diferentes disfraces del objeto. Los .gif pueden importarse de
Internet desde diferentes sitios, como www.gifanimados.org que ofrece
un banco gratuito de archivos .gif para descargar a la computadora.
ÍndicePlan Integral de Educación Digital Dirección Operativa de Incorporación de Tecnologías (InTec)
Colección de aplicaciones gratuitaspara contextos educativos Scratch | pág. 26
Para importar un gif animado a Scratch:
1. Ir a la ventana Nuevo objeto y seleccionar
Navegar por los directorios hasta encontrar el objeto que se quiere
insertar.
2. En la solapa disfraces, seleccionar Importar. Buscar el archivo
con extensión gif. Aceptar.
Los cuadros del archivo gif quedan incluidos como diferentes
disfraces que podrán editarse, por ejemplo, quitar el fondo.
Paso a paso
Importar gifs animados
ÍndicePlan Integral de Educación Digital Dirección Operativa de Incorporación de Tecnologías (InTec)
Colección de aplicaciones gratuitaspara contextos educativos Scratch | pág. 27
Para quitar el fondo a un gif animado:
1. Desde la solapa disfraces, seleccionar Editar.
2. Se abrirá la ventana Editor de Pintura.
3. Seleccionar en la paleta de colores el cuadro transparente. Con la
Herramienta para llenar de color (el balde) seleccionar el fondo
de la imagen.
4. Aceptar.
Paso a paso
Quitar el fondo al gif animado
ÍndicePlan Integral de Educación Digital Dirección Operativa de Incorporación de Tecnologías (InTec)
Colección de aplicaciones gratuitaspara contextos educativos Scratch | pág. 28
2
3
1. Bloques del sector sonido.
2. Bloques del sector movimiento.
3. Programación utilizada para el ejemplo.
Colección de aplicaciones gratuitaspara contextos educativos Scratch | pág. 29
ÍndicePlan Integral de Educación Digital Dirección Operativa de Incorporación de Tecnologías (InTec)
Nociones básicas
Función al presionar un objeto
La opción ejecuta el conjunto de bloques
asociados a ese objeto.
Arrastrar el bloque a la Zona de programación.
Nociones básicas
Ejecutar un script
La opción ejecuta el script.
Arrastrar el bloque y unir en la parte superior para que se ejecuten
todas las acciones deseadas.
ÍndicePlan Integral de Educación Digital Dirección Operativa de Incorporación de Tecnologías (InTec)
Colección de aplicaciones gratuitaspara contextos educativos Scratch | pág. 30
Paso a paso
Guardar un proyecto
En el Menú principal, seleccionar Archivo - Guardar como.
El archivo se guardará bajo la extensión Scratch Project (.sb)
También se puede guardar el archivo desde el ícono ubicado en el
Menú principal.
ÍndicePlan Integral de Educación Digital Dirección Operativa de Incorporación de Tecnologías (InTec)
¿Qué es?
Colección de aplicaciones gratuitaspara contextos educativos Scratch | pág. 31
Enlaces de interés
Scratch: Guía de referencia de Eduteka.
http://www.eduteka.org/modulos/9/332
Sitio oficial de Scratch, soporte
http://info.scratch.mit.edu/es/Support
Sitio de consulta sobre Scratch de Mundoeduca.
http://www.mundoeduca.es/scratch/
Multimedia: Scratch básico de un vistazo
http://www.descubreteca.blogspot.com/
Esta obra se encuentra bajo una Licencia Attribution-NonCommercial-ShareAlike 2.5 Argentina de Creative Commons. Para más información visite http://creativecommons.org/licenses/by-nc-sa/2.5/ar/
Contacto:
Ministerio de Educación
www.educacion.buenosaires.gob.ar