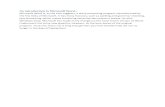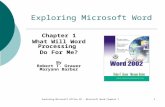Word Processing An introduction to Microsoft Word Lecture 15.
-
Upload
jeffery-wilkins -
Category
Documents
-
view
224 -
download
1
Transcript of Word Processing An introduction to Microsoft Word Lecture 15.

Word ProcessingAn introduction to Microsoft Word
Lecture 15

Application Software
• Programs that perform general-purpose tasks are called application software.
• Common examples include word processing, spreadsheets, database management systems, graphics programs, and communications programs.

Word Processors
• Word processors are used to create, edit, save and print documents (any kind of text material like letters, posters, term papers, reports or contracts).

Features of MS Word
• Display text in different font styles and sizes
• Display text as bold, underlined or italicized
• Display text/graphics aligned left, center or right
• Set tab stops and margin settings
• Correct spelling and grammar
• Insert bullets or borders
• Insert a header or footer
• Insert a table, graphical image or text box
• Insert WordArt
• A Wizard helps you step-by-step

Changing Fonts
• Select text (click and drag the mouse)
• Choose a font style (e.g., Arial)
• Choose a font size (e.g., 12 point)

click to select font style
select text

select font size

font change is complete

Text Attributes
• Select text (click and drag the mouse)
• Click Bold, Italics and/or Underline buttons

select text

apply bold anditalics to this text

Aligning Text
• Select text (click and drag the mouse)
• Click Left-Align, Right-Align, Center-Align or Full-Justification button

select text

center-align

right-align

Spell Checker
• Choose Spelling... from the Tools menu

spelling error

click to change

Setting Tabs
• Choose the type of tab stop• Place a new tab by clicking on the ruler
Types of Tab Stops1) left-align2) right-align3) decimal-align4) center-align
• Remove a tab by dragging it from the ruler

click hereto place atab stop
choose a tab stop by clicking here, then ...

Bullets & Numbering
• Choose Bullets and Numbering from the Format menu
• Select a bullet type

bullets
Press SHIFT-ENTER
Press ENTER

Headers and Footers
• Choose Header and Footer from the View menu



click here to enter a page number
page number

Inserting Graphics from the Clipboard
• Copy a graphic image to the clipboard from Paint or Microsoft Imager
• Click the mouse where you want to insert graphic
• Paste the graphic image into the Word document

selectimage

choose Copy from Edit menu

click mouse where youwant graphic image

choose Paste


select graphic byclicking it, then
click to center

Inserting Tables
• Choose Insert Table... from the Table menu
• Enter the number of row and columns
• Click OK

2 rows and 2 columns

select table

selected table

add a border


border

cells can contain text or graphics

inserting a picturefrom a file
44