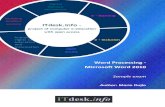Microsoft Word 2003 - WebJunction · Web viewMicrosoft Word 2007 Basic Word Processing, Part 1 What...
Transcript of Microsoft Word 2003 - WebJunction · Web viewMicrosoft Word 2007 Basic Word Processing, Part 1 What...
Microsoft Word 2003
Microsoft Word 2007Basic Word Processing, Part 1What Is Word Processing Anyway?
Computer Training Center Norman Public Library
Class Objectives:
Define Word Processing
Introduce the basic tools of Microsoft Word 2007
Practice using these tools
Create a document, print it, save it to My Documents, and delete the document.
Definition
word processing noun
Writing, editing, and production of documents, such as letters, reports, and books, through the use of a computer program or a complete computer system designed to facilitate rapid and efficient manipulation of text. Abbreviation: WP
CREATING A DOCUMENT:
Microsoft Word opens to a blank page called Document One. It is a file that has not been named and saved. Begin typing to create a document.
Using the keyboard of the computer to create a document is not the same as using a typewriter. Newly created text automatically wraps down to the next line. Use the Enter key to start a new paragraph and to add spaces between lines.
TITLE BAR:
The Title Bar across the top of the screen, displays the name of open document and the name of the Microsoft Office program.
At the right end of the Title Bar are Program Window Controls which allow you to;
minimize the window
restore to full size
or close
THE OFFICE BUTTON
The Office button is found in the upper left hand corner of the computer screen. It replaces the File menu found in previous editions of the program.
THE OFFICE BUTTON MENU
Click on the Office Button to display a drop-down menu of file commands. The commands allow you to:
create a New document
Open a file,
Save a document,
Print,
Prepare the document for distribution,
Send a copy of the document,
Distribute (i.e. Publish) the document, or
Close the document.
(SaveUndoRepeat)
QUICK ACCESS TOOLBAR
This area of the Title Bar provides quick access to some of the most commonly used commands. Save, Undo, and Repeat are default options.
Customizing the Quick Access Toolbar:
The Quick Access Toolbar appears at the very top of your screen and displays small icons which represent actions that you may want to use frequently. You can change it to fit your needs.
Click on the tiny downward pointing (list) arrow to the far right of the Quick Access area. The arrow has a line above it.
Click on the options you want to have available on the Quick Access toolbar (i.e. printing, open a new document, spelling & grammar). A check mark will appear next to the option to show that the icon will be displayed on the toolbar.
UNDO TYPING & REPEAT TYPING:
On the Quick Access Toolbar are two blue arrows that curve, one to the left and the other more nearly describes a circle.
When they appear as dark blue they can be used to UNDO or REPEAT actions.
To Undo, click on the arrow that is turning toward the left. Each click will undo a single action, starting with the most recent.
If too many Undo clicks are made, click the arrow that is making a loop to Repeat the last action.
(Click here to close Word.)
CLOSING A DOCUMENT
Click on the X in the upper right corner of the Title Bar.
Or, click on the Office button on the upper left corner of the Title Bar and select Close or Exit Word.
THE RIBBON:
Below the Title Bar is the Ribbon. It replaces the Menu Bar found in previous versions of Microsoft Word.
The Ribbon displays a variety of options, called groups, on 7 different tabs:
Home Clipboard, Font, Paragraph, Styles, Editing
Insert Pages, Tables, Illustrations, Links, Header & Footer, Text, Symbols
Page Layout Themes, Page Setup, Page Background, Paragraph, Arrange
References Table of Contents, Footnotes, Citations & Bibliography, Captions, Index, Table of Authorities
Mailings Create, Start Mail Merge, Write & Insert fields, Preview Results, Finish
Review Proofing, Comments, Tracking, Changes, Compare, Protect
View Document Views, Show/Hide, Zoom, Window, Macros
Each tab contains groups of related commands which appear as shortcut buttons. The buttons allow you to design, edit, and modify the document.
Move the mouse slowly over any of the buttons and a small Tool Tip will appear explaining the task that button performs.
Tip:Minimize the Ribbon by double-clicking on the Home tab. A single left click on any tab will show the shortcuts but the ribbon will minimize again as soon as you left click on the document. Double-click any tab again to restore the Ribbon to its permanently open state.
SCROLL BARS
Scroll bars appear on the right side and bottom of documents, windows, or menus. They are used to navigate long documents.
To make the document appear to roll downward off the bottom of the screen, left-click the upward pointing scroll arrow at the top of the Scroll bar.
To make the document appear to roll upward off the top of the screen, left-click on the downward pointing scroll arrow at the bottom of the scroll bar. Hold down the mouse button for continued scrolling.
Below the down arrow, double-headed arrows allow you to skip to the previous or next pages, while the center button is a Browser. The Browser allows you to skip to different places within the document.
You may also use the elevator button on the scroll bar. Left-click, hold the mouse button down and push the mouse away to reveal the upper portion of the document or pull toward you to reveal the lower portion.
STATUS BAR:
The Status Bar, found at the bottom of the screen, just above the start button, tells what page you are currently on, how many pages are in the document, and the total word count.
On the right side of the Status Bar there are icons which control how you view your document, including layout and zoom.
INSERTION POINT:
Look for the blinking, black, vertical bar whenever a document is open. It is called the Insertion Point. When a new or saved document is first opened, the insertion point is in the upper left corner. This is where changes or additions to a document can be made.
To move the Insertion Point in a previously created document, use the Arrow keys (4 keys between the main keyboard and the number keypad), the Enter key or move the mouse and left-click where you want the Insertion Point to be. It is possible to see both the Insertion Point and the Text Cursor at the same time but when you left-click, the insertion point will move to that point. Changes can now be made to the document.
Always be aware of the position of the Insertion Point. Any commands or changes that you make will be enacted at that point.
SPELLING & GRAMMAR CHECK:
The Spelling & Grammar Check will mark misspelled text (red squiggles) and grammar or spacing errors (green squiggles).
For suggested corrections, click on the Review tab. Find Spelling & Grammar command in the Proofing group and left-click on it.
Follow or reject the suggestions made in the dialog window that appears.
CORRECTING MISTAKES:
Word allows the user to correct mistakes and edit the text without retyping the entire document.
If a word is misspelled, move the mouse pointer to the misspelled word and click. The Insertion Point is now moved to the word to be edited.
Delete unwanted characters by pressing either the Backspace key (removes characters and spaces to the left) or the Delete key (removes characters and spaces to the right).
Or, select text and press the Delete key (see Selecting Text, below).
Add text by typing it into the document where the Insertion Point is blinking.
SELECTING TEXT: Used to make changes to a block of text
1. To select text, move the mouse pointer (I shaped cursor) to the beginning of the text to be changed, click the left mouse button and hold it down.
Drag the mouse to the end of the text to be selected, holding the left button down until you have covered all the text. If you release the mouse button before all the text is highlighted, you must click in the white space in the right margin of the document to turn off the selection and start over. The text will darken as the Insertion Point moves across it.
At the end of the selection, release the mouse button.
The highlighted text is selected. Changes may now be made to the selection.
Click in white space in the right margin to deselect the text when finished making changes..
TO MAKE TEXT BOLD:
(Bold)
1. On the Home tab, in Font group, click the Bold (Black B) button. This button is a toggle switch which turns Bold on or off.
Type the text you want to make bold.
Click the Bold button to turn it off and continue typing the document.
If the text is already typed, select the text (click, hold the mouse button down and drag the mouse over the text)) and then, click the Bold button.
Click in the right margin turn the selection off.
SOME OTHER FORMATTING BUTTONS:
Click to make words Italic.
Click to Underline text.
Aligns text to the left - the default.
Click to center text.
Click to align text to the right.
CHANGING THE FONT STYLE:
(Drop-down menu with font selections) (Scroll Bar) (Font Style Window Click on list arrow)
To select a font style:
1. On the Home tab, in the Font group, click the downward pointing (list) arrow to the right of the font style window.
A drop-down menu will appear with different font style selections.
Scroll down through the font names and left click to select a style.
If the change is to be made to existing text, select it first, then apply the font style by going through the first three steps.
(Drop-down menu with font size selections)
FONT SIZE:
To change the font size or style for a whole document:
1. While on the Home tab, click on Select on the far right of the Menu bar.
On the drop-down menu, click Select All.
The whole document is selected. Make the changes and click in the right margin to turn the selection off.
To select a font size:
1. Click on the arrow to the right of the font size window.
Scroll down the font sizes in the drop-down menu.
Place the mouse pointer on the desired size and single left click. The chosen font size will be displayed in the font size window and is ready to use.
To change font size in previously typed text:
1. Select the text (click, drag & highlight).
Go through the steps as above and then click in the right margin to turn off the selection. The text will now be changed to the selected font size.
OPENING A FILE:
(Open) (Office)
To open a previously created file:
1. Click the Office button in the top left corner of the screen.
(Steps 3-7)In the drop-down menu, click Open.
The Open window will appear.
At the top will be a box that has the words Look in to the left. This box has an arrow on the right end. Click on this list arrow and a list of locations will appear.
Click on the location of your document (i.e. My Documents, My Computer, Desktop, Local Disk (C:), Removable Disk (D:), etc.
The location, such as My Documents, will now appear in the Look in box with a list of folders and files below.
Double left click on the file you want to open.
(Save As)
NAMING AND SAVING DOCUMENTSNaming and Saving a File to My Documents:
The My Documents folder is a pre-made folder ready to hold your documents. It is located on the C: drive but you can access it easily from the Start menu.
1. Click the Office button.
1. When saving a file for the first time, click on Save As in the drop-down menu to choose where to save your document and name it.
Word 2007 gives you choices as to what format you would like to save as. Choose Word Document to save as a Word 2007 document.
A window with Save As in the title bar will appear.
(Save in:)
At the bottom of the Save As window is another white box with File name on the left side. The name assigned to the file by the computer appears in blue. If you want to change the file name, type the name desired for the file. The new name will overwrite the old one. (If the name is not in blue, click and drag to make it blue and type in the new name.)
Click on Save in the lower right corner of the window and your document is named and saved. The Title bar will reflect the name.
When you go to the Open window again, your file will be listed.
Saving to the Desktop:
The desktop is the first screen you see when you log on to your computer. Short cuts to the Internet, software applications and files and folders may be displayed on the desktop. Saving to the Desktop is best for those files or folders you use most often and want to reach quickly.
1. Choose Desktop in the drop-down menu from the Save in dialog box or from the column on the left-hand side of the Save As window.
Type a name for the file in the File Name field at the bottom of the window.
Confirm the file type as .docx and left-click on Save.
(Print )
PRINTING:
1. To Print, click the Office button, then click Print in the drop-down menu.
A pop-up box will appear with printer options.
When all choices are made, click OK.
SAVING AND CLOSING:
After you have named and saved your document with the Save As feature, remember to save your work again as you work to prevent losing changes you have made.
1. Click the Office button, then click Save.
Or, click on the Save button on the Quick Access Toolbar.
To close that document, click the Office button, and then click Close.
DELETING A FILE:
The file to be deleted must be closed.
1. Click on the Office button, and then click Open.
Single click to select the file to be deleted.
Click on Tools at the bottom of the box. Click on Delete next to the X.
A box will appear asking, Are you sure you want to delete - name of file? - Yes or No. Click Yes to delete.
EXITING WORD:
Click on the Office button, and then click on Exit Word.
Or, click the X in the upper right corner of the Title Bar.
Be sure to close all open files before exiting.
1