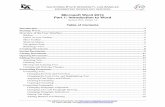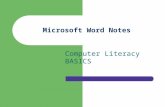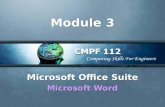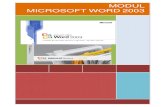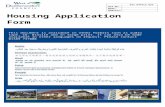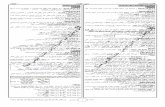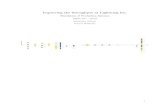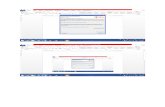EDU 271 Using Microsoft Word. About Word Microsoft Word is the word processing component of the...
-
Upload
debra-holmes -
Category
Documents
-
view
230 -
download
1
Transcript of EDU 271 Using Microsoft Word. About Word Microsoft Word is the word processing component of the...

EDU 271
Using Microsoft Word

About Word
Microsoft Word is the word processing component of the Microsoft Office Suite.
It is a productivity tool for you and one which your students may use. In many ways Word is the electronic typewriter of the computer but it has many more features than the typewriter.

About Word When you open Word you are literally rolling
an electronic piece of paper on the screen.
With a click of the mouse, you can easily manipulate text material, add graphics to the text, check spelling and grammar, and place the words in a column or table format.
The finished product may be saved to a disk, printed on paper, or even saved as a Web page for posting to the World Wide Web.

About Word
As a teacher who knows how to use Word, you can produce all types of interesting materials and facilitate student production of materials that include photographs, clip art and graphics

How Teachers Might use Word
Instruction/Learning Create lesson plans Develop testing materials Thematic units Activity directions

How Teachers Might use Word
Classroom Management Worksheets Letters to parents School reports List of class Rules Rubrics for assessment of materials

How Students Might use Word Instruction/Learning
Write book reports Creative writing: stories, poems that may
be illustrated Writing process: notes, outlines, rough
draft, editing, final copy Create story problems for math Keep a journal of science experiments Create Web pages

Creating a Word DocumentYou are going to start your
Microsoft Word PROGRAM using one of the three Desktop methods. Can you SEE your Microsoft Word PROGRAM icon?
If YES, DOUBLE click it. If NO, can you SEE the shortcut bar? Does it display the big W for Word?
If YES, click it ONCE, If NO, can you SEE the Start Button?

If YES, click it ONCE and its menu appears. Move your mouse UP to Programs.
It becomes SELECTED (highlighted) and its menu appears. Making sure you stay on the SELECTED area, move your mouse ACROSS Programs to its menu. Look carefully for Microsoft Word.
If you can't SEE Microsoft Word, look for a tiny DOWN pointing arrow at the BOTTOM of the menu. Hold your mouse OVER it to move further DOWN the menu. Move your mouse OVER Microsoft Word and, when it becomes SELECTED, click it ONCE.

Creating a Document in Word
The following procedure creates a new, blank document.
On the Standard toolbar (toolbar: A bar with buttons and options that you use to carry out commands. To display a toolbar, press ALT and then SHIFT+F10.), click New Blank Document .
To use templates (template: A file or files that contain the structure and tools for shaping such elements as the style and page layout of finished files. For example, Word templates can shape a single document, and FrontPage templates can shape an entire Web site.), wizards (wizard: A feature that asks questions and then creates an item, such as a form or Web page, according to your answers.), and existing documents as a starting point, do one of the following:

From a template or wizard On the File menu, click New. In the New Document task pane (task pane:
A window within an Office application that provides commonly used commands. Its location and small size allow you to use these commands while still working on your files.), under Templates, click one of the links, or type text , such as "brochure" or "calendar," into the Search online for box, and then click Go.
Note You must be connected to the Internet to search online or to follow the Templates on Office Online link.
Choose the template or wizard you want.

From a copy of an existing document On the File menu, click New. In the New Document task pane (task pane:
A window within an Office application that provides commonly used commands. Its location and small size allow you to use these commands while still working on your files.), under New, click From existing document.
Click the document you want to create a new document from. If you want to open a document that was saved in a different folder, locate and open the folder.
Click Create New. This document is created in the folder that contains the original document

The Title Bar displays the Document Title (or Number)
The Menu Bar contains words (like a restaurant menu)
The Formatting Toolbar contains white boxes and icons (pictures)
The Standard Toolbar contains mostly icons
The Ruler


The white space on your computer screen is your text area.
Type in the text. As you type the words wrap to the next line. To leave an extra space between the paragraphs, press ENTER.

Scrolling
This refers to using the scroll bars to move around your screen. Clicking on the arrows moves you up or down the screen line by line. Clicking just above the arrows moves you up or down one screen. Clicking and dragging the box along the scroll bar moves you quickly through the document.

To check your spelling and grammar, click on the Spell Check icon, click on TOOLS, or press F7 on the keyboard.
The Spell Check provides options for making spelling corrections.

Save the Document
It is a good habit to save your document about every 5 minutes. You can save your changes without changing the documents name or save a variety of versions by using different names.
To save, click the File menu, then click Save or Save as.

Save the Document You need to name your
document the first time you are saving it.
You can save the document to a disk or on the computers hard drive by selecting the appropriate item in the Save in: box on the Save As window.

Print the Document To print, select Print from the File
menu. This displays the Print window with
several printing options. The Print Window, among other
things: allows you to select the printer, specify the pages to print, and specify the number of copies to print.


Microsoft Word - Drawing Tools
The Drawing Toolbar
Microsoft Word offers many powerful drawing tools to let you control fill color, line color, line style, shadows, 3D effects, grouping, ordering, and more. The easiest way to access these features is through the drawing toolbar. Normally the drawing toolbar is at the bottom of your Word screen. If it is not activated, you can turn it on by doing the following:
Click on "View" in the top menu bar Choose "Toolbars" from the drop-down menu Check "Drawing" from the menu that appears to
the side

Basic Shapes You can make simple lines, arrows, rectangles, and ovals
with buttons shown here.
Click on the button for the shape you wish to make Your mouse pointer will change shape to look like a plus sign Move your mouse to where you want the shape to go Click and hold down your left mouse button, and drag your
mouse to stretch out the shape to the size and orientation you want
Let go of the mouse button to drop the shape on your document
Note: If you want to have a perfect square or circle, hold down the shift key on your keyboard while performing the last two steps

AutoShapes For more advanced figures, you can insert
AutoShapes Click on the "AutoShapes" button Choose the category from the pop-up menu Click on the shape you want from the category Click and hold down your left mouse button,
and drag your mouse to stretch out the shape to the size and orientation you want
Let go of the mouse button to drop the shape on your document

Changing the Size of a Shape
If you wish to change the size of any of the shapes you have created, the quickest way is by clicking and dragging its corners or edges as follows:
Click on the picture once with your left mouse button. This will select the image, which will cause eight little squares to appear around it, one per corner, and one on each edge.
These squares are called handles. You use these to enlarge or shrink your image.

Resize image To do this, begin by
hovering your mouse over one of the handles until the mouse pointer changes shape into a double-sided arrow.
Now click and hold down your left mouse button on the handle to grab it.
With your mouse button held down, move the mouse any direction you wish to enlarge or shrink the shape.
When you are happy with the new size, release the mouse button.
Note: to keep the shape proportional you will need to drag the corners. Dragging the edges only changes the width or height.

Moving a Shape Click once on the shape to select it Position your mouse on top of the
image so that the pointer changes into a four-sided arrow
Click and hold down your left mouse button to grab the shape
With the button held down, move you mouse to drag the entire shape
Release the mouse button when the shape is in the location you want

Changing Fill Color You can also change what color a
shape is filled with. Click once on the shape to select it Now click on the little black arrow
next to the "Fill Color" icon (looks like a paint can)
Choose a color from the pop-up window
Note: If you want more colors to choose from, "More Fill Colors…"
Note: If you want a really neat look, choose "Fill Effects…" and then you can choose from gradients, textures, patterns, and pictures

Changing Line Style You can also change the
style of the line around a shape, or a line that is by itself.
Click on the shape or line you wish to alter to select it
Click on the button for "Line Style", "Dash Style", or "Arrow Style"
Pick the new look you want

Text Boxes Besides just shapes, the drawing toolbar also lets you add
text boxes. A text box is where you can type in some words and be able to move them around your page to any location you want, rather than having them in line with all your other words. This can be helpful for adding captions and labeling parts of a diagram.
Click on the "Text Box" button. Your mouse point will change to look like a plus sign.
Now, click on your document where you want to have the text box. A square text box will appear.
Type in the text box When done typing, feel free to change the size of the text box
with its handles Also, you can move the text box around by clicking and
dragging on it gray-shaded edges.

Text box

Changing Font Color The drawing toolbar
also lets you alter font color for regular text and that in a text box:
Highlight any text that you wish to change by clicking and dragging over it
Now click on the little black arrow next to the "Font Color" button
Pick a color that you want to use for the text

Create a Table Place the cursor on the page where you want the
new table Click the Insert Tab of the Ribbon Click the Tables Button on the Tables Group. You
can create a table one of four ways: Highlight the number of row and columns Click Insert Table and enter the number of
rows and columns Click the Draw Table, create your table by
clicking and entering the rows and columns Click Quick Tables and choose a table


Create a Table Enter Data in a Table
Place the cursor in the cell where you wish to enter the information. Begin typing.
Modify the Table Structure and Format a TableTo modify the structure of a table:
Click the table and notice that you have two new tabs on the Ribbon: Design and Layout. These pertain to the table design and layout.


On the Design Tab, you can choose: Table Style Options Table Styles Draw Borders To format a table, click the table and then click the Layout Tab on the
Ribbon. This Layout tab allows you to: View Gridlines and Properties (from the Table Group) Insert Rows and Columns (from the Rows & Columns Group) Delete the Table, Rows and/or Columns (from the Rows & Columns
Group) Merge or Split Cells (from the Merge Group) Increase and Decrease cell size (Cell Size Group) Align text within the cells and change text directions (Alignment
Group)