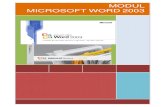An introduction to Microsoft Word · An introduction to Microsoft Word... Microsoft Word is, as the...
Transcript of An introduction to Microsoft Word · An introduction to Microsoft Word... Microsoft Word is, as the...

An introduction to Microsoft Word...Microsoft Word is, as the title suggests, a word processing program manufactured by the fine folks of Microsoft. It has many features, such as spelling and grammar checking, text formatting, which makes producing attractive documents a breeze. As with Windows Vista, Microsoft has made many changes to the most recent version of Word. Underneath the shiny new graphics, however, lie the bare bones of the original program. Trust me; if you use it long enough then you’ll be thankful that we are no longer in the days of typewriters.


Let’s get into the program...
The above photo shows the Microsoft Word icon. Double-click it to open the program.
When things finally open up, you should see something that looks like the above picture. This is the default Word layout. Lots of nice, shiny buttons that look more confusing than what they really are. If you’ve had experience with Word in the past, you might still be puzzled with the new layout.

One of the biggest changes in Word, and in the rest of the Microsoft Office suite of programs, is the above button. Instead of the traditional File on the toolbar, you have a big round, shiny Microsoft Office logo, much like the big round, shiny Windows logo that replaced the start button in Windows Vista. Go ahead and click that button to see what comes up.
As you can see, the things you’re used to seeing like “New, Open, Save, Save As, etc.” appear under the aforementioned shiny button. Confusing, yes, however, you’ll learn the new layout very quickly. Once you do you’ll find it to be quite intuitive.

Formatting Text
The meaty part of Microsoft Word lies within the toolbar. The program now features a tab layout that gives you access to features for formatting text, inserting pictures and clip art, changing the page layout, adding references, doing mailing labels, and more. Take a minute and explore these, and, if you’re familiar with old versions of Word, see if you can spot where things have moved to.
Most of these are for more advanced users, so, to not confuse you, we’ll just concentrate on what is located on the home tab, as those are the features most often used anyways.
Home
(This tab is active in the previous photograph, or screen shot)
Here you’ll find the usual text formatting (font selection, size, text formatting, and justification). You also get a handful of formatting presets (Normal, No Spacing, Heading 1, etc.) complete with an image to show you what the text will look like. Let’s type some text and play with the formatting.
For practice, go to the button in the upper left hand side and click it, from that you’ll select new. This has created a new document. Now, drag your mouse to the blank white page and type the following lines of text:
All that is necessary for the triumph of evil is that good men do nothing.
(Quote from Edmund Burke)

(formatting text, cont.)
Now, click your mouse in front of all and then hold the button and drag your mouse to the end of the line. Let me know if you need any assistance here as the mouse can sometimes be uncooperative. The text should be highlighted in baby blue if it was properly selected.
With this selected, go to the box in the toolbar that says “Calibri (Body)” and click the arrow next to it. This will bring up the font (font is what the type of text is called) menu, select something and note the change. Do the same for the numbered box next to it, again. Notice the change? See how easy simple text editing can be?
Now, select the text again and look at the menu shown in the screenshot above. Click the B to bold your selected text, click I to italicize it, and the U to underline it. Again, it’s quite simple.
The two x’s you see in that same menu are for subscript, which is rarely used. The button with the uppercase and lowercase A change the case of the selected letters (i.e. an entire word written in lower case would change to upper if this was selected, and vice versa).

(formatting text, cont.)
The next section, marked paragraph, has list, justification, and a few less used options. Highlight your text again (you should be good at that by now!) and click the button that looks like a group of lines in the center. This will make what you’ve written appear in the middle of the screen, the buttons beside it that look as though they are going to the right and left will make the text go in those directions. The one that looks like a group of stretched lines will pull your text out to make it fit to the margins, this one is rarely used.

Adding Pictures
Now that you’ve gotten text formatting down, let’s move over to the insert tab. Click it, and then, from the next menu, chose picture.
After clicking picture you’ll see the above menu which will allow you to browse for files on your hard drive.
(adding pictures, cont.)

Verify that your computer is looking at the desktop, or Windows area, by looking at the top bar. Does it say desktop? If not, then look on the left hand side of the screen. You’ll see things there like Public, Searches, Recently Changed, Documents, and Desktop, which we are looking for. These are called “favorite links” and are essentially there to make life easier. Think of them as Windows shortcuts. Click desktop and everything that is on the desktop will display in the menu on the right hand side.
Find the file called “funnypicture.jpg” and select it. After that, click open in the bottom right hand side of the menu and the picture will go right into your document. You can click and drag the sides of the picture to change the size. Also, the justifcation edits you just did to the text will also work on the photo.
Undo, Redo, and Save
I’d be remiss if I didn’t mention the undo and redo buttons. They are a part of the toolbar located in the upper right hand of the screen, next to the round button. In case you’re having trouble finding it, it is pictured above.
Undo can be a lifesaver if, like me, you occasionally delete a part of your document you need. If that happens, click the curved arrow pointing backwards in the toolbar to get the text back. It’ll undo the last change you made. It also keeps up with other changes so, if you’d like to undo your last five changes, click it five times.The curved arrow pointing forward is called redo. Clicking it will redo anything you’ve undid.
There is also a disc on this toolbar which will save your document. If it is a new document, you’ll be prompted to name it; if it is old then it will save it instantly.

Producing Envelopes and LettersThankfully, one thing that hasn’t changed in this latest version of Word is how easy it is to produce an envelope and letter. Let’s click Mailings from the Word toolbar and take a look at that tab.
There are quite a few options available here for advanced users, but, since we’re simply doing an envelope and letter we’ll focus on the basics.
EnvelopesClick Envelopes and you’ll be presented with the Envelope Wizard, which looks like the following picture:
Basically, all you do here is add your return address and delivery address. You then tell Word if you’d like to add it to the document you’re currently working on or print it instantly. If you’ll notice in the right hand side, under feed, it shows you how the envelope should be inserted in your printer for direct printing. There are a few other advanced features here that are unescesary.

You also have the option of printing address labels, which are just as easy. If you click the label tab you’ll be given the Label Wizard, which looks like the following picture:
Again, you enter in the address information in the box. If you select Use Return Address, and have already used Word to create an envelope, it’ll automatically plug your return address in here.
After entering in the address you need to specify if you’d like a full page of the same label or if you want one single label. You may need to specify your size of paper by clicking option to get them printed correctly.

Resume WizardLastly, I’ll go over the Resume Wizard. To access this feature we must create a new document. So, close out your current Word screen and re-open the program.
Now, go back to the round button in the top left hand side of the screen and click it. From that, select new which will produce the following menu:
I know the text is difficult to read in the picture but, if you’ve did the past couple of steps, this should be what is currently on your screen. Scroll through all the options on the left hand side and find resume, then click it. They’ll be in alphabetical order. After that, you’ll be asked if you want a basic resume, job specific resume, or situation specific.
When you select one of those, your computer automatically connects to the Microsoft Office website. It’ll download a countless number of templates from the site and present small representations of each on your screen. For time’s sake, let’s select basic and choose the first option.

(resume wizard, cont.)
You should have a basic resume template on your screen. The layout is preset, however, the information blanks are populated by generic things like “your name” or “your address.” To fill out the template, simply click your mouse above the “your name” type areas and the program will allow you to change what they say. Go ahead and put in your name, address, and other basic information to get a feel for it.

In closing...Play around with your document a bit more and then click the top left hand button. From it, select save. Since this is a new document you’ll be asked to enter in a name. type your name, select save, and then hit enter (or click save from the bottom left hand side).

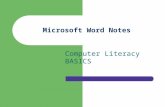


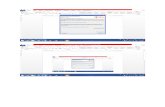

![[MS-OFFDI]: Microsoft Office File Format Documentation … · 2017-09-19 · Microsoft Word 97 Microsoft Word 2000 Microsoft Word 2002 Microsoft Office Word 2003 Microsoft Office](https://static.fdocuments.us/doc/165x107/5edde022ad6a402d66691993/ms-offdi-microsoft-office-file-format-documentation-2017-09-19-microsoft-word.jpg)
![Introduction - interoperability.blob.core.windows.netMS-OFFDI]-160914.docx · Web view, by using Microsoft Word 2013, Microsoft Word 2010, Microsoft Office Word 2007, Microsoft](https://static.fdocuments.us/doc/165x107/5d51318488c993b0478b9899/introduction-ms-offdi-160914docx-web-view-by-using-microsoft-word-2013-microsoft.jpg)

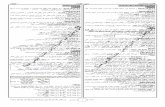




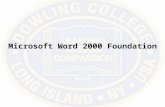

![[MS-OFFDI]: Microsoft Office File Format Documentation ...MS... · Microsoft PowerPoint 2010 Microsoft PowerPoint 2013 Microsoft Word 97 Microsoft Word 2000 Microsoft Word 2002 Microsoft](https://static.fdocuments.us/doc/165x107/5ea61160271e716b297d501f/ms-offdi-microsoft-office-file-format-documentation-ms-microsoft-powerpoint.jpg)