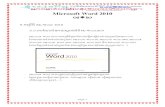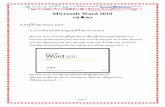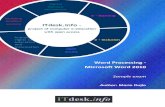Intro to Microsoft Word 2010 - Los · PDF fileIntro to Microsoft Word 2010. Class Description:...
Transcript of Intro to Microsoft Word 2010 - Los · PDF fileIntro to Microsoft Word 2010. Class Description:...

Intro to Microsoft Word 2010
City of Los Angeles ● Department of Recreation and Parks

Intro to Microsoft Word 2010 Class Description: This class will provide an introduction to Microsoft Word 2010, a word processing
program. Students will learn how to create a simple document, edit and format text,
correct spelling errors, and adjust the margins. The class will also cover how to save,
print and open files.
Introduction: Microsoft Word is a powerful tool that allows users to create professional looking
documents quickly and easily. Word processing programs such as Microsoft Word
allow users to develop a wide range of documents such as letters, memos, résumés,
and reports. Once you create a document on screen, you can edit the text, format
words, insert sentences, move paragraphs, correct spelling mistakes, adjust the
margins and more. This class is targeted towards beginning users and is intended to
provide the basics for using a word processing program.
Objectives:
Learn basic navigation skills to effectively use the Microsoft Word program.
Create a simple document, edit text, and check for spelling errors.
Format the document and adjust the page layout.
Preview, print, save and open files.
Introduction to Microsoft Word 2010
City of Los Angeles ● Department of Recreation and Parks

Table of Contents Understanding Word Basics …………………………………………………………. 4
What is a Word Processing Program? ……………………………………….. 5
Accessing Microsoft Word ……………………………………………………… 7
Explore the Word Window ……………………………………………………… 8
Creating a Simple Document............................................................................... 10
Templates vs. New Documents ……………………………………………….. 11
How to Enter Text ………………………………………………………………. 13
How to Navigate and Highlight Text …………………………………………... 14
Copy, Cut, Paste and Delete Text ……………………………………............. 15
Save a Document ……………………………………………………………….. 17
Open an Existing Document …………………………………………………… 19
Formatting the Document ……………………………………………………………. 20
Change Font Formatting ……………………………………………………….. 21
Modify Paragraph Formatting ………………………………………………….. 23
Adjust the Margins and Orientation …………………………………………… 29
How to Check Spelling Errors …………………………………………………. 31
Printing the Document ………………………………………………………………... 32
Print Preview and Print …………………………………………………………. 33
Quick Reference Guide ……………………………………………………………….. 34
Microsoft Word Tips & Tricks …………………………………………………... 35
Keyboard Guide …………………………………………………………………. 36
Keyboard Shortcuts …………………………………………………………….. 39
Glossary of Microsoft Word Terms …………………………………………… 40
Glossary of Common Computer Terms ……………………………………… 43
Where to Find Additional Information ………………………………………… 49
References ………………………………………………………………………. 51
Introduction to Microsoft Word 2010
City of Los Angeles ● Department of Recreation and Parks

Lesson 1: Understanding Word Basics
Introduction to Microsoft Word 2010
4 City of Los Angeles ● Department of Recreation and Parks

1A: What is a Word Processing Program? A word processor (also known as a document preparation system) is a computer
program used for the production of any sort of viewable or printed material. These
programs allow you to create a document, store it electronically on a disk, display it on a
screen, modify it by entering commands and characters from the keyboard, and print it
on a printer.
Word processors vary considerably, but all support the following basic features:
• Insert text: Allows you to insert text anywhere in the document.
• Delete text: Allows you to erase characters, words, lines, or pages as
easily as you can cross them out on paper.
• Cut and paste: Allows you to remove (cut) a section of text from one
place in a document and insert (paste) it somewhere else.
• Copy: Allows you to duplicate a section of text.
• Page size and margins: Allows you to define various page sizes and
margins, and the word processor will automatically readjust the text so
that it fits.
• Print: Allows you to send a document to a printer to get hardcopy.
Most word processors support additional features that enable you to manipulate and
format documents in more sophisticated ways so that your document look matches the
purpose of the document. For example, you want a letter seeking a job to look
professional, while you want a flyer for a birthday party to look fun. These more
advanced word processors are sometimes called full-featured word processors. Full-
featured word processors usually support the following features:
• Font specifications: Allows you to change fonts (the look and size of the
type) within a document. For example, you can specify bold, italics, and
underlining. Most word processors also let you change the font size and
even the typeface.
Introduction to Microsoft Word 2010
5 City of Los Angeles ● Department of Recreation and Parks

• Graphics: Allows you to embed illustrations and graphs into a document.
Some word processors let you create the illustrations within the word
processor; others let you insert an illustration produced by a different
program.
• Layout: Allows you to specify different margins within a single document
and to specify various methods for indenting
paragraphs.
• Spell checker: A utility that allows you to check
the spelling of words. It will highlight any words
that it does not recognize and can give you
choices for correct spelling.
The great advantage of word processing over using a
typewriter is that you can make changes without retyping the
entire document. If you make a typing mistake, you simply back up the cursor and
correct your mistake. If you want to delete a paragraph, you simply remove it, without
leaving a trace. It is equally easy to insert a word, sentence, or paragraph in the middle
of a document. Word processors also make it easy to move sections of text from one
place to another within a document, or between documents. When you have made all
the changes you want, you can send the file to a printer to get a hard copy.
Sources:
Word IQ:
http://www.wordiq.com/definition/Word_processor
Webopedia:
http://www.webopedia.com/TERM/W/word_processing.html
Introduction to Microsoft Word 2010
6 City of Los Angeles ● Department of Recreation and Parks

1B: Accessing Microsoft Word 2010
1. Click the Start button on the taskbar at the bottom left-hand corner of the screen.
• The Start menu opens.
2. Click on All Programs. 3. Click on Microsoft Office.
• A submenu opens. 4. Click on Microsoft Word 2010.
• The Microsoft Word program launches.
Exercise:
1. Open Microsoft Word 2010
Introduction to Microsoft Word 2010
7 City of Los Angeles ● Department of Recreation and Parks

1C: Explore Word: Ribbons, Tabs & Backstage View
When you click the File tab, the Microsoft Office Backstage view opens. This is where
you save, open and create documents as well as print them.
Introduction to Microsoft Word 2010
8 City of Los Angeles ● Department of Recreation and Parks

1C: Explore Word: Ribbons, Tabs & Backstage View
Introduction to Microsoft Word 2010
9 City of Los Angeles ● Department of Recreation and Parks

Lesson 2: Creating a
Simple Document
Introduction to Microsoft Word 2010
10 City of Los Angeles ● Department of Recreation and Parks

2A: Template vs. New Document
A template is a file that serves as a starting point for a new document. When you open a
template, it is pre-formatted in some way. For example, you might use template in
Microsoft Word that is formatted as a business letter. The template will show you a
space for your name and address in the upper left corner, an area for the recipient's
address a little below that on the left side, an area for the message body below that, and
a spot for your signature at the bottom.
A new document is a completely blank page. You will have to enter all information
yourself as well as change the formatting to meet your needs.
Source:
Tech Terms: http://www.techterms.com/definition/template
How to Open a Template 1. Open Microsoft Word. 2. Select the File ribbon at the top left side of the
page. 3. Click on the New option on the left side of the
screen. 4. Select the template type you wish to use
(example: letter or resumes). 5. Double click on the template you want.
This will open it as a Word document.
Exercise: Open a template for a letter.
Introduction to Microsoft Word 2010
11 City of Los Angeles ● Department of Recreation and Parks

2A: Template vs. New Document - Continued
How to Open a New Document 1. Open Microsoft Word. 2. Select the File ribbon at the top left side of the page. 3. Click on the New option on the left side of the screen. 4. Select the Blank Document option.
Exercise: Open a new document.
Introduction to Microsoft Word 2010
12 City of Los Angeles ● Department of Recreation and Parks

2B: Enter Text
To enter text into a word processing document, click on the page and start typing.
Make sure that your cursor is an I-Beam when you click on the page (see above).
Exercise: In a new document, type five sentences to introduce yourself. Please leave this window
open to complete the rest of the exercises.
Example:
My name is Jane Smith and I live in Los Angeles. I like to visit parks and go to the
movies. My favorite color is blue. I live with my granddaughter in a yellow house. My
granddaughter is getting married next month.
Sources:
Milwaukee Public Library Foundation:
http://www.mpl.org/file/computer_curriculums.htm
Introduction to Microsoft Word 2010
13 City of Los Angeles ● Department of Recreation and Parks

2C: Navigate and Highlight Text
Navigating Text There are two ways to navigate text in Microsoft Word.
1. Move your cursor to the area of the text you want and left click with your mouse. 2. Use the arrows on your keyboard to move around the text. This will only work if
your cursor is already on the text and blinking.
Highlighting Text There are two main ways to highlight text:
1. Click where you want to begin the selection, hold down the left mouse button,
and then drag the pointer over the text that you want to select.
2. Place the I-Beam cursor at the beginning of the word or sentence, and then
press CTRL + SHIFT + RIGHT ARROW on your keyboard at the same time.
Exercise: Try highlighting the text from Example 2B first by using the mouse and then by using the
keyboard.
Introduction to Microsoft Word 2010
14 City of Los Angeles ● Department of Recreation and Parks

2D: Copy, Cut, Paste and Delete Text
Copying Text Copying text allows you to easily have the same information in multiple locations.
There are two methods for copying text:
1. Highlight the text you wish to copy and press CTRL + C.
2. Highlight the text you wish to copy and press the right button on the mouse.
Then select Copy.
Cutting Text Cutting text will allow you to move a section of text to another location on the page.
There are two ways to cut text:
1. Highlight the text you wish to cut and press CTRL + Z
2. Highlight the text you wish to cut and press the right button on the mouse. Then
select Cut.
Deleting Text Deleting text will permanently remove text from your document.
There are two ways to delete text in Microsoft Word.
1. If you only want to delete a few letters or words, place the cursor next to the text
and press the delete key on the keyboard. The backspace key deletes one
character to the left and the delete key deletes one character to the right.
2. Highlight all of the text you wish to discard and press the backspace button on
your keyboard.
Introduction to Microsoft Word 2010
15 City of Los Angeles ● Department of Recreation and Parks

2D: Copy, Cut, Paste and Delete Text - Continued Exercise:
1. Copy the first sentence from the text you created in Exercise 2B and paste it five
times onto your document.
2. Cut the first three words from the last item on your document and paste them on
the top of the page.
Sources:
Microsoft Office Help:
http://office.microsoft.com/en-us/word-help/select-text-HA010096402.aspx#BM2
Milwaukee Public Library Foundation:
http://www.mpl.org/file/computer_curriculums.htm
Introduction to Microsoft Word 2010
16 City of Los Angeles ● Department of Recreation and Parks

2E: Saving Microsoft Word 2010 Documents
Saving is the most important thing that you can do to a file. This will save it onto your
computer (or onto a disc or flash drive) so that you can open it again in the future, either
to continue work on it, to print it, or to copy a part of it to another document. If you do
not save the file before you close the program, or if your computer shuts down for some
reason, you will lose the entire document.
How to Save a Word Document 1. Select the File ribbon at the top of the page. This will open the Backstage Area.
a. Note: To return to your document, DO NOT close the page. Instead click
on the Home ribbon.
2. Select the Save As option on the left side of the screen. This will open a new
window.
3. Locate where you want to save your document. For this class you will need to
save to your flash drive. Select your flash drive in the Address bar section of
the Save As menu box.
4. Enter the title of your document in the File Name section.
5. Click the Save button. 3
4 5
Introduction to Microsoft Word 2010
17 City of Los Angeles ● Department of Recreation and Parks

2E: Saving Microsoft Word 2010 Documents – Continued
More Information about Saving Documents
After a document is saved on the computer, you will want to keep saving it so that you
do not lose any changes. However, you do not want to do a Save As every time
because that would create multiple copies of the document on your computer.
There are two ways to save an existing document on your computer:
1. Go to the File ribbon.
2. Select the Save option on the left side of the screen.
OR 1. Use the keyboard shortcut CTRL + S.
Note: After saving a document you will not notice anything different on your screen.
However, it is vital that you save your document every few minutes so as to not lose any
information.
Exercise: 1. Save your document on the Desktop of your computer. 2. Close the document.
Introduction to Microsoft Word 2010
18 City of Los Angeles ● Department of Recreation and Parks

2F: Open an Existing Document
Once you have saved a document, you will want to be able to retrieve it later. In
Microsoft Word 2010, the word “open” is used in reference to retrieving documents.
How to Open an Existing Document 1. Click on the File ribbon at the top of the Microsoft Word 2010 page. 2. Select the Open button on the left side of the screen. This will open a new
window. a. If you prefer to use keyboard shortcuts, type Ctrl + O.
3. Locate the file you want. It may not automatically appear - you may have to click
on the Desktop link on the left side of the window. 4. Click the Open button on the window. Your document will now appear.
Exercise: 1. Open the document you saved in Exercise 2E above.
Introduction to Microsoft Word 2010
19 City of Los Angeles ● Department of Recreation and Parks

Lesson 3: Formatting the Document
Introduction to Microsoft Word 2010
20 City of Los Angeles ● Department of Recreation and Parks

3A: Change Font Formatting
A font is collection of letters and numbers in a particular typeface. The font includes the
typeface plus other qualities, such as size, pitch, and spacing. The default typeface, or
font, for all Word documents is Calibri, point size 11. However, there may be times
when you would like to change the appearance of your document by underlining certain
phrases, making certain words bold, italicizing sentences or changing the font size for
the entire document. You can make such changes using the formatting section of the
Home ribbon.
The most commonly used fonts in the educational and business worlds are Times New
Roman and Arial.
Introduction to Microsoft Word 2010
21 City of Los Angeles ● Department of Recreation and Parks

3A: Change Font Formatting - Continued How to Change a Text Format
1. Highlight the text you want to change.
2. On the Home ribbon, you will see various formatting options (see image on page
21). Select the changes you wish to make. Please note that the font and font
size as well as the highlighting and font color tools bring up separate menus
when selected.
Common Formatting Keyboard Shortcuts
Ctrl + B Bold Text
Ctrl + U Underline Text
Ctrl + I Italic Text
Exercise: 1. If not still open from Exercise 2F, re-open the document you saved in Exercise
2E.
2. Change the fonts for each sentence. Try not to use the same font twice.
3. Change the size of two sentences. Make one larger and one smaller.
4. Make one sentence bold, one underlined and one italicized.
5. Change the color of at least one sentence.
Note: Keep this document open so you can use it in other exercises. Source: Comp U Kiss:
http://www.compukiss.com/basics/word-processing-basic-terminology.html
Introduction to Microsoft Word 2010
22 City of Los Angeles ● Department of Recreation and Parks

3B: Modify Paragraph Formatting
The one of most important aspects of creating a document is determining how you want
it to look. Do you want certain paragraphs to be centered, or have the document double
spaced? Do you need a numbered checklist? This section will cover all of these
examples and more.
Paragraph Alignment
There are four types of paragraph alignment you can set within Word:
• Align Text Left o This is the standard alignment. The left side of the paragraph is even and
the right side is jagged.
• Center o Centering a paragraph places each line of the selected text in the middle
of a page, with an equal amount of space to the line's right and left.
• Align Text Right
Introduction to Microsoft Word 2010
23 City of Los Angeles ● Department of Recreation and Parks

o A right-aligned paragraph has its right margin even. The left margin,
however, is jagged.
• Justify o Full justification occurs when both the left and right sides of a paragraph
are lined up flush with the page margins.
How to Change a Paragraph Alignment
1. Highlight the text that needs a different alignment. 2. Click on the button in the Home ribbon that corresponds with the alignment you
want. 3. OR after highlighting the text, use one of the below keyboard shortcuts to change
the alignment
Paragraph Alignment Keyboard Shortcuts Ctrl + L Left Align
Ctrl + E Center Align
Ctrl + R Right Align
Ctrl + J Justify Align
Exercise: 1. In the document you created for lessons so far, add several sentences.
Separate the text into three paragraphs.
2. Justify one of the paragraphs.
3. Right align the one paragraph.
4. Center one paragraph.
Introduction to Microsoft Word 2010
24 City of Los Angeles ● Department of Recreation and Parks

3B: Modify Paragraph Formatting - Continued
Line and Paragraph Spacing Line spacing determines the amount of vertical space between the lines of text in a
paragraph. Paragraph spacing determines the amount of space above or below a
paragraph. The default settings in Microsoft Word 2010 are 1.15 for line spacing and 10
points after the paragraph in paragraph spacing.
How to Change Line Spacing
1. Highlight the text that you wish to change.
2. Click on the Paragraph and Line Spacing button on the Home ribbon.
3. Select the line spacing you want.
How to Change Paragraph Spacing
Introduction to Microsoft Word 2010
25 City of Los Angeles ● Department of Recreation and Parks

1. Highlight the text that needs to have its paragraph spacing changed. This may
be the entire document; to select everything press CTRL + A.
2. Click on the Paragraph and Line Spacing button on the Home ribbon.
3. Select Line Spacing Options.
4. A new box will now appear. Locate the Spacing section and change the Before and After sections to what you need. The Preview box will display what your
text will look like.
5. Click OK.
Introduction to Microsoft Word 2010
26 City of Los Angeles ● Department of Recreation and Parks

3B: Modify Paragraph Formatting - Continued
Insert Numbers and Bullets Microsoft Word 2010 allows you to quickly add bullets or numbers to existing lines of
text.
How to Insert Numbers and Bullets
1. Highlight the text that you wish to add
numbers or bullets to.
2. Select either Bullets or Numbers in the
Paragraph section of the Home tab.
OR 1. To add numbers: At the beginning of a line,
type “1.” Once you type anything else on
that line, it will automatically add numbers.
2. To add bullets: Type an asterisk (*) at the beginning of a line (to do this hit Shift
+ 8 at the same time). This will create bullets.
Once you are done with your list and no longer want any more bullets or numbers, hit
the Enter key twice. This will remove bullets/numbers from future lines.
To change the bullet or number style, click on the
little down arrow next to either the Add Bullets or
Add Numbers button. This will pull up the Bullet Library or Numbering Library. To select a
different style, just click on the one you want.
Introduction to Microsoft Word 2010
27 City of Los Angeles ● Department of Recreation and Parks

3B: Modify Paragraph Formatting - Continued How to Add Levels to a List with Bullets or Numbers Sometimes your list will need additional levels. Here is an example of a grocery list with
different levels.
1. Dairy
a. Milk
b. Cheese
c. Yogurt
2. Dry goods
a. Pasta
b. Bread
c. Rice
3. Frozen food
a. Green beans
b. Waffles
c. Frozen pizza
To move numbered or bulleted items left or right, select either the Move Text Left or
Move Text Right buttons in the Paragraph section of the Home ribbon.
Note: If an item is already the first level (i.e. #1 or the first level), then it will not let you
move the text any farther to the left.
Exercise:
1. In the document you used in Exercises 2F and 3A, add bullets to one of the
paragraphs.
2. At the bottom of the page, create your own leveled numbered grocery list
(minimum two categories with three items each).
Introduction to Microsoft Word 2010
28 City of Los Angeles ● Department of Recreation and Parks

3C: Adjust Margins and Orientation
Page Margins Page margins are the blank space around the edges of the page. In general, you insert
text and graphics in the printable area inside the margins. When you change a
document’s page margins, you change where text and graphics appear on every page.
Please note that the default page margin is 1 inch on all sides, and most printers need
at least .3” on each side for a document to print correctly.
Introduction to Microsoft Word 2010
29 City of Los Angeles ● Department of Recreation and Parks

How to Change Page Margins 1. Select the Margins button on the Page Layout ribbon
2. Click on the margin setting you wish to use.
Exercise:
1. Change the margins in the document from the previous exercises.
Page Orientation Microsoft Word documents may have either portrait (vertical) or landscape (horizontal)
orientation.
How to Change Page Orientation 1. Locate the Orientation button on the Page Layout ribbon.
2. Select the page orientation you wish to use.
Exercise:
1. Change the page orientation.
Introduction to Microsoft Word 2010
30 City of Los Angeles ● Department of Recreation and Parks

3D: Check Spelling Errors Microsoft Word automatically checks spelling. Words that are spelled incorrectly will be
underlined in red. To select the correct word, right click on the misspelled word and
select the correct one from the list that appears.
Please note that Microsoft Word will show some
personal names or last names as spelled
incorrectly. Double check those with the left
mouse button and if they are correct, select
“Ignore” from the suggestion list.
Another way to check spelling in your document is to go into the Review tab and select
the Spelling & Grammar button. This will open a new window that will take you step by
step through each spelling error. It will then do the same with all grammar mistakes.
Introduction to Microsoft Word 2010
31 City of Los Angeles ● Department of Recreation and Parks

Lesson 4: Printing the Document
Introduction to Microsoft Word 2010
32 City of Los Angeles ● Department of Recreation and Parks

4A: Print Preview and Print Printing is a key element of word processing. It allows you to have a physical copy of
your digital document. However, sometimes what you print does not line up with what
you see on your screen. That is what the print preview feature is for.
How to View Print Preview and Print 1. Click on the File ribbon
2. Select the Print option on the left side of the screen
a. The keyboard shortcut to access the print page is CTRL + P.
3. Printing options and a preview of your document will now appear (print preview).
4. To change the page to preview, change the page number at the bottom of the
screen either by using the left and right arrows or by typing in the number you
want. To Print, click on the Print button near the top of the screen.
Introduction to Microsoft Word 2010
33 City of Los Angeles ● Department of Recreation and Parks

Quick Reference Guide
Introduction to Microsoft Word 2010
34 City of Los Angeles ● Department of Recreation and Parks

Microsoft Word Tips & Tricks
Introduction to Microsoft Word 2010
35 City of Los Angeles ● Department of Recreation and Parks

Keyboard Guide
.
The standard keyboard used in the United States is the QWERTY one. The name comes from the first five letters of the top row of letters on the keyboard. Another name for it is the “Universal Keyboard.”
Introduction to Microsoft Word 2010
36 City of Los Angeles ● Department of Recreation and Parks

Important Keys
Alt Key: This key is commonly used in keyboard commands such as CTRL + ALT +
DELETE.
Back Space Key: Deletes one character to the left.
Caps Lock Key: When this key is pressed, a green light will display on the right hand
side of the keyboard. All letters typed will be capitalized.
Control Key: This key is commonly used in
keyboard commands such as CTRL + ALT +
DELETE.
Delete Key: Deletes one character to the right.
Enter Key: Creates a new paragraph and
moves the cursor to the next line. Most
keyboards have two enter keys – one on the
main section of the keyboard and one on the
numeric keypad.
Insert Key: When Insert is enabled, the text inserted in a document will not overwrite
any other text. However, when Insert is disabled, text will be overwritten.
Number Lock: Turning the Num Lock on will allow the user to use the numbers on the
keypad and turning the Num Lock off will enable the keys other functions such as using
the keypad as an arrow pad.
Page Down: If a document has multiple pages, pressing this key will move the page
view down one page.
Page Up: If a document has multiple pages, pressing this key will move the page view
up one page.
Introduction to Microsoft Word 2010
37 City of Los Angeles ● Department of Recreation and Parks

Important Keys – Continued
Shift Key: Allows a user to type a single capital letter. For example, pressing and
holding the shift key while pressing the letter b key would generate a capital B.
Additionally, shift is often as a shortcut key to perform various different shortcuts. For
example, holding down the shift key and pressing your arrow keys will highlight text in
the direction of the arrow key you press.
Space Bar: Inserts one space between words.
Tab Key: Automatically moves the cursor in one half-inch increments; this key is used
to create equal spacing between multiple lines or to start a new paragraph.
Windows Key: Brings up the computer Start Menu.
Source:
Computer Hope Computer Keyboard Key Explanations:
http://www.computerhope.com/keys.htm
Introduction to Microsoft Word 2010
38 City of Los Angeles ● Department of Recreation and Parks

Keyboard Shortcuts
To... Use this shortcut
Select text Press SHIFT+RIGHT ARROW, LEFT ARROW, UP ARROW, or DOWN ARROW to highlight text.
Copy selected text Press CTRL+C.
Cut selected text Press CTRL+X.
Paste selected text Press CTRL+V.
Bold text Press CTRL+B.
Search for text in a document Press CTRL+F.
Italicize text Press CTRL+I.
Underline Press CTRL+U.
Decrease font size Press CTRL+SHIFT+<.
Increase font size Press CTRL+SHIFT+>.
Change font Press CTRL+SHIFT+F, and then use the arrow keys to reach the new font.
Change font size Press CTRL+SHIFT+P, and then use the arrow keys to reach the new font size.
Create page break Press CTRL+ENTER.
Create new document Press CTRL+N.
Open the My Documents window Press CTRL+O.
Close a document Press CTRL+W.
Save a document Press CTRL+S.
Print a document Press CTRL+P. Source:
Microsoft Support: http://www.microsoft.com/athome/organization/compshortcuts.aspx
Introduction to Microsoft Word 2010
39 City of Los Angeles ● Department of Recreation and Parks

Microsoft Word Processing Glossary
Alignment - The alignment refers to the way lines of text are arranged relative to the
edges of a block of text. For example, the text can be flush with the left side of the
document (left aligned), flush with the right side of the document (right aligned), or
centered horizontally on the document (centered). There is also an alignment option
called justified. In text that is justified both the right and left sides of the text will appear
to line up evenly.
Bullets & Numbering - A word processing program can automatically add bullets
and/or numbers to the text.
Font - A font is collection of letters and numbers in a particular typeface. The font
includes the typeface plus other qualities, such as size, pitch, and spacing. For
instance, within the Times Roman family, there are many fonts to choose from,
including different sizes, italic, and bold. If you are working in a word processing
program, the font might be Times New Roman, 10 point, bold. Changing the font can
completely change the look and feel of a Web page or document.
Format - In a word processing program, you can format any text that you create.
Formatting involves specifying the font, alignment, margins, and other properties. The
format is the layout of a document. The format determines how the document will
appear on the screen and how it will look when printed.
Header/Footer - The header is one or more lines of text that appear at the top of every
page of a document. The header often includes information like names and titles. The
footer consists of one or more lines of text that appear at the bottom of every page of a
document. The footer often includes the page number.
Indent - An indent is one or more spaces that are used to move the text to the right of
the left margin.
Line Spacing - Line Spacing refers to the number of blank spaces between lines of
type. The most common line spacings are single-spaced and double-spaced, but the
line spacing in a word processor can be set to almost any amount of line spacing.
Margins - Margins are the blank space to the left and right sides and at the top and
bottom of a page. The size of the margins can be increased or decreased. In Microsoft
Introduction to Microsoft Word 2010
40 City of Los Angeles ● Department of Recreation and Parks

Word, this is done by choosing File-Page Setup and changing the numbers on the
Margin tab.
Print Preview - This is a very useful feature. Go to the Print screen to see what your
document will look like.
Ribbon - The menus and toolbars from previous versions of Microsoft Office programs
have been replaced with the Ribbon, which is part of the Microsoft Office Fluent user
interface. Commands are organized in logical groups, which are collected together
under tabs. Each tab relates to a type of activity, such as writing or laying out a page.
To reduce clutter, some tabs are shown only when needed. For example, the Picture Tools tab is shown only when a picture is selected.
Spell/Grammar Check - Word processing programs contain a spell check program
which can verify the correct spelling of words in a document. In some programs you will
click on a menu choice or an icon to start the spell checking. Some programs will
automatically check your spelling as you go, inserting a squiggly red line under words
that may be misspelled. Grammar checking works in much the same way with the
program inserting a squiggly green line under words that may be grammatically
incorrect. Remember the spell check and grammar checking are not foolproof. A word
may pass both checks and still be incorrect.
Tab - The tab function in a word processor works much like the tab function on a
typewriter. Tab stops can be set in the ruler at the top of the page. When the tab key is
pressed, the cursor will move to the next tab location. This allows the user to indent
paragraphs and lists.
Table - A collection of data arranged in rows and columns. Tables are commonly used
in word processing programs. They are also used in spreadsheets and database
programs.
Template - Templates establish the initial document setting and formats. A word
processing program like Microsoft Word uses the “normal” template as the basis for all
documents. A user can modify the “normal” document, and/or may create other
templates to use.
Introduction to Microsoft Word 2010
41 City of Los Angeles ● Department of Recreation and Parks

Typeface - A typeface defines the shape of the characters. Some common typefaces
are Times New Roman, Arial, and Courier. If you look closely, you will see that the
letters in each of these are shaped differently, some narrower, some more rounded, etc.
Word Wrap - Word wrap is a word processing feature that permits information to be
keyed on successive lines without having to tap the return/enter key at the key of each
line.
Sources:
Microsoft Office Support:
http://office.microsoft.com/en-us/word-help/getting-to-know-you-again-the-ribbon-
HA010199625.aspx
Comp U Kiss:
http://www.compukiss.com/basics/word-processing-basic-terminology.html
Introduction to Microsoft Word 2010
42 City of Los Angeles ● Department of Recreation and Parks

Common Computer Terms Glossary
Active Window - The last program window you clicked on—the one that’s currently
highlighted. Any keys you press affect this window. *The color of the title bar will
change when a window is active*
Application - A program or software that runs on your computer to let you perform
some task, such as creating a spreadsheet, browsing the Internet, writing a letter, or
playing a game.
Binary Code - The most basic language a computer understands. It is composed of a
series of 0s and 1s. The computer interprets the code to form numbers, letters,
punctuation marks, and symbols.
Bit - Short for “binary digit.” This is smallest piece of computer information, either the
number 0 or 1.
Boot - Restarting computer after having turned off the power.
Browser - A program used to explore the Internet such as Internet Explorer, Firefox, or
Google Chrome.
Bug - A malfunction due to an error in a program or a defect in the computer
equipment.
C: drive - The main storage area on a computer, also called a hard
drive.
CD-ROM - Stands for “Compact Disc-Read-Only Memory.” Can
be used as a music disk, a program disk, or to copy and store
computer files.
Click - To push and release a button on the mouse.
Clipart - Ready-made, usually copyright-free, illustrations sold in books, as part of a
software package, or on the Internet. They may be cut and pasted or inserted as
artwork into a document.
Clipboard - A feature in Windows that holds information you’ve cut or copied from a
program or file. It holds that information so you can paste it into other programs or files.
Cursor - The hand, arrow, or little blinking line that indicates where your mouse is
pointing or where the next letter will appear when you start typing.
Introduction to Microsoft Word 2010
43 City of Los Angeles ● Department of Recreation and Parks

Cut and Paste - To move an object, text, or image from one place to another. To “cut”
is to remove something like cutting it out with a scissors. To “paste” is to put something
in a file similar to pasting or gluing something into place. Copy and Paste is similar, but
leaves the original in place as well as the copy.
Database - A collection of similar information stored in a file, such as a database of
addresses. This information may be created and stored in a database management
system (DBMS).
Desktop - The main directory of the user interface. Desktops usually contain icons that
represent links to the hard drive, a network (if there is one), and a trash or recycling can
for files to be deleted. It can also display icons of frequently used applications, as
requested by the user.
Dialog Box - A box (window) from which you choose command options.
Digital - Related to a device that can read, write, or store information that is
represented in numerical form, usually on computers
Drag - Pressing the mouse button and holding it down as you move the pointer to the
desired position, then releasing.
Drop-Down Menu - A menu that drops from the relevant button when a user selects it.
Download - To copy a file from the Internet to your own computer.
E-mail - Electronic mail; messages, including memos or letters, sent electronically
between networked computers that may be across the office or around the world.
FAQ - Stands for “Frequently Asked Questions.” Many websites will have a set of
FAQ’s to handle common questions that users may have about the site or the product
the site represents.
File - A collection of information in a format designed for computer use (example: Word
file or an Adobe Acrobat file).
Filename - All files have a filename that you use to store and retrieve them. Filenames
can have up to 256 characters. Filenames include the name you give the file plus a “file
extension” which tells you and the computer what type of software was used to create
the file, such as an Excel spreadsheet, a Word document, or an Access database.
Introduction to Microsoft Word 2010
44 City of Los Angeles ● Department of Recreation and Parks

Folder - An area for storing files to keep them organized. Folders
are named by users and can contain other folders for further
organization.
Font - A type face. Your computer comes with many fonts.
Function Keys - Special keys on the keyboard that have different meanings depending
on which program is running. Function keys are normally labeled F1 to F12.
Hard Copy - A paper printout of what you have prepared on the computer.
Hardware - The parts of the computer that you can touch. The mouse, keyboard,
monitor, and CPU are all hardware.
Help - A feature in most programs that will let you search for information about the
program or get directions on how to do things in that program.
Highlight - To select an item. Different colors usually appear over a highlighted object
or line of text to show that it has been selected.
Icon - A little picture on the Windows desktop that can launch a program. The icon
picture is supposed to make it easier to figure out that object's function.
Log-on/Log-off - To begin or to end a session on a computer. Sometimes to Log-on
you need a username and a password. When working on a public computer, you must
always log-off when you leave the computer, even for a few minutes.
Maximize - The act of making a single program's window fill the entire desktop. You
can maximize a window by clicking on the maximize button in the upper right hand
corner of the window.
Memory - Temporary storage for information, including applications and documents.
The information must be stored to a permanent device, such as a hard disc or CD-
ROM before the power is turned off, or the information will be lost. Computer memory is
measured in terms of the amount of information it can store, commonly in
megabytes or gigabytes.
Minimize - The act of shrinking a window to the taskbar to temporarily get it out of the
way. To minimize a window, click on the minimize button in the upper right hand corner
of the window.
Monitor - The screen attached to your computer that displays information
Introduction to Microsoft Word 2010
45 City of Los Angeles ● Department of Recreation and Parks

Mouse - A small hand-held device used to control the position of the cursor on the
monitor display; movements of the mouse on a desktop correspond to movements of
the cursor on the screen.
Multimedia - Software programs that combine text and graphics with sound, video, and
animation.
Network - Two or more computers connected so that they share information and
resources. The Internet is a giant network.
Operating System - The software that runs a computer, before
any other programs are opened (examples: Windows XP,
Windows 7, Macintosh OS10, Linux)
PC/Personal Computer - A single-user computer containing a
central processing unit (CPU) and one or more memory circuits.
It generally refers to computers that run Windows.
PDF - Portable Document Format. A format presented by Adobe Acrobat that allows
documents to be shared over a variety of operating systems. Documents can contain
words and pictures and be formatted to have electronic links to other parts of the
document or to places on the web. Pointer - A small arrow or other symbol on the display screen that moves as you move
the mouse.
Printer - A mechanical device for printing a computer's output
on paper. The three main types are dot matrix, inkjet and laser.
Program - A specific set of ordered operations, or instructions,
for a computer to perform. Typically, the program is put into a
storage area accessible to the computer. Examples are
Microsoft Word and Internet Explorer.
Screensaver - A small program that shows pictures or animation on your monitor
screen if there are no keystrokes or mouse movements for a specified period of time.
Scroll Bar - In Windows, a moveable bar that appears on the right or bottom of a
window whenever the window contains more information than it can show at one time.
Introduction to Microsoft Word 2010
46 City of Los Angeles ● Department of Recreation and Parks

Search Engine - Software that makes it possible to look for and retrieve material on
the Internet, particularly the Web. Some popular search engines are Google, Yahoo,
and Bing.
Server - A computer that manages resources for other computers. You can have a file
server, a print server, a network server, and/or a database server that controlling jobs
and communications coming from computers in a network. Generally, the bigger the
network, the more servers are needed.
Shortcut - A Windows icon that serves as a push button for starting a program, opening
a file or directory, or executing a command such as Save or Print.
Spreadsheet - Software that allows you to calculate numbers in a format that is similar
to pages in a conventional accounting ledger page.
Start Menu - A menu of options that appears when the Start button (lower left hand
corner of your screen) is clicked. From the start menu you can load programs, load
files, change settings, find programs, or shut down your computer.
Status Bar - A horizontal bar at the bottom of the screen that displays information about
commands, toolbar buttons, and other options. For example, in a web browser, the
status bar will show you the progress as a page is downloading.
Task Manager - The Task Manager provides information about programs and
processes running on your computer. It can be accessed by pressing CTRL + ALT +
DELETE and choosing "Task Manager."
Taskbar - The bar at the bottom of the screen in Windows that lists all currently running
programs and open folders.
Title Bar - The bar at the top of a program's window that shows the name of the
program, the name of the file or website that's open in it, and which has the minimize,
maximize, and close buttons in the upper right corner.
Toolbar - A horizontal row of selectable image buttons that give the user a visible
reminder of an easy way to do certain tasks in a program.
Upload - Opposite of download. When you upload a file, you move it from your own
computer to a computer on the Internet.
URL - Stands for “Uniform Resource Locator.” The series of letters and numbers, often
beginning with an "http://", that signifies an Internet web site address.
Introduction to Microsoft Word 2010
47 City of Los Angeles ● Department of Recreation and Parks

USB drive - Also known as a flash or thumb drive. They are used
to store files. Word, Excel, and other documents saved on them
can be edited.
USB port - Stands for “Universal Serial Bus.” A plug on the
computer's exterior that connects peripheral devices, such as a
mouse, keyboard, or memory drive.
Virus - A piece of programming code usually disguised as something else that causes
harm to your regular programs and sometimes even your operating system. Viruses
can be transmitted as attachments to an e-mail, as downloads, or be present on a flash
drive or CD.
WWW - Stands for “World Wide Web,” which is one of the main areas on the Internet
with websites for businesses, schools, search engines, directories, and many other
pages. Web addresses often start with “www,” although you can usually open a page
now without needing to type that in the address bar.
Web site - A place on the web, usually devoted to one theme, service, or organization.
A web site is composed of many web pages.
Window - An on-screen box that contains information for you to look at or work with.
Programs run in windows on your screen. Also called a "Program Window." Not to be
confused with "Windows," which is an Operating System.
Source:
California Library Association:
http://www.cla-net.org/included/docs/terminology.pdf
Fact Monster:
http://www.factmonster.com/ipka/A0006024.html
Introduction to Microsoft Word 2010
48 City of Los Angeles ● Department of Recreation and Parks

Where Can I Find More Information? If you need assistance with Microsoft Word 2010, the best place to start is with the Help
Box. See the below screenshots to see how to access this.
This will open the Help Box in a new window. You may choose a topic from the list or
search for a specific subject.
Introduction to Microsoft Word 2010
49 City of Los Angeles ● Department of Recreation and Parks

Where Can I Find More Information? Continued
Microsoft Word Help and How-To http://office.microsoft.com/en-us/word-help/ Microsoft Office Training http://office.microsoft.com/en-us/support/training-FX101782702.aspx Microsoft 2010 Help and Tips http://malektips.com/microsoft_word_2010_help_and_tips.html How-To Geek: Microsoft Office Articles http://www.howtogeek.com/tag/microsoft-office/ Shauna Kelly’s Word Assistance http://www.shaunakelly.com/version/word-2010
Introduction to Microsoft Word 2010
50 City of Los Angeles ● Department of Recreation and Parks

References California Library Association http://www.cla-net.org/included/docs/terminology.pdf Comp U Kiss http://www.compukiss.com/basics/word-processing-basic-terminology.html Computer Hope Computer Keyboard Key Explanations http://www.computerhope.com/keys.htm Dummies.com – How to Set Line Spacing in Word 2010 by Dan Gookin http://www.dummies.com/how-to/content/how-to-set-line-spacing-in-word-2010.navId-405506.html Dummies.com – Paragraph Alignment and Justification by Dan Gookin http://www.dummies.com/how-to/content/paragraph-alignment-and-justification-in-word-2007.html Fact Monster: http://www.factmonster.com/ipka/A0006024.html Milwaukee Public Library Foundation: http://www.mpl.org/file/computer_curriculums.htm Microsoft at Home Shortcuts: http://www.microsoft.com/athome/organization/compshortcuts.aspx Microsoft Office Help http://office.microsoft.com/en-us/word-help/select-text-HA010096402.aspx#BM2 Microsoft Office – Adjust Line Spacing Between Text or Paragraphs http://office.microsoft.com/en-us/word-help/adjust-the-line-spacing-between-text-or-paragraphs-HP010368776.aspx Microsoft Office Support: http://office.microsoft.com/en-us/word-help/getting-to-know-you-again-the-ribbon-HA010199625.aspx Word IQ http://www.wordiq.com/definition/Word_processor Webopedia http://www.webopedia.com/TERM/W/word_processing.html Tech Terms http://www.techterms.com/definition/template
Introduction to Microsoft Word 2010
51 City of Los Angeles ● Department of Recreation and Parks

Notes ____________________________________________________________________________________________________________________________________________________________________________________________________________________________________________________________________________________________________________________________________________________________________________________________________________________________________________________________________________________________________________________________________________________________________________________________________________________________________________________________________________________________________________________________________________________________________________________________________________________________________________________________________________________________________________________________________________________________________________________________________________________________________________________________________________________________________________________________________________________________________________________________________________________________________________________________________________________________________________________________________________________________________________________________________________________________________________________________________________________________________________________________________________________________________________________________________________________________________________________________________________
Introduction to Microsoft Word 2010
52 City of Los Angeles ● Department of Recreation and Parks