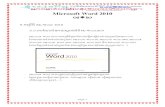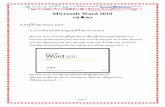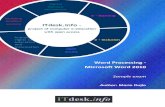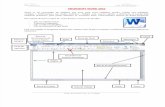Microsoft word 2010
-
Upload
sea-seanghay -
Category
Documents
-
view
85 -
download
0
description
Transcript of Microsoft word 2010

Microsoft Word 2010

Draw line
Insert tab –shapes-choose line-click and drag
*use shift key to define straight line

Using Bullets and Numberings
Home tab –In paragraph dialog box-Tick on Bullet symbol and choose styles
*use define new bullets to apply to bullets

Using Header and Footer
Insert tab –In Header and Footer dialog box-Tick on Header and choose style
*use design tab to add something

Using Column
Page Layout tab –In Page setup dialog box-Tick on Column and choose the number of columns*use More columns to 1-number of columns
2-Equal column width 3-line between4-whole document 5-this point forward

USING DROP CAP
Insert tab –In Text dialog box-Tick Drop Cap style*use Drop Cap options to 1-change font
2-Lines to Drop Cap 3-Distance from text

Highlight Text
Select Text-Home tab –In paragraph dialog box-Tick Border and shading-shading tab-choose
color*use apply to 1-Paragraph2-text

*for Drop Cap: Click Office Button-word options-customize-all commands-text
direction-add to quick access toolbar or to new tab
Text Direction

-View tab-click macro in macros dialog box-click on Record Macro-keyboard-define shortcut key(Ctrl+1)-
Assign-close-choose font and font size in home tab and then click
stop
Macro

-Insert tab-click Table in Tables dialog box-click insert table and define
number of columns and rows-OK
Creating Table

Important Tools for Formatting Table

Using Word Art
-Insert Tab-in Text dialog box-click word Art-Choose style and type

Using Word Art

Auto correct