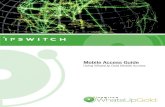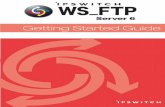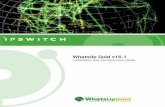WhatsConnected User Guide v3.0 - Ipswitch Documentation Server
Transcript of WhatsConnected User Guide v3.0 - Ipswitch Documentation Server

WhatsUpGoldv3.0
WhatsConnected User Guide

Contents
CHAPTER 1 Welcome to WhatsConnected
Finding more information and updates ............................................................................................................... 2
Sending feedback ......................................................................................................................................................... 3
CHAPTER 2 Installing and Configuring WhatsConnected
System requirements .................................................................................................................................................. 4
Installation overview ................................................................................................................................................... 4
Activating WhatsConnected licenses .................................................................................................................... 4
CHAPTER 3 Discovering Networks
Getting started with WhatsConnected ................................................................................................................. 6
About Layer 2 Network Discovery .......................................................................................................................... 7
Configuring Layer 2 Network Discovery ............................................................................................................... 7
About Layer 2 Network Discovery scan types ........................................................................................ 8
About Layer 2 discovery settings ................................................................................................................ 9
Configuring network protocols and credentials ................................................................................. 11
Running a Layer 2 Network Discovery ................................................................................................................ 20
Adding a device manually ........................................................................................................................... 22
Refreshing network connectivity .............................................................................................................. 22
CHAPTER 4 Using the WhatsConnected console
About the console ...................................................................................................................................................... 23
About Layer 2 Network Discovery Files .............................................................................................................. 23
Managing Layer 2 Network Discovery Files ...................................................................................................... 23
Creating a new discovery file ..................................................................................................................... 24
Opening a discovery file .............................................................................................................................. 24
Opening a recently used discovery file .................................................................................................. 24
Using Replace Devices .................................................................................................................................. 24
Using Merge Devices ..................................................................................................................................... 25
Using Replace Maps ...................................................................................................................................... 25
Using Merge Maps ......................................................................................................................................... 25
Using Save ......................................................................................................................................................... 25
Using Save As ................................................................................................................................................... 26
CHAPTER 5 Viewing Network Data
About network data views ...................................................................................................................................... 27
About data grid views ................................................................................................................................... 27
i

About Device Categories View ............................................................................................................................... 32
About Device Details tab view ................................................................................................................... 33
About the Device Categories view right-click menu ......................................................................... 35
About Device List View ............................................................................................................................................. 37
About Device List columns ......................................................................................................................... 38
Using Device List filters ................................................................................................................................ 38
Viewing Device List details .......................................................................................................................... 39
About Topology Maps View .................................................................................................................................... 41
About Topology Tree View ......................................................................................................................... 42
Managing and customizing topology groups and maps ................................................................ 42
Exporting network data ............................................................................................................................... 47
Managing dynamic topology map updates ......................................................................................... 50
Polling and Monitoring ................................................................................................................................ 57
Managing individual devices on the topology map .......................................................................... 64
About Subnets View .................................................................................................................................................. 71
Viewing Subnet device details .................................................................................................................. 72
About VLANs View ...................................................................................................................................................... 73
Viewing VLAN device details ...................................................................................................................... 74
About the Links View ................................................................................................................................................. 75
CHAPTER 6 Using WhatsConnected Tools
About WhatsConnected Tools ............................................................................................................................... 76
Using Layer 2 Trace .................................................................................................................................................... 77
Using IP/MAC Finder .................................................................................................................................................. 80
About the Select button .............................................................................................................................. 82
About the Refresh Connectivity button ................................................................................................. 82
Rebuild Connectivity ................................................................................................................................................. 83
Classify Devices ............................................................................................................................................................ 83
Show Discovery Alerts ............................................................................................................................................... 83
Using the Device Viewer .......................................................................................................................................... 83
CHAPTER 7 Configuring WhatsConnected
About WhatsConnected configuration settings .............................................................................................. 86
Configuring Applications Settings ....................................................................................................................... 86
Configuring Discovery Settings ............................................................................................................................. 87
Configuring Protocol Settings/Credentials ....................................................................................................... 88
Configuring Device Categories .............................................................................................................................. 90
Configuring Device Filters ....................................................................................................................................... 90
Configuring Device Type Mappings .................................................................................................................... 93
ii

iii
Configuring and scheduling Discovery Tasks ................................................................................................... 94
WhatsUp Gold Server Endpoint Library (Remote Servers) ........................................................................... 95
CHAPTER 8 Viewing WhatsConnected reports
About WhatsConnected reports ........................................................................................................................... 97
Asset/Inventory Report ............................................................................................................................................. 98
Installed Software Inventory Report (for Windows systems) ................................................................... 100
Software Update Report (for Windows systems) .......................................................................................... 101
Operating System Inventory Report (for Windows systems) ................................................................... 103
BIOS Inventory Report (for Windows systems) .............................................................................................. 105
Warranty Information Report (for Windows systems) ................................................................................ 107
Windows Services Report (for Windows systems) ....................................................................................... 109
Device Connectivity Report ................................................................................................................................. 110
Bridge Port Utilization Report ............................................................................................................................. 112

1
CHAPTER 1
Welcome to WhatsConnected
In This Chapter
Finding more information and updates ....................................................... 2
Sending feedback ................................................................................................. 3
WhatsConnected is a layer 2 and layer 3 network discovery and visualization application that equips network managers with a comprehensive tool set to accurately discover, inventory, configure and visualize device connectivity, including VLAN overlays, down to the individual port. Layer 2 discovery and mapping accesses the physical infrastructure information embedded in devices to provide significantly more detailed topology information than Layer 3 discovery mechanisms. In addition to widely used IP discovery protocols, such as ICMP, ARP, and SNMP, Layer 2 discovery leverages a number of other mechanisms to discover devices including industry standard Link Layer Discovery Protocol or LLDP, as well as equipment manufacturer proprietary discovery protocols.
With Layer 2 information available about how devices in your network are connected, their interdependencies, and their locations, you can locate problems and resolve them more easily. WhatsConnected helps you understand your network from top to bottom and focus on keeping it running securely and at peak performance.
WhatsConnected provides the key functions network professionals need to be able to discover, map, search, document, and troubleshoot networks.
Discovery The WhatsConnected discovery process uses industry-standard protocols, such as ICMP, SNMP, and Windows (WMI), to find devices on your network. Information about discovered devices is available as a simple device list view, a device category view, and a detailed map topology view.
Mapping After WhatsConnected knows about the devices on your network, it can generate a map that shows the physical connections between all of the devices. Standard and custom maps provide an easy way to browse the network infrastructure. With the connectivity data readily available, managing the day-to-day complexities of a network is simplified.
Any topology map in WhatsConnected can be exported to WhatsUp Gold, automating custom map views and active monitor creation for the interfaces on the map's devices. WhatsConnected integrates with WhatsUp Gold to identify and create powerful monitoring strategies for your network.

WhatsUp Gold WhatsConnected v3.0
Searching The WhatsConnected detailed device views allow for simple browsing of connectivity for any device on the network. You can use the Layer 2 Trace and IP/MAC Finder tools to easily discover the location of any device on the network.
Documenting WhatsConnected makes it easy to share network details. You can export your topology maps to Microsoft Visio and generate reports that contain detailed information about the hardware and software on your network. Using WMI credentials, you can view Windows inventory report information such as installed software, software updates, warranty, OS, and more.
Troubleshooting WhatsConnected includes troubleshooting tools that help you drill into network device information and resolve issues. The WhatsConnected Capture Config tool captures the running and startup configurations for network devices, providing a tool to analyze and compare the differences between device configurations. Real-time polling and monitoring network tools let you test, analyze, and troubleshoot network device performance with monitors such as ping status and latency, interface status and utilization, CPU utilization, and memory utilization.
Finding more information and updates
The following are information resources for WhatsConnected. This information may be periodically updated and available on the WhatsUp Gold Web site (http://www.whatsupgold.com/wugtechsupport).
Release Notes. The release notes provide an overview of changes, known issues, and bug fixes for the current release. The notes also contain instructions for installing and configuring WhatsConnected. The release notes are available on the WhatsUp Gold web site (http://www.whatsupgold.com/WC30relnotes).
Application Help for the console. The console help contains dialog assistance, general configuration information, and how-to's that explain how to use the features. The Table of Contents is organized by functional area, and can be accessed from the main menu or by clicking Help.
WhatsUp Gold optional plug-ins. You can extend the core features of WhatsUp Gold by installing plug-ins. For information on available plug-ins and to see release notes for each plug-in, see WhatsUp Gold plug-ins documentation (http://www.whatsupgold.com/support/guides.aspx).
Licensing Information. Licensing and support information is available on the MyIpswitch licensing portal (http://www.myipswitch.com/). The web portal provides enhanced web-based capabilities to view and manage Ipswitch product licenses.
Technical Support. Use the WhatsUp Gold Support Site for a variety of WhatsUp Gold product help resources. From here you can view product documentation, search Knowledge Base articles, access the community site for help from other users, and get other Technical Support information. The Support Site is available on the WhatsUp Gold web site (http://www.whatsupgold.com/wugtechsupport).
2

WhatsUp Gold WhatsConnected v3.0
3
Sending feedback
We value your opinions on our products and welcome your feedback.
To provide feedback on existing features, suggest new features or enhancements, or suggest ways to make our products easier to use, please fill out our product feedback form (http://www.whatsupgold.com/wugfeedback).

4
CHAPTER 2
Installing and Configuring WhatsConnected
In This Chapter
System requirements .......................................................................................... 4
Installation overview ........................................................................................... 4
Activating WhatsConnected licenses ............................................................ 4
System requirements
Refer to the Release Notes (http://www.whatsupgold.com/WC30relnotes) for WhatsConnected product features, system requirements, fixed in this release, known issues, and other information.
Installation overview
WhatsConnected can share a server with WhatsUp Gold, or can be installed as a standalone application on a separate server. In either case, WhatsConnected is licensed separately, and is installed using the WhatsConnected installation program. The WhatsConnected Release Notes contain the most up-to-date information about installing.
Before installing, we recommend that you read the WhatsConnected Release Notes for possible application update details and review the system requirements information to ensure that the system, on which you are attempting to install, meets the base-level requirements.
To update your license to purchase WhatsConnected, visit the MyIpswitch portal (http://www.myipswitch.com). For more information, see Activating WhatsConnected licenses (on page 4).
Activating WhatsConnected licenses
If WhatsConnected is installed using the installation application downloaded from the Web link provided in the purchase confirmation email, the program is fully functional immediately after installation.

WhatsUp Gold WhatsConnected v3.0
If the WhatsConnected license is not automatically activated during installation, you can manually activate WhatsConnected using the activation program in the WhatsConnected group on the Windows Start menu.
To activate WhatsConnected manually:
Note: Before you begin the manual activation process, make sure that you have your product serial number available to use in the activation program.
1 Click Start > Programs > Ipswitch WhatsConnected > Manage WhatsConnected License. The activation program appears.
2 Follow the onscreen instructions to complete the product activation.
Note: When activation completes, a confirmation page indicates that the license has been activated. If activation does not complete successfully, you may be behind a proxy or firewall that is blocking the activation request. In this case, click Offline and follow the onscreen instructions.
For additional help and information about managing your product license, go to the MyIpswitch licensing portal (http://www.myipswitch.com/).
5

CHAPTER 3
Discovering Networks
6
In This Chapter
Getting started with WhatsConnected ......................................................... 6
About Layer 2 Network Discovery .................................................................. 7
Configuring Layer 2 Network Discovery ....................................................... 7
Running a Layer 2 Network Discovery ........................................................ 20
Getting started with WhatsConnected
To start WhatsConnected:
Click Start > Ipswitch WhatsConnected > WhatsConnected. WhatsConnected starts.
When you start the WhatsConnected application, the WhatsConnected Startup dialog helps you begin using the WhatsConnected application.
There are two Getting Started options to help you begin gathering and viewing Layer 2 network information:
Start a new network scan to discover devices connected on the network. Click Wizard to start the Wizard discovery process.
If you have saved WhatsConnected discovery files previously, you can select an existing discovery file in the Recent files list, then click Open.

WhatsUp Gold WhatsConnected v3.0
Click Do not show this at startup to prevent this dialog from appearing each time you start WhatsConnected.
For more information about other methods to do network discovery, see About Layer 2 Network Discovery (on page 7).
About Layer 2 Network Discovery
WhatsConnected discovers the devices on your network and displays a topological map of the network's physical structure. WhatsConnected also captures detailed information about each device, including IP and MAC addresses for all interfaces on the device, information about software installed on the device, and more.
There are several ways to add devices with the Layer 2 Network Discovery:
Through the Layer 2 Network Discovery option in the WhatsConnected console Discover > Network menu. For more information, see Run Discovery.
Through the single device discovery option in the WhatsConnected console Discover > Device menu. For more information, see Add New Device in the WhatsConnected Help.
Through the Getting Started with WhatsConnected Wizard that appears when you start WhatsConnected. For more information, see Getting started with WhatsConnected (on page 6).
Through the Discovery Tasks option in the WhatsConnected console Configure > Discovery Tasks. For more information, see Configuring Discovery Tasks (on page 94).
Configuring Layer 2 Network Discovery
Layer 2 Network Discovery can run with a minimal amount of configuration. The discovery settings can be specific and point to a certain part of your network, or more general and pertain to the entire network. In both cases, network settings are key to successful network scans.
There are two main elements to configure for each network scan.
A base discovery configuration that includes a discovery scan type and IP scope. For more information, see About Layer 2 Network Discovery scan types (on page 8).
The network protocols and credentials used during the network scan. For more information, see the Configuring network protocols and credentials (on page 11) section.
Layer 2 Network Discovery setup is accomplished by using the Discovery Setup wizard or manually through several WhatsConnected dialogs. This section describes how you can manage both the discovery settings and protocol settings manually.
7

WhatsUp Gold WhatsConnected v3.0
About Layer 2 Network Discovery scan types An important part of Layer 2 Network Discovery is understanding the different methods by which a network can be discovered. There are two Layer 2 Network Discovery methods.
ARP Cache Discovery Address Resolution Protocol (ARP) Cache discovery locates network devices by reading SNMP information on your network. This scan type uses SNMP enabled devices (usually routers) to identify devices that are active on your network. In addition to using the ARP cache on each network device, ARP Cache discovery also uses many proprietary discovery protocols to find additional devices connected to the network.
The Discovery Setup wizard prompts you to enter a Seed IP Scope (IP addresses, IP address ranges – including IP subnets) that indicates where you would like the discovery to start. These devices are used as the seed of the network discovery.
Important: We recommend that you use ARP Cache discovery as your primary discovery method.
Ping Sweep discovery Ping Sweep discovery scans a range of IP addresses and finds the devices that respond to the ICMP or SNMP protocol.
The Network Discovery Setup wizard prompts you to enter a Seed IP Scope (IP addresses, IP address ranges including subnets) that indicates where you would like to focus your network scan.
Note: The Ping Sweep discovery method is used for very specific discovery scans. If you are unsure of your network configuration, including any of its subnetworks, ARP Cache discovery is a more appropriate method for discovering your network.
For more information about how Seed IP Scopes work in each Layer 2 discovery method, see About Seed IP Scope (on page 10).
Advanced Discovery Settings You can access the Advanced Discovery Settings dialog using the Advanced button. This dialog sets the maximum number of threads to use during the discovery scan, allows you to configure WhatsConnected to ping devices first, ping discovered subnets, resolve hostnames using a Domain Name System (DNS), and exclude device categories from the discovery scan.
Note: When setting the number of threads used during a scan, increasing the number of threads allows WhatsConnected to simultaneously open more connections with network devices, possibly reducing the time needed to perform the scan, however this may negatively impact network performance as the number of open connections increases.
8

WhatsUp Gold WhatsConnected v3.0
About Layer 2 discovery settings Each network scan requires several base-level settings that guide the discovery scan of your network. Discovery settings are grouped by a general name that describes the area of the network that the settings scan.
Configuring discovery settings To add discovery settings: 1 From the main menu of the WhatsConnected console, select Configure > Discovery
Settings. The Discovery Settings dialog appears. 2 The dialog displays all previously defined discovery settings. To create a new collection
of discovery settings, right-click in the left list, a right-click menu appears. 3 Click New. The New Discovery Settings dialog appears. 4 Enter a Name that gives context to the discovery settings you are creating (i.e. TestLab,
Production Network). This name is stored so that it can be reused for later network scans. 5 Click OK. 6 On the Discovery Settings dialog, a new entry appears in the left pane list for the new
collection of discovery settings. Select the new collection name from the list. 7 Select the discovery method for the network scan from Method. For more information
about the discovery types, see About Layer 2 Network Discovery scan types (on page 8). 8 If you use the Advanced Discovery Settings, click Advanced and enter the number of
Max Threads to use while running the discovery scan. This indicates the number of separate threads to run in the background as WhatsConnected attempts to communicate with the devices on the network.
Note: If you are concerned about the load discovery could place on the network, you can reduce the Max Threads to cut back on the concurrent network communication.
9 Select whether the discovery engine should try to Ping Devices First before attempting any other protocol.
10 Select whether the discovery engine should attempt to Ping Discovered Subnets to provide a more complete scan during an ARP Cache type of discovery.
Note: This option tells the engine to take each discovered subnet and run a ping sweep through it to ensure all devices are discovered in the defined subnet.
11 Select the Resolve DNS names option to resolve DNS names to their IP addresses. 12 Select the Exclude Device Categories option if you want to exclude specific device
categories from discovery. This option allows you to narrow the range of devices that are discovered. Click OK to complete the advanced options, then click Next.
13 Enter the Seed IP Scope. For more details in regards to the Seed IP Scope, see About Seed IP Scope (on page 10).
14 If you want to use Advanced IP Scoping options, click Advanced and enter the Include IP Scope. For more information, see About Include IP Scope (WhatsUp Gold Help and User Guide) (on page 10). You can also enter the Exclude IP Scope. For more information, see About Exclude IP Scope (WhatsUp Gold Help and User Guide) (on page 11). Click OK to complete the advanced options, then click Next.
9

WhatsUp Gold WhatsConnected v3.0
15 lick Next, then enter Discovery Protocol Settings as required. Refer to the help for more information.
16 Click Finish to save all changes made in the Discovery Settings dialog.
To rename discovery settings: 1 From the main menu of the WhatsConnected console, select Configure > Discovery
Settings. The Discovery Settings dialog appears. 2 The dialog displays all previously defined discovery settings. To rename a collection of
discovery settings, right-click the collection that you would like to rename, then click Rename. The Rename Discovery Settings dialog appears.
3 Enter a new Name for the collection of discovery settings. 4 Click OK. 5 Click OK to save all changes made in the Discovery Settings dialog.
To delete discovery settings: 1 From the main menu of the WhatsConnected console, select Configure > Discovery
Settings. The Discovery Settings dialog appears. 2 The dialog displays all previously defined discovery settings. To delete a collection of
discovery settings, right-click the collection that you would like to delete, then click Delete. The selected collection of discovery settings is deleted.
3 Click OK. 4 Click OK to save all changes made in the Discovery Settings dialog.
About discovery IP scopes Discovery IP scopes are a means by which discovery is configured to understand the area(s) of the network that it scans, or excludes from a scan.
IP scopes can be:
A single IP address (i.e. 10.0.0.1)
A range of IP addresses (i.e. 10.0.0.1-10.0.0.100)
A subnet range of IP addresses (i.e. 10.0.0.1/24 or 10.0.0.1/255.255.255.0)
The following is a description of how these IP scopes are used in WhatsConnected discovery settings.
About Seed IP Scope
Seed IP Scope defines the range of IP addresses where network discovery starts a scan.
For Ping Sweep discovery, these addresses are contacted with an initial ICMP request.
For ARP Cache discovery, these addresses are queried for additional data. The discovery engine reads SNMP data from these devices and continues to scan the network for additional devices based on the SNMP responses from the seed devices.
About Include IP Scope
Include IP Scope defines the range of IP addresses in which to include in the network scan.
For Ping Sweep Discovery, Include IP Scope is the same as the Seed IP Scope.
For ARP Cache Discovery, Include IP Scope indicates an IP address range that the network scan should restrict itself to during discovery.
10

WhatsUp Gold WhatsConnected v3.0
Note: In order a Include IP Scope scan to find devices, the Seed IP Scope must intersect with the Include IP Scope. For example, if you enter a Seed IP Scope of 188.311.5.1 and an Include IP Scope of 188.311.4.10-188.311.4.160, the scan is unable to locate devices because the two IP scopes do not intersect.
Example A single IP address (i.e. 10.0.0.1)
A range of IP addresses (i.e. 10.0.0.1-10.0.0.100)
A subnet range of IP addresses (i.e. 10.0.0.1/24 or 10.0.0.1/255.255.255.0)
About Exclude IP Scope
Exclude IP Scope defines the range of IP addresses to exclude from in the network scan.
For Ping Sweep Discovery, Exclude IP Scope might be an IP range of servers or workstations that are a subnet of the Seed IP Scope.
For the ARP Cache Discovery, Exclude IP Scope indicates an IP address range that network scan should not attempt to discover.
Configuring network protocols and credentials Several industry-standard protocols are used in Layer 2 Network Discovery. The two main protocols used in Layer 2 discovery are ICMP and SNMP; the SSH protocol can also be used to enhance discovery of Linux and UNIX devices. WhatsConnected also supports discovery through a Virtual Machine Interface (VMI) and Windows systems (WMI). Windows (WMI) credentials are used to collect software inventory information from Windows systems.
Additionally, the WhatsConnected credentials library provides support for Telnet and SSH. Telnet and SSH credentials are used to communicate with network devices and capture device configurations. The Capture Config tool, available in a topology map's device right-click menu, lets you backup running configurations and backup startup configurations on devices such as routers and switches. For more information, see Capturing device configurations (on page 66).
The following information describes how to manage each protocol/credential settings.
Using the ICMP protocol The ICMP protocol allows the discovery engine to test whether a particular IP address is active and responding on the network. Depending on network latency, this protocol can be adjusted to meet the configuration on your network.
Note: You can only edit the default ICMP settings; you cannot create a new set of ICMP credentials.
To change the ICMP settings for the discovery engine: 1 From the main menu of the WhatsConnected console, select Configure > Protocol
Settings/Credentials. The Protocol Settings/Credentials dialog appears.
11

WhatsUp Gold WhatsConnected v3.0
2 Select ICMP, then click Edit. The Edit ICMP Settings dialog appears. 3 Increase or decrease the Timeout settings. The default timeout is 500 milliseconds.
Note: If you are discovering across a WAN link, increase the timeout.
4 Increase or decrease the number of ICMP Retry counts. The default number of one retry is recommended for most networks.
Note: If you are discovering across a WAN link, increase the number of retries.
5 Click OK to save the protocol changes.
Using the SNMP protocol and credentials The SNMP protocol allows the discovery engine to query detailed device information from each SNMP-enabled device. The correct SNMP Read community names, along with the appropriate timeout and number of retries are required for successful network queries.
This section describes how to add and maintain the appropriate SNMPv1, SNMPv2, or SNMPv3 protocol settings for successful SNMP network device discovery.
SNMPv1 credentials
To add a new set of SNMPv1 protocol credentials: 1 From the main menu of the WhatsConnected console, select Configure > Protocol
Settings/Credentials. The Protocol Settings/Credentials dialog appears. 2 Click New. 3 Select SNMPv1, then click OK. The protocol properties dialog appears. 4 Enter a Name for the set of SNMPv1 credentials. 5 Enter the new SNMP read Community name. 6 Optionally, enter a new SNMP write Community name. 7 Increase or decrease the SNMP Timeout. This setting is dependent on the latency and
load on your network devices. Longer timeouts can cause discovery to slow down. However, if the network is experiencing a lot of network traffic, a longer timeout is recommended. A default of 1000 milliseconds is recommended for small to medium size networks.
Note: If you are discovering across a WAN link, allow for a longer timeout.
8 Increase or decrease the SNMP Retry count. This setting is dependent on the latency and load on your network devices. More retries allow for SNMP failures or heavy network loads. However, more retries slow down the discovery process. One or two retries is recommended for small to medium size networks.
Note: If you are discovering across a WAN link, increase the number of retries.
9 Click OK to save the protocol changes.
12

WhatsUp Gold WhatsConnected v3.0
To edit a set of SNMPv1 credentials: 1 From the main menu of the WhatsConnected console, select Configure > Protocol
Settings/Credentials. The Protocol Settings/Credentials dialog appears. 2 Select an existing set of SNMPv1 credentials, then click Edit. The protocol properties
dialog appears. 3 Modify the existing settings.
Edit the SNMP Read Community name.
Edit the SNMP Write Community name.
Increase or decrease the SNMP Timeout. This setting is dependent on the latency and load on your network devices. Longer timeouts can cause discovery to slow down. However, if the network is experiencing a lot of network traffic, a longer timeout is recommended. A default of 1000 milliseconds is recommended for small to medium size networks.
Note: If you are discovering across a WAN link, increase the number of retries.
Increase or decrease the SNMP Retry count. This setting is dependent on the latency and load on your network devices. More retries allow for SNMP failures or heavy network loads. However, more retries slow down the discovery process. One or two retries is recommended for small to medium size networks.
Note: If you are discovering across a WAN link, allow for a longer timeout.
4 Click OK to save the protocol changes.
To delete a set of SNMPv1 credentials: 1 From the main menu of the WhatsConnected console, select Configure > Protocol
Settings/Credentials. The Protocol Settings/Credentials dialog appears. 2 Select an existing set of SNMPv1 credentials, then click Delete. The SNMPv1 credentials
are removed. 3 Click OK to save the protocol changes.
SNMPv2 credentials
To add a new set of SNMPv2 protocol credentials: 1 From the main menu of the WhatsConnected console, select Configure > Protocol
Settings/Credentials. The Protocol Settings/Credentials dialog appears. 2 Click New. 3 Select SNMPv2, then click OK. The protocol properties dialog appears. 4 Enter a Name for the set of SNMPv2 credentials. 5 Enter the new SNMP read Community name. 6 Optionally, enter a new SNMP write Community name.
13

WhatsUp Gold WhatsConnected v3.0
7 Increase or decrease the SNMP Timeout. This setting is dependent on the latency and load on your network devices. Longer timeouts can cause discovery to slow down. However, if the network is experiencing a lot of network traffic, a longer timeout is recommended. A default of 1000 milliseconds is recommended for small to medium size networks.
Note: If you are discovering across a WAN link, allow for a longer timeout.
8 Increase or decrease the SNMP Retry count. This setting is dependent on the latency and load on your network devices. More retries allow for SNMP failures or heavy network loads. However, more retries slow down the discovery process. One or two retries is recommended for small to medium size networks.
Note: If you are discovering across a WAN link, increase the number of retries.
9 Click OK to save the protocol changes.
To edit a set of SNMPv2 credentials: 1 From the main menu of the WhatsConnected console, select Configure > Protocol
Settings/Credentials. The Protocol Settings/Credentials dialog appears. 2 Select an existing set of SNMPv2 credentials, then click Edit. The protocol properties
dialog appears. 3 Modify the existing settings.
Edit the Name.
Edit the SNMP Read Community name.
Edit the SNMP Write Community name.
Increase or decrease the SNMP Timeout. This setting is dependent on the latency and load on your network devices. Longer timeouts can cause discovery to slow down. However, if the network is experiencing a lot of network traffic, a longer timeout is recommended. A default of 1000 milliseconds is recommended for small to medium size networks.
Note: If you are discovering across a WAN link, increase the number of retries.
Increase or decrease the SNMP Retry count. This setting is dependent on the latency and load on your network devices. More retries allow for SNMP failures or heavy network loads. However, more retries slow down the discovery process. One or two retries is recommended for small to medium size networks.
Note: If you are discovering across a WAN link, allow for a longer timeout.
4 Click OK to save the protocol changes.
14

WhatsUp Gold WhatsConnected v3.0
To delete a set of SNMPv2 credentials: 1 From the main menu of the WhatsConnected console, select Configure > Protocol
Settings/Credentials. The Protocol Settings/Credentials dialog appears. 2 Select an existing set of SNMPv2 credentials, then click Delete. The SNMPv2 credentials
are removed. 3 Click OK to save the protocol changes.
SNMPv3 credentials
To add a new set of SNMPv3 protocol credentials: 1 From the main menu of the WhatsConnected console, select Configure > Protocol
Settings/Credentials. The Protocol Settings/Credentials dialog appears. 2 Click New. 3 Select SNMPv3, then click OK. The protocol properties dialog appears. 4 Enter a Name for the set of SNMPv3 credentials. 5 Enter the Username that is configured for the SNMP agent. This username is included in
every SNMP packet in the authentication header. An SNMP device, upon reception of a packet, uses this username to look for configured authentication and encryption parameters and applies them to the received message.
6 Optionally, enter the Context needed to identify specific SNMP instances on your network.
7 If required, select the Protocol used for Authentication. Additionally, enter the Password used for authentication.
8 If supported, select the Protocol used for Encryption. Additionally, enter the Password used for encryption.
9 Increase or decrease the SNMP Timeout. This setting is dependent on the latency and load on your network devices. Longer timeouts can cause discovery to slow down. However, if the network is experiencing a lot of network traffic, a longer timeout is recommended. A default of 1000 milliseconds is recommended for small to medium size networks.
Note: If you are discovering across a WAN link, allow for a longer timeout.
10 Increase or decrease the SNMP Retry count. This setting is dependent on the latency and load on your network devices. More retries allow for SNMP failures or heavy network loads. However, more retries slow down the discovery process. One or two retries is recommended for small to medium size networks.
Note: If you are discovering across a WAN link, increase the number of retries.
11 Click OK to save the protocol changes.
To edit a SNMPv3 set of credentials: 1 From the main menu of the WhatsConnected console, select Configure > Protocol
Settings/Credentials. The Protocol Settings/Credentials dialog appears. 2 Select an existing set of SNMPv3 credentials, then click Edit. The protocol properties
dialog appears.
15

WhatsUp Gold WhatsConnected v3.0
3 Modify the existing settings.
Edit the Name.
Edit the Description.
Edit the SNMP Write Community name.
Edit the Protocol and Password used for Authentication.
Edit the Protocol and Password used for Encryption.
Increase or decrease the SNMP Timeout. This setting is dependent on the latency and load on your network devices. Longer timeouts can cause discovery to slow down. However, if the network is experiencing a lot of network traffic, a longer timeout is recommended. A default of 1000 milliseconds is recommended for small to medium size networks.
Note: If you are discovering across a WAN link, increase the number of retries.
Increase or decrease the SNMP Retry count. This setting is dependent on the latency and load on your network devices. More retries allow for SNMP failures or heavy network loads. However, more retries slow down the discovery process. One or two retries is recommended for small to medium size networks.
Note: If you are discovering across a WAN link, allow for a longer timeout.
4 Click OK to save the protocol changes.
To delete a set of SNMPv3 credentials: 1 From the main menu of the WhatsConnected console, select Configure > Protocol
Settings/Credentials. The Protocol Settings/Credentials dialog appears. 2 Select an existing set of SNMPv3 credentials, then click Delete. The SNMPv3 credentials
are removed. 3 Click OK to save the protocol changes.
Using the SSH Protocol The SSH protocol allows the discovery engine to query detailed device information from Linux and UNIX devices. The SSH user name and password are required to query information from your Linux/UNIX devices. This protocol required only if you want to discover Linux/UNIX systems.
To add an SSH protocol setting: 1 From the main menu of the WhatsConnected console, select Configure > Protocol
Settings/Credentials. The Protocol Settings/Credentials dialog appears. 2 Click New. 3 Select SSH, then click OK. The protocol properties dialog appears. 4 Enter a new SSH Username.
16

WhatsUp Gold WhatsConnected v3.0
5 Enter a new SSH Password and the Confirm Password.
Note: SSH passwords are encrypted.
6 Enter a defined SSH port. The default port number is 22. 7 Click OK to save the protocol changes.
To edit an SSH protocol setting: 1 From the main menu of the WhatsConnected console, select Configure > Protocol
Settings/Credentials. The Protocol Settings/Credentials dialog appears. 2 Select an existing set of SSH credentials, then click Edit. The protocol properties dialog
appears. 3 Modify the existing settings.
Enter a new SSH Username.
Enter a new SSH Password and the Confirm Password.
Note: SSH user names and passwords are encrypted.
Enter the defined SSH port. The default port number is 22.
4 Click OK, to save the protocol changes.
To delete an SSH protocol setting: 1 From the main menu of the WhatsConnected console, select Configure > Protocol
Settings/Credentials. The Protocol Settings/Credentials dialog appears. 2 Select an existing set of SSH credentials, then click Delete. 3 Click OK to save the protocol changes. The SSH credentials are removed.
Using the Telnet Protocol Telnet credentials are used for the map Capture Config tool that starts Backup Running Configurations and Backup Startup Configurations. The Telnet user name, password, and port are required to connect and run configurations for devices such as routers and switches. This protocol is required only if you want to run the configuration tool for devices.
To add a Telnet protocol setting: 1 From the main menu of the WhatsConnected console, select Configure > Protocol
Settings/Credentials. The Protocol Settings/Credentials dialog appears. 2 Click New. 3 Select Telnet, then click OK. The protocol properties dialog appears. 4 Enter a new Telnet Username. 5 Enter a new Telnet Password and the Confirm Password.
Note: Telnet passwords are encrypted.
6 Enter a defined Telnet port. The default port number is 23. 7 Click OK to save the protocol changes.
17

WhatsUp Gold WhatsConnected v3.0
To edit a Telnet protocol settings: 1 From the main menu of the WhatsConnected console, select Configure > Protocol
Settings/Credentials. The Protocol Settings/Credentials dialog appears. 2 Select an existing set of Telnet credentials, then click Edit. The protocol properties
dialog appears. 3 Modify the existing settings.
Enter a new Telnet Username.
Enter a new Telnet Password and the Confirm Password.
Note: SSH user names and passwords are encrypted.
Enter the defined SSH port. The default port number is 23.
4 Click OK to save the protocol changes.
To delete a Telnet protocol setting: 1 From the main menu of the WhatsConnected console, select Configure > Protocol
Settings/Credentials. The Protocol Settings/Credentials dialog appears. 2 Select an existing set of Telnet credentials, then click Delete. 3 Click OK to save the protocol changes. The Telnet credentials are removed.
Using the VMware (VIM) protocol The VMware protocol allows the discovery engine to query detailed device
information from VMware host and vCenter servers. The correct VMware user name and password are required only to query information from your VMware devices.
To add VMware (VIM) credentials: 1 From the main menu of the WhatsConnected console, select Configure > Protocol
Settings/Credentials. The Protocol Settings/Credentials dialog appears. 2 Click New. 3 Select VMware (VIM), then click OK. The protocol properties dialog appears. 4 Enter a Name and Description for the set of VMware (VIM) credentials. 5 Enter a new Username for the VMware (VIM) credentials. This username is used to
authenticate to the web service. 6 Enter a new Password and the Confirm Password for the VMware (VIM) credentials.
This password is used with the above username to authenticate to the web service. 7 Enter a defined Port. The default port number is 443 (HTTPS). This port is used when
communicating via the VIM protocol. 8 Click OK to save the protocol changes.
To edit a set of VMware (VIM) credentials: 1 From the main menu of the WhatsConnected console, select Configure > Protocol
Settings/Credentials. The Protocol Settings/Credentials dialog appears. 2 Select an existing set of VMware (VIM) credentials, then click Edit. The protocol
properties dialog appears. 3 Modify the existing settings.
Enter a Name for the set of VMware (VIM) credentials.
18

WhatsUp Gold WhatsConnected v3.0
Enter a new VMware Username.
Enter a new VMware Password and the Confirm Password.
4 Click OK to save the protocol changes.
To delete a set of VMware (VIM) credentials: 1 From the main menu of the WhatsConnected console, select Configure > Protocol
Settings/Credentials. The Protocol Settings/Credentials dialog appears. 2 Select an existing set of VMware (VIM) credentials, then click Delete. 3 Click OK to save the protocol changes. The set of VMware (VIM) credentials are removed.
Using the Windows (WMI) Protocol Windows (WMI) credentials are used to collect software inventory information, such as applications installed, on Windows systems. The WMI Domain\UserID and Password are required to connect to Windows systems. This protocol is required only if you want to collect inventory information for Windows devices.
To add a Windows (WMI) protocol setting: 1 From the main menu of the WhatsConnected console, select Configure > Protocol
Settings/Credentials. The Protocol Settings/Credentials dialog appears. 2 Click New. 3 Select Windows, then click OK. The protocol properties dialog appears. 4 Enter a Name and Description for the credential. 5 Enter a new Windows Domain\UserID. You may enter .\ for the domain or enter a
specific domain name. 6 Enter a new Windows Password and Confirm password.
Note: Windows passwords are encrypted.
7 Click OK to save the protocol changes.
To edit a Windows protocol setting: 1 From the main menu of the WhatsConnected console, select Configure > Protocol
Settings/Credentials. The Protocol Settings/Credentials dialog appears. 2 Select an existing set of Windows credentials, then click Edit. The protocol properties
dialog appears. 3 Modify the existing settings.
Enter a new Windows Domain\UserID. You may enter .\ for the domain or enter a specific domain name.
Enter a new Windows Password and Confirm password.
Note: WMI user names and passwords are encrypted.
4 Click OK to save the protocol changes.
19

WhatsUp Gold WhatsConnected v3.0
To delete a Windows protocol setting: 1 From the main menu of the WhatsConnected console, select Configure > Protocol
Settings/Credentials. The Protocol Settings/Credentials dialog appears. 2 Select an existing set of Windows credentials, then click Delete. 3 Click OK to save the protocol changes. The set of Windows credentials are removed.
Running a Layer 2 Network Discovery
Layer 2 Network Discovery scans your network for devices, using the protocol(s) and settings you selected. After devices are found, you may view the new discovery results in the WhatsConnected console.
To run a Layer 2 Network Discovery: 1 From the console click Discover > Network. The Run Discovery dialog appears. 2 From the Discovery Settings list, select the discovery configuration that you want to
run. To learn more about discovery configurations, see Configuring Layer 2 Network Discovery (on page 7).
3 Click New. The Network Discovery Setup wizard appears. - or - Select an existing profile in the Discovery Settings list, then click Edit. The Network Discovery Setup wizard appears. - or - Select an existing profile in the Discovery Settings list, then click Start. The Network Discovery for the selected profile runs. Go to step 11.
20

WhatsUp Gold WhatsConnected v3.0
4 In the Name box, enter a discovery configuration name that identifies the network (or part of the network) you want to discover. If you are editing an existing profile, the name is entered by default.
5 Select a method for discovering the network. Either ARP Cache or Ping Sweep discovery, then click Next. For more information about discovery types, see About Layer 2 Network Discovery scan types (on page 8).
6 Enter an IP Seed Scope to define the starting point of either the ARP Cache discovery, or the IP ranges to use in the Ping Sweep discovery.
Click Add Default Gateway to add your default network gateway to the IP Seed Scope.
Click Advanced to further define the IP scope configuration of the discovery process.
To learn more about Advanced IP scope settings, see Discovery Advanced IP Scoping in the WhatsConnected Help.
7 Click Next. The Discovery Protocol Settings dialog appears. 8 Select the credentials you want to use in the discovery process. Click Settings to add
new or edit existing credentials. Enter the SNMP read communities as well as any Timeout and Retry information for the SNMP and ICMP requests.
Note: You can add SNMP, SSH, Telnet VmWare, and Windows credentials from the Protocol Settings/Credentials dialog. Add credentials based upon the types of network devices you want to discover. For more information, see Configuring network protocols and credentials (on page 11).
9 If needed, collect Windows Inventory Information. Select one of the options to determine whether you want basic or detailed information extracted from WMI devices found during the discovery process:
Basic Windows inventory (OS, BIOS, Memory, Disk Drive...).
Detailed Windows inventory (Basic + Software and Windows Updates). 10 Select the credential discovery priority:
Select a credential in the list, then click Move Up to increase the priority for the selected set of protocol settings/credentials in the list. The first protocol settings/credentials in the list have priority for the discovery scan and the subsequent protocol settings/credentials have priority in the order listed. - or -
Select a credential in the list, then click Move Down to lower the discovery scan priority for the selected protocol settings/credentials.
Tip: As the network discovery runs, each protocol/credential setting is used, in the order listed in the Discovery Protocol Settings dialog, until a successful community name is found. Consider keeping the number of community names to a minimum to increase the efficiency of the network scan. Use the Move Up and Move Down options to move the most preferred credentials to the top of the list.
11 Click Finish. The wizard closes and the new discovery configuration is automatically added to the Discovery Settings list in the Run Discovery dialog.
12 Click Start to run the discovery process.
21

WhatsUp Gold WhatsConnected v3.0
13 When the discovery progress is complete, click OK. The Device Categories dialog appears. You can view network device information in this dialog or use the View menu for other network viewing options. For more information, see Viewing Network Data (on page 27).
Adding a device manually There are two ways to add a single device:
From the main menu of the WhatsConnected console, select Discover > Device.
On the WhatsConnected console toolbar, click Plus.
To manually add a device to the network data: 1 From the WhatsConnected console, select Discover > Device (or select the Plus image
from the console toolbar). The Add Device dialog appears. 2 Enter the IP Address/Hostname for the device into the appropriate field. 3 Click OK. The Run Discovery dialog appears. 4 Click Start Discovery. 5 After the discovery process is complete, click OK to add the device to the network data.
The Device Categories View appears and the newly added device is automatically selected.
Refreshing network connectivity After a network is discovered, you can update connectivity data with a single discovery process.
To refresh the connectivity of a network: 1 From the main menu of the WhatsConnected console, select Discovery > Refresh
Connectivity. The Run Discovery dialog appears and the discovery process begins to examine all networking devices to update their sighting and connectivity information. The progress indicators display the status of the discovery process.
2 Click OK. The updated information is automatically be added to the current network data.
22

23
CHAPTER 4
Using the WhatsConnected console
In This Chapter
About the console .............................................................................................. 23
About Layer 2 Network Discovery Files ...................................................... 23
Managing Layer 2 Network Discovery Files .............................................. 23
About the console
The WhatsConnected console is a Windows application used for discovering, visualizing, and exporting network data. The console has the following components:
Layer 2 Network Discovery (on page 7)
Network Device (on page 83) and Topology Maps View (on page 41)
Exporting Topology Maps to WhatsUp Gold (on page 47)
Exporting Topology Maps to Microsoft Visio™ (on page 49)
About Layer 2 Network Discovery Files
WhatsConnected saves the information from a network discovery in a discovery file (.dis file extension). This flat file format makes it easy to share and move network data between computers with WhatsConnected installed. The size of these files is dependent on the number of devices saved in each discovery run and can be managed as part of the general file system.
Managing Layer 2 Network Discovery Files
At the end of a network discovery scan, the network data is loaded into the WhatsConnected console. At this point, there a several features available for you to manage the discovery (.dis) files. You can:
Create a new discovery file.
Open an existing discovery file.
Replace devices in a current discovery file with devices from another discovery file.
Merge devices in a current discovery file with devices from another discovery file.

WhatsUp Gold WhatsConnected v3.0
Replace topology maps in a current discovery file with maps from another discovery file.
Merge maps in a current discovery file with maps from another discovery file.
Save a discovery file.
Save an existing discovery file to another discovery file.
Creating a new discovery file At the end of a network discovery run, the network data is updated in the WhatsConnected console. At this point, you can save this network data to a discovery file. This file can be later used when the WhatsConnected console is opened.
To create a new discovery file:
From the console, click File > New. This clears any existing network data so that you can perform a new network discovery.
For an example of using network discovery, see Running a Layer 2 Network Discovery (on page 20).
Opening a discovery file After starting the WhatsConnected console, you may want to open an existing discovery file.
To open an existing discovery file: 1 From the console, click File > Open. The File Open dialog appears. 2 Browse to a network discovery file, then click Open. The network data is loaded into the
WhatsConnected console.
Opening a recently used discovery file The WhatsConnected console keeps track of any recently opened/saved discovery files. You may open these files at any time from the console File menu.
To open a recently used discovery file:
From the console, click File. At the bottom of the menu, any recently opened/saved files are listed. Select the network discovery file that you want to open.
Using Replace Devices The WhatsConnected console provides the capability to replace the set of devices in the current network data model with those from another discovery file.
To replace the current set of devices: 1 From the console, click File > Replace Devices. The Open Discovery File dialog appears. 2 Browse to locate the discovery file that you want to open, then click Open.
The current device set will be replaced with the devices from the selected file. The topology maps will not be modified.
24

WhatsUp Gold WhatsConnected v3.0
Using Merge Devices The WhatsConnected console provides the capability to merge the current set of devices with the devices from another discovery file.
To merge the current set of devices: 1 From the console, click File > Merge Devices. The Open Discovery File dialog appears. 2 Browse to locate the discovery file that you want to open, then Click Open.
The device set from the selected file will be merged with the current set of devices. The topology maps will not be modified.
Using Replace Maps The WhatsConnected console provides the capability to replace the topology maps with the current discovery file with those of another discovery file.
To replace the current topology maps with those from an external data file: 1 From the console, click File > Replace Maps. The Open Discovery File dialog appears. 2 Browse to locate the discovery file that you want to open, then Click Open.
The topology maps from the external file will replace those maps of the current discovery file.
Using Merge Maps The WhatsConnected console provides the capability to merge the topology maps in the current discovery file the with those of another discovery file.
To merge topology maps from an external data file with the current set of maps: 1 From the console, click File > Merge Maps. The File Open dialog appears. 2 Browse to locate the discovery file that you would like to open. Click Open.
The topology maps from the external discovery file will be merged with those of the current discovery file.
Using Save The WhatsConnected console provides the capability to save the current network data model to a discovery file (.dis). Any modifications made to a network data model, such as added devices through discovery or added/modified topology maps, need to be saved much like a standard document after it has been modified.
Note: A discovery file can only be saved after it has received an initial discovery file name. Therefore, use File > Save As to assign a file name to the network model the first time.
To save network data to a discovery file:
From the console, click File > Save. The file is saved.
25

WhatsUp Gold WhatsConnected v3.0
26
Using Save As The WhatsConnected console provides the capability to save the current network data model to a discovery file. After an initial discovery, or if you want to save the network model to a different discovery file name, you can use the Save As feature.
To save network data to a discovery file: 1 From the console, click File > Save As. The Save Discovery File dialog appears. 2 Give the discovery file a name, then click Save. The network data will be saved to the
file.

27
CHAPTER 5
Viewing Network Data
In This Chapter
About network data views .............................................................................. 27
About Device Categories View ...................................................................... 32
About Device List View ..................................................................................... 37
About Topology Maps View ........................................................................... 41
About Subnets View .......................................................................................... 70
About VLANs View.............................................................................................. 72
About the Links View ......................................................................................... 75
About network data views
The WhatsConnected console provides the capability of browsing network discovery results using a number of different views. The views that WhatsConnected provides are:
Device Categories view (on page 32)
Device List view (on page 37)
Topology Map view (on page 41)
Subnets view (on page 70)
VLAN view (on page 72)
Links view (on page 75)
The following section describes how each view is used to visualize your network data.
About data grid views An important feature of the WhatsConnected console is its capability to show network data in a data grid, or spreadsheet-like form. These data grid views provide a number of user functions that are beneficial to creating multiple views of your network data. The following section describes the functions available in the data grid views. Available features vary dependent upon the data grid:
Column filtering (on page 28)
Edit Device Category (on page 28)
Show in Device Categories (on page 29)
Remove selected devices (on page 29)
Print and Print Preview (on page 30)

WhatsUp Gold WhatsConnected v3.0
Save CSV (comma-separated value file) (on page 30)
Copying to clipboard (on page 31)
Column filtering Each data grid view allows you to show and hide its columns. This feature provides a powerful filtering capability so that you may structure your views in a way that brings the data into a form that you find most useful as a network administrator.
To show and hide columns in a data grid view: 1 Right-click a column heading in the data grid view. A list displaying all the columns that
are displayed in that data grid appears; only columns with checks are displayed in the data grid.
2 To show a column, click the name of the column that you want to display in the grid. The data grid updates automatically.
3 To hide a column, clear the check from column that you would like to remove from the grid. The data grid updates automatically.
4 To close the column list options, click anywhere outside of the list box.
Note: Show and hide selections are not persistent between different sessions of WhatsConnected. When you close the current session of WhatsConnected, data grid views return to their default display settings.
Edit Device Category Use the Device Types dialog to create or modify a custom device type mapping. To do this, enter an SNMP OID (sysObjectID) and select a device category for which to map a device. For more information about SNMP OIDs, refer to your device documentation or the Internet Assigned Numbers Authority (IANA) web site (http://www.iana.org/assignments/enterprise-numbers).
Use the Device Types dialog to create or modify a custom device type mapping. To do this, enter an SNMP OID (sysObjectID) and select a device category for which to map a device. For more information about SNMP OIDs, refer to your device documentation or the Internet Assigned Numbers Authority (IANA) web site (http://www.iana.org/assignments/enterprise-numbers).
Use the following options to create and edit device types:
sysObject ID (OID). Enter the SNMP OID (sysObjectID) for which you want to map a device. For more information about SNMP OIDs, refer to your device documentation or the Internet Assigned Numbers Authority (IANA) web site (http://www.iana.org/assignments/enterprise-numbers).
Include Subtree. Select this option to include a subtree for the device type category.
Category. Select a device type category for which to map the device.
Vendor/Manufacturer. Enter the vendor or manufacturer name.
Model. Enter the vendor or manufacturer model.
Description. Enter the vendor or manufacturer description.
28

WhatsUp Gold WhatsConnected v3.0
Click OK to save changes.
Show in Device Categories The Device Categories View is an explorer-type view with a Device Category tree view on the left, and a Device Details tab view on the right. The Device Categories view automatically categorizes and groups network devices so they can be viewed by their functional characteristics. The following is a list of all the categories that are supported by the WhatsConnected console.
Firewalls
Routers
Switches
Hubs
Wireless Access Points
Printers
Windows
Macintosh
Windows Servers
Linux
Unix
IP Phone Managers
IP Phones
Power/UPS
Probe
KVM
Unknown
Note: Any device that is either not categorized or does not support SNMP will be placed in the Unknown category.
To view a Device Category: 1 From the main menu of the WhatsConnected console, select View > Device Categories.
The Device Categories view appears. 2 Click a category to expand it and view more information and the devices belonging to
the category. 3 Click a device to display device details on the right side of the page.
Remove selected devices WhatsConnected allows you to customize device lists by removing devices from a data grid device list. This feature lets you select devices that you want to manage with WhatsConnected.
29

WhatsUp Gold WhatsConnected v3.0
To remove selected devices from a data grid view: 1 In a data grid view, select the devices you want to remove from the device list.
Press CTRL then select multiple non-contiguous devices in the list.
Press SHIFT to select multiple contiguous devices in the list.
2 Right-click in the data grid view. The right-click menu appears. 3 Click Remove selected devices. A confirmation dialog appears and asks if you are sure
you want to delete the selected devices. 4 Click Yes to delete the selected devices or No to cancel the device deletion. If you
clicked Yes, the selected devices are removed from the device list.
Print and Print Preview Each data grid can produce printable reports of the items in the data grid view.
Note: The print capability is disabled in the trial version of WhatsConnected.
To print items in a data grid view: 1 Right-click any item in the data grid view. A right-click menu appears. 2 Select Print. The standard Print dialog appears. 3 Select the print options, then click OK.
To print preview items in a data grid view: 1 Right-click any item in the data grid view. A right-click menu appears. 2 Select Print Preview. The standard Print Preview view appears. You may use this view to
preview how the report will look when printed.
Tip: You can print the document by clicking Print in the Print Preview toolbar.
Save to a Comma-Separated Value (CSV) file Each data grid can be saved to a comma-separated text file. This allows data to be extracted from the WhatsConnected data files and imported into other applications, such as Microsoft Excel.
Note: This capability is disabled in the trial version of WhatsConnected.
To save to a Comma-Separated Value (CSV) file: 1 Right-click any item in the data grid view. A right-click menu appears. 2 Click Save to CSV. The Save to CSV file dialog appears. 3 Browse to the location where you want to save the CSV file, then enter a File name for
the data grid view. 4 Click Save.
30

WhatsUp Gold WhatsConnected v3.0
Copying to clipboard Each data grid can be copied to the windows clipboard and then pasted into another application.
Note: This capability is disabled in the trial version of WhatsConnected.
To copy data items to the clipboard: 1 Click any item in the data grid view to ensure the correct view is selected. 2 Press Control + C. The data grid view items copy to the clipboard. 3 Open any application to which you can paste the clipboard data; for example Microsoft
Excel™. 4 Press Control + V. The contents of the clipboard copy into the application.
31

WhatsUp Gold WhatsConnected v3.0
About Device Categories View
Device Categories View automatically categorizes and groups network devices so they can be viewed by their functional characteristics. Categories include networking groups such as Routers, Switches, Hubs, and Wireless Access Points. This view also helps distinguish between desktop and server operating systems such as Macintosh, Windows, Windows Servers, Linux, and UNIX. Additional device categories, such as Printers and IP Phones, help organize your network data. Any device that is either not categorized, nor supports SNMP, is placed in the Unknown category.
The Device Categories view also provides a tabular view of the inventory and configuration data that is gathered from each network device. For more information, see About Device Details tab view (on page 33).
Tip: The actual device categories may be rearranged within the Device Categories view by clicking and dragging a category from one location in the list to another.
32

WhatsUp Gold WhatsConnected v3.0
Data displayed in this view can be removed, printed, print previewed, or saved to a comma-separated-value (CSV) file for use in Microsoft Excel or other reporting applications. For more information, see About data grid views (on page 27).
To view Device Categories: 1 From the main menu of the WhatsConnected console, select View > Device Categories.
The Device Categories view appears.
Tip: You can also view device categories from the WhatsConnected console shortcut menu.
Click (Device Categories shortcut icon). The Device Categories dialog appears.
2 Click a category to expand it and view more information about the devices in the category.
3 Click a device to display device details on the right side of the page.
About Device Details tab view Associated with the Device Categories view, the Device Details tab provides a tabular view that displays detailed network device information. When a device is selected in the Device Categories view, the details of the device are shown in the Device Details tab view.
33

WhatsUp Gold WhatsConnected v3.0
Tabs are only shown if a device has data that can be displayed. Possible tab views that may be associated with each device are:
System. Provides IP Address/MAC Address, MIB II information, product vendor, and other system information.
IP Addresses. Provides IP Address configuration information.
Interfaces. Provides name entries (IF information) for each device interface and other interface information.
Bridge Ports. Provides Bridge Port and VLAN name and index information.
VLANs. Provides Virtual LAN configuration information.
LAG Trunks. Provides Link Aggregation Group information.
Assets. Provides inventory information about the device components.
Links. Provides physical connectivity information from this device to other network devices.
IP Routes. Provides IP route configuration data information.
Spanning Tree (STP). Provides spanning tree configuration and status information.
ARP Cache. Provides Address Resolution Protocol (ARP) table information.
Forwarding. Provides Layer 2 forwarding information.
Protocol Profile. Provides information about successful protocol matches for this device.
HSRP. Provides information about the Hot Standby Router Protocol (HSRP) on the device. The information relates to the standby nature of routers.
IP Phone. Provides information about the selected (individual) IP phone.
IP Phone Manager. Provides information about the IP phones that are registered or are communicating with a call manager.
IP Routes. Provides information about the IP routes configured for this device.
VRRP. Provides information about the Virtual Router Redundancy Protocol (VRRP) on the device. The information relates to the standby nature of routers.
STP. Provides information about Spanning Tree Protocol entries discovered on this device.
Software. Provides information about installed software discovered on this device.
Each of the Device Details tabs is built with the data grid views that were described previously. For more information about the data grid views, see About data grid views (on page 27). These views allow you to browse, sort, and export (print) the data that is shown for each device.
34

WhatsUp Gold WhatsConnected v3.0
About the Device Categories view right-click menu The Device Categories right-click menu allows you to manage your device categories. From the right-click menu you can add a device category, edit an existing category, delete a category, or show and/or hide a category from the device category list.
To add a device category: 1 From the main menu of the WhatsConnected console, select View > Device Categories.
The Device Categories view appears.
Tip: You can also view device categories from the WhatsConnected console shortcut menu.
Click (Device Categories shortcut icon). The Device Categories dialog appears.
2 Anywhere inside of the Device Categories list, right-click. The right-click menu appears. 3 Select Add Category. The Device Category Configuration dialog appears. 4 Enter or select the appropriate information in the dialog fields.
Enter the Category Name that is displayed in the Device Category Configuration dialog.
Note: Category names must be unique, and after they have been created cannot be edited.
Enter the Display label that is displayed for the category in the device category view.
Enter or Browse to the Icon filename that is used to represent all devices in this category.
Select Network device to identify the category as a network infrastructure device.
5 Click OK to save changes.
To edit a device category: 1 From the main menu of the WhatsConnected console, select View > Device Categories.
The Device Categories view appears.
Tip: You can also view device categories from the WhatsConnected console shortcut menu.
Click (Device Categories shortcut icon). The Device Categories dialog appears.
2 In the Device Categories list, right-click the category you want to modify. The right-click menu appears.
3 Select Edit Category. The Device Category Configuration dialog appears.
Note: You cannot edit default device categories.
4 Enter or select the appropriate information in the dialog fields.
Enter the Display label that is displayed for the category in the device category view.
35

WhatsUp Gold WhatsConnected v3.0
Enter or Browse to the Icon filename that is used to represent all devices in this category.
Select Network device to identify the category as a network infrastructure device.
5 Click OK to save changes.
To delete a device category: 1 From the main menu of the WhatsConnected console, select View > Device Categories.
The Device Categories view appears.
Tip: You can also view device categories from the WhatsConnected console shortcut menu.
Click (Device Categories shortcut icon). The Device Categories dialog appears.
2 In the Device Categories list, right-click the category you want to remove. The right-click menu appears.
3 Select Delete Category. The category is removed from the device category list.
Note: You cannot delete default device categories.
To hide a device category: 1 From the main menu of the WhatsConnected console, select View > Device Categories.
The Device Categories view appears.
Tip: You can also view device categories from the WhatsConnected console shortcut menu.
Click (Device Categories shortcut icon). The Device Categories dialog appears.
2 In the Device Categories list, right-click the category you want to hide, then click Hide Category. The device category is hidden and no longer appears in the category list.
To show a hidden device category: 1 From the main menu of the WhatsConnected console, select View > Device Categories.
The Device Categories view appears.
Tip: You can also view device categories from the WhatsConnected console shortcut menu.
Click (Device Categories shortcut icon). The Device Categories dialog appears.
2 At the top of the device category list, right-click Network. The right-click menu appears. 3 Under Show Hidden Category, select the hidden category that you want to show. If
there are several hidden categories, select Show All to show all of the hidden categories. The selected device categories appear in the device category list.
36

WhatsUp Gold WhatsConnected v3.0
About Device List View
Device List View is a spreadsheet-like view that helps you organize, filter, and find network devices and data.
You can filter data displayed in the view by using the Device Filter and Advanced features.
Data displayed in this view can be filtered, edited by device category, shown in device categories, removed, printed, print previewed, or saved to a comma-separated-value (CSV) file for use in Microsoft Excel or other reporting applications. For more information, see About data grid views (on page 27).
Tip: You can double-click any device in the Device List view. The Device Details tab view opens with more details about the device.
To view Device List: 1 From the main menu of the WhatsConnected console, select View > Device List. The
Device List view appears.
Tip: You can also view device list from the WhatsConnected console shortcut menu. Click
(Device List shortcut icon). The Device List dialog appears.
To view Device Details:
With the device list open, double-click a device in the list. The Device Details appear. For more information, see About Device Details tab view (on page 33).
37

WhatsUp Gold WhatsConnected v3.0
About Device List columns The device list shows all matching devices in the data grid view. There are number of columns that display the respective data for each device.
The columns of the grid view are:
Hostname. The DNS hostname for the device.
IP Address. The IP address that the device was discovered by.
MAC Address. The MAC address associated with the main IP address.
NetBios Name. The windows NetBios name (if supported and known).
NetBios Domain. The windows NetBios domain (if supported and known).
System Name. The MIB II system name.
System Description. The MIB II system description.
System OID. The MIB II system object ID.
Vendor. The network device manufacturer.
Model. The network device model number.
Using Device List filters You can use Device List filters to locate specific network devices and subnets. These filtering tools let you to find devices that match your specified search criteria.
To filter the device list by device type in the list view grid: 1 From the main menu of the WhatsConnected console, select View > Device List. The
Device List view appears.
Tip: You can also view device list from the WhatsConnected console shortcut menu. Click
(Device List shortcut icon). The Device List dialog appears.
2 Click the Device Filter list, then select the device type you want to view in the device list. The filtered devices appear in the device list.
To filter the device list by search criteria: 1 From the main menu of the WhatsConnected console, select View > Device List. The
Device List view appears.
Tip: You can also view device list from the WhatsConnected console shortcut menu. Click
(Device List shortcut icon). The Device List dialog appears.
38

WhatsUp Gold WhatsConnected v3.0
2 Click Advanced. The Advanced Device Filter dialog appears.
3 Enter the desired search criteria in the provided fields. Use a wild card in any text box.
For example, Hostname: device1*. 4 After the device filter search criteria are entered, click OK. The list displays only the
devices that match the search criteria. 5 Click Advanced to further refine the search criteria, then click OK. Only the current list of
devices is compared against the current set of search criteria to show a refined set of devices.
6 Click Clear, then click OK to clear all search criteria and return to the complete device list.
Viewing Device List details Associated with the Device List view, the Device Details tab provides a tabular view that displays detailed network device information. When a device is selected in the Device List view, the details of the device are shown in the Device Details tab view.
To view the device list details: 1 From the main menu of the WhatsConnected console, select View > Device List. The
Device List view appears.
Tip: You can also view device list from the WhatsConnected console shortcut menu. Click
(Device List shortcut icon). The Device List dialog appears.
39

WhatsUp Gold WhatsConnected v3.0
2 In the device list, select a device for which to view more details, then click Details. The Device Details list appears.
Tabs are only shown if a device has data that can be displayed. Possible tab views that may be associated with each device are:
System. Provides IP Address/MAC Address, MIB II information, product vendor, and other system information.
IP Addresses. Provides IP Address configuration information.
Interfaces. Provides name entries (IF information) for each device interface and other interface information.
Bridge Ports. Provides Bridge Port and VLAN name and index information.
VLANs. Provides Virtual LAN configuration information.
LAG Trunks. Provides Link Aggregation Group information.
Assets. Provides inventory information about the device components.
Links. Provides physical connectivity information from this device to other network devices.
IP Routes. Provides IP route configuration data information.
Spanning Tree (STP). Provides spanning tree configuration and status information.
ARP Cache. Provides Address Resolution Protocol (ARP) table information.
Forwarding. Provides Layer 2 forwarding information.
Protocol Profile. Provides information about successful protocol matches for this device.
HSRP. Provides information about the Hot Standby Router Protocol (HSRP) on the device. The information relates to the standby nature of routers.
40

WhatsUp Gold WhatsConnected v3.0
IP Phone. Provides information about the selected (individual) IP phone.
IP Phone Manager. Provides information about the IP phones that are registered or are communicating with a call manager.
IP Routes. Provides information about the IP routes configured for this device.
VRRP. Provides information about the Virtual Router Redundancy Protocol (VRRP) on the device. The information relates to the standby nature of routers.
STP. Provides information about Spanning Tree Protocol entries discovered on this device.
Software. Provides information about installed software discovered on this device.
Each of the Device Details tabs is built with the data grid views that were described previously. For more information about the data grid views, see About data grid views (on page 27). These views allow you to browse, sort, and export (print) the data that is shown for each device.
About Topology Maps View
Topology Maps view displays the layer 2, or physical topology, of your networking devices. Topology maps can be organized by groups or individually. By default, WhatsConnected builds a Network Devices view that displays the topology of your core network device infrastructure.
41

WhatsUp Gold WhatsConnected v3.0
With the topology data, you can build custom topology views that display important elements of your network infrastructure. Use the:
Topology Map Tree View (left). Right-click on a folder or map name to add, delete, edit, and rename maps and map groups.
Tip: The icon shown next to the Topology Map name, in the tree view, indicates that the map is configured as a dynamic topology map. For more information, see Managing dynamic topology map updates (on page 50).
Topology Map View (right). Right-click on a map to add, connect, remove, and link devices. You can also export maps to Microsoft Visio and WhatsUp Gold, configure dynamic map updates, and use the poll and monitor tools to check performance for devices on a map. Right-click on individual devices on a map to add and remove connected devices, remove devices, select root devices, link to devices, view device properties, capture device configurations (for devices such as routers and switches), browse devices that are serving web pages, connect to devices via Telnet or SSH, Remote Desktop Connect (RDP) to Windows devices, Ping devices, and run Trace Route on the path to a device.
About Topology Tree View Topology Maps View is an explorer-type view that allows you to organize and view network data in a graphical format. The topology viewer provides the capability to visually represent the relationships between each network device based on either its physical network connectivity or on your preferences. The left tree view allows you to organize topology groups and maps while the right view displays a graphical topology view of the network devices. To learn more about topology maps and using the topology maps view, see Managing and customizing topology groups and maps (on page 42).
Managing and customizing topology groups and maps The topology tree view allows you to manage your topology maps through the right-click menu. WhatsConnected allows you to create your own custom topology maps. Using the layer 2 connectivity data, you can interactively place devices on a topology map and then use the right-click menu for that device to add/remove connected devices.
To add a new topology map: 1 Right-click on any topology group in the topology tree view. The right-click menu
appears. 2 Select Add Map. The Add Map dialog appears. 3 Enter a name for the new topology map in Name.
Note: Topology map names must be unique.
4 Click OK. The topology map is added to the selected group.
42

WhatsUp Gold WhatsConnected v3.0
To add a new topology group: 1 Right-click on topology group in the topology tree view. The right-click menu appears. 2 Select Add Group. The Add Group dialog appears. 3 Enter the name of the new topology group in Name.
Note: Topology group names must be unique.
4 Click OK. The topology group is added as a subfolder under the selected group.
To rename a topology group or map: 1 Right-click on topology group or map in the topology tree view. The right-click menu
appears. 2 Select Rename. The Rename Group/Map dialog appears. 3 Enter the new name of the topology group or map in Name. 4 Click OK. The topology group or map is updated to reflect the new name.
To delete a topology group or map: 1 Right-click on a topology group or map in the topology tree view. The right-click menu
appears. 2 Click Delete. The group/map will be removed from the topology tree view.
To cut and paste a topology group or map: 1 Right-click on topology group or map in the topology tree view. The right-click menu
appears. 2 Select Cut. The group or map is removed from the topology tree view. 3 Right-click on the topology group that you would like to place the topology item under
in the tree view. The right-click menu appears. 4 Select Paste. The group or map is placed under the selected topology group.
About adding individual or connected devices to a topology map WhatsConnected allows you to customize topology maps by adding devices to the topology map.
There are two methods by which to add devices to a topology map:
Adding an individual device to a topology map.
Adding a connected device to a topology map.
The following steps describe how to accomplish both methods.
Tip: You can also update topology maps dynamically, as scheduled or manual discoveries occur. For more information, see Managing dynamic topology map updates (on page 50).
43

WhatsUp Gold WhatsConnected v3.0
To add device(s) to a topology map: 1 From the main menu of the WhatsConnected console, select View > Topology Maps.
The Topology Maps view appears.
Tip: You can also view topology maps from the WhatsConnected console shortcut menu.
Click (Topology maps shortcut icon). The Topology Maps dialog appears.
2 Select a topology map you want to view in the topology tree view. 3 Right-click in the topology map area. The right-click menu appears. 4 Select Add Devices. The Select Devices dialog appears. 5 Select the devices from the list that you want to add to the topology map. You can:
Double-click a device to select it and return to the previous dialog.
Press Ctrl and click to select multiple non-contiguous devices in the list.
Press Shift and click to select multiple contiguous devices in the list.
6 Click OK. The selected devices are placed on the topology map. The layout settings (for example, radial or hierarchy) determine how the new devices are displayed in the topology map. To learn more about topology layout modes, please see About Topology layout modes (on page 52).
Note: The topology map shows the relationships between devices on the map based on their Layer 2 connectivity—if two devices are physically connected, the topology view illustrates their connection.
To add connected devices to a topology map: 1 From the main menu of the WhatsConnected console, select View > Topology Maps.
The Topology Maps view appears.
Tip: You can also view topology maps from the WhatsConnected console shortcut menu.
Click (Topology maps shortcut icon). The Topology Maps dialog appears.
2 Right-click on a device in a topology map. The right-click menu appears. 3 Select Add Connected. The following options are displayed.
Network Devices[x/y]. Add all connected network devices to the topology map.
Servers[x/y]. Add all connected servers to the topology map.
Workstations[x/y]. Add all connected workstations to the topology map.
Printers[x/y]. Add all connected printers to the topology map.
All Devices[x/y]. Add all connected devices to the topology map.
44

WhatsUp Gold WhatsConnected v3.0
Virtual Machines [x/y]. Add all virtual machines to the topology map.
Note: [x/y] represents the following: y = the number of devices of that type connected to the device you have selected. x = the number of connected devices that are already on the topology map.
Select. Use the Select Devices dialog to individually select which connected devices are added to the topology map.
4 By clicking on any of the displayed options, the topology map is updated with the selected devices.
About removing devices from a topology map WhatsConnected allows you to customize topology maps by removing devices from a topology map.
There are four methods to remove devices from a topology map:
Remove all devices from a topology map.
Remove a single device from a topology map.
Remove select devices from a topology map.
Remove connected devices from a topology map.
Tip: You can also update topology maps dynamically, as scheduled or manual discoveries occur. For more information, see Managing dynamic topology map updates (on page 50).
The following steps describe the methods to remove devices.
To remove all devices from a topology map:
1 Select the topology map in the topology tree view.
2 Right-click in the topology map area. The right-click menu appears.
3 Select Remove All. All devices are removed from the topology map.
To remove a single device from a topology map:
1 Select the topology map in the topology tree view.
2 Right-click on a device on the topology map. The right-click menu appears.
3 Select Remove Device. The device is removed from the topology map. - or - Select a device on the topology map.
4 Press DELETE. The device is removed from the topology map.
45

WhatsUp Gold WhatsConnected v3.0
To remove selected devices from a topology map:
1 Select the topology map in the topology tree view.
2 Right-click in the topology map area. The right-click menu appears.
3 Click Remove Devices. The Select Devices dialog appears.
4 Use the Select Devices dialog to select the devices that you would like removed from the topology map.
Press CTRL to select multiple non-contiguous devices in the list.
Press SHIFT to select multiple contiguous devices in the list.
5 Click OK. The selected devices are removed from the topology map.
To remove connected devices from a topology map:
1 Select the topology map in the topology tree view.
2 Right-click on a device on a topology map. The right-click menu appears.
3 Select Remove Connected. The following options are displayed.
Network Devices [x/y]. Remove all the connected network devices from the topology map.
Servers [x/y]. Remove all the connected servers from the topology map.
Workstations [x/y]. Remove all the connected workstations from the topology map.
Virtual Machines [x/y]. Remove all virtual machines from the topology map.
Printers [x/y]. Remove all the connected printers from the topology map.
All Devices [x/y]. Remove all connected devices from the topology map.
Note: [x/y] represents the following: y = number of devices of this type connected to the device you have selected. x = number of connected devices that are already on the topology map.
Select. Click to use the Select Devices dialog to individually select the connected devices to remove from the topology map.
4 The selected devices are removed from the topology map.
Viewing link or multi-linked properties from the topology map From the Topology Map, you can use the right-click menu to view link properties for each link on the map.
46

WhatsUp Gold WhatsConnected v3.0
To view link properties on the topology map: 1 From the main menu of the WhatsConnected console, select View > Topology Maps.
The Topology Maps view appears.
Tip: You can also view topology maps from the WhatsConnected console shortcut menu.
Click (Topology maps shortcut icon). The Topology Maps dialog appears.
2 Select a topology map you want to modify in the topology tree view. 3 Right-click a link line between connected devices, then select Link Properties. The Link
Properties dialog appears. 4 View the information about the two linked devices. If viewing a Multi-Link properties
dialog, you can scroll or click the page bar to select the device connection point you want to view. - or - Click Remove Link to remove the link between the devices on the topology map.
Exporting network data With your network data and topology maps in place, you are ready to start monitoring and exporting your Layer 2 network devices. One of the key features of the WhatsConnected solution is the capability to export network data into platforms outside of the WhatsConnected console. Sharing the details of your network through Microsoft Visio™ documents or creating topology maps in WhatsUp Gold provide flexible tools to document and monitor your network.
You can use the topology map right-click menu to export WhatsConnected data to WhatsUp Gold or Microsoft Visio and you can export maps to WhatsUp Gold each time a scheduled discovery task runs.
Exporting topology maps to WhatsUp Gold You can use the topology map right-click menu to export the WhatsConnected map details to WhatsUp Gold. When the topology map is exported, the devices discovered with WhatsConnected are automatically created as new devices (or merged with existing devices) in the WhatsUp database.
The following are created by the WhatsConnected export:
The device collection and Map View are created to represent the WhatsConnected topology map.
Active and statistical monitors are created for topology connections on each Map View.
Device Inventory attributes are created in the WhatsUp database. Device attributes, such as Name, Description, Contact, Location, Serial Number, Model, and VLAN, are created on each exported device.
During the export, WhatsConnected compares devices in the WhatsUp Gold database with those in the WhatsConnected network data. Matches are made based on device attributes to avoid duplicate devices exporting to WhatsUp Gold.
47

WhatsUp Gold WhatsConnected v3.0
To export a topology map to Ipswitch WhatsUp Gold: 1 From the main menu of the WhatsConnected console, select View > Topology Maps.
The Topology Maps view appears. 2 Select the topology map, in the topology tree view, that you want to export. 3 Right-click in the topology map area. The right-click menu appears. 4 Click Export To. The right-click menu appears. 5 Click WhatsUp Gold. The WhatsUp Gold Export dialog appears.
Tip: You can also select the topology map you want to export, then from the shortcut menu
of the WhatsConnected console, click (Export topology to WhatsUp Gold icon). The WhatsUp Gold Export dialog appears.
6 Enter the appropriate information:
Important: If you have enabled the FIPS 140-2 mode in WhatsUp Gold and want to export devices from WhatsConnected to WhatsUp Gold, make sure the device has credentials that support FIPS 140-2 (SNMP v3 with SHA-1 authentication and AES-128 encryption). Important: If you received an error during the WhatsConnected to WhatsUp Gold export process, you need to remove credentials for devices that used non-compliant FIPS 140-2 SNMP v3 credentials (MD5 authentication or DES56 encryption) and create FIPS 140-2 compliant SNMP v3 credentials (SHA-1 authentication and AES-128 encryption), then run the WhatsConnected network discovery again.
WhatsUp Gold Settings
Server. Select a WhatsUp Gold Server (endpoint) to which WhatsConnected will export the topology map. You can click browse (...) to open the WhatsUp Gold Remote Servers dialog and Add, Edit, Copy, or Delete WhatsUp Gold remote servers that maps can be exported to.
WhatsUp Gold nodes. Indicates the number of monitored devices and the maximum number of nodes available on the current WhatsUp Gold license.
WhatsConnected nodes. Indicates the number of WhatsConnected nodes that have been exported to WhatsUp Gold and the maximum number of nodes available on the current WhatsConnected license.
Nodes to export count. Indicates the number of new nodes that will be added to WhatsUp Gold by this export and the total nodes to be added to WhatsUp Gold by this export.
Important: WhatsConnected does not allow you to export devices to the WhatsUp database that exceed the available device count in the license. If prompted, you must reduce the number of devices that you are attempting to export. Remove the devices from the WhatsConnected topology map.
Layer 2 / Topology Export Settings. Use the following options to describe the information and types of monitors to create during the export.
48

WhatsUp Gold WhatsConnected v3.0
Enable Exported Ping/SNMP Interface Active Monitors. Select this option to enable Ping and SNMP Interface Active Monitors. This mode activates the polling engine to immediately begin polling the new monitors upon their creation.
Create Ping Latency and Availability Performance Monitors. Select this option to create Ping Latency and Availability Monitors for the exported devices.
Create Interface Utilization Performance Monitors. Select this option to create Interface Utilization Performance Monitors for the interfaces that connect the exported devices on the topology map.
Note: Only the interfaces that connect devices are exported.
Enable Exported Performance Monitors. Select this option to enable Performance Monitors for the exported devices. This mode activates the polling engine to immediately begin polling the new monitors upon their creation.
Create Device Dependencies. Select this option to create an up dependency for each child device in a parent-child relationship in the exported devices. The child device will not be actively polled when the parent device is down.
After all export settings are configured, click Export.
The Status field and progress bar displays the progress of the export.
To view the export results, open WhatsUp Gold console and find the device collection with the same name as the WhatsConnected topology map. The default topology map is named Network Devices.
Exporting topology maps to Microsoft Visio You can use the topology map right-click menu to export the WhatsConnected network data to Microsoft Visio 2003 or 2007 where you can further view and edit the network map. The following information describes the steps to export your topology maps to Visio from WhatsConnected.
To export a topology map to Microsoft Visio from WhatsConnected: 1 From the main menu of the WhatsConnected console, click View > Topology Maps. The
Topology Maps tree appears. 2 Select the topology map, in the topology tree view, that you want to export. 3 Right-click in the topology map area. The right-click menu appears. 4 Click Export To. The right-click menu appears. 5 Click Visio. The Visio Export dialog appears.
Tip: You can also select the topology map you want to export, then from the shortcut menu
of the WhatsConnected console, click (Export topology to Microsoft Visio icon). The Visio Export dialog appears.
49

WhatsUp Gold WhatsConnected v3.0
6 Enter the appropriate information in the following fields:
Document Dimensions
Sheet(s) across. Defines the width of the document.
Sheet(s) down. Defines the height of the document.
Include in export
Custom Properties. Each shape on the Visio document can be populated with custom properties. Select this option to indicate that you want custom properties placed on the Visio shape.
Note: Custom properties include: IP address, MAC address, Host name, NetBIOS name, NetBIOS domain, System name, System description, System OID, System contact, System up-time, Vendor, Model, Serial Number, Hardware revision, Firmware revision, and Software revision.
Link Labels. Select this option to indicate that labels should be placed on the Visio links that attach devices to one another. In most cases, this represents the interface names that connect the devices.
Multi-Link Labels. Select this option to indicate that a multi-link label should be displayed in the Visio document. Multi-link labels are used when multiple ports/interfaces connect two devices (i.e. LAG ports).
Note: The shapes that are used in the Visio document are based on the shapes that are shown in the topology view. You may change these shapes in the Application Settings dialog.
7 Click OK. The topology map is exported to a Visio document.
Managing dynamic topology map updates You can apply dynamic map filters to WhatsConnected topology maps so that the maps update dynamically, each time discovery runs. Dynamic maps are updated each time a manual or scheduled discovery is performed. For more information, see Scheduling dynamic topology map updates (on page 57).
As a part of selecting (filtering) devices to display in the dynamic topology maps, you use Map Devices and Connected Devices selection filters to build the a custom map. For example, using the Map Devices filtering options, you can select devices in the IP range of 10.0.0.1 - 10.0.0.100 to appear on a map. Any device added to the network, within the range, will be added to the map. You can also apply Connected Devices filters to show devices connected to the core mapped devices. For example, you can filter a map to show all servers connected to switches on the topology map.
This feature helps ensure that your customized topology maps are up-to-date with the most recent network configuration. Use the Edit Map: Network Devices dialog to:
Define the devices you want to show on the map so that each time the map is updated dynamically, any new devices that match the criteria is added to the map.
50

WhatsUp Gold WhatsConnected v3.0
Configure the topology layout and display settings; for example, radial, hierarchy, manual map layout options.
Automatically export dynamic map discoveries to WhatsUp Gold.
For more information about the filtering options, see Creating Device Filters (on page 90).
How to get here: 1 From the main menu of the WhatsConnected console, select View > Topology Maps.
The Topology Maps view appears.
Tip: You can also view topology maps from the WhatsConnected console shortcut menu.
Click (Topology maps shortcut icon). The Topology Maps dialog appears.
2 Select the topology map, in the topology tree view, that you want to export. 3 Right-click in the topology map area. The right-click menu appears. 4 Click Layout / Display Settings. The Edit Map: Devices dialog appears.
To manage topology map set the update mode and filters, set the layout format, and set the export to WhatsUp Gold option:
The Edit Map: Network Devices dialog includes three tabs to manage device maps:
Devices tab. Use this tab to select the topology map update mode and filter for the devices you want to display on the map. For more information see, Filtering devices and scheduling topology map updates (on page 52).
51

WhatsUp Gold WhatsConnected v3.0
Layout tab. Use this tab to select the topology map layout mode format for the devices on the map: radial, hierarchy, or manual layout. For more information see, Configuring the topology layout and display settings (on page 52).
WhatsUp Gold tab. Use this tab to select the option to export topology maps to WhatsUp Gold. If available, VLAN and inventory information exports to WhatsUp Gold. For more information see, Automatically exporting scheduled map discoveries to WhatsUp Gold (on page 56).
Filtering devices and dynamically updating the topology map Use the Edit Map: Devices dialog Devices tab to select the topology map update mode (Dynamic or Manual) and filter the devices you want to display on the map.
How to get here: 1 From the main menu of the WhatsConnected console, select View > Topology Maps.
The Topology Maps view appears.
Tip: You can also view topology maps from the WhatsConnected console shortcut menu.
Click (Topology maps shortcut icon). The Topology Maps dialog appears.
2 Select the topology map, in the topology tree view, that you want to export. 3 Right-click in the topology map area. The right-click menu appears. 4 Click Layout / Display Settings. The Edit Map: Devices dialog appears.
To filter devices for the topology map: 1 On the Edit Map: Network Devices dialog Devices tab, select the Update Mode:
Dynamic. Select this option to apply the map filters to the topology map each time a scheduled discovery runs. The scheduled map discoveries can also be automatically exported to WhatsUp Gold each time the discovery runs. For more information, see Automatically exporting scheduled map discoveries to WhatsUp Gold (on page 56).
Manual. Select this option to disable device filtering for maps. When the device filters are disabled, you can add devices to the map with the topology map right-click menu. For more information, see About adding individual or connected devices to a topology map (on page 43).
2 Use the Map Devices and Connected Devices box to design a filter for the devices you want to include on the map. Click Edit next to each device filter to open the Edit Devices Filter dialog and make device filter selections. For more information, see Creating Device Filters (on page 90). After the filter options are selected, they appear in the Map Devices and Connected Devices boxes.
3 If you want to shorten each device name on the map, select the Clip Device Names option. This option shortens (clips) the device's full domain names on the map. This helps display the map information in a less cluttered, easier to read view.
Configuring the topology layout and display settings Use the Edit Map: Network Devices dialog Layout tab to select the topology map layout format you want to display. To understand the layout modes, you must first be familiar with the layout strategy used by the WhatsConnected topology engine. For each map, the topology viewer automatically selects a root device, which becomes the starting point of the
52

WhatsUp Gold WhatsConnected v3.0
diagrams. The root device is selected based on finding the device on the diagram with the most network connections. Additionally, you can manually select the root device. For more information, see Changing the root device selection (on page 55).
Using the connectivity model, the topology viewer sets the root as the parent and then assigns all connected devices as children. This process continues until all devices on the topology map are given a parent/child relationship.
With the parent/child relationships calculated, the WhatsConnected topology viewer provides three layout modes for any topology map. These modes describe the manner in which each child node (or device) is given its position on the topology map. The layout modes are described as follows:
Radial. In this mode, each child node is connected to its parent in a radial (or circular) pattern. For more information, see About Radial layout settings (on page 53).
Hierarchy. In this mode, each child node is given a position in a hierarchical or tree-like view with the root being either on the left, top, right or bottom. For more information, see About Hierarchy Layout settings (on page 54).
Manual. In this mode, you can use the drag-and-drop features of the topology view to position the device on the topology map where you want to locate it. For more information, see About Manual Layout setting (on page 54).
How to get here: 1 From the main menu of the WhatsConnected console, select View > Topology Maps.
The Topology Maps view appears.
Tip: You can also view topology maps from the WhatsConnected console shortcut menu.
Click (Topology maps shortcut icon). The Topology Maps dialog appears.
2 Select the topology map, in the topology tree view, that you want to export. 3 Right-click in the topology map area. The right-click menu appears. 4 Click Layout / Display Settings. The Edit Map: Devices dialog appears.
To change a topology map layout settings: 1 From the Edit Map: Network Devices dialog, select the Layout tab. 2 Use the Layout Settings tab to adjust the layout options. 3 Click OK. The selected devices will be repositioned on the topology map.
About Radial Layout settings
In the radial layout mode, connected child devices are given positions in a radial (or circular) pattern around their parent device. You can modify the layout results by changing the following layout attributes:
Level Spacing. This setting dictates the amount of space between the parent and child device. Increase this value to provide more spacing between the parent and children devices.
Node Angle. This setting dictates the amount of space between each child (or sibling) devices. Increase this value to fan out the children.
53

WhatsUp Gold WhatsConnected v3.0
Note: When increasing the node angle, if a large number of devices are shown connected to one parent, the radial layout may overlap (make a full circle). In this case you may need to decrease the node angle and increase the level spacing.
About Hierarchy Layout settings
In the hierarchy layout mode, connected child devices are given positions in a hierarchical (or tree like) pattern in relationship to their parent. You can modify the layout results by changing the following layout attributes:
Direction. This setting indicates the placement of the root device and the direction the children will be placed from the root device.
Down. The root device is placed at the top of the topology map, and children are placed respectively below the root device.
Up. The root device is placed at the bottom of the topology map, and children are placed respectively above the root.
Left. The root device is placed at the right of the topology map, and children are placed respectively to the left of the root.
Right. The root device is placed at the left of the topology map, and children are placed respectively to the right of the root.
Alignment. This setting indicates the placement of the root (or parent) device in relationship to its children.
Center. The root/parent device is centered (either vertically/horizontally) with respect to its children.
Left. The root/parent device is located to the far left (either vertically/horizontally) with respect to its children.
Right. The root/parent device is located to the far right (either vertically/horizontally) with respect to its children.
Level Spacing. This setting dictates the amount of space between the parent and child devices. Increase this value to provide more spacing between the parent and children devices.
Node Spacing. This setting dictates the amount of space between each child (or sibling) devices. Increase this value to create more space between sibling devices.
Straight Links. A flag that indicates whether the lines from the parent device to the children devices should be straight lines or routed (angled) lines.
54

WhatsUp Gold WhatsConnected v3.0
About Manual Layout settings
In manual layout mode, the automatic layout methods are turned off and you are given complete control over device placement on the topology map. The topology maps provide a drag-and-drop capability to simplify creating and arranging a custom topology map. The following is a list of drag-and-drop operations in manual layout mode.
Left Mouse Click. Selects a device on the topology map.
Shift + Left Mouse Click. Multi-selects devices on a topology map.
Left Mouse Click + Mouse Move. Selects and drags a device to a new position on the topology map.
Alt + Left Mouse Click + Mouse Move. Selects and drags a device PLUS all of its children to a new position on the topology map.
You can use the manual layout mode to add new devices to the topology map. The method to add a device is the same as adding a device in radial or hierarchical layout mode. After the devices are placed on the topology map, you can manually move devices on the map or select the radial (on page 53) or hierarchy (on page 54) layout settings to readjust the map.
Layout Children
While in the manual layout mode, the WhatsConnected topology maps provide the capability to use the auto-layout algorithms to reposition child devices on a topology map.
To reposition child devices on a topology map:
Note: Make sure that the layout settings are set to Manual layout to change layout children settings. For more information see, Layout Children in the WhatsConnected Help.
1 From the main menu of the WhatsConnected console, select View > Topology Maps. The Topology Maps view appears.
Tip: You can also view topology maps from the WhatsConnected console shortcut menu.
Click (Topology maps shortcut icon). The Topology Maps dialog appears.
2 Select a topology map you want to modify in the topology tree view. 3 Right-click a device with connected devices, then select Layout Children. The Layout
Children dialog appears. 4 Use the Layout Settings dialog to adjust the layout options. For more information about
auto-layout settings, see Layout Children in the WhatsConnected Help. 5 Click OK. The selected devices will be repositioned on the topology map.
Changing the root device selection
By default the topology map root device is selected automatically based on the topology map device with the most network connections. After discovery, you can also change the root device selection to a different device.
55

WhatsUp Gold WhatsConnected v3.0
To manually select the root device: 1 Select any device on the topology map, then right-click. The right click menu appears. 2 Click Select As Root Device. This overrides the automatic root calculation and all
parent/child relationships are built based on the newly selected device as the root device.
If you have manually changed the root device selection, you can revert back to auto-select the root device if preferred.
To auto-select the Root Device: 1 Select the device on the topology map that was manually selected as the root device,
then right-click. The right click menu appears. 2 Click Auto-Select Root Device. This disables the manual root device selection and
returns the selection back to the automatic root device selection.
Automatically exporting scheduled map discoveries to WhatsUp Gold Use the Edit Map: Network Devices dialog WhatsUp Gold tab to select the option to export topology maps to WhatsUp Gold. Device attribute information, based on the device filters applied to the map, are exported to WhatsUp Gold. Dynamic maps are exported to WhatsUp Gold each time a manual or scheduled discovery is performed. For more information, see Scheduling dynamic topology map updates (on page 57).
How to get here: 1 From the main menu of the WhatsConnected console, select View > Topology Maps.
The Topology Maps view appears.
Tip: You can also view topology maps from the WhatsConnected console shortcut menu.
Click (Topology maps shortcut icon). The Topology Maps dialog appears.
2 Select the topology map, in the topology tree view, that you want to export. 3 Right-click in the topology map area. The right-click menu appears. 4 Click Layout / Display Settings. The Edit Map: Devices dialog appears.
To automatically export topology map devices to WhatsUp Gold:
On the Edit Map: Network Devices dialog WhatsUp Gold tab, select Export map to WhatsUp Gold.
Note: After a scheduled discovery occurs, any updates that occurred during discovery must be saved to the discovery file (.dis) before the updated device information can be exported to WhatsUp Gold.
Note: WhatsConnected exports will not delete devices shown in WhatsUp Gold that were previously discovered, but disappear from subsequent dynamic map updates.
Export Settings (Layer 2 / Topology). Use the following options to describe the information and types of monitors to create during the automatic export.
56

WhatsUp Gold WhatsConnected v3.0
Enable Exported Ping/SNMP Interface Active Monitors. Select this option to enable Ping and SNMP Interface Active Monitors. This mode activates the polling engine to immediately begin polling the new monitors upon their creation.
Create Ping Latency and Availability Performance Monitors. Select this option to create Ping Latency and Availability Monitors for the exported devices.
Create Interface Utilization Performance Monitors. Select this option to create Interface Utilization Performance Monitors for the interfaces that connect the exported devices on the topology map.
Note: Only the interfaces that connect devices are exported.
Enable Exported Performance Monitors. Select this option to enable Performance Monitors for the exported devices. This mode activates the polling engine to immediately begin polling the new monitors upon their creation.
Create Device Dependencies. Select this option to create an up dependency for each child device in a parent-child relationship in the exported devices. The child device will not be actively polled when the parent device is down.
Scheduling dynamic topology map updates The dynamic topology map feature updates device maps, based on map filters, each time a discovery runs. However, if you want to run updates automatically on a schedule, use Discovery Tasks to set up scheduled discoveries.
To schedule dynamic topology map updates: 1 Set up a dynamic topology map. For more information, see Managing dynamic topology
map updates (on page 50). 2 Configure and schedule a Discovery Task. For more information, see Configuring and
scheduling Discovery Tasks (on page 94).
Polling and Monitoring WhatsConnected provides map-level tools to test and monitor network device performance and help provide a view of the overall network health. The following polling and monitoring tools help you view specific device performance details:
Ping Status/Latency. Use to poll devices and view the up or down status and response time.
Interface Status/Utilization. Use to poll devices and view interface performance information.
CPU Utilization. Use to poll devices and view CPU performance information.
Memory Utilization. Use to poll devices and view memory use data.
57

WhatsUp Gold WhatsConnected v3.0
How to get here: 1 From the main menu of the WhatsConnected console, select View > Topology Maps.
The Topology Maps view appears.
Tip: You can also view topology maps from the WhatsConnected console shortcut menu.
Click (Topology maps shortcut icon). The Topology Maps dialog appears.
2 Select the topology map, in the topology tree view, that you want to export. 3 Right-click in the topology map area. The right-click menu appears. 4 Select the monitor you want to use. The monitor dialog appears.
To use topology map device polling and monitoring tools:
From the topology map right-click menu, select a monitor you want to use. For more information see:
Using Poll/Monitor tools - Ping Status/Latency (on page 58)
Using Poll/Monitor tools - Interface Status/Utilization (on page 59)
Using Poll/Monitor tools - CPU Utilization (on page 62)
Using Poll/Monitor tools - Memory Utilization (on page 62)
Using Poll/Monitor tools - Ping Status/Latency Use the poll/monitor network map tool to view ping status and latency information for devices on the network map. This report provides information about the ping status (up or down device availability) and a graph of the ping latency (round-trip time over time). This tool can help you determine how a single device or multiple devices are performing and where network device bottlenecks may exist on the network.
The following is a list of the information available for the monitor. The Device, Name, and Product ID columns display by default:
Name. Displays the device name.
IP Address. Displays the computer IP address.
Ping Status. Displays the whether the device is in an up or down state.
RTT. Displays the round trip time in milliseconds; the amount of time it takes for the ping request to be returned from the remote device.
How to get here: 1 From the main menu of the WhatsConnected console, select View > Topology Maps.
The Topology Maps view appears. 2 Select a topology map you want to view in the topology tree view. 3 Right-click in the topology map area. The right-click menu appears. 4 Select Poll/Monitor > Network > Ping Status/Latency. The Ping Status/Latency dialog
appears with a list of the devices on the map.
To start a Ping Status/Latency monitor on a map: 1 Select the devices you want to include in the monitor. 2 Click Settings if you want to change the Poll Interval and the Ping Timeout settings.
58

WhatsUp Gold WhatsConnected v3.0
3 Click Start to begin the test. The Ping Latency for each device displays in the graph and the Ping Status and Round-Trip Time (RTT) for each device displays in the respective columns in the table below.
4 Click Stop to end the monitor test.
To edit the columns that appear in the report:
Right-click on any column heading, the column selection list appears. In the column selection list, click on the columns you would like to display.
To sort on a column:
Left-click on the column heading. The direction of the arrow indicates the direction of the sort. If the arrow is pointing down, the column is sorted in descending order. If the arrow is pointing up, the column is sorted in ascending order.
To see a print preview, print or save the report to a CSV file:
Click Preview to see a print preview of the entire report.
Click Print to print the entire report.
Click Save to save the entire report to a CSV file.
Using Poll/Monitor tools - Interface Status/Utilization Use the poll/monitor network map tool to view interface status and utilization information for devices on the network map. This report provides a number of interface monitor statistics and a graph of the data transmitted through the interface. This tool can help you determine a variety of information about interface traffic for a single device or aggregate data for multiple devices.
Following are the interface statistic monitors available and the information each provides:
In + Out Utilization. Interfaces that use half-duplexing share the interface between In and Out octets, so the max speed limits both In and Out bytes. This information provides a better view of the total utilization of the interface this monitor by adding the in utilization with the out utilization. This monitor is not useful when viewing interfaces that use full-duplexing.
In Broadcast Packets (sec.). The number of packets, delivered by this sub-layer to a higher (sub-)layer, which were addressed to a broadcast address at this sub-layer. Discontinuities in the value of this counter can occur at re-initialization of the management system, and at other times as indicated by the value of ifCounterDiscontinuityTime.
In Bytes (sec.). The same as IfInOctets, from the IF-MIB, per second. renamed to "Bytes" since it is a more common term. One octet is a byte.
In Errors (sec.). For packet-oriented interfaces, the number of inbound packets that contained errors preventing them from being deliverable to a higher-layer protocol. For character- oriented or fixed-length interfaces, the number of inbound transmission units that contained errors preventing them from being deliverable to a higher-layer protocol. Discontinuities in the value of this counter can occur at re-initialization of the management system, and at other times as indicated by the value of ifCounterDiscontinuityTime.
59

WhatsUp Gold WhatsConnected v3.0
In Multicast Packets (sec.). The number of packets, delivered by this sub-layer to a higher (sub-)layer, which were addressed to a multicast address at this sub-layer. For a MAC layer protocol, this includes both Group and Functional addresses. Discontinuities in the value of this counter can occur at re-initialization of the management system, and at other times as indicated by the value of ifCounterDiscontinuityTime.
In Packets (sec.). The sum of In Broadcast, Multicast, and Unicast packets.
In Ucast Packets (sec.). The number of packets, delivered by this sub-layer to a higher (sub-)layer, which were not addressed to a multicast or broadcast address at this sub-layer. Discontinuities in the value of this counter can occur at re-initialization of the management system, and at other times as indicated by the value of ifCounterDiscontinuityTime.
In Unknown Protocols (sec.). For packet-oriented interfaces, the number of packets received via the interface which were discarded because of an unknown or unsupported protocol. For character-oriented or fixed-length interfaces that support protocol multiplexing the number of transmission units received via the interface which were discarded because of an unknown or unsupported protocol. For any interface that does not support protocol multiplexing, this counter will always be 0. Discontinuities in the value of this counter can occur at re-initialization of the management system, and at other times as indicated by the value of ifCounterDiscontinuityTime.
In Utilization (%). The change in InOctets, per second, as a percentage of the max speed of the interface.
Out Broadcast Packets (sec.). The total number of packets that higher-level protocols requested be transmitted, and which were addressed to a broadcast address at this sub-layer, including those that were discarded or not sent. Discontinuities in the value of this counter can occur at re-initialization of the management system, and at other times as indicated by the value of ifCounterDiscontinuityTime.
Out Bytes (sec.). To provide user with a better view of the total utilization of the interface, this monitor adds the In utilization with the Out utilization. This monitor has no value when viewing interfaces that use full-duplexing.
Out Discards (sec.). The number of outbound packets which were chosen to be discarded even though no errors had been detected to prevent their being transmitted. One possible reason for discarding such a packet could be to free up buffer space. Discontinuities in the value of this counter can occur at re-initialization of the management system, and at other times as indicated by the value of ifCounterDiscontinuityTime.
Out Errors (sec.). For packet-oriented interfaces, the number of outbound packets that could not be transmitted because of errors. For character-oriented or fixed-length interfaces, the number of outbound transmission units that could not be transmitted because of errors. Discontinuities in the value of this counter can occur at re-initialization of the management system, and at other times as indicated by the value of ifCounterDiscontinuityTime.
60

WhatsUp Gold WhatsConnected v3.0
Out Multicast Packets (sec.). The total number of packets that higher-level protocols requested be transmitted, and which were addressed to a multicast address at this sub-layer, including those that were discarded or not sent. For a MAC layer protocol, this includes both Group and Functional addresses. Discontinuities in the value of this counter can occur at re-initialization of the management system, and at other times as indicated by the value of ifCounterDiscontinuityTime.
Out Packets (sec.). The sum of Out Broadcast, Multicast, and Unicast packets.
Out Queue Length (sec.). The count of all packets in the out packet Queue waiting to be sent (per second).
Out Ucast Packets (sec.). The total number of packets that higher-level protocols requested be transmitted, and which were not addressed to a multicast or broadcast address at this sub-layer, including those that were discarded or not sent. Discontinuities in the value of this counter can occur at re-initialization of the management system, and at other times as indicated by the value of ifCounterDiscontinuityTime.
Out Utilization (%). The change in OutOctets, per second, as a percentage of the max speed of the interface.
How to get here: 1 From the main menu of the WhatsConnected console, select View > Topology Maps.
The Topology Maps view appears. 2 Select a topology map you want to view in the topology tree view. 3 Right-click in the topology map area. The right-click menu appears. 4 Select Poll/Monitor > Network > Interface Status/Utilization. The Interface
Status/Utilization dialog appears with a list of the devices on the map.
To start a Interface Status/Utilization monitor on a map: 1 Select the devices you want to include in the monitor. 2 Click Settings if you want to change the Poll Interval settings. 3 Click Start to begin the test. The selected monitor data displays in the graph and the
table below. 4 Click Stop to end the monitor test.
To edit the columns that appear in the report:
Right-click on any column heading, the column selection list appears. In the column selection list, click on the columns you would like to display.
To sort on a column:
Left-click on the column heading. The direction of the arrow indicates the direction of the sort. If the arrow is pointing down, the column is sorted in descending order. If the arrow is pointing up, the column is sorted in ascending order.
To see a print preview, print or save the report to a CSV file:
Click Preview to see a print preview of the entire report.
Click Print to print the entire report.
Click Save to save the entire report to a CSV file.
61

WhatsUp Gold WhatsConnected v3.0
Using Poll/Monitor tools - CPU Utilization Use the poll/monitor network map tool to view CPU utilization information for devices on the network map. This report provides information about CPU performance and a graph of the percentage of CPU utilization. This tool can help you determine how a single device or multiple devices are performing and where CPU performance issues may exist on the network.
The following is a list of the information available for the monitor. The CPU, Protocol, and Utilization% columns display by default:
CPU. Displays the device name.
Protocol. Displays the communication method (protocol) used to access CPU utilization information.
Utilization%. Displays information about the CPU usage percentage.
How to get here: 1 From the main menu of the WhatsConnected console, select View > Topology Maps.
The Topology Maps view appears. 2 Select a topology map you want to view in the topology tree view. 3 Right-click in the topology map area. The right-click menu appears. 4 Select Poll/Monitor > Network > CPU Utilization. The CPU Utilization dialog appears
with a list of the devices on the map.
To start a CPU Utilization monitor on a map: 1 Select the devices you want to include in the monitor. 2 Click Settings if you want to change the Poll Interval settings. 3 Click Start to begin the test. The CPU utilization for each device displays in the graph
and the respective columns of the table. 4 Click Stop to end the monitor test.
To edit the columns that appear in the report:
Right-click on any column heading, the column selection list appears. In the column selection list, click on the columns you would like to display.
To sort on a column:
Left-click on the column heading. The direction of the arrow indicates the direction of the sort. If the arrow is pointing down, the column is sorted in descending order. If the arrow is pointing up, the column is sorted in ascending order.
To see a print preview, print or save the report to a CSV file:
Click Preview to see a print preview of the entire report.
Click Print to print the entire report.
Click Save to save the entire report to a CSV file.
Using Poll/Monitor tools - Memory Utilization Use the poll/monitor network map tool to view memory utilization information for devices on the network map. This report provides information about memory performance and a graph of the percentage of memory utilization. This tool can help you determine how a single
62

WhatsUp Gold WhatsConnected v3.0
device or multiple devices are performing and where CPU performance issues may exist on the network.
The following is a list of the information available for the monitor. The Device, Total Memory, Used Memory, Free Memory, Protocol, and Utilization% columns display by default:
Device. Displays the device name.
Total Memory. Displays the total amount of memory available on the system.
Used Memory. Displays the amount of memory currently in use by applications.
Free Memory. Displays the amount of memory currently available for applications to use.
Protocol. Displays the communication method (protocol) used to access memory utilization information.
Utilization%. Displays information about the memory usage percentage.
How to get here: 1 From the main menu of the WhatsConnected console, select View > Topology Maps.
The Topology Maps view appears. 2 Select a topology map you want to view in the topology tree view. 3 Right-click in the topology map area. The right-click menu appears. 4 Select Poll/Monitor > Network > Memory Utilization. The Memory Utilization dialog
appears with a list of the devices on the map.
To start a CPU Utilization monitor on a map: 1 Select the devices you want to include in the monitor. 2 Click Settings if you want to change the Poll Interval settings. 3 Click Start to begin the test. The memory utilization for each device displays in the
graph and the respective columns of the table. 4 Click Stop to end the monitor test.
To edit the columns that appear in the report:
Right-click on any column heading, the column selection list appears. In the column selection list, click on the columns you would like to display.
To sort on a column:
Left-click on the column heading. The direction of the arrow indicates the direction of the sort. If the arrow is pointing down, the column is sorted in descending order. If the arrow is pointing up, the column is sorted in ascending order.
To see a print preview, print or save the report to a CSV file:
Click Preview to see a print preview of the entire report.
Click Print to print the entire report.
Click Save to save the entire report to a CSV file.
63

WhatsUp Gold WhatsConnected v3.0
Managing individual devices on the topology map From a topology map, you can right-click a device on the map, use the menu options to manage devices, and start tools for the device.
Use the following topology map tools:
Add Connected devices. For more information, see About adding individual or connected devices to a topology map (on page 43).
Remove Connected devices. For more information, see About adding individual or connected devices to a topology map (on page 43).
Remove Device from the map. For more information, see About removing devices from a topology map (on page 45).
Select as Root Device. For more information, see Changing the root device selection (on page 55).
Auto-Select Root Device. For more information, see Changing the root device selection (on page 55).
Link To a device. For more information, see Adding device links manually (on page 65).
Device Properties. For more information, see Viewing device properties from a topology map (on page 65).
Capture Config tool. For more information, see Viewing Configuration Archives (on page 67).
Browse tool. For more information, see Browsing a device (on page 68).
Connect tool. For more information, see Connecting to a device with Telnet or SSH (on page 68).
64

WhatsUp Gold WhatsConnected v3.0
Remote Desktop Connection tool. For more information, see Connecting to a device using Remote Desktop Connection (on page 69).
Ping tool. For more information, see Using the Ping tool (on page 69).
Trace Route tool. Using the Trace Route tool (on page 70).
Adding device links manually The Manual Link dialog lets you manually manage your topology links between devices from the topology map right-click menu. In some cases, where devices cannot be automatically discovered with complete device details, WhatsConnected allows you to create manual device links. Manually defining a device's relationship with another device on the network lets you ensure that the overall topology map is accurate. When devices are linked manually, you can also select the device interfaces/ports that are linked between devices.
After a device is manually linked to another device, each time a new or scheduled discovery occurs, the manual link remains intact and unchanged as it relates to other network devices.
Note: Make sure that at least one of the devices participating in the manual link is a network circuit connection device such as a switch, router, etc.
To add a manual link on the WhatsConnected topology map: 1 From the main menu of the WhatsConnected console, select View > Topology Maps.
The Topology Maps view appears. 2 Right-click on a device that you want to manually link to another device. The right-click
menu appears. 3 Select Link To.... The Manual Link dialog appears with the Link From device populated
in the Device box in the Link From section of the dialog. 4 From the Interface/Port list, select the device interface to connect through. 5 In the Link From... section, click to open the Select Devices dialog and select the device
to link to, then click OK. 6 From the Interface/Port list, select the device interface to connect to, then click OK.
Viewing device properties from a topology map From the Topology Map, you can use the right-click menu to view device properties for each device on the map.
To view device properties on the topology map: 1 From the main menu of the WhatsConnected console, select View > Topology Maps.
The Topology Maps view appears.
Tip: You can also view topology maps from the WhatsConnected console shortcut menu.
Click (Topology maps shortcut icon). The Topology Maps dialog appears.
2 Select a topology map you want to modify in the topology tree view. 3 Right-click a device with connected devices, then select Device Properties. The Device
Viewer appears. 4 Click the tab for the device information you want to view.
65

WhatsUp Gold WhatsConnected v3.0
Capturing device configurations You can right-click a device, such as a router or switch, on a topology map to view and backup the running and startup configurations for devices. This feature provides a way for you to save a backup copy of a device's startup and running configuration. The configuration backup information is stored in the WhatsConnected discovery (.dis) file. In addition to saving configuration backup information, you can compare multiple configurations to evaluate configuration changes between different configuration dates.
SSH or Telnet credentials are required to capture device configurations. For more information see, Configuring network protocols and credentials (on page 11).
WhatsConnected provides additional comprehensive configuration management capabilities such as automated configuration task execution and monitoring, integrated alerting and reporting, secure configuration and change management, policy based monitoring, and more. For more information, see WhatsUp Gold WhatsConfigured (http://www.whatsupgold.com/whatsconfiguredmktg).
To capture device configurations with WhatsConnected: 1 From the main menu of the WhatsConnected console, select View > Topology Maps.
The Topology Maps view appears. 2 Select a topology map you want to view in the topology tree view. 3 Right-click a device for which you want to run the Capture Config tool. The right-click
menu appears. 4 Click Capture Config. The Capture Config dialog appears. 5 In the Config list, select one of the following options:
Backup Running Config. Accesses the device's configuration that operates the device.
Backup Startup Config. Accesses the device's configuration that starts the device.
6 In the Protocol Settings list, select the credentials required to communicate with the device. - or - Click the browse button (...) to create or edit existing credentials. See the help for more information about using the Protocols/Settings Credentials dialog.
7 Click Capture to begin the backup process. The Configuration Archives dialog opens with captured configuration information.
66

WhatsUp Gold WhatsConnected v3.0
Viewing Configuration Archives
The Configuration Archives dialog shows the results of running the Capture Config tool and the configuration archives saved from previous captures. The Time Created and Config Key information is provided for each capture that has run.
To view configuration archives:
You can select any of the captures in the list to view the detailed configuration information queried from the device. The results of the selected capture is displayed in the lower half of the dialog.
67

WhatsUp Gold WhatsConnected v3.0
To compare differences between configuration archives:
Ctrl select two configurations, then click Config Diff to compare the configurations. A side-by-side view of the configuration files appears.
Browsing a device You can right-click a device on the topology map to browse the web server for the device. If a web server is available on port 80, a browser opens and you connect to the device's web server. This feature provides easy access to the selected device, allowing you to view the web page being served by this device. Often, for switches and routers, the browser-based device configuration application launches.
To browse to a device's web server from WhatsConnected: 1 From the main menu of the WhatsConnected console, select View > Topology Maps.
The Topology Maps view appears. 2 Right-click on a device that you want to connect to its web server. The right-click menu
appears. 3 Click Browse. The device's web server page opens in an internet browser.
Connecting to a device with Telnet or SSH You can right-click a device on the topology map to connect and communicate with the device using Telnet or SSH communication protocols. This feature provides easy access to devices shown on the WhatsConnected topology map view, allowing you to log in and configure the device via Telnet or SSH. You must be familiar with the Telnet or SSH commands in order to manage and configure the device.
68

WhatsUp Gold WhatsConnected v3.0
Note: The PuTTy program is used to communicate via Telnet or SSH. Refer to the Plink help for details about the Telnet or SSH commands. For more information, refer to the PuTTY web site (http://www.whatsupgold.com/Plink).
To connect to a device via Telnet or SSH protocols: 1 From the main menu of the WhatsConnected console, select View > Topology Maps.
The Topology Maps view appears. 2 Select a topology map you want to view in the topology tree view. 3 Right-click on a device that you want to communicate with via Telnet or SSH. The right-
click menu appears. 4 Click Connect, then select the communication protocol you want to use: Telnet or SSH.
A command prompt opens and starts the selected communication protocol with the device.
5 Log in to the device using the required login credentials. 6 Enter the commands you want to issue to the device. When you have completed the
configuration settings, make sure that you logout of the communication session.
Connecting to a device using Remote Desktop Connection You can right-click a Windows device on the topology map to start a Remote Desktop Connection session. In order to establish the remote connection, the Windows Remote Desktop Connection feature must be enabled on the device and you need to know the login credentials for the device. This feature provides easy access to the selected device, allowing you to access and use the device remotely.
To connect to a remote device using Remote Desktop Connection: 1 From the main menu of the WhatsConnected console, select View > Topology Maps.
The Topology Maps view appears. 2 Select a topology map you want to view in the topology tree view. 3 Right-click on a Windows device that you want to connect to using the Remote Desktop
Connection. The right-click menu appears. 4 Click Remote Desktop Connection. The Remote Desktop Connection dialog appears.
Using the Ping tool You can right-click a device on the topology map to ping the device and determine its status. The Ping tool sends out an ICMP (Internet Control Message Protocol) echo request to the selected network device. The following results of the ping request appear:
Destination. The address specified in Address/Hostname.
Packets. The number of data packets sent, received, and lost during the device ping.
RTT. Round trip time in milliseconds; the amount of time it takes for the ping request to be returned from the remote device.
To ping a device: 1 From the main menu of the WhatsConnected console, select View > Topology Maps.
The Topology Maps view appears. 2 Select a topology map you want to view in the topology tree view.
69

WhatsUp Gold WhatsConnected v3.0
3 Right-click a device that you want to ping. The right-click menu appears. 4 Click Ping. The command prompt dialog appears and pings the selected device. 5 Click X to close the command prompt dialog.
Using the Trace Route tool You can right-click a device on the topology map to do a trace route on a network device. This tool sends out echo requests to the selected device, then traces the path it takes to get to the device IP address or host name. This tool is often used to determine where, on the network, a data transmission interruption occurs. The results of the trace route shows the IP address of each device encountered on the path and the time it took to reach each device encountered on the path.
To run a Trace Route on a device: 1 From the main menu of the WhatsConnected console, select View > Topology Maps.
The Topology Maps view appears. 2 Select a topology map you want to view in the topology tree view. 3 Right-click a device that you want to run a Trace Route on. The right-click menu appears. 4 Click Trace Route. The command prompt dialog appears and runs a trace route on the
selected device. 5 Click X to close the command prompt dialog.
70

WhatsUp Gold WhatsConnected v3.0
About Subnets View
The Subnets View is an explorer-type view that shows the grouping of network subnets on the left side of the pane.
On the right side of the pane, devices associated with their respective subnet are displayed. The data grid view can be column sorted, print previewed, printed, or saved to a comma-separated-value (CSV) file for use in Microsoft Excel or other reporting applications. For more information about data grid views, see About data grid views (on page 27).
To view Subnets: 1 From the main menu of the WhatsConnected console, select View > Subnets. The
Subnets view appears.
Tip: You can also view subnets from the WhatsConnected console shortcut menu. Click (Subnets icon). The Subnets dialog appears.
71

WhatsUp Gold WhatsConnected v3.0
Viewing Subnet device details Associated with the Subnets view, the Device details tab provides a tabular view that displays detailed device information for a subnet device.
To view subnet device details: 1 From the main menu of the WhatsConnected console, select View > Subnets. The
Subnets view appears. 2 Select a subnet you want to view, select the device for which you want to view details,
then click Details. The device details appear.
Tip: You can double-click any device in the Device List view. The Device Details tab view opens.
72

WhatsUp Gold WhatsConnected v3.0
About VLANs View
VLANs View is an explorer-type view that shows the grouping of network devices, based on their respective VLANs (Virtual Local Area Network), on the left side of the pane
On the right side of the pane, devices associated with their respective VLANs are displayed. The data grid view can be column sorted, print previewed, printed, or saved to a comma-separated-value (CSV) file for use in Microsoft Excel or other reporting applications. For more information about data grid views, see About data grid views (on page 27).
To view VLANs:
From the main menu of the WhatsConnected console, select View > VLANs. The VLANs view appears.
73

WhatsUp Gold WhatsConnected v3.0
Viewing VLAN device details Associated with the VLANs view, the Details dialog provides a tabular view that displays detailed VLAN device information.
To view VLAN device details: 1 From the main menu of the WhatsConnected console, select View > VLANs. The VLANs
view appears. 2 Select a VLAN you want to view, select the device for which you want to view details,
then click Details. The device details appear.
74

WhatsUp Gold WhatsConnected v3.0
About the Links View
The Links View is a spreadsheet-like view that displays all known topology links in the network discovery file. This view provides a concise list of all of your network connections.
Data displayed in this view can be printed, print previewed, or saved to a text file, comma-separated-value (CSV) file for use in Microsoft Excel, or a .PDF. For more information, see About data grid views (on page 27).
To view the Links view: 1 From the main menu of the WhatsConnected console, select View > Links. The Links
view appears.
Tip: You can also view links from the WhatsConnected console shortcut menu. Click (Links shortcut icon). The Links dialog appears.
2 View the following information about the links:
Local Link. Shows the local side of a connection. This connection is the Display Name of the device, and if available, the interface information.
Remote Link. Shows the remote side of a connection. The connection is the Display Name of the remote device, and any available interface information.
3 Click Close to close the Links dialog.
75

76
CHAPTER 6
Using WhatsConnected Tools
In This Chapter
About WhatsConnected Tools ....................................................................... 76
Using Layer 2 Trace ............................................................................................ 77
Using IP/MAC Finder.......................................................................................... 80
Rebuild Connectivity ......................................................................................... 83
Classify Devices ................................................................................................... 83
Show Discovery Alerts ...................................................................................... 83
Using the Device Viewer .................................................................................. 83
About WhatsConnected Tools
WhatsConnected includes network tools that are available in both the WhatsConnected and WhatsUp Gold consoles.
Layer 2 Trace (on page 77) tool
IP/MAC Finder (on page 80) tool
Rebuild Connectivity (on page 83) tool
Classify Devices (on page 83) tool
Show Discovery Alerts (on page 83) tool

WhatsUp Gold WhatsConnected v3.0
Using Layer 2 Trace
In troubleshooting situations, it is often critical to understand the path that network data takes to access another network device. The Layer 2 Trace tool provides a method to trace the physical network path from one device to another.
Using previously discovered network connectivity data, the Layer 2 Trace tool finds the path between the two devices and then displays each network interface that is used to build the path. The trace tool also allows for a quick check of the status and availability of each step along the layer 2 path.
The Layer 2 trace tool is accessible from the WhatsConnected and WhatsUp Gold console.
To run the Layer 2 Trace tool from WhatsConnected console:
From WhatsConnected: 1 From the main menu of the WhatsConnected console, select Tools > Layer 2 Trace. The
Layer 2 Trace dialog appears.
Tip: You can also view Layer 2 Trace tool from the WhatsConnected console shortcut menu.
Click (Layer 2 Trace shortcut icon). The Layer 2 Trace dialog appears.
From WhatsUp Gold: 1 From the WhatsUp Gold console, select a device group map view. 2 Right-click on any device in the map view. The right-click menu appears.
77

WhatsUp Gold WhatsConnected v3.0
Click Layer 2 Trace. The WhatsConnected - Layer 2 Trace dialog appears.
3 Click Source. The Select Source Device dialog appears. 4 Select a starting device for the layer 2 trace, then click OK. The IP address selection
appears in the Source Device box.
Tip: You can use the Device Filter list to view specific device types.
5 Click Destination. The Select Destination Device dialog appears. 6 Select a destination device for the layer 2 trace, then click OK. The IP address selection
appears in the Destination Device box.
Tip: You can use the Device Filter list to view specific device types.
7 Click Trace. The step-by-step layer 2 path from the source device to the destination device displays in a list format. The results of the search are displayed in the Layer2 Trace tool list columns.
Device. Lists the devices that the network path traverses.
IP Address. Lists the IP address of each device on the network path.
Interface Name. Lists the interfaces that the network path traverses.
Status. Lists the device status information.
Note: After a trace is completed, you can click Ping to view the current status of the Layer 2 path. This tool pings each device identified in the trace and uses SNMP to query the interface for its status.
8 Click Clear to remove the information from the Layer 2 Trace table and start a new trace. - or - Click Close to close the dialog.
To run the Layer 2 Trace tool from WhatsUp Gold console: 1 From the WhatsUp Gold console, right-click a device in a Device View or Map View tab.
The right-click menu appears. 2 Click Layer 2 Trace. The Layer 2 Trace dialog appears. 3 Click Source. The Select Source Device dialog appears. 4 Select a starting device for the layer 2 trace, then click OK. The IP address selection
appears in the Source Device box.
Tip: You can use the Device Filter list to view specific device types.
5 Click Destination. The Select Destination Device dialog appears.
78

WhatsUp Gold WhatsConnected v3.0
6 Select a destination device for the layer 2 trace, then click OK. The IP address selection appears in the Destination Device box.
Tip: You can use the Device Filter list to view specific device types.
7 Click Trace. The step-by-step layer 2 path from the source device to the destination device displays in a list format. The results of the search are displayed in the Layer2 Trace tool list columns.
Device. Lists the devices that the network path traverses.
IP Address. Lists the IP address of each device on the network path.
Interface Name. Lists the interfaces that the network path traverses.
Status. Lists the device status information.
Note: After a trace is completed, you can click Ping to view the current status of the Layer 2 path. This tool pings each device identified in the trace and uses SNMP to query the interface for its status.
8 Click Clear to remove the information from the Layer 2 Trace table and start a new trace. - or - Click Close to close the dialog. - or - Click Save to open the Save Up Dependency dialog. This dialog provides a list of Layer 2 paths, found in the Layer 2 trace, that can use up dependencies in WhatsUp Gold polling dependency rules. For more information, see Dependencies overview in the WhatsUp Gold Help.
79

WhatsUp Gold WhatsConnected v3.0
Using IP/MAC Finder
The IP/MAC Finder tool provides an easy way to locate an IP or MAC address on the network. Using the previously discovered network devices, IP/MAC Finder will find and display network interfaces that have sighting information for the supplied IP or MAC address. To get the most up-to-date sighting information, you can use the Refresh button which sends SNMP requests to each network device to quickly update the sighting information.
When enough network data is available, IP/MAC Finder indicates to which network interface the IP or MAC address is physically connected.
Note: The IP/MAC Finder is accessible from both the WhatsConnected console and the WhatsUp Gold console.
The IP/MAC Finder tool can search for either an IP or a MAC address on the network. The results of the search are displayed in the IP/MAC Finder list columns.
To use the IP/MAC Finder tool on the WhatsConnected console:
From WhatsConnected: 1 From the main menu of the WhatsConnected console, select Tools > IP/MAC Finder.
The IP/MAC Finder dialog appears.
Tip: You can also view IP/MAC finder tool from the WhatsConnected console shortcut menu. Click (IP/MAC Finder shortcut icon). The IP/MAC Finder dialog appears.
80

WhatsUp Gold WhatsConnected v3.0
From WhatsUp Gold: 1 From the WhatsUp Gold console, select a device group map view. 2 Right-click on any device in the map view. The right-click menu appears. 3 Click IP/MAC Finder. The WhatsConnected - IP/MAC Finder dialog appears.
4 Enter the appropriate information in the following fields.
IP Address. Enter the IP address of a device for which you want to find sightings on the network. Leave this option blank if you are only scanning for a MAC address. - or - Click Select to select a device, in the Select Devices dialog, for which you want to identify a MAC address. For more information, see About the Select button (on page 82).
Note: The IP/MAC Finder tool does not support IPv6 addresses.
MAC Address. Enter The MAC address for which you are scanning the network. Leave this option blank if you are only scanning for an IP address.
5 Select Use Network Devices Only to display the IP/MAC sightings found only on network device types. - or - Deselect Use Network Devices Only to display all IP/MAC sightings found on all device types.
6 Click Find to search the network to locate where the IP or MAC device is on the network. The results of the search are displayed in the Sighting Information list:
Device. Lists the name of the network device that has sighting information for the IP or MAC address.
IP Address. Lists the IP address of the sighting device.
Interface Name. Lists the network interface that is routing or forwarding traffic to the IP or MAC address.
Is Linked To. Lists the network devices to which the device is linked.
7 Click Clear to remove the information from the IP/MAC Finder table and start a new device sighting. - or - Click Close to close the dialog.
To use the IP/MAC Finder tool within WhatsUp console: 1 From the WhatsUp Gold console, right-click a source device in a Device View or Map
View tab. The right-click menu appears. 2 Click IP/MAC Finder. The IP/MAC Finder dialog appears. 3 Enter the appropriate information in the following fields.
IP Address. Enter the IP address of a device for which you want to find sightings on the network. Leave this option blank if you are only scanning for a MAC address. - or - Click Select to select a device, in the Select Devices dialog, for which you want to
81

WhatsUp Gold WhatsConnected v3.0
identify a MAC address. For more information, see About the Select button (on page 82).
Note: The IP/MAC Finder tool does not support IPv6 addresses.
MAC Address. Enter The MAC address for which you are scanning the network. Leave this option blank if you are only scanning for an IP address.
4 Select Use Network Devices Only to display the IP/MAC sightings found only on network device types. - or - Deselect Use Network Devices Only to display all IP/MAC sightings found on all device types.
5 Click Find to search the network to locate where the IP or MAC device is on the network. The results of the search are displayed in the Sighting Information list:
Device. Lists the name of the network device that has sighting information for the IP or MAC address.
IP Address. Lists the IP address of the sighting device.
Interface Name. Lists the network interface that is routing or forwarding traffic to the IP or MAC address.
Is Linked To. Lists the network devices to which the device is linked.
6 Click Clear to remove the information from the IP/MAC Finder table and start a new device sighting. - or - Click Close to close the dialog.
About the Select button The IP/MAC Finder tool's Select feature uses previously discovered network information to help you find a device, then select the device for which to search the network for sightings of its IP or MAC address.
To use the Lookup button: 1 Open the IP/MAC Finder tool from either the WhatsConnected or WhatsUp Gold
console (see Using the IP/MAC Finder (on page 80)). 2 Click Select. The Select Devices dialog appears. This dialog allows you to pick a device
from your existing network discovery. 3 In the Device Filter list, select the device type you want to display in the Device List. All
device devices are listed by default. The device list displays those devices that match the device filter criteria.
4 Select a device in the list, then click OK. The IP address and MAC address automatically fills the IP Address and MAC Address fields.
About the Refresh Connectivity button The IP/MAC Finder tool's Refresh Connectivity feature refreshes the connectivity model by sending SNMP requests to each network device to update the network data.
82

WhatsUp Gold WhatsConnected v3.0
To use the Refresh Connectivity button: 1 Open the IP/MAC Finder tool from either the WhatsConnected or WhatsUp Gold
console (see Using the IP/MAC Finder (on page 80)). 2 Click Refresh. The Run Discovery dialog appears. 3 Wait for the progress information to indicate that the discovery is complete. 4 Click OK. The network model updates with the latest connectivity information based on
this discovery run.
Rebuild Connectivity
The Rebuild Connectivity feature reruns the connectivity engine to rebuild all the links inside the network model. Rebuild connectivity generally happens automatically after a new discovery, but you can run Rebuild Connectivity at any time if you have merged more devices into the network using the file menu.
To run Rebuild Connectivity:
From the main menu of the WhatsConnected console, select Tools > Rebuild Connectivity. The Rebuild Connectivity tool runs.
Classify Devices
The Classify Devices feature reruns the device classifier after the device type configuration has been changed. With this feature, you can enter mappings into the Device Type Configuration and run Classify Devices to update all device categories.
To run Classify Devices:
From the main menu of the WhatsConnected console, select Tools >Classify Devices. The Classify Devices tool runs.
Show Discovery Alerts
The Discovery Alerts dialog provides information about devices that were discovered, but may have had issues being fully accessible. The information provided in this dialog helps you identify the details to check on the device to make it fully discoverable.
Using the Device Viewer
The Device Viewer allows you to view device configuration and inventory details from the WhatsUp Gold console. The information displayed in the Device Viewer is accessed from the WhatsUp database.
83

WhatsUp Gold WhatsConnected v3.0
To run the Device Viewer tool: 1 Start the WhatsUp Gold console. 2 Locate a device that has been exported from WhatsConnected to the WhatsUp
database. 3 Right-click the device in the WhatsUp console. The right-click menu appears. 4 Select Device Viewer. The WhatsConnected Device Viewer appears displaying the
device details. Tabs are only shown if a device has data that can be displayed. Possible tab views that may be associated with each device are:
System. Provides IP Address/MAC Address, MIB II information, product vendor, and other system information.
IP Addresses. Provides IP Address configuration information.
Interfaces. Provides name entries (IF information) for each device interface and other interface information.
Bridge Ports. Provides Bridge Port and VLAN name and index information.
VLANs. Provides Virtual LAN configuration information.
LAG Trunks. Provides Link Aggregation Group information.
Assets. Provides inventory information about the device components.
Links. Provides physical connectivity information from this device to other network devices.
IP Routes. Provides IP route configuration data information.
Spanning Tree (STP). Provides spanning tree configuration and status information.
ARP Cache. Provides Address Resolution Protocol (ARP) table information.
Forwarding. Provides Layer 2 forwarding information.
Protocol Profile. Provides information about successful protocol matches for this device.
HSRP. Provides information about the Hot Standby Router Protocol (HSRP) on the device. The information relates to the standby nature of routers.
IP Phone. Provides information about the selected (individual) IP phone.
IP Phone Manager. Provides information about the IP phones that are registered or are communicating with a call manager.
IP Routes. Provides information about the IP routes configured for this device.
VRRP. Provides information about the Virtual Router Redundancy Protocol (VRRP) on the device. The information relates to the standby nature of routers.
84

WhatsUp Gold WhatsConnected v3.0
STP. Provides information about Spanning Tree Protocol entries discovered on this device.
Software. Provides information about installed software discovered on this device.
Note: The device details are the same as those displayed in the Device Details Viewer in the WhatsConnected console. For more information, see About Device Details tab view (on page 33).
Note: You can click Select to open the Select Device dialog and select another device. For more information, see Select Devices in the WhatsConnected Help.
85

86
CHAPTER 7
Configuring WhatsConnected
In This Chapter
About WhatsConnected configuration settings ..................................... 86
Configuring Applications Settings ............................................................... 86
Configuring Discovery Settings ..................................................................... 87
Configuring Protocol Settings/Credentials ............................................... 88
Configuring Device Categories ...................................................................... 90
Configuring Device Filters ............................................................................... 90
Configuring Device Type Mappings ............................................................ 93
Configuring and scheduling Discovery Tasks .......................................... 94
WhatsUp Gold Server Endpoint Library (Remote Servers) ................... 95
About WhatsConnected configuration settings
WhatsConnected provides a variety of configuration setting options to help you optimize WhatsConnected Layer 2 discovery for your network.
Application Settings (on page 86)
Discovery Settings (on page 87)
Protocol Settings/Credentials (on page 88)
Device Categories (on page 90)
Device Filters (on page 90)
Device Type Mappings (on page 93)
Discovery Tasks (on page 94)
WhatsUp Gold Server Endpoint Library (Remote Server) (on page 95)
Configuring Applications Settings
You can use the Applications Settings to select the type of shapes to use in the Topology Maps. The topology map shape options are:
WhatsUp
Cisco

WhatsUp Gold WhatsConnected v3.0
To configure Application Settings: 1 From the main menu of the WhatsConnected console, select Configure > Application
Settings. The Application Settings dialog appears. 2 Select the shapes you want to use in your topology maps:
WhatsUp. The topology maps use the basic functional shapes from WhatsUp Gold to draw a device on the topology maps.
Cisco. The topology maps use the standard Cisco icons/images for each functional collection (Router, Switch, etc) to represent a device.
3 Click OK to save settings.
Configuring Discovery Settings
A network discovery requires a general collection of settings to define a network discovery scope. Use the Discovery Settings to edit discovery collection settings, select a discovery configuration from the list of network discovery collections, or enter information for a new discovery collection. Discovery settings can be used in discovery tasks to schedule a scan. See Configuring Discovery Tasks (on page 94) for more information on discovery tasks.
Creating, editing, or deleting discovery settings To create a new set of discovery settings: 1 From the main menu of the WhatsConnected console, select Configure > Discovery
Settings. The Discovery Settings dialog appears.
87

WhatsUp Gold WhatsConnected v3.0
2 Click New. The Network Discovery Settings wizard appears. 3 Enter the appropriate information in the wizard dialogs.
To edit a set of discovery settings: 1 From the main menu of the WhatsConnected console, select Configure > Discovery
Settings. The Discovery Settings dialog appears. 2 Select an existing set of discovery settings, then click Edit. The Network Discovery
Settings wizard appears. 3 Enter the appropriate information in the wizard dialogs.
To copy a set of discovery settings: 1 From the main menu of the WhatsConnected console, select Configure > Discovery
Settings. The Discovery Settings dialog appears. 2 Select an existing set of discovery settings, then click Copy. The Network Discovery
Settings wizard appears. 3 Enter the appropriate information in the wizard dialogs.
To delete a set of discovery settings: 1 From the main menu of the WhatsConnected console, select Configure > Discovery
Settings. The Discovery Settings dialog appears. 2 Select an existing set of discovery settings, then click Delete. 3 Confirm that you are deleting the correct set of discovery settings, then click Yes. The
discovery settings are removed from the list.
Configuring Protocol Settings/Credentials
Use the Protocol Settings/Credentials dialog to configure the protocol credentials that you want to use for network discovery.
SNMPv1 discovery requires the SNMP read community information, timeout settings, and retry counts.
SNMPv2 discovery requires the SNMP read community information, timeout settings, and retry counts.
SNMPv3 discovery requires the associated Username, timeout settings and retry counts. Optionally, you can select to use Authentication and Encryption.
SSH requires the User Name, Password, and Port used to make an SSH connection.
Telnet requires the User Name, Password, and Port information used to make a Telnet connection. Telnet credentials are used to support the Map Capture Config tool that starts Backup Running Configurations and Backup Startup Configurations.
VMware discovery requires the User Name, Password, and Port used to connect to a VMware host or vCenter server.
Windows device discovery requires WMI information, Domain\UserID and Password, to connect to Windows devices. Windows credentials are used to collect software inventory information from Windows systems.
88

WhatsUp Gold WhatsConnected v3.0
Note: You can only edit the default ICMP settings; you cannot create a new set of ICMP settings.
To configure Protocol Settings:
From the main menu of the WhatsConnected console, select Configure > Protocol Settings/Credentials. The Protocol Settings dialog appears.
To create a new set of protocol credentials: 1 Click New. 2 Select the type of Protocol settings that you would like to create, then click OK. The
protocol properties dialog appears. 3 Enter the appropriate protocol settings in the protocol editor.
To edit protocol settings: 1 Select a set of protocol credentials, then click Edit. The protocol properties dialog
appears. 2 Enter the settings you want to modify in the protocol editor.
To copy protocol settings: 1 Select a set of protocol credentials, then click Copy. The new copy of the credentials
dialog appears. 2 Make any required changes to create new credentials, then click OK.
To delete a set of protocol credentials: 1 Select a set of protocol credentials, then click Delete. The protocol setting is deleted
from the list. 2 Click OK to save changes.
To import protocol credentials from WhatsUp Gold: 1 Click Import. The Import Credentials dialog appears. 2 From the WhatsUp Gold Server list, select a WhatsUp Gold Server endpoint from which
to import credentials or click browse (...) to open the WhatsUp Gold Remote Server dialog to Add, Edit, Copy, or Delete WhatsUp Gold remote servers from which to import credentials.
3 Click Import. WhatsConnected imports all of the SNMPv1, SNMPv2, SNMPv3, SSH, and VMware credentials from the selected WhatsUp Gold server Credentials Library, and they appear in the Protocol Settings/Credentials dialog.
To selectively Assign or Unassign protocol credentials to device(s): 1 Select a credential you want to manually assign to device(s), then click Assign or
Unassign. The Select Devices dialog appears. 2 Select one or Ctrl + select multiple devices to assign the credential to device(s). 3 Click OK to apply credentials to the selected device(s).
89

WhatsUp Gold WhatsConnected v3.0
Configuring Device Categories
Use the Device Category Configuration dialog to configure and manage device categories. These device categories are used to organize devices found during discovery and are displayed on the WhatsConnected Device Categories View.
To configure device categories: 1 From the main menu of the WhatsConnected console, select Configure > Device
Category. The Device Category Configuration dialog appears. 2 Click New. The New Device Category dialog appears.
- or -
Select a device category, then click Edit. The Edit Device Category dialog appears.
3 Enter or select the appropriate information in the dialog fields.
Enter the Category Name that is displayed in the Device Category Configuration dialog.
Note: Category names must be unique.
Enter the Display label that is displayed for the category in the device category view.
Enter or Browse to the Icon filename that is used to represent all devices in this category.
Select Network device to identify the category as a network infrastructure device.
4 Click OK to save changes.
Tip: You can also access the Device Category Configuration dialog from the Device Category View's right-click menu.
Configuring Device Filters
Device filters allow you to filter reports so that only the network information you want is displayed. You can customize the filter to display information about:
All of your devices, including endpoint devices, such as servers and workstations.
Only your network devices.
Only those devices that have SNMP credentials.
You can create filters for categories of devices, individual IP addresses, IP ranges, subnets, VLANs, or combinations of these elements.
Device Categories Device categories are used in filters to narrow your report to a specific group of network devices. The default categories list includes network devices, end devices, and devices with
90

WhatsUp Gold WhatsConnected v3.0
specific operating systems. You can add custom device categories for use in grouping devices in ways not available with the default device categories. When you create a custom device category, it will appear on the list and you will be able to select it when you are creating device filters. For more information on device categories, see Device Category Configuration (on page 90).
Advanced Filtering Device filters provide advanced filtering options that allow you to filter device lists, topology maps, and reports to provide information for individual IP addresses, ranges of IP addresses, subnets and VLANs.
Click Hosts/IPs to add hostnames or IP addresses to the filter. You can filter your report on specific hostnames, for example you could filter a report to display only information about your payroll database server, payroll.company.com, or you could list a group of servers by hostname, such as the servers in a DMZ, dmz.firewall1.company.com, dmz.externalweb.company.com, and dmz.externalweb.backup.company.com. You can also filter using a single IP address, or multiple IP addresses. You can filter on an IP range such as 10.0.3.1 - 10.0.3.200 or a specific subnet. You can list a subnet using standard notation (192.168.5.0/255.255.255.0) or CIDR notation (192.168.5.0/24).
Click VLANs to add VLANs to the filter. When filtering on VLANs you can list one or more VLANs by VLAN name or index. The name of the VLAN, for example VLAN1, or the index for the VLAN, is entered in the Device Filter - VLANs dialog.
Creating, editing, copying or deleting a Device Filter The following procedures provide instructions on how to create, edit, copy and delete device filters using the Device Filters dialog.
How to get to the Device Filters list dialog:
From the WhatsConnected menu, select Configure > Device Filters. The Device Filters list dialog appears.
Tip: Alternatively, select the ... browse button on any of the reports to which a device filter can be applied to get to the Device Filters list dialog.
The Device Filters list dialog displays the name of each filter and the associated pseudo code representing what the filter will return.
To create or edit a device filter: 1 If you are creating a new filter, click New to create a new device filter. The Device Filter
definition dialog appears. 2 If you want to edit an existing device filter, select a device filter, then click Edit to edit an
existing device filter. The Device Filter definition dialog for the selected filter appears. 3 In the Name box, enter the name you want to use to refer to the filter. This name is
displayed in the Device Filter lists on all reports and maps that have filtering available.
91

WhatsUp Gold WhatsConnected v3.0
4 Select the range of devices you want to include in the filter in the Include devices matching area. This option sets the device range by restricting the devices filtered to one of the following groups of devices:
All Devices. Select this option if you want the filter to be applied to all of the devices in the current discovery file.
SNMP Devices Only. Select this option if you want the filter to be applied only to those devices with an SNMP credential in the credential library.
Network Devices Only. Select this option if you want the filter only to be applied to network devices.
5 Use the options in the Advanced section to select specific hosts or VLANs to include in the filter.
Advanced. The Advanced filtering options filter for individual or ranges of IP addresses, host names, NetBIOS names, subnets, or VLANs. The following buttons invoke dialogs to enter values for the advanced filtering criteria.
a) To restrict the filter to specific hostnames, IP addresses, IP address ranges or subnets, click Hosts/IPs . The Device Filter - Host/IP Address Include Scope dialog appears. Enter the hosts, IP addresses, and subnets you want to include in your filter, then click OK. The Device Filter - Host/IP Address Include Scope dialog closes.
Host / System / NetBIOS Names. Enter the hostname, system name or NetBIOS name of the device or devices you want the filter to select. When you list a name in this box, the filter will return only those devices with that name in the box. You can use a * character as a wildcard in this box. Click Clear to clear the Host / System / NetBIOS Names box.
IP addresses / Subnets. Enter the IP address, IP address range or subnet address (CIDR format) of the device or devices you want the filter to select. When you list one or more addresses or and address range in this box, the filter will return only those devices that match or fall within the indicated address range. Click Clear to clear the IP addresses / Subnets box.
b) Click VLANs to open the Device Filter - VLANs dialog.
Enter the VLAN name or index from which you want the filter to select devices. Click Clear to clear the VLAN names or indexes.
6 Select the categories of devices you want to include in your device filter.
If you select any category, only devices that match that category will appear. If you have not selected any devices, all devices that meet the other filter criteria will appear.
Click Select All to select all of the categories. With all of the categories selected, WhatsConnected will return all devices.
Click Unselect All to de-select all of the categories. With all of the categories de-selected, WhatsConnected will return all devices within the device range.
Filter summary. Provides a pseudo-code representation of the filter.
7 Click Preview to see the list of devices returned by the filter. This list of devices appears in the map or report that uses this filter.
8 Click OK. The Device Filter definition dialog closes, and the device filter appears on the Device Filter list dialog.
92

WhatsUp Gold WhatsConnected v3.0
To delete a device filter:
Select a device filter, then click Delete to delete an existing device filter. The selected device filter is removed from the Device Filters dialog.
To copy an existing device filter:
Select a device filter, then click Copy to copy an existing device filter. The Device Filter definition dialog appears with Copy of <filter_name> in the Name field where <filter_name> is the name of the filter you selected to copy. All of the filter criteria associated with the selected device filter is automatically selected.
Configuring Device Type Mappings
Use the Device Types dialog to create or modify a custom device type mapping. To do this, enter an SNMP OID (sysObjectID) and select a device category for which to map a device. For more information about SNMP OIDs, refer to your device documentation or the Internet Assigned Numbers Authority (IANA) web site (http://www.iana.org/assignments/enterprise-numbers).
To configure Device Types: 1 From the main menu of the WhatsConnected console, select Configure > Device Type
Mappings. The SNMP OID to Device Type Configuration dialog appears. 2 Use the following options to create and edit device types:
New. Click to create a new device type configuration (mapping).
sysObject ID (OID). Enter the SNMP OID (sysObjectID) for which you want to map a device. For more information about SNMP OIDs, refer to your device documentation or the Internet Assigned Numbers Authority (IANA) web site (http://www.iana.org/assignments/enterprise-numbers).
Include Subtree. Select to include the device OID subtree entries in the device type configuration.
Category. Select a device type category for which to map the device.
Vendor/Manufacturer. Enter the device vendor or manufacturer name.
Model. Enter the device vendor or manufacturer model.
Description. Enter the device vendor or manufacturer description.
Edit. Select a device in the OID Maps list to modify the current settings.
Copy. Select a device in the OID Maps list to copy an existing OID Map and modify it to create a new OID Map.
Delete. Select a device in the OID Maps list to delete an existing OID Map.
3 Click OK to make changes.
93

WhatsUp Gold WhatsConnected v3.0
Configuring and scheduling Discovery Tasks
Discovery Tasks are tasks that have been created to run discovery scans on a schedule. The discovery scans are created using the Discovery Settings dialog or the Getting Started with WhatsConnected Wizard, and the schedule is created during the creation of the discovery task. You can schedule a task to run daily, weekly, monthly, yearly or on some other defined time interval.
To add a new discovery task: 1 Click Configure > Discovery Tasks. The Discovery Task dialog appears. 2 Click Add to add a new discovery tasks to the list. The New Discovery Task dialog
appears. 3 Enter the name and description for the task in the Name and Description boxes. 4 In the Discovery Settings box, select the discovery settings you want to use for the
discovery task. These settings define the discovery method, starting point in the network, protocols to be used, and credentials needed for the discovery scan. To add new discovery settings, click Settings. The Discovery Settings dialog appears.
5 In the Discovery Filename box, select or create the filename you want to use to save the details of the discovery task. This file will be used to save the results of the scheduled discovery task.
6 Select Update Exported WhatsUp Gold Devices to update devices that have already been exported to WhatsUp Gold with any changes that are found during the discovery scan.
7 In the Run This Task area, select the Repeat interval, Start Time, and other schedule details to create the schedule on which you want the discovery scan to run.
8 Click OK. The New Discovery Task dialog closes and the new task appears in the Discovery Tasks list.
To edit an existing discovery task: 1 Select an existing discovery task, then click Edit. The Edit Discovery Task dialog appears. 2 Edit the name and description for the task in the Name and Description boxes. 3 In the Discovery Settings box, select or edit the discovery settings you want to use for
the discovery task. These settings define the discovery method, starting point in the network, protocols to be used, and credentials needed for the discovery scan. To add new discovery settings, click Settings. The Discovery Settings dialog appears.
4 In the Discovery Filename box, edit the filename you want to use to save the details of the discovery task. This file will be used to save the results of the scheduled discovery task.
5 Select Update Exported WhatsUp Gold Devices to update devices that have already been exported to WhatsUp Gold with any changes that are found during the discovery scan. Select a WhatsUp Gold Server endpoint from which to import credentials or click browse (...) to open the WhatsUp Gold Remote Server dialog to Add, Edit, Copy, or Delete WhatsUp Gold remote servers from which to import credentials.
6 In the Run This Task area, edit the Repeat interval, Start Time, and other schedule details to create the schedule on which you want the discovery scan to run.
7 Click OK. The New Discovery Task dialog closes and the new task appears in the Discovery Tasks list.
94

WhatsUp Gold WhatsConnected v3.0
To copy an existing discovery task:
Select an existing discovery task, then click Copy. The New Discovery Task dialog appears with information from the copied task in the fields and Copy of and the name of the copied task in the Name box.
To check the current status of a discovery task:
Select a discovery task, then click Status. The Discovery Task Status dialog will appear.
To start a discovery task:
Select a discovery task, then click Run Now. The status of the selected task will change to Running. If the task completes successfully, the status will change to Succeeded.
To stop a running discovery task:
Select a running discovery task, then click Stop. The status changes from Running to Canceled.
To close the dialog:
Click Close to close the dialog. The Discovery Tasks dialog closes.
WhatsUp Gold Server Endpoint Library (Remote Servers)
Data that is imported or exported to or from WhatsConnected to or from WhatsUp Gold requires that WhatsUp Gold servers (or endpoints) be defined to exchange data between the applications. Data shared between WhatsUp Gold and WhatsConnected is accessed using the NetworkViewerDataService in WhatsUp Gold. WhatsConnected import/export features communicate with the data service to access the WhatsUp Gold database.
If WhatsConnected is installed on a system with WhatsUp Gold installed, then a "Local Server" endpoint is added automatically to the remote servers (endpoint library). The "Local Server" endpoint cannot be deleted but it can be edited. Other remote servers can be created and edited similar to other libraries in WhatsUp Gold and WhatsConnected. WhatsUp Gold remote servers are stored in the netview-viewer-config-user.xml configuration file.
The WhatsUp Gold Remote Servers dialog lets you define and manage WhatsUp Gold servers for:
Exporting topology maps from WhatsConnected
Exporting scheduled discovery data from WhatsConnected
Importing credential data from a WhatsUp Gold server
Use this dialog to Add, Edit, Copy, and Delete WhatsUp Gold servers that will interact with WhatsConnected data.
The dialog displays the following WhatsUp Gold remote server information Name, Description, Host Name/IP Address, and Port.
95

WhatsUp Gold WhatsConnected v3.0
96
To manage WhatsUp Gold remote servers:
Click New to add a new WhatsUp Gold remote server.
Select a WhatsUp Gold remote server, then click Edit to modify the server settings.
Select a WhatsUp Gold remote server, then click Copy to make a duplicate of the server settings.
Select a WhatsUp Gold remote server, then click Delete to remove it from the list.

CHAPTER 8
Viewing WhatsConnected reports
97
In This Chapter
About WhatsConnected reports ................................................................... 97
Asset/Inventory Report ..................................................................................... 98
Installed Software Inventory Report (for Windows systems) .............. 99
Software Update Report (for Windows systems) ................................. 101
Operating System Inventory Report (for Windows systems) ........... 103
BIOS Inventory Report (for Windows systems) ..................................... 105
Warranty Information Report (for Windows systems) ........................ 107
Windows Services Report (for Windows systems) ............................... 109
Device Connectivity Report ......................................................................... 110
Bridge Port Utilization Report ..................................................................... 112
About WhatsConnected reports
WhatsConnected reports provide information about network assets and their connectivity. The following reports are available in the WhatsConnected console in the Reports menu.
Asset/Inventory report. Displays a list of all of the assets discovered by WhatsConnected.
Installed Software Inventory. Displays a list of Windows systems and the applications operating on the systems.
Important: Each Windows host device for which you want to collect software inventory, operating system inventory, BIOS inventory, and warranty inventory information must have the WMI feature enabled. For more information about enabling WMI on Windows systems, see the operating system help. Additionally, make sure that WMI credentials are configured in WhatsConnected. For more information, see Configuring Protocol Settings/Credentials (on page 88).
Operating System Inventory. Displays the Windows operating systems operating on each discovered Windows system.
BIOS Inventory. Displays a list of Basic Input Output System (BIOS) for each discovered Windows system.
Warranty Information. Displays the warranty service information for each discovered Windows system.

WhatsUp Gold WhatsConnected v3.0
Device Connectivity report. Displays a list of the devices connected to each discovered network device.
Bridge Port Utilization report. Displays a list that details the bridge ports available on each discovered network device and the number of bridge ports that are currently being used.
To view a report:
On the WhatsConnected console, click Reports, then select the report you want to view.
Asset/Inventory Report
The Asset/Inventory Report provides a view of the network assets discovered by WhatsConnected as well as tools to sort and filter the assets that appear in the view. You can choose which columns you would like to display, sort on any column, and filter the report by device type. You can preview and print the report, save the report in a comma separated values (CSV) file, or view a device in the Device Viewer. When an asset acts as a chassis for other assets, you can either view just the chassis, or the chassis and all of its associated assets.
To view the report:
On the WhatsConnected console, click Reports, then select the Asset/Inventory Report.
The following is a list of the information available about individual device assets in the report.
Device. Displays the device name.
Description. Displays the manufacturer's description of the physical component.
Category. Displays the category in which the device was placed during discovery.
Location. Displays the location of the device.
Contact. Displays the name of the contact associated with the device.
SNMP OID. Displays the SNMP OID of the device.
IP Address. Displays the IP address of the device.
Model. Displays the model of the device.
Serial Number. Displays the serial number of the device.
Service Tag. Displays the service tag associated with the device.
HW Rev. Displays the hardware revision of the device.
SW Rev. Displays the software revision of the operating system used by the device.
FW Rev. Displays the firmware revision of the device.
Vendor. Displays the device vendor.
Configuring the Asset/Inventory report To view details on a device:
Select the device and click Details. A Device Viewer appears.
98

WhatsUp Gold WhatsConnected v3.0
To filter the report:
Select the device type you would like to display from the Device Filter list. The report will refresh and display only devices of the selected type. You can also click the browse (...) button to open the Device Filters dialog and apply an existing device filter or create a new device filter. After you apply a device filter, it affects the devices included in the report.
To edit the columns that appear in the report:
Right-click on any column heading, the column selection list appears. In the column selection list, click on the columns you would like to display.
To sort on a column:
Left-click on the column heading. The direction of the arrow indicates the direction of the sort. If the arrow is pointing down, the column is sorted in descending order. If the arrow is pointing up, the column is sorted in ascending order.
To see a print preview, print or save the report to a CSV file:
Click Preview to see a print preview of the entire report.
Click Print to print the entire report.
Click Save to save the entire report to a CSV file.
To print preview, print or save a group of devices to a CSV file:
1 To create a group, click Ctrl and right-click to select individual devices to add to a group.
2 On the right-click menu:
Click Print Preview to preview the selected devices.
Click Print to print the selected devices
Click Save to CSV to save the selected devices to a CSV file.
To display components that are housed within another device:
Select Show all assets to display any components that are housed within another device.
99

WhatsUp Gold WhatsConnected v3.0
Installed Software Inventory Report (for Windows systems)
The Software Inventory Report provides a view of software installed on Windows systems that WhatsConnected discovers on the network. It also provides tools to sort and filter the assets that appear in the view. You can choose which columns you would like to display, sort on any column, and filter the report by device type. You can preview and print the report, save the report in a comma separated values (CSV) file, or view a device in the Device Viewer.
Important: Each Windows host device for which you want to collect software inventory, operating system inventory, BIOS inventory, and warranty inventory information must have the WMI feature enabled. For more information about enabling WMI on Windows systems, see the operating system help. Additionally, make sure that WMI credentials are configured in WhatsConnected. For more information, see Configuring Protocol Settings/Credentials (on page 88).
To view the report:
On the WhatsConnected console, click Reports, then select the Installed Inventory Report.
The Device, Name, and Product ID columns display by default. The following is a list of the information available for the report.
Device. Displays the device name.
Name. Displays the software application installed on the Windows system.
Product ID. Displays the software product ID information.
Description. Displays the manufacturer's description of the physical hardware.
Category. Displays the category in which the device was placed during discovery.
Location. Displays the device location information.
Contact. Displays the name of the contact associated with the device.
IP Address. Displays the IP address of the device.
Name. Displays the name of the software found on the device.
Product ID. Displays the product identification information.
Configuring the Software Inventory Report To view details on a device:
Select the device and click Details. A Device Viewer appears.
To filter the report view:
Enter additional filtering information in the View Filter box to narrow the list of devices you want to view. For example, enter ATL in the View Filter box to find devices that include ATL in the device name. Select the NOT option to show matches that do not match the entry in the View Filter box.
100

WhatsUp Gold WhatsConnected v3.0
To filter the report:
Select the device type you would like to display from the Device Filter list. The report will refresh and display only devices of the selected type. You can also click the browse (...) button to open the Device Filters dialog and apply an existing device filter or create a new device filter. After you apply a device filter, it affects the devices included in the report.
To edit the columns that appear in the report:
Right-click on any column heading, the column selection list appears. In the column selection list, click on the columns you would like to display.
To sort on a column:
Left-click on the column heading. The direction of the arrow indicates the direction of the sort. If the arrow is pointing down, the column is sorted in descending order. If the arrow is pointing up, the column is sorted in ascending order.
To see a print preview, print or save the report to a CSV file:
Click Preview to see a print preview of the entire report.
Click Print to print the entire report.
Click Save to save the entire report to a CSV file.
To print preview, print or save a group of devices to a CSV file:
1 To create a group, click Ctrl and right-click to select individual devices to add to a group.
2 On the right-click menu:
Click Print Preview to preview the selected devices.
Click Print to print the selected devices
Click Save to CSV to save the selected devices to a CSV file.
Software Update Report (for Windows systems)
The Software Update Report provides a view of software updates on Windows systems that WhatsConnected discovers on the network. It also provides tools to sort and filter the assets that appear in the view. You can choose which columns you would like to display, sort on any column, and filter the report by device type. You can preview and print the report, save the report in a comma separated values (CSV) file, or view a device in the Device Viewer.
Important: Each Windows host device for which you want to collect software inventory, operating system inventory, BIOS inventory, and warranty inventory information must have the WMI feature enabled. For more information about enabling WMI on Windows systems, see the operating system help. Additionally, make sure that WMI credentials are configured in WhatsConnected. For more information, see Configuring Protocol Settings/Credentials (on page 88).
101

WhatsUp Gold WhatsConnected v3.0
To view the report:
On the WhatsConnected console, click Reports, then select the Software Updates.
The Device, IP Address, Hot Fix, Caption, and Fix Descriptions columns display by default. The following is a list of the information available for the report.
Device. Displays the device name.
IP Address. Displays the IP address of the device.
Hot Fix. Displays the KB article associated with the software update fix.
Caption. Display the KB article url associated with the hot fix update.
Fix Description. Displays information about the type of software update that was installed. For example, a security fix or a hot fix.
Description. Displays the manufacturer's description of the physical hardware.
Category. Displays the category in which the device was placed during discovery.
Location. Displays the device location information.
Contact. Displays the name of the contact associated with the device.
Comments. Displays any comments provided about the software update.
Installed By. Displays the user name information for the person that installed the software.
Installed On. Displays the date that the software update was installed.
Status. Displays status information about the software update.
Configuring the Software Inventory Report To view details on a device:
Select the device and click Details. A Device Viewer appears.
To filter the report view:
Enter additional filtering information in the View Filter box to narrow the list of devices you want to view. For example, enter ATL in the View Filter box to find devices that include ATL in the device name. Select the NOT option to show matches that do not match the entry in the View Filter box.
To filter the report:
Select the device type you would like to display from the Device Filter list. The report will refresh and display only devices of the selected type. You can also click the browse (...) button to open the Device Filters dialog and apply an existing device filter or create a new device filter. After you apply a device filter, it affects the devices included in the report.
To edit the columns that appear in the report:
Right-click on any column heading, the column selection list appears. In the column selection list, click on the columns you would like to display.
102

WhatsUp Gold WhatsConnected v3.0
To sort on a column:
Left-click on the column heading. The direction of the arrow indicates the direction of the sort. If the arrow is pointing down, the column is sorted in descending order. If the arrow is pointing up, the column is sorted in ascending order.
To see a print preview, print or save the report to a CSV file:
Click Preview to see a print preview of the entire report.
Click Print to print the entire report.
Click Save to save the entire report to a CSV file.
To print preview, print or save a group of devices to a CSV file:
1 To create a group, click Ctrl and right-click to select individual devices to add to a group.
2 On the right-click menu:
Click Print Preview to preview the selected devices.
Click Print to print the selected devices
Click Save to CSV to save the selected devices to a CSV file.
Operating System Inventory Report (for Windows systems)
The Operating System Inventory Report provides a view of operating system installed on Windows systems that WhatsConnected discovers on the network. It also provides tools to sort and filter the assets that appear in the view. You can choose which columns you would like to display, sort on any column, and filter the report by device type. You can preview and print the report, save the report in a comma separated values (CSV) file, or view a device in the Device Viewer.
Important: Each Windows host device for which you want to collect software inventory, operating system inventory, BIOS inventory, and warranty inventory information must have the WMI feature enabled. For more information about enabling WMI on Windows systems, see the operating system help. Additionally, make sure that WMI credentials are configured in WhatsConnected. For more information, see Configuring Protocol Settings/Credentials (on page 88).
To view the report:
On the WhatsConnected console, click Reports, then select the Operating System Inventory Report.
103

WhatsUp Gold WhatsConnected v3.0
The Device, Operating System, Service Pack, and Version columns display by default. The following is a list of the information available for the report:
Device. Displays the device name.
Operating System. Displays information about the operating system running on the device.
Service Pack. Displays information about the operating system service packs installed on the computer.
Version. Displays operating system version information.
Device Description. Displays the computer description information provided by the device owner.
Category. Displays the category in which the device was placed during discovery.
Location. Displays the device location information.
Contact. Displays the contact information associated with the device.
IP Address. Displays the computer IP address.
Memory Capacity. Displays the computer RAM used on the device.
Manufacturer. Displays the computer hardware vendor.
Serial Number. Displays the computer serial number.
Configuring the Operating System Inventory Report To view details on a device:
Select the device and click Details. A Device Viewer appears.
To filter the report view:
Enter additional filtering information in the View Filter box to narrow the list of devices you want to view. For example, enter ATL in the View Filter box to find devices that include ATL in the device name. Select the NOT option to show matches that do not match the entry in the View Filter box.
To filter the report:
Select the device type you would like to display from the Device Filter list. The report will refresh and display only devices of the selected type. You can also click the browse (...) button to open the Device Filters dialog and apply an existing device filter or create a new device filter. After you apply a device filter, it affects the devices included in the report.
To edit the columns that appear in the report:
Right-click on any column heading, the column selection list appears. In the column selection list, click on the columns you would like to display.
To sort on a column:
Left-click on the column heading. The direction of the arrow indicates the direction of the sort. If the arrow is pointing down, the column is sorted in descending order. If the arrow is pointing up, the column is sorted in ascending order.
104

WhatsUp Gold WhatsConnected v3.0
To see a print preview, print or save the report to a CSV file:
Click Preview to see a print preview of the entire report.
Click Print to print the entire report.
Click Save to save the entire report to a CSV file.
To print preview, print or save a group of devices to a CSV file:
1 To create a group, click Ctrl and right-click to select individual devices to add to a group.
2 On the right-click menu:
Click Print Preview to preview the selected devices.
Click Print to print the selected devices
Click Save to CSV to save the selected devices to a CSV file.
BIOS Inventory Report (for Windows systems)
The Basic Input Output System (BIOS) Report provides a view of the hardware operating system information for the Windows systems that WhatsConnected discovers on the network. It also provides tools to sort and filter the assets that appear in the view. You can choose which columns you would like to display, sort on any column, and filter the report by device type. You can preview and print the report, save the report in a comma separated values (CSV) file, or view a device in the Device Viewer.
Important: Each Windows host device for which you want to collect software inventory, operating system inventory, BIOS inventory, and warranty inventory information must have the WMI feature enabled. For more information about enabling WMI on Windows systems, see the operating system help. Additionally, make sure that WMI credentials are configured in WhatsConnected. For more information, see Configuring Protocol Settings/Credentials (on page 88).
To view the report:
On the WhatsConnected console, click Reports, then select the BIOS Inventory Report.
The Device, BIOS Name, and BIOS Description columns display by default. The following is a list of the information available for the report:
Device. Displays the device name.
BIOS Name. Displays the name of the BIOS manufacturer.
BIOS Description. Displays additional BIOS manufacturer description information.
Device Description. Displays the computer description information provided by the device owner.
Category. Displays the category in which the device was placed during discovery.
Location. Displays the device location information.
Contact. Displays the contact information associated with the device.
105

WhatsUp Gold WhatsConnected v3.0
IP Address. Displays the computer IP address.
Release Date. Displays the BIOS release date information.
Serial Number. Displays the computer serial number.
Configuring the BIOS Inventory Report To view details on a device:
Select the device and click Details. A Device Viewer appears.
To filter the report view:
Enter additional filtering information in the View Filter box to narrow the list of devices you want to view. For example, enter ATL in the View Filter box to find devices that include ATL in the device name. Select the NOT option to show matches that do not match the entry in the View Filter box.
To filter the report:
Select the device type you would like to display from the Device Filter list. The report will refresh and display only devices of the selected type. You can also click the browse (...) button to open the Device Filters dialog and apply an existing device filter or create a new device filter. After you apply a device filter, it affects the devices included in the report.
To edit the columns that appear in the report:
Right-click on any column heading, the column selection list appears. In the column selection list, click on the columns you would like to display.
To sort on a column:
Left-click on the column heading. The direction of the arrow indicates the direction of the sort. If the arrow is pointing down, the column is sorted in descending order. If the arrow is pointing up, the column is sorted in ascending order.
To see a print preview, print or save the report to a CSV file:
Click Preview to see a print preview of the entire report.
Click Print to print the entire report.
Click Save to save the entire report to a CSV file.
To print preview, print or save a group of devices to a CSV file:
1 To create a group, click Ctrl and right-click to select individual devices to add to a group.
2 On the right-click menu:
Click Print Preview to preview the selected devices.
Click Print to print the selected devices
Click Save to CSV to save the selected devices to a CSV file.
106

WhatsUp Gold WhatsConnected v3.0
Warranty Information Report (for Windows systems)
The Warranty Information Report provides a view of the hardware warranty information for the Windows systems that WhatsConnected discovers on the network. It also provides tools to sort and filter the assets that appear in the view. You can choose which columns you would like to display, sort on any column, and filter the report by device type. You can preview and print the report, save the report in a comma separated values (CSV) file, or view a device in the Device Viewer.
Important: Each Windows host device for which you want to collect software inventory, operating system inventory, BIOS inventory, and warranty inventory information must have the WMI feature enabled. For more information about enabling WMI on Windows systems, see the operating system help. Additionally, make sure that WMI credentials are configured in WhatsConnected. For more information, see Configuring Protocol Settings/Credentials (on page 88).
To view the report:
On the WhatsConnected console, click Reports, then select the Warranty Information Report.
The Device, Description, Start and End Date columns display by default. The following is a list of the information available for the report:
Device. Displays the device name.
Description. Displays a information about the software support agreement.
Start Date. Displays the software support agreement beginning date.
End Date. Displays the software support agreement ending date.
Category. Displays the category in which the device was placed during discovery.
Location. Displays the device location information.
Contact. Displays the contact information associated with the device.
IP Address. Displays the computer IP address.
Provider. Displays the warranty provider information.
Notes. Displays warranty provider note information.
Configuring the Warranty Information Report To add or edit warranty information for a device in the Warranty Report: 1 Select a device in the report table for which you want to add warranty information. 2 Click Add or Edit to add information to the Warranty Report. 3 Click OK to save changes.
To view details on a device:
Select the device and click Details. A Device Viewer appears.
107

WhatsUp Gold WhatsConnected v3.0
To filter the report view:
Enter additional filtering information in the View Filter box to narrow the list of devices you want to view. For example, enter ATL in the View Filter box to find devices that include ATL in the device name. Select the NOT option to show matches that do not match the entry in the View Filter box.
To filter the report:
Select the device type you would like to display from the Device Filter list. The report will refresh and display only devices of the selected type. You can also click the browse (...) button to open the Device Filters dialog and apply an existing device filter or create a new device filter. After you apply a device filter, it affects the devices included in the report.
To edit the columns that appear in the report:
Right-click on any column heading, the column selection list appears. In the column selection list, click on the columns you would like to display.
To sort on a column:
Left-click on the column heading. The direction of the arrow indicates the direction of the sort. If the arrow is pointing down, the column is sorted in descending order. If the arrow is pointing up, the column is sorted in ascending order.
To see a print preview, print or save the report to a CSV file:
Click Preview to see a print preview of the entire report.
Click Print to print the entire report.
Click Save to save the entire report to a CSV file.
To print preview, print or save a group of devices to a CSV file:
1 To create a group, click Ctrl and right-click to select individual devices to add to a group.
2 On the right-click menu:
Click Print Preview to preview the selected devices.
Click Print to print the selected devices
Click Save to CSV to save the selected devices to a CSV file.
To select the Device Viewer a device in the report:
Select a device in the report list, then click Device. The Device Viewer appears.
Select a tab for the device information you want to view.
To view a device's service information on the vendor's web site:
Select a device in the report list, then click Go To. If available, the vendor's system and service information is shown.
108

WhatsUp Gold WhatsConnected v3.0
Windows Services Report (for Windows systems)
The Windows Services Report provides a view of Windows services that WhatsConnected discovers running on each network device. It also provides tools to sort and filter the assets that appear in the view. You can choose which columns you would like to display, sort on any column, and filter the report by device type. You can preview and print the report, save the report in a comma separated values (CSV) file, or view a device in the Device Viewer.
Important: Each Windows host device for which you want to collect software inventory, operating system inventory, BIOS inventory, and warranty inventory information must have the WMI feature enabled. For more information about enabling WMI on Windows systems, see the operating system help. Additionally, make sure that WMI credentials are configured in WhatsConnected. For more information, see Configuring Protocol Settings/Credentials (on page 88).
To view the report:
On the WhatsConnected console, click Reports, then select the Windows Services Report.
The Device, IP Address, Service Display Name, Service Description, and State columns display by default. The following is a list of the information available for the report.
Device. Displays the device name.
IP Address. Displays the IP address of the device.
Service Display Name. Displays the display name of the application service.
Service Description. Displays a description for the application service.
State. Displays whether the status of the application service (Running or Stopped).
Description. Displays the manufacturer's description of the physical hardware.
Category. Displays the category in which the device was placed during discovery.
Location. Displays the device location information.
Contact. Displays the name of the contact associated with the device.
Service Name. Displays the name of the application service.
Caption. Displays the KB article url associated with the hot fix update.
Path Name. Displays the application service directory path for the executable (.exe) file.
Service Type. Displays information about whether the application service is a unique or shared service.
Startup Type. Displays information about how the service is started (Auto, Disabled, Manual).
Log On As. Display information about how the type of logon used for the application service.
Status. Displays status information about the software update.
109

WhatsUp Gold WhatsConnected v3.0
Configuring the Software Inventory Report To view details on a device:
Select the device and click Details. A Device Viewer appears.
To filter the report view:
Enter additional filtering information in the View Filter box to narrow the list of devices you want to view. For example, enter ATL in the View Filter box to find devices that include ATL in the device name. Select the NOT option to show matches that do not match the entry in the View Filter box.
To filter the report:
Select the device type you would like to display from the Device Filter list. The report will refresh and display only devices of the selected type. You can also click the browse (...) button to open the Device Filters dialog and apply an existing device filter or create a new device filter. After you apply a device filter, it affects the devices included in the report.
To edit the columns that appear in the report:
Right-click on any column heading, the column selection list appears. In the column selection list, click on the columns you would like to display.
To sort on a column:
Left-click on the column heading. The direction of the arrow indicates the direction of the sort. If the arrow is pointing down, the column is sorted in descending order. If the arrow is pointing up, the column is sorted in ascending order.
To see a print preview, print or save the report to a CSV file:
Click Preview to see a print preview of the entire report.
Click Print to print the entire report.
Click Save to save the entire report to a CSV file.
To print preview, print or save a group of devices to a CSV file:
1 To create a group, click Ctrl and right-click to select individual devices to add to a group.
2 On the right-click menu:
Click Print Preview to preview the selected devices.
Click Print to print the selected devices
Click Save to CSV to save the selected devices to a CSV file.
Device Connectivity Report
The Device Connectivity Report provides a list of the devices connected to a network device as well as tools to sort and filter the assets that appear in the view. You can choose which columns you would like to display, sort on any column, and filter the report by device type.
110

WhatsUp Gold WhatsConnected v3.0
You can preview and print the report, save the report in a comma separated values (CSV) file, or view a device in the Device Viewer.
To view the report:
On the WhatsConnected console, click Reports, then select the Device Connectivity Report.
The following is a list of the information available in the report:
Device. Displays the name of the device.
Description. Displays the manufacturer's description of the device.
Category. Displays the assigned category based on functional characteristics.
Location. Displays the physical location of the device.
Contact. Displays the name of the contact associated with the device.
SNMP OID. Displays the SNMP Object ID assigned to the device.
IP Address. Displays the IP address of the connected device.
IF Name/Port. Displays the interface name and associated port.
IF Index. Displays the interface index.
Connected Device. Displays the hostname of the connected device.
Connected IP Address. Displays the IP address of the connected device.
Configuring the Device Connectivity report To view details on a device:
Select the device and click Details. A Device Viewer appears.
To filter the report:
Select the device type you would like to display from the Device Filter list. The report will refresh and display only devices of the selected type. You can also click the browse (...) button to open the Device Filters dialog and apply an existing device filter or create a new device filter. After you apply a device filter, it affects the devices included in the report.
To filter the report on the device type of the connected devices:
Select the device type of the connected devices from the Connected Device Filter list box. The report will refresh and display only devices with connected devices of the selected type.
To edit the columns that appear in the report:
Right-click on any column heading, the column selection list appears. In the column selection list, click on the columns you would like to display.
To sort on a column:
Left-click on the column heading. The direction of the arrow indicates the direction of the sort. If the arrow is pointing down, the column is sorted in descending order. If the arrow is pointing up, the column is sorted in ascending order.
111

WhatsUp Gold WhatsConnected v3.0
To see a print preview, print or save the report to a CSV file:
Click Preview to see a print preview of the entire report.
Click Print to print the entire report.
Click Save to save the entire report to a CSV file.
To print preview, print or save a group of devices to a CSV file:
1 To create a group, click Ctrl and right-click to select individual devices to add to a group.
2 On the right-click menu:
Click Print Preview to preview the selected devices.
Click Print to print the selected devices
Click Save to CSV to save the selected devices to a CSV file.
Bridge Port Utilization Report
The Bridge Port Utilization report provides a list of the bridge ports available on a network device as well as tools to sort and filter the assets that appear in the view. You can choose which columns you would like to display, and sort on any column. You can preview and print the report, save the report in a comma separated values (CSV) file, or view a device in the Device Viewer.
To view the report:
On the WhatsConnected console, click Reports, then select the Port Utilization Report.
The following is a list of the information available in the report:
Port Total. Displays the total number of bridge ports provided by all of the discovered network devices.
Ports Used. Displays the total number of bridge ports being used on all of the discovered network devices.
Device. Displays the device name.
Description. Displays the manufacturer's description of the physical component.
Location. Displays the location of the device.
Contact. Displays the name of the contact associated with the device.
SNMP OID. Displays the SNMP Object ID of the network device.
IP Address. Displays the IP Address of the network device.
Port Count. Displays the total number of bridge ports provided by the network device.
Ports Used. Displays the number of bridge ports that are being used on the network device.
112

WhatsUp Gold WhatsConnected v3.0
113
Configuring the Bridge Port Utilization report To view details on a device:
Select the device and click Details. A Device Viewer appears.
To edit the columns that appear in the report:
Right-click on any column heading, the column selection list appears. In the column selection list, click on the columns you would like to display.
To sort on a column:
Left-click on the column heading. The direction of the arrow indicates the direction of the sort. If the arrow is pointing down, the column is sorted in descending order. If the arrow is pointing up, the column is sorted in ascending order.
To see a print preview, print or save the report to a CSV file:
Click Preview to see a print preview of the entire report.
Click Print to print the entire report.
Click Save to save the entire report to a CSV file.
To print preview, print or save a group of devices to a CSV file:
1 To create a group, click Ctrl and right-click to select individual devices to add to a group.
2 On the right-click menu:
Click Print Preview to preview the selected devices.
Click Print to print the selected devices
Click Save to CSV to save the selected devices to a CSV file.