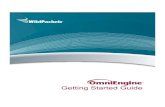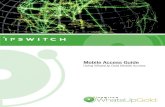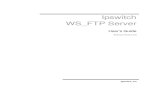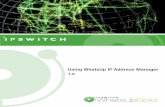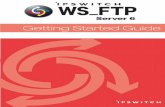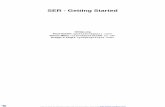GettingStarted (PDF) - Ipswitch Documentation Server
Transcript of GettingStarted (PDF) - Ipswitch Documentation Server


Ipswitch, Inc. Web: www.imailserver.com 753 Broad Street Phone: 706-312-3535 Suite 200 Fax: 706-868-8655 Augusta, GA 30901-5518 Copyrights ©1995-2012 Ipswitch, Inc. All rights reserved. IMail Server Getting Started Guide This manual, as well as the software described in it, is furnished under license and may be used or copied only in accordance with the terms of such license. Except as permitted by such license, no part of this publication may be reproduced, photocopied, stored on a retrieval system, or transmitted, in any form or by any means, electronic, mechanical, recording, or otherwise, without the expressed prior written consent of Ipswitch, Inc. The content of this manual is furnished for informational use only, is subject to change without notice, and should not be construed as a commitment by Ipswitch, Inc. While every effort has been made to assure the accuracy of the information contained herein, Ipswitch, Inc. assumes no responsibility for errors or omissions. Ipswitch, Inc. also assumes no liability for damages resulting from the use of the information contained in this document. Ipswitch Collaboration Suite (ICS), the Ipswitch Collaboration Suite (ICS) logo, IMail, the IMail logo, WhatsUp, the WhatsUp logo, WS_FTP, the WS_FTP logos, Ipswitch Instant Messaging (IM), the Ipswitch Instant Messaging (IM) logo, Ipswitch, and the Ipswitch logo are trademarks of Ipswitch, Inc. Other products and their brands or company names are or may be trademarks or registered trademarks, and are the property of their respective companies. Update History March 2005 v8.2 November 2005 v2006 January 2006 v2006.02 April 2006 v2006.04 July 2006 v2006.1 February 2007 v2006.2 October 2007 v2006.22 February 2008 v10 November 2008 v10.02 April 2009 v11 November 2009 v11.01 May 2010 v11.02 October 2010 v11.03 April 2011 v11.5 February 2012 v12 October 2012 v12.2

Contents
CHAPTER 1 Getting Started with IMail ServerAbout Getting Started ........................................................................................................... 1 Other Information Sources ................................................................................................... 2 Visit Our Web Site ................................................................................................................ 3 Components of an Internet Mail System .............................................................................. 3 IMail Support Center ............................................................................................................ 4
CHAPTER 2 Planning Your InstallationStep 1: What Do You Need? ................................................................................................ 5
IMail Server System Requirements ............................................................................ 5 Step 2: Create DNS Entries for Your Mail Server ................................................................ 9 Step 3: Choose the Type of User Database ...................................................................... 13 Step 4: What E-mail Services Do You Want to Provide? ................................................... 15 Step 5: Determine Security Levels and Access Control ..................................................... 17 Step 6: One Mail Domain (Host) or Multiple Domains? ..................................................... 19
CHAPTER 3 Installing IMail ServerStep 1: Start the Installation and Activating IMail ............................................................... 20 Step 2: Select Destination and Installation Setup .............................................................. 21 Step 3: IIS Web Site Selection and Database Type ........................................................... 22 Step 4: Creating Primary Domain ...................................................................................... 23 Step 5: Final Options .......................................................................................................... 24 Instant Messaging User Database ..................................................................................... 26 IMail Client Apps Setup ...................................................................................................... 27
CHAPTER 4 Finalizing IMail Server InstallationInitial IMail Administration Server Login ............................................................................. 28 Remote Administration Access .......................................................................................... 34 Confirming your DNS Settings ........................................................................................... 34 Confirming the User Database Setup ................................................................................ 35 Sending and Receiving Mail in a Test Account .................................................................. 37 Upgrading the LDAP Database .......................................................................................... 38 Upgrading........................................................................................................................... 39 Uninstalling IMail Server .................................................................................................... 40
i

ii
CHAPTER 5 Using Microsoft Exchange ActiveSyncMobile Device Getting Started Guide................................................................................. 41
CHAPTER 6 Using IMail Anti-virusIMail Anti-virus powered by BitDefender ............................................................................ 43 IMail Anti-virus powered by Symantec ............................................................................... 45 IMail Anti-virus powered by Commtouch ............................................................................ 48 Commtouch Zero-Hour Virus Protection ............................................................................ 50
CHAPTER 7 Using IMail Anti-spamAbout IMail Anti-spam ........................................................................................................ 52 What You Can Do with the Anti-spam Features ................................................................ 55 Accessing the Anti-spam Features .................................................................................... 56 Forwarding Spam to Commtouch ...................................................................................... 58
CHAPTER 8 Mail Servers and the DNSWhat is DNS? ..................................................................................................................... 60 How a Mail Server Uses DNS ............................................................................................ 61 Setting Up Mail Server Records in the DNS ...................................................................... 62
Index

1
CHAPTER 1
Getting Started with IMail Server In This Chapter About Getting Started ................................................................ 1
Other Information Sources ........................................................ 1
Visit Our Web Site ..................................................................... 3
Components of an Internet Mail System ................................... 3
IMail Support Center ................................................................. 3
About Getting Started This guide provides instructions for planning, installing, and testing your IMail Server software.
This includes instructions for IMail and IMail Premium installations, as well as guidance in installing optional components: IMail Anti-virus powered by BitDefender®, IMail Anti-virus powered by Symantec™, Commtouch® Zero-Hour Anti-virus and Instant Messenger.
This IMail Getting Started Guide can be accessed on-line at:
http://docs.ipswitch.com/_Messaging/IMailServer/v12.2/GettingStarted/index.htm
http://docs.ipswitch.com/_Messaging/IMailServer/v12.2/PDF/GettingStarted.pdf
-OR- Start > All Programs > Ipswitch > IMail Server > Documentation > IMail Getting
Started Guide.

IMail v12.2 Getting Started Guide
Other Information Sources The following is a list of resources that you can use to get help with your IMail Server:
IMail Administration Server Help Help is always available by clicking Help in all Ipswitch products. It provides
information about IMail configuration, advanced configuration, services options, mailing lists, and more.
This online help is also available online at:
http://docs.ipswitch.com/_Messaging/IMailServer/v12.2/Help/Admin/index.htm
Release Notes The release notes, located in the Start > Programs > Ipswitch IMail Server >
Documentation folder, provide an overview of changes, known issues, and bug fixes for the current release. The notes also contain instructions for upgrading IMail Server and configuring external databases.
These release notes are also available at:
http://docs.ipswitch.com/_Messaging/IMailServer/v12.2/ReleaseNotes/index.htm
DomainKeys / DKIM Getting Started Guide The DomainKeys / DKIM Getting Started Guide was created to assist IMail
Administrators with initializing and setting up DomainKeys / DKIM selectors. http://docs.ipswitch.com/_Messaging/IMailServer/v11.01/PDF/DomainKeysGSG.pdf
Mobile Device setup to use Microsoft Exchange ActiveSync® Microsoft Exchange ActiveSync® can be activated with the purchase of a
user license. The Mobile Client Getting Started Guide is available to assist customers to
configure their mobile devices to use Microsoft Exchange ActiveSync®. This document will help configure the following mobile devices:
Windows Mobile®
iPhone™ and iPod Touch™ with Software OS Version 2.2.1 and later
Blackberry®
Android™
http://docs.ipswitch.com/_Messaging/IMailServer/PDF/MobileDeviceConfig.pdf
Microsoft Internet Information Services (IIS) Help Use the IIS help for additional information about IIS setup and configuration.
2

IMail v12.2 Getting Started Guide
Archiving Getting Started Guide (Archiving products available separately)
The Archiving Getting Started Guide will help IMail Administrators in deciding which Archiving option is best for them, and then also to install and setup. http://docs.ipswitch.com/_Messaging/Archiving/GettingStarted/Archiving2.6.pdf
Visit Our Web Site For more information about Ipswitch products and services, visit the Ipswitch Web site at:
http://www.ipswitch.com
For Ipswitch Messaging products and services:
http://www.imailserver.com
Components of an Internet Mail System IMail Server provides the following basic services required to implement an Internet-based mail system:
The SMTP server lets IMail Server communicate with other mail servers on the Internet.
The POP3 server lets an e-mail client retrieve mail from the mail server. The IMAP server provides another method for an e-mail client to access mail on
the mail server.
This guide focuses on setting up the mail server; however, you also need the following software components to connect your mail server to the Internet and to provide mail capabilities for your users:
Domain Name System (DNS) server. The DNS server can be on your network or hosted by your Internet Service Provider.
E-mail client. Users can use the Ipswitch IMail Web Client to read and send mail via either a Web browser or proprietary e-mail client for each mail user, such as Microsoft® Outlook Express® or Microsoft® Outlook®.
3

IMail v12.2 Getting Started Guide
4
IMail Support Center The IMail Support Center provides a number of resources including the following:
User guides Domain Name System (DNS) help Access to product updates, utilities, Knowledge Base (KB) articles, and other
IMail resources. Technical support information, such as e-mail support forums, service
agreements, and licensing information. IMail user forum, which gives you an opportunity to interact with other IMail
customers to share tips and tricks.
You can access the IMail Support Center at http://www.imailserver.com/support.

5
CHAPTER 2
Planning Your Installation In This Chapter Step 1: What Do You Need? ..................................................... 5
Step 2: Create DNS Entries for Your Mail Server ...................... 8
Step 3: Choose the Type of User Database ............................ 12
Step 4: What E-mail Services Do You Want to Provide? ........ 14
Step 5: Determine Security Levels and Access Control .......... 16
Step 6: One Mail Domain (Host) or Multiple Domains? ........... 19
If you have a working knowledge of Windows-based applications and operating systems, you will find that installing IMail Server is quick and easy. However, we recommend that you plan the installation to ensure an IMail Server configuration that works for your organization.
This section describes what you need to know about the primary host (the system on which you install IMail Server) and what decisions you need to make before running the installation.
Step 1: What Do You Need? To get the best performance and the flexibility to expand your mail service, we recommend that you dedicate a computer to function as your e-mail server and that you do not run other servers on the computer.
IMail Server System Requirements Software
Operating Systems supported: Microsoft® Windows 2003 Server SP1 32-bit
Microsoft® Windows 2003 Server SP1 64-bit
Microsoft® Windows 2008 Server
Microsoft® Windows 2008 Server R2
Microsoft® Windows Home Server 2011
Microsoft® Windows Small Business Server 2011
Microsoft® Windows MultiPoint Server 2011

IMail v12.2 Getting Started Guide
Note: Windows 2000 Server is no longer supported for IMail Server
Available space requirements: Minimum 5 GB. Browsers supported: Firefox 7 or later (for Microsoft Windows and Macintosh)
Google Chrome
Safari 5 browser and later
Internet Explorer 8 and later
Note: Internet Explorer 7 is no longer supported. For all users still running XP, be sure that all client browsers have been upgraded to IE8 with Compatibility Mode disabled.
Microsoft Internet Information Services (IIS) 6.0 and later Microsoft Data Access Component (MDAC) 2.8 SP1 or later Microsoft® .NET Framework 3.5 Service Pack 1 Microsoft® .NET Framework 4.0
Client Apps (IMail Collaboration and IM Client Installer) Microsoft® .NET Framework 4.0 Windows Install 4.5 Redistributable -
http://www.microsoft.com/en-us/download/details.aspx?id=8483
Note: If you are missing any of the above, see the latest Release Notes for links to their sources.
Hardware TCP/IP enabled network interface card (NIC) with a static IP address Disk space is dependent on the number of users and usage.
Minimum Requirement
Operating System
Windows 2003 SP1 (32-bit) 550 MHz 1 GB RAM
Windows 2003 SP1 (64-bit) 1.4 GHz 1 GB RAM
Windows 2008 (32-bit) 1 GHz 1 GB RAM
Windows 2008 (64-bit) 1.4 GHz 1 GB RAM
6

IMail v12.2 Getting Started Guide
Windows 2008 R2 1.4 GHz 1 GB RAM
Windows Home Server 2011 Standard 1.4 GHz 2 GB RAM
Windows Small Business Server 2011 Standard
Quad core 2 GHz 64-bit (x64) or faster 8 GB RAM
Windows MuliPoint Server 2011 Quad core 2 GHz 64-bit (x64) or faster 8 GB RAM
Recommended Minimum by Users
Number of Users Light Use Moderate Use Heavy Use
1 - 25 2 GHz 1 GB RAM
2.4 GHz 1 GB RAM
2.4 GHz 1 GB RAM
25 - 100 2 GHz 1 GB RAM
2.4 GHz 2 GB RAM
2 GHz Dual-Core
2 GB RAM
100 - 250 2 GHz 1 GB RAM
2.4 GHz 2 GB RAM
2 GHz Dual-Core
2 GB RAM
250 - 500 2.4 GHz 2 GB RAM
2 GHz Dual-Core
2 GB RAM
2 GHz Dual-Core
2 GB RAM
500 - 1000 2 GHz Dual-Core
2 GB RAM
2 GHz Dual-Core
2 GB RAM
2 GHz Dual-Core
2 GB RAM
1000 - 2500 2 GHz Dual-Core
2 GB RAM
2 GHz Dual-Core
2 GB RAM
Quad-Core 4 GB RAM
2500+ 2 GHz Dual-Core
2 GB RAM
Quad-Core 4 GB RAM
Quad-Core+ 4 GB RAM+
Light use is defined by the system primarily supporting POP3 users with less than 10% of users accessing mailboxes via web mail and/or mobile devices concurrently.
Moderate use is defined as a mix of IMAP and POP3 users accessing the system with an average mailbox size less than 200 MB and less than 40% using web and/or mobile devices concurrently.
Heavy use is defined as a mix of IMAP and POP3 users accessing the system with an average mailbox size exceeding 200 MB and more than 40% of users using web and or mobile devices concurrently.
Microsoft recommends at least 2 GB RAM for Windows 2008.
7

IMail v12.2 Getting Started Guide
System Guidelines for Mobile Synchronization Usage
These are general guidelines and are an approximation based on in-house performance testing. There is no guarantee that the recommendations stated below will exactly match each particular clients needs. These estimates are based on moderate mobile synchronization usage. Initial mobile synchronization and complete resynchronization of data tend to have very high cpu usage, depending on the amount of data being synchronized.
System performance will seriously be degraded should a large number of initial synchronizations happen simultaneously.
It may be necessary to run the IMailSync application pool with multiple processes should there be a large number of mobile users.
Warning: IMailSync, IAdmin, and IClient should never be run in the same application pool. Also, both IClient and IAdmin do not support multiple processes.
Mobile User Count Mobile System Recommendation
10 Users 2 GHz Pentium 4 with 1 GB of RAM
25 Users 2.4 GHz Pentium 4 with 1 GB of RAM
100 Users 2 GHz Dual Core processor with 2 GB of RAM
250 Users 2.2 GHz Dual Core processor and/or up to 2.8 GHz Xeon Dual Core processor with 2 GB or RAM
500 Users High end Dual Core or low end Quad Core with 3 GB of RAM
1000 or more users Quad Core with 3 GB Memory or more
Note: For best performance, we recommend that you make sure the latest updates for the operating systems are installed. Additionally, we recommend NTFS (rather than FAT) file system for increased operability and security.
Tip: IMail Server will run adequately on the minimum hardware requirements recommended by the installed operating system. Performance and capacity increases are based on processor speed, RAM, and drive space. As with all server applications, we recommend that you install IMail Server on the fastest and most powerful server that your budget allows.
8

IMail v12.2 Getting Started Guide
Step 2: Create DNS Entries for Your Mail Server Determine the Domain Name System (DNS) settings required for the system you will install IMail Server on. Before you create DNS entries, plan the following for your Windows TCP/IP settings:
Primary Host. The server you install IMail Server on. Host Name (of Primary Host). The host name for your e-mail server, for
example, mail.
IP Address (of Primary Host). The IP Address is a static address for the e-mail server host (for example, 156.21.50.15).
Domain Name. The domain name identifies the network that the host is on (for example, domain.com).
To identify your mail host in the DNS, use the Host Name plus the Domain Name. For example, mail.domain.com. This is also known as the Fully Qualified Domain Name (FQDN).
To add the DNS information on a Windows 2003 system: Click the Control Panel from the Start menu, click Network Connections >
Local Area Connections > Properties. Select Internet Protocol (TCP/IP) from the list, then click Properties > Advanced > DNS tab.
To add the DNS information on a Windows 2008 system:
Click the Control Panel from the Start menu, select the Network Sharing Center > Manage Network Connections > Local Area Connection > Properties. Select Internet Protocol Version 4 (TCP/IPv4) from the list, then click Properties > Advanced > DNS tab.
The Host Name and Domain must be registered in the DNS (Domain Name System) in order for your remote hosts (not on your local network) to communicate with your system.
Setting Up DNS for the Primary Mail Host To properly send and receive e-mail, add the following records to your DNS server. If an Internet Service Provider (ISP) is hosting your DNS server, contact your ISP to have the appropriate records added to the DNS server.
MX Records. Create a Mail eXchanger (MX) record to identify the host name of the computer running the mail server. If you plan to host multiple domains, you need an MX record for each domain. The MX record points to the (fully qualified) host name of the IMail Server (the Primary Host). For example: domain.com IN MX 10 mail.domain.com
9

IMail v12.2 Getting Started Guide
A Records. Create an Address (A) record for the IMail Server that has the IP address of the IMail Server (the Primary Host). The A record maps a host name to an IP address. For example: mail.domain.com IN A 156.21.50.15
PTR Records. Create an A pointer (PTR) record for reverse lookups. You need a PTR record that resolves the IP address of your IMail Server (the Primary Host) to the Official Host Name of your IMail domain. For example: 156.21.50.15 in-addr.arpa. host=mail.domain.com.
SPF Records (optional, but required for receiving mail servers to use SPF features). SPF records let other e-mail services use SPF filtering (if the feature is available on the mail server) to protect against incoming e-mail from forged (spoofed) e-mail addresses that may be associated with your mail server. As SPF records are implemented more widely, SPF filtering will become more effective at identifying spoofed e-mail messages. For more information, see the IMail Administrator Help or go to the SPF community at http://www.openspf.org/Project_Overview.
Example: The DNS entries for a host with an official host name of imailbox.domain.com would look like:
SOA $ORIGIN ... domain.com IN MX 10 mail.domain.com (MX record) mail IN A 156.21.50.5 (A record) 5.50.21.156.in-addr.arpa.,type = PTR host = mail.domain.com (PTR record)
A DNS lookup for mail sent to [email protected] would find that the mail must be sent to the host at mail.domain.com.
Adding an Additional (Virtual) Mail Host Note: Additional mail domains, virtual domains, and domain aliases can be added after
the initial install. If added later, make sure that you update the DNS record according to the mail domain additions.
There are two types of virtual hosts:
Virtual hosts with IP addresses. Recommended when you want IMail Server to receive mail for a second domain with its own users. You can set up a virtual host for the second domain. For example, if your mail server provides mail service for domain1.com, and you also want it to provide mail service for domain2.com, you can create a virtual host for domain2.com.
Virtual hosts without IP addresses. Recommended when you have a shortage of IP addresses or when you want to forward all mail for a domain to a user at another domain.
10

IMail v12.2 Getting Started Guide
Note: Whether you use a virtual host with an IP address or without an IP address, you must make DNS entries for your domain(s). See Setting Up DNS for Multiple Mail Hosts below.
For more information about Virtual Hosts, see the IMail Administrator Help.
Setting Up DNS for Multiple Mail Hosts If you want to set up a virtual host with an IP address, make the following entries in your DNS:
Add an MX record for the mail domain (for example, mail.domain2.com). The MX record identifies the host name of the virtual host.
Add an A record for the host name of the virtual host. The A record maps a host name to an IP address.
Add a PTR record for the IP address of the virtual host. The PTR record maps an IP address to the host name and is used for reverse lookups.
Example: The DNS entries for a virtual host with a host name of mail.domain2.com would look like:
SOA
$ORIGIN
...
domain2.com
10.50.21.156.in-addr.arpa.,type = PTR
host = mail.domain.com (PTR record)
A DNS lookup for mail sent to [email protected] would find that the mail must be sent to the host mail.domain2.com.
If you want to set up a virtual host without an IP address, make only one entry in your DNS: an MX record for the mail domain (for example, mail.domain3.com). This MX record identifies the host name of the primary mail host.
Example: The DNS entries for a virtual host without an IP address for which the host name is mail.domain3.com would look like:
SOA
$ORIGIN
...
11

IMail v12.2 Getting Started Guide
domain3.com
A DNS lookup for mail sent to [email protected] would find that the mail needs to be sent to the host mail.domain.com.
Note: The MX record for a virtual host without an IP address does not have to use the primary mail host domain name; the MX record can also use domain names of other available hosts with an IP address.
For more information about setting up the DNS entries, see:
A primer with examples in “How a Mail Server Uses DNS (on page 61)”. DNS Help on the IMail Support Center at:
http://www.ipswitch.com/Support/dns.asp Our Knowledge Base for IMail Support Center at:
http://www.imailserver.com/support/kb.html.
Note: For more information about looking up DNS information using WS_Ping ProPack, see Confirm your DNS Settings (on page 34).
12

IMail v12.2 Getting Started Guide
Step 3: Choose the Type of User Database Identify the database that the Primary Host uses to register and authenticate users. The Primary Host can use one of the following databases for registration and authentication:
Note: Registration creates the user mail account and authentication verifies user IDs and passwords.
IMail Database. All user IDs and passwords for mail accounts are stored separately, from either the Windows NT user database or other external database, or in a proprietary database in the Windows registry. This database is available, managed, and shareable only in support of the IMail applications.
You can also import Windows NT users into an IMail user database without having them linked to the Windows NT user database. For more information on importing Windows NT users, see the IMail Administrator Help. Windows NT Database. This database automatically creates user mail
accounts for any user listed in the Windows NT user database on your host machine.
Caution: Don't use this option if on a domain - use Active Directory instead.
Note: The Primary Mail Host must have access to the Windows NT user database for your network.
To view a current list of users, add users, or delete users in your Windows NT user database, use the appropriate administrative tool (for example, Windows NT User Manager) as described in your Windows documentation. You cannot view, add, or delete NT database users with IMail Administrator.
Note: Windows NT databases use different database administration tools.
A mailbox and other user files are created for a user when the mail server receives a message for that user or when a user first accesses the IMail Server through a mail client. External Database. IMail Server can use an external database to register and
authenticate users. This option lets you specify an existing ODBC-compliant user database and lets you add and delete users either from the IMail Administrator or directly in the external database. IMail Server supports Microsoft SQL Server or Microsoft Access.
13

IMail v12.2 Getting Started Guide
Important: If you use an external database, before you start the IMail installation, you need the ODBC System DSN name for the database and the User ID and Password to log on to the database. IMAILSECDB is the default name that the IMail ODBC link uses. For example, for the ODBC System Data Source Name, enter: imailsecdb;UID=imailuser;PWD=password
Important: Before you use IMail Server Administrator to associate an external database with a host, use the ODBC Data Source Administrator to make sure there is a System DSN (Data Source Name) that points to a valid database name. See your Windows operating system and database documentation for information on the System DSN.
Note: If you want to use a different ODBC database, you can modify IMail Server’s ODBCUser.dll file to support it. For more information, read the ODBC topics in our Knowledge Base at: http://www.imailserver.com/support/kb
To display the topics, enter ODBC in the Search for box, select IMail Server from the product list, then click Search.
Active Directory - This database will create user mail accounts for all users in the Active Directory database as set by the Naming Context under Domain Properties > User Database Type (NT/AD Database).
Important: To hide Active Directory users from the IMail Server, add the word "built-in" in the front of the user description.
14

IMail v12.2 Getting Started Guide
Step 4: What E-mail Services Do You Want to Provide?
In addition to the basic SMTP service, IMail provides other services that you can start and stop at one source - the Service Administration page. IMail also provides features that can be enabled to provide the IMail Administrator an improved level of security and control over their IMail Server. Individual online help files are available that explain each service / feature in more depth. Services and featured provided with the installation are:
Microsoft Exchange ActiveSync® (available separately) gives users capability to synchronize their mobile devices with their web client information to include e-mail, contacts and calendar events.
External Address Verification (available separately) allows IMail Administrators capability to use the IMail Server as a gateway to determine valid users on the destination server and reject all other recipients as invalid at the gateway.
IMail Anti-virus (available separately) IMail Anti-virus powered by Bit-Defender® is one of the most comprehensive
virus scanners available, and is now completely integrated into IMail Server. IMail Anti-virus powered by BitDefender® searches all incoming and outgoing mail for viruses, worms, trojan horses, and other destructive code, by comparing all mail messages with a list of known virus definitions.
IMail Anti-virus powered by Symantec™ provides protection by searching all incoming and outgoing mail for viruses, worms, trojan horses, and other destructive code, by comparing all mail messages with a list of file extensions and known virus definitions.
IMail Anti-virus powered by Commtouch® has integrated Commtouch's Command Anti-virus SDK allowing the Command Anti-virus engine to block malware of all types, including worms, Trojans and spyware. Command Anti-virus has a proven track history for defending against malware for over 20 years.
Commtouch® Zero-Hour Anti-virus provides a complementary shield to conventional anti-virus technology, protecting in the earliest moments of malware outbreaks, and right through as each new variant emerges.
Premium Anti-spam Service (available with IMail Premium) Commtouch Advanced Security Daemon (a.k.a. ctasd™) a plug-and-play
email-borne spam and malware outbreak detection daemon that combines your current core messaging network infrastructure with advanced detection and classification capabilities.
Premium Anti-spam by Commtouch's Globalview™ Mail Reputation Service (IP Reputation) fights unwanted mail at the perimeter, reducing incoming messages at the entry-point, before these messages enter the network.
15

IMail v12.2 Getting Started Guide
Mail Archiving (available separately) for IMail Server has two Archiving Partners to allow strict e-mail enforcement for retention, monitoring and compliance policies for your whole organization. The Archiving Getting Started Guide will help IMail Administrators to decide which Archiving Solution is best for them. http://docs.ipswitch.com/_Messaging/Archiving/GettingStarted/Archiving2.6.pdf
DomainKeys / DKIM is a domain-level e-mail authentication standard that uses public / private key encryption and DNS to prove e-mail legitimacy.
Hacked Account Mail Regulator (HAMR) gives IMail Administrators capability to control user's accounts that have been accessed, overtaken and used to send out spam/viruses/malware. This feature when enabled has the capability to disable a user's account or throttle a user's messages once the Maximum Message Count has been met within the designated Time Interval.
IMail Web Client Features to include Calendaring, Tasks and Notes, which allows user's to set schedules and appointments, create "To Do" lists while using a web browser. These new features do not require a service. It is controlled at the domain and user level for access.
Upgrades. The old Web Calendar service and data will be removed and will be replaced with the new Web Calendar using the Collaboration database.
New Installations. The new Web Calendar does not require a service and works directly with the Collaboration databases.
Ipswitch Instant Messaging Server lets users converse instantaneously and store past conversations.
POP3 service lets users retrieve mail and send mail using clients like Microsoft Outlook. With POP3, user mail is usually stored on the user’s PC.
IMAP4 service lets users read mail from the server and send mail using clients like Microsoft Outlook. With IMAP4, mail is usually stored on the mail server.
Note: IMail Web Client does not use IMAP, it accesses the mail server directly.
SMTP service allows the IMail Server to communicate with other mail servers on the internet.
IMail Queue Manager Service controls the flow of messages through the mail queue, and is a component of the SMTP delivery process.
IMail Sys Logger Service lets users view the mail queue log files (also known as the Spool Directory).
LDAP service uses a client/server architecture to publish user information (called “attributes”) on the server and provide access to the information from LDAP-enabled clients.
Ipswitch WorkgroupShare Service automatically imports contacts and contact lists from previous versions of Web Messaging or existing versions of Microsoft Outlook into the new IMail Web Client.
16

IMail v12.2 Getting Started Guide
Step 5: Determine Security Levels and Access Control
Identify the levels of security and access control needed to ensure the integrity of your mail server. IMail Server provides several ways to secure your e-mail server; for example:
SMTP Mail Relay Options Mail relay occurs when IMail Server (or any SMTP server) accepts mail destined for another host and delivers it to that host. A message that originates on a computer other than the IMail Server host and destined for another host must pass through the IMail Server (i.e., IMail Server must relay the message). If your users (on the local network) use a POP3 or IMAP mail client to send mail via the local IMail Server, then IMail Server needs to relay mail for them. IMail Server allows for the following mail relay options (listed in order from most secure to least secure):
No mail relay. (install default and recommendation) The SMTP server will not accept mail destined for other hosts (any host not on the IMail Server machine) unless it comes from users who set their mail clients to do SMTP authentication. Make sure all mail clients are set up to SMTP Authenticate; otherwise, the client cannot send mail to non-local e-mail addresses. SMTP authentication means that the user name and password are presented to the mail server when the client sends a message.
Relay mail for anyone. (Not recommended) The SMTP server accepts mail from any host that is destined for any other host, and redelivers that mail (i.e. becomes a mail gateway). This option is the least secure because it allows your server to be used by anyone to send mail to anyone. Some bulk mailers may take advantage of this capability to not only relay mail through your server, but to make it appear as if mail is originating from your server.
If you select this option your server may be blacklisted for running an open relay. To prevent this you should select Relay mail for (Addresses). There are several other mail relay options available after installation including
Relay mail for (Addresses), Relay for local hosts only, and Relay for local users only.
No mail relay is the best option if you are unable to use Relay mail for (Addresses) because your users dial up using dynamic IP addresses.
Local mail (destined for the IMail Server host or originating from the IMail Server host) does not use the relay function.
Note: During installation, you can select from four options: Relay for select addresses, No mail relay, Relay mail for anyone, and when upgrading: Do not change my existing local mail relay settings. After installation, you can change the relay setting in the Services tab > SMTP Settings page in IMail Server.
17

IMail v12.2 Getting Started Guide
For more information on Mail Relay options and other security features, see the IMail Administrator Help.
SMTP Authentication For secure data communication, SMTP Authentication lets you verify each user who attempts to send mail through your mail server, as long as SMTP Authentication is enabled on the IMail Server. Users need to set their mail clients to do an SMTP login; for example, in Microsoft Outlook on the Tools > Accounts > Mail > Properties > Servers tab select the option My outgoing mail server requires authentication.
SMTP Authentication is used in the following cases:
If you use the No mail relay option for SMTP relay. If you use the Relay mail for (Addresses) option, SMTP Authentication
enables users who send from IP addresses that you do not list; for example, users who are traveling and do not have a static IP address.
SSL for IMail Server and the Web Client IMail Server and Web Client uses the Microsoft Internet Information Services (IIS) Secure Sockets Layer (SSL) feature to encrypt communications between the IMail Web Client and Server. To learn more about using SSL with IIS, see the IIS help information.
Hacked Account Mail Regulator (HAMR) User's email accounts today are constantly under attack by hackers and spammers. Once an account has been successfully compromised the victim's email account is used to send out spam, viruses and/or malware which can slow down the IMail Server, and then become blacklisted by other mail servers.
The SMTP Service has the capability to set limitations for a users outbound messages by disabling or throttling a user's messages once the Maximum Count within a certain Time Interval has been met, with an ability to also notify the IMail System Administrators when the limitations have been met.
Hacked Account Mail Regulator (HAMR) limits can be configured and customized at multiple levels: System wide, Domain wide or even individually by user. Be reminded that individual user settings will override System and Domain settings; and Domain settings will override System settings. Reset buttons reside at the domain and system levels to clear out any user settings.
Account Harvesting Prevention The Account Harvesting feature allows the IMail Administrator to control user authentication to prevent attempts by a client to continuously try and gain access and attain user names and passwords. This feature is enabled during the IMail Server installation for SMTP, IMAP and POP3 services.
For more information on Account Harvesting Prevention configurations go to the IMail Web Administrator or Console Administration > Services select one of the services (SMTP, IMAP or POP3) and click on the Mail Administrator Help.
18

IMail v12.2 Getting Started Guide
19
Step 6: One Mail Domain (Host) or Multiple Domains?
You can have multiple domains on one IMail Server system. This feature lets you provide separate mail services for separate organizations. Domains can be added to the IMail Server after you have completed the installation of the primary domain.
For information about setting up additional domains and information about other advanced configuration options, see the IMail Administrator Help under Domain Administration > Domains.

CHAPTER 3
Installing IMail Server
20
In This Chapter Step 1: Start the Installation and Activating IMail .................... 20
Step 2: Select Destination and Installation Setup ................... 21
Step 3: IIS Web Site Selection and Database Type ................ 21
Step 4: Creating Primary Domain ............................................ 22
Step 5: Final Options ............................................................... 23
Instant Messaging User Database .......................................... 25
IMail Client Apps Setup ........................................................... 26
Step 1: Start the Installation and Activating IMail
Note: Log on to your Windows system as a System Administrator, or to an account with System Administrator privileges.
1 Back up your Windows registry. (Run regedit select Export Registry File from the Registry menu.)
2 After downloading the program from the Ipswitch Web site, double-click the downloaded file.
Note: If you are upgrading, you will need to visit http://www.myipswitch.com/licensing for more information on managing licenses, and customer assistance.
3 Before the Welcome screen appears a check for the following is made for the IMail Server installation can continue: Windows Installer 4.5. Necessary for the IMail Server installation to execute.
This may require a system reboot.
Visual C++ 2008 x86 Redistributable. Necessary to install the IMail Server C++ applications. This may require a system reboot.
For assistance in locating download sites, access the latest release notes at
http://www.imailserver.com/support/user-guides-manuals/ 4 The Welcome screen appears and gives the IMail Administrator an option to view
the Release Notes and the latest Getting Started Guide.

IMail v12.2 Getting Started Guide
5 Click Next, and a background Registry Checker runs to validate that all system requirements are in place, before the License Agreement screen displays.
6 After reviewing the License Agreement and accepting click Next. 7 The License Activation screen appears and will require a valid serial number to
allow completion of the IMail Server installation. Once the serial number has been entered and activated, the purchased license type will display the products that have been activated for your IMail Server including the User Count purchased. Click Next.
Step 2: Select Destination and Installation Setup The Destination Folder screen appears with the option to change the default directory path. Click Change to browse to the directory where you want to install the IMail Server. Then click Next.
Caution: This directory must not be moved or renamed after installation.
The Setup Type screen appears with the following installation options.
Typical. Set by default and is the recommended setup. This option includes all commonly used features for installation. Installs all service components set to Automatic with the exception of LDAP and Syslog being set to Manual. The IMail Web Service (needed for message archiving with MailArchiva) will not be installed.
Complete. Installs all components required to fulfill the customer license. This includes the "Set iClient as root of the Website" an optional feature, and the "IMail Web Service" needed only when authentication is needed when MailArchiva is installed an email archiving application.
Custom. Recommended only for users already familiar with the IMail Server. This option allows the IMail Administrator to control what IMail Server features to disable or enable.
Click Next.
21

IMail v12.2 Getting Started Guide
Step 3: IIS Web Site Selection and Database Type The Web Application Configuration dialog will display next with all available IIS web sites for selection for installing all IMail Server web applications. By default, the Default Web Site is selected. The Web site you select from the list will be the default Web site you log into for access to Web Administrator and Web Client applications. Click Next after a selection is made.
Note: IMail Server installation cannot move forward unless a Web Site exists. Should the Default Web Site not exist, please refer to the following Microsoft KB.
The Database Storage for Calendar and Contact Information screen will only appear for installations with no existing WorkgroupShare DSN, with the following options:
Install SQL Server Express. Set by default. SQL Server Express 2008 SP1 (with an instance name of IMAILSERVER) offers a much higher performance and is recommended for IMail Servers with over 100 active users, or users relying heavily on Calendars and Contacts.
Use Existing SQL Server. For servers that have SQL Server already installed on the local machine.
Use an Access MDB Database. Only recommended only for IMail Servers with a small user count (10 or less).
22

IMail v12.2 Getting Started Guide
Step 4: Creating Primary Domain The IMail Primary Domain screen will appear next and handle the following:
Primary Domain. (Default is the machine name) Enter the official Primary Domain name for your IMail Server.
IP Address. Select the IP Address that will be associated with the Primary Domain.
Create IMail System Administrator. Checked by default. This will create a System Administrator user allowing capability to access your Web Administration system remotely.
If unsure of the Official Domain Name, see Step 2: Create DNS Entries for Your Mail Server (on page 8) in the Planning Your Installation (on page 5) section.
If multiple domains are needed, they can be added after the IMail Server installation is complete.
23

IMail v12.2 Getting Started Guide
Step 5: Final Options
Setting Up DomainKeys / DKIM The DomainKeys / DKIM Getting Started Guide was created to assist IMail Administrators with initializing and setting up DomainKeys / DKIM selectors.
http://docs.ipswitch.com/_Messaging/IMailServer/v11.01/PDF/DomainKeysGSG.pdf
Mobile Device setup to use Microsoft Exchange ActiveSync® Microsoft Exchange ActiveSync® can be activated with the purchase of a user license. The Mobile Client Getting Started Guide is available to assist customers to configure their mobile devices to use Microsoft Exchange ActiveSync®. This document will help configure the following mobile devices:
Windows Mobile® iPhone™, iPad™ and iTouch™ with Software OS Version 2.2.1 and later Blackberry® Android™
http://docs.ipswitch.com/_Messaging/IMailServer/PDF/MobileDeviceConfig.pdf
Customizing the IMail Web Client Many customer's including ISP's require the ability to customize their installation of the IMail Web Client system to display their company logos, colors, etc. The following document will assist in beginning the customization needed.
http://docs.ipswitch.com/_Messaging/IMailServer/v12/PDF/Branding.pdf http://docs.witch.com/_Messaging/IMailServer/v12/PDF/Branding.pdf
ips
Creating a Foreign Language File for the IMail Web Client The following document will assist in creating a custom language file for the IMail Web Client.
http://docs.ipswitch.com/_Messaging/IMailServer/v12/PDF/CreateWebClientLanguageFileV12.pdf
Creating a Foreign Language File for the IMail Web Administration
The following document will assist in creating a custom language file for the IMail Web Administration.
24

IMail v12.2 Getting Started Guide
http://docs.ipswitch.com/_Messaging/IMailServer/v11.02/PDF/CreateAdminLanguageFileV1102.pdf
Archiving Getting Started Guide (Archiving products available separately)
The Archiving Getting Started Guide will help IMail Administrators in deciding which Archiving option is best for them, and then also to install and setup.
http://docs.ipswitch.com/_Messaging/Archiving/GettingStarted/Archiving2.6.pdf
Start Menu and Shortcuts Select Start > All Programs > Ipswitch to access all IMail Server products for documentation, shortcuts and IMail Server product access.
Restart Your System If you are prompted to restart your system, it is because the installation could not properly set up a file. A Dynamic Link Library (DLL) is most likely to cause this problem. To ensure that IMail Server runs properly, restart as soon as possible.
25

IMail v12.2 Getting Started Guide
Instant Messaging User Database The Setup Type screen to select a user database for authenticating Instant Messenger Users will appear. The following options are:
Ipswitch Instant Messaging Server - If Ipswitch Instant Messaging Server is selected, user IDs and passwords for IM accounts are stored and authenticated from the Ipswitch Instant Messaging database (in the registry).
Windows NT User Database - If you select Windows NT User Database, Instant Messaging Server creates a user IM account for each user listed in the Windows NT Database user IDs and passwords for IM accounts are stored and authenticated from the Windows NT Database.
Note: With this option, you cannot add or delete users using IMail Server. NT User Manager must be used to add or delete users.
IMail Server (Default selection) - Stores and authenticates all user IDs and passwords for IM accounts in the IMail Server database (in the registry).
Note: It is recommended that the IMail User Database be selected for user authentication.
26

IMail v12.2 Getting Started Guide
IMail Client Apps Setup The IMail Client Apps was created for customers requiring installation of both the IMail Collaboration Client and the Instant Messaging Client. The IMail Collaboration Client must be installed on every computer that requires sharing and accessing data, such as contacts and calendars, with Microsoft Outlook. The Instant Messaging Client is also required to be installed on each computer to allow communication with others.
IMail Client Apps The IMail Client Apps folder is located at:
"C:\Program Files\Ipswitch\IMail\IMail Client Apps"
Note: The IMail Collaboration Client will only install if Microsoft Outlook is detected.
To control the installation of the IMail Collaboration Client or the Instant Messaging Client select the Custom Setup vs the Typical Setup.
Warning: The Client install will remove a feature that has been disabled if a previous installation is detected.
Instant Messaging Client To install only the Ipswitch Instant Messaging Client locate the installer at:
"C:\Program Files\Ipswitch\IMail\IM Server\IMClientSetup.exe"
Important: Ipswitch recommends sharing this folder across your network for client efficiency.
27

28
CHAPTER 4
Finalizing IMail Server Installation In This Chapter Initial IMail Administration Server Login .................................. 28
Remote Administration Access................................................ 33
Confirming your DNS Settings................................................. 34
Confirming the User Database Setup ...................................... 35
Sending and Receiving Mail in a Test Account ....................... 37
Upgrading the LDAP Database ............................................... 38
Upgrading ................................................................................ 39
Uninstalling IMail Server .......................................................... 40
Initial IMail Administration Server Login
Restart Your System After successful installation, some installations will prompt for you to restart your system. This is usually caused by the installation not setting up a file properly. A Dynamic Link Library (DLL) is most likely to cause this problem. To ensure that your IMail Server runs properly, restart as soon as possible.
IMail Console IMail Administration Server Login The IMail Console Administration accessible only remotely or logged into local machine can be accessed as follows:
From the Start menu, select Programs > Ipswitch > IMail Server > IMail Console Administration. The IMail Console Administration main page should appear.
Web IMail Administration Server Login Two options to log in to the Web Administration are as follows:
1 From the Start menu, select Programs > Ipswitch > IMail Server > IMail Web Administration. The IMail Web Administration home page should appear.
2 Open your web browser and enter "http://localhost/IAdmin". Localhost will bypass the login screen and take you directly to the IMail Web Administration home page.

IMail v12.2 Getting Started Guide
Adding Administrators and Users to Your System After successful login to the IMail Server, if you did not create a System Administrator during installation, you will need to create one now along with some test users.
Creating System Administrator using the Web Administration
Click Manage Users from the IMail Server home page. The User Administration page opens and displays users for the primary domain.
Click Add, and the Add IMail User page will appear. Username. Enter a unique user ID (user name) for the e-mail account. User IDs
are limited in length to 1 to 30 characters and must be created from alphanumeric characters. The User ID cannot include spaces and must be a unique name within the domain you are adding the user to.
Full Name. Enter the user’s First Name and Last Name.
Note: Updating the Full Name within the Web Client will create a Display Name within the users "WebClientSettings.config" file, and will not update the Web or Console Administration Full Name. Once a Display Name has been created in the "WebClientSettings.config" file, updates from the Web or Console Administration will no longer update the Web Client Full Name. See User Impersonation for updating a user's Web Client Full Name.
Password. Enter a new password. Passwords are limited in length to 3 to 30 alphanumeric characters and cannot include asterisks.
Confirm Password. Enter the user password a second time to confirm the password.
Reply To Address. Enter an e-mail address that you want to have IMail Server automatically use as your Reply To mail address. You can leave this text box empty to let recipients of this user’s messages reply to the User ID you entered. You can also enter an e-mail address that omits the domain name, if you are sure the rest of the address is a fully qualified domain name. For example, if the complete e-mail address is [email protected], you can enter [email protected].
Forwarding Address. Enter an e-mail address that you want to have IMail Server automatically forward a user's mail to.
Example 1: To forward messages to another mailbox besides INBOX by entering the forwarding address as "[email protected]".
Example 2: To forward e-mail to another mailbox and also keep a copy in the original mailbox by preceding the e-mail address with ".," allowing no spaces in between. ".,[email protected]"
29

IMail v12.2 Getting Started Guide
Maximum Mailbox Size. (0 is default value) Enter the default maximum size (in bytes, KB, MB, or GB) of all the mailboxes in each user account. If the user's Maximum Mailbox Size is zero, the defaults for the e-mail domain are applied to the user. If the domain's default is also zero, the Maximum Mailbox Size for the user is unlimited. If a new message will cause the total size of all mailboxes in a user's account to exceed the Maximum Mailbox Size value, the mail is returned to the sender.
When the Maximum Mailbox Size value is non-zero, it will override the e-mail domain's default settings. In this case, the 0 value is no longer unlimited for the domain default settings.
The following will occur when a users mailbox is over the Max Mailbox Size:
All new incoming mail will no longer be received, they will get bounced.
New messages can still be sent.
Other users sending messages to a users full mailbox will receive a postmaster message stating the user's mailbox is exceeding the allowed limit.
When users mailbox is below the Max Mailbox Size, it will begin receiving mail again.
Maximum Mailbox Messages. (0 is default value) Enter the default maximum number of messages allowed in each user account. If the user's Maximum Mailbox Messages is zero, the defaults for the e-mail domain are applied to the user. If the domain's default is also zero, the Maximum Mailbox Messages for the user is unlimited.
When the Maximum Mailbox Messages value is non- zero, it will override the e-mail domain's default settings. In this case, the 0 value is no longer unlimited for the domain default settings.
Note: If the Max Mailbox Messages option is set to 5, and the user's main mailbox already has five messages stored, then the next message sent to the user's main mailbox is bounced. However, if the next message is sent to a sub-mailbox instead, the message is delivered as long as there are less than five messages currently stored in the sub-mailbox.
Default Message Encoding. Default message encoding used for sending messages. Default setting is Unicode (UTF-8). Unicode (UTF-8). Choose this character set for multi-language mail. In
IMail, this includes English, Chinese Simplified, Chinese Traditional, French, German, Italian, Japanese, or Spanish.
English (US-ASCII). For composing e-mail for English-speaking readers, based on the English alphabet.
Western European (ISO-8859-15). For composing e-mail in French, Italian, German, or Spanish.
Chinese Traditional (BIG5). For composing e-mail in traditional Chinese.
Chinese Simplified (GB2312). For composing e-mail in simplified Chinese.
Japanese (ISO-2022-JP). For composing e-mail in Japanese.
30

IMail v12.2 Getting Started Guide
Enable Password Change (selected by default). Select to let the user change his/her password in the Web Client.
Note: Unchecking this feature will disable "Require Password Change in Web Client" and enable "Password Never Expires".
Password Never Expires. (Not selected by default). Select this checkbox to override the domain level Password Expiration setting, allowing the specified user to never be required to change their password.
Note: This setting is active only when the domain level Password Expiration is enabled.
Tip: Password Never Expires will become enabled when "Enable Password Change" is not checked. Not allowing a user to make a password change in effect also forces the password to never expire.
Require Password Change in Web Client (Not selected by default). This setting when set will require the user to change their password upon the next login.
Note: The system will automatically uncheck this feature, once the user has changed their password.
Tip: Require Password Change in Web Client will become disabled when "Enable Password Change" is not checked. Not allowing a user to make a password change in effect also disallows a user to be required to make a password change.
Account Enabled (selected by default). Select to let the user use the e-mail account remotely through POP3 or IMAP4. You can clear this option to disable the account without changing the user's password or removing him/her from the domain.
Access Information Services (selected by default). Select to make the user's LDAP information available in the LDAP database.
Caution: Clearing the Access Information Services check box permanently deletes the user's information from the LDAP database and prevents distribution of user information via the IMail LDAP service. There is currently no method available to hide information within an OpenLDAP database, except to use this option to clear user information. If you want to show LDAP information for this user after clearing this option, you must add the LDAP information back into the user information.
Access LDAP Attributes (selected by default). Select to let the user modify his/her LDAP attributes (name, address, organization, etc.).
Enable Personal Information Management. Enables the use of Calendaring, Notes and Tasks for the specified user.
31

IMail v12.2 Getting Started Guide
Important: "iclient.config" can control the access of the above tools on a system wide basis only.
Example:
To enable Calendaring, and disable Notes and Tasks. The domain level or user level Personal Information Management must be enabled, then modify the following keys in "iclient.config":
<add value="true" Key="EnableAppointments"/>
<add value="true" Key="EnableMeetingRequests"/>
<add value="false" Key="EnableNotes"/>
<add value="false" Key="EnableTasks"/>
Enable Archiving. This check box allows the IMail Administrator the control to enable/disable specific users for message archiving.
Tip: The System Setting and Domain Archiving must be enabled for Mail-box Based Archiving for user-level Archiving to be disabled/enabled.
Tip: For existing domains with users requiring disabling/enabling for archiving, use the Console Administrator bulk-edit feature. Simply select necessary users on the Users page, and click edit. Any modifications made will update only the selected users.
Note: Disabling Archiving at the domain-level will override all user-level settings.
Enable Ipswitch Instant Messaging. (Only present if Ipswitch Instant Messaging is installed). Select to let the user have access to Instant Messaging. Clear the check box to disable the user's access.
Add as Ipswitch Instant Messaging User (selected by default, if IMail User DB is in use). Select this check box if the user should also be added to the Instant Messaging Database. If Instant Messaging is set to use the IMail User Database the check box will be automatically set and grayed.
Enable Web Access. Set by default. Select this feature to allow a user access to the Web Client.
Enable Microsoft Exchange ActiveSync. Not checked by default. Available for use only with a valid Microsoft Exchange ActiveSync® license. This setting allows a user with a mobile device to synchronize their web client information for e-mail, contacts, calendars, tasks and notes.
Outlook synchronization is also capable, but requires installing the IMail Collaboration Client. This enables synchronizing e-mail, contacts, calendars, tasks and notes with mobile devices.
See the Mobile Synchronization Setup for more client help.
Note: Disabling Microsoft Exchange ActiveSync at the User Property Level will disable synchronization for only the specified user.
32

IMail v12.2 Getting Started Guide
Tip: For a single user to begin using Microsoft Exchange ActiveSync® there are 3 levels that require Microsoft Exchange ActiveSync® to be enabled: 1) System level, 2) Domain level (see Domain Properties) and 3) the User level (See User Properties).
List Administrator Permissions (not checked default). Select to let a user add, modify, or delete any list server mailing list on the mail domain(s) he or she has List Administrator permissions to.
Domain Administrator Permissions (not checked default). Select to let a user add, modify, or delete users and aliases (except program aliases) on the mail domain (host) he or she has domain administrator permission to.
System Administrator Permissions (not checked default). Select to let a user have full administration capabilities with all IMail features and options. System Administrators have Domain Administrator and List Administrator permissions.
New User Options Add as Collaboration User (selected by default). Select to create a
collaboration user for IMail Collaboration to allow synchronization with Outlook. Add as Ipswitch Instant Messaging User (selected by default, if IMail User DB
is in use). Select this check box if the user should also be added to the Instant Messaging Database. If Instant Messaging is set to use the IMail User Database the check box will be automatically set and grayed.
Lists and Groups Aliases Lists. Select the available domain's list(s) from the list box to which the user
wants to subscribe. Group Aliases. Select the available domain's group alias(es) from the list box to
which the user wants to belong.
(Add to). Select row and click to add.
(Remove from). Select row from user text box and click to remove.
(Add All). Click to add all rows to users text box.
(Remove All). Click to remove all rows from users text box.
Save. Click to save your settings.
Cancel. Click Cancel to exit without saving changes.
33

IMail v12.2 Getting Started Guide
Remote Administration Access A valid user ID with System Administrator permissions must exist on your IMail Server, to allow remote login. Once a System Administrator is setup, remote access is readily available using your web browser.
To access the IMail Web Administration system remotely:
Enter the URL as follows: "http://IP Address/IAdmin"
-OR-
After your DNS configurations are complete the URL can be entered as: "http://Domain Name/IAdmin".
Confirming your DNS Settings This chapter provides some quick tests to ensure that you have a working IMail Server configuration. See How a Mail Server Uses DNS for detailed DNS information. To check the DNS record for your IMail Server, you can use the following tool:
Nslookup. You can use the “nslookup” command in Windows 2003 or Windows 2008.
Checking your DNS settings using the “nslookup” tool: 1 Run the Windows “nslookup” command to view the MX record. View the MX
record to verify that the domain name is pointing to the correct host name. For example, enter: nslookup >ls -t MX domain.com
The command returns information such as: >domain MX 10 mail.domain.com
2 Under the Windows “nslookup” command, view the A record and verify that host name is pointing to the correct IP address. nslookup >ls -t A mail.domain.com
The command returns information such as: >mail.domain.com A 156.21.50.10
3 Under the Windows “nslookup” command, view the PTR Record and verify that the IP Address points to the official host name.
34

IMail v12.2 Getting Started Guide
nslookup >ls -t PTR 156.21.50.10
The command should return information such as: >mail.domain.com PTR 156.21.50.10
4 Record any errors. If you host your own DNS server, correct the entries. If your DNS service is hosted by an ISP, contact the ISP to request the changes.
Confirming the User Database Setup To verify that you can send and receive mail, you should have at least one user set up on the primary host.
Make sure IMail users are created in the IMail user database: 1 With the primary mail domain (host) selected, as described in the Confirming Your
IMail Server Installation, click User Administration in the left navigation bar. The User Administration page opens.
35

IMail v12.2 Getting Started Guide
If you only have a root user, perform the following steps to add a new test user: 2 Click Add, then enter the user information in the Add IMail User page. A User ID
must be 1 to 30 characters with no hyphens or spaces.
3 Click Save to add the user. The User ID is added to the list of registered users for
the primary host. If you want to view or change a user’s settings later, click a user in the Username list on User Administration page.
If your primary host uses the Windows NT or Active Directory user database, you should have two default accounts: Administrator and Guest. If you need to add a user for test purposes, add the account in the appropriate Windows administrative tool.
Note: Windows NT and Active Directory use different database administration tools. To view a current list of users, add users, or delete users for Windows NT or Active Directory user database, use the appropriate administrative tool (for example, Windows NT User Manager, or Active Directory users and computers) as described in your Windows documentation.
IMail Administration cannot view, add, or delete users with Windows NT or Active Directory user databases.
If your primary host is based on an external database and the external database is not populated, perform these steps:
36

IMail v12.2 Getting Started Guide
1 In the IMail Administrator, go to the primary host’s Username list on the User Administration page.
2 Add a few users. The users you added can receive mail through IMail Server at the host name specified in Windows. For example, if you added the user john and the host name is mail.domain2.com, the user can receive mail addressed to [email protected].
Note: For users on the primary host to receive messages addressed to just the domain name, create an alias for the virtual host. For example, for the above user to receive mail addressed to [email protected], create a domain alias (host alias) of domain2.com for mail.domain2.com. For more information about configuring IMail Server, see the Mail Domain (Host) Configuration information in the IMail Administrator Help.
Sending and Receiving Mail in a Test Account To send and receive mail in a test account, complete the following steps:
1 Check to make sure the mail services are running. 2 Click the Services tab and enter your network username and password. The
Service Administration page opens.
3 Check to see if the SMTP, POP3, and IMAP4 services are running. The status
displays in the Current State column. The SMTP status starts automatically and should be Running. If the POP3 and IMAP4 are not Running, then select the check box next to each service and click Start.
4 Start your e-mail client.
37

IMail v12.2 Getting Started Guide
5 If you are using IMail Web Messaging (Web client), start your Web browser, then enter http://localhost/IClient/ (only works when accessing local box) -OR-
http://<IMail Server hostname>/IClient/ For example: http://123.100.100.80/IClient, then press ENTER. The Ipswitch Web Admin login page appears.
6 Log on using one of the user accounts you created and send mail to another user. Then check that the mail appears in the e-mail recipient Inbox.
Send a test message to test mail service to a remote e-mail address outside of the local network. If you are connected to the Internet, send mail to "[email protected]".
1 When you are satisfied that the mail server works properly, add e-mail domains (hosts) and users as needed.
Upgrading the LDAP Database IMail 8.1 and later use the OpenLDAP implementation. If you have an existing LDAP database with information that you want to retain after the upgrade, take the following precautions. Otherwise, your existing LDAP information will be deleted.
Backup your LDAP database before upgrading. To access the LDAP database, enter the location of the directory where the OpenLDAP files are located. By default, the installation path for IMail is C:\Program Files\Ipswitch\IMail\OpenLDAP. The following folders are located under the ...\OpenLDAP folder:
bin. Folder where all OpenLDAP binaries are stored.
Openldap-data. Folder where all folders with domain specific databases are stored. Each folder is named after each existing domain.
schema. Folder where all OpenLDAP schema files are stored. Schema files are text files that determine the properties of each object.
Share\ucdata. Contains supporting data files for the LDAP server. These files should not be modified.
Clear the Access LDAP Attributes option before upgrading. To access this option in IMail Administrator, mouse over the Domains tab, click User Administration, then in the left navigation bar click Standard User Settings. The Standard User Settings page opens. Click to clear the Access LDAP Attributes option before upgrading.
Warning: If you click No and install anyway, be advised that IMail Server may not function correctly.
38

IMail v12.2 Getting Started Guide
Upgrading This section is for users who are upgrading from a previous version of IMail Server. IMail Server is automatically installed in the same directory where you had the previous version or evaluation version. This directory should not be changed, moved, or renamed.
1 Back up the registry key, HKEY_LOCAL_MACHINE\Software\Ipswitch\IMail (Start > Run > enter regedit locate this key and select Export Registry File from the Registry menu.)
2 Follow the same instructions used for new installations.
Note: Make sure that you stop all IMail services and close the IMail Administrator interface before upgrading.
Upgrading Using External Databases When re-installing IMail Server over an earlier version, in which one or more hosts use an external user database, new columns must be added to the database tables. This is due to additional user-level data that must be stored for use with the Web Calendaring features. The new columns must be added to the user table for each IMail Server host that uses an external database.
If you are using Active Directory (AD) as your user database, it is strongly recommended that you use the Active Directory option on the configuration screen. This new option provides much better support for AD, provides for better security on your Web server, and offers greatly improved performance.
During the install, IMail Server determines whether your system currently uses an external database. If the answer is yes, then a dialog provides the following three options:
Click Yes to have this install program automatically add the columns to all external database tables used to store IMail Server user settings.
Click No to continue installation without updating the tables. Click Cancel if you want to manually add the necessary columns. The required
columns can be found in the release notes. You will need to restart this install program when ready.
Warning: If you click No and install anyway, be advised that IMail Server may not function properly.
39

IMail v12.2 Getting Started Guide
Note: If a custom ODBC driver was used with an earlier version of IMail, the driver must be modified to accommodate the new columns. Source code for the basic ODBCUser.dll driver (tailored for SQL Server and Access) may be obtained by download from the IMail Support Center: http://ipswitchmsg.force.com/kb/articles/FAQ/How-do-I-use-the-ODBC-connector-1307739583175
Uninstalling IMail Server To remove IMail Server, use the Add/Remove Programs applet in the Windows Control Panel. The following occurs:
IMail services are removed from the Control Panel Services. Everything is deleted in the Windows registry under
HKEY_LOCAL_MACHINE\Software\Ipswitch\IMail (but the Ipswitch key is not removed).
Directories and files created by the setup.exe are removed if nothing has been added to them. For instance, if you have not added users (and root never gets mail), the Users directory is removed.
Note: Removing IMail Server as described above does not delete the IMail directory or the subdirectories and files it contains. To remove these, you must delete them manually.
40

CHAPTER 5
Using Microsoft Exchange ActiveSync The Microsoft Exchange ActiveSync® summary page was designed for the IMail Administrator to easily control activation and deactivation of their Microsoft Exchange ActiveSync® users.
Note: The Microsoft Exchange ActiveSync® settings can also be accessed and updated under Domain Properties, User Properties, and Default User Settings.
If a Microsoft Exchange ActiveSync® user license has been activated with your IMail Server, then go to System > Exchange ActiveSync in your Web Administration to verify that your Total Number of ActiveSync Licenses is correct. The system will allow Microsoft Exchange ActiveSync® to be enabled at the user property level until this license limit has been met.
From Web Administration go to System > Exchange ActiveSync. For the Console Administration click the Exchange ActiveSync icon from the main navigation panel.
Steps to Enable a User for Microsoft Exchange ActiveSync® 1 Go to System > Microsoft Exchange ActiveSync®. 2 Verify that the Status is enabled. This is the system setting for Microsoft Exchange
ActiveSync®. 3 Check the Domain and be sure that Microsoft Exchange ActiveSync® enabled. 4 Select the enabled Domain to display users. This page will display all enabled
Microsoft Exchange ActiveSync® users first, then all disabled users. 5 Search or select the user to be activated and click Enable.
Important: Be sure that Microsoft Exchange ActiveSync® is enabled at the System level, the Domain level, and the User level.
Mobile Device Getting Started Guide The Mobile Client Getting Started Guide is available to assist customers to configure their mobile devices to use Microsoft Exchange ActiveSync®.
This document will help configure the following mobile devices: Windows Mobile® Blackberry® Android™ iPhone™, iPad™, and iTouch™ with Software OS Version 2.2.1 and later
41

IMail v12.2 Getting Started Guide
42
http://docs.ipswitch.com/_Messaging/IMailServer/PDF/MobileDeviceConfig.pdf

43
CHAPTER 6
Using IMail Anti-virus In This Chapter IMail Anti-virus powered by BitDefender ................................. 43
IMail Anti-virus powered by Symantec .................................... 44
IMail Anti-virus powered by Commtouch ................................. 47
Commtouch Zero-Hour Virus Protection ................................. 49
Please select the Anti-virus solution that you will be installing on your system.
With BitDefender® and Symantec™ both using SMTP for anti-virus file processing and Commtouch® Anti-virus using Queue Manager for Anti-virus processing, allows the capability to run two anti-virus products simultaneously.
To maximize protection against viruses, and other destructive methods, it is now possible to have two Anti-virus softwares processing together.
"BitDefender® Anti-virus and Commtouch® Anti-virus" or
"Symantec™ Anti-virus and Commtouch® Anti-virus"
IMail Anti-virus powered by BitDefender IMail Anti-virus powered by BitDefender® is equipped with cutting-edge proactive B-HAVE technology that represents the last minute alternative for advanced protection against malware. B-HAVE relies on a dynamic heuristic scanner especially engineered and designed to improve and enhance the current security technology, while also overcoming the architectural limitations inherent in many other dynamic solutions.
B-HAVE creates a virtual, isolated and self-contained computer, mimicking your system configuration. This environment represents the ideal location for applications’ and files’ threats investigation, because it ensures your computer is exposed to absolutely zero risk.
BitDefender® is one of the most comprehensive virus scanners available, and with its integration into IMail Server, you can be sure that your mail server will not be compromised. IMail Anti-virus powered by BitDefender® works with IMail Server to find and repair infected messages before they get to your mail customers. IMail Anti-virus powered by BitDefender® searches all incoming and outgoing mail for viruses, worms, Trojan horses, and other destructive code. It does this by comparing all mail messages with a list of known virus definitions.

IMail v12.2 Getting Started Guide
If IMail Anti-virus powered by BitDefender® for IMail Server detects a virus, it can attempt to repair the infected file, delete the message, or bounce the message back to the sender.
IMail AV BitDefender Administration You can administer BitDefender® Anti-virus configurations through the IMail Administrator at Antivirus > General Settings.
IMail Administration has improved user interface functionality, along with new automated virus definition updates. Queue Manager has been enhanced to handle all virus definition updates without requiring service restarts. By default, the automatic updates are set to run every 4 hours. The Last Updated date will reflect the last date and time a virus definition was made.
Use this page to enable virus scanning; set actions on infected files, and redirect and alert e-mail addresses. For more information, see the IMail Administrator Help.
44

IMail v12.2 Getting Started Guide
IMail Anti-virus powered by Symantec IMail Anti-virus powered by Symantec™ for IMail Server is an add-on product for IMail Administration Server. Ipswitch IMail Server provides Symantec's Scan Engine technology.
IMail Anti-virus powered by Symantec™ integrates Symantec's Scan Engine technology, with your IMail Server software. Symantec™ Scan Engine is a TCP/IP server and programming interface that enables Ipswitch, Inc. to incorporate support for Symantec™ content scanning technologies into their proprietary applications. The Scan Engine integrates proprietary and patented URL filtering scanners, and industry-leading anti-virus technology for fast, scalable, and reliable content scanning services to help organizations protect against viruses, spyware, and other malware threats.
The IMail Anti-virus powered by Symantec™ server checks all incoming and outgoing mail for viruses, worms, trojan horses, and other destructive code. Live Update provides continuous updates to combat the latest viruses.
The anti-virus scan checks each message, isolates infected files, and reports the results. If a virus is detected, the anti-virus software can attempt to repair the infected file. It can also redirect, delete or bounce a message. A log file entry is generated and an alert can be sent to the administrator's mailbox.
Symantec Scan Engine Web Administrator
You can access Symantec’s Scan Engine protocols and administration settings through Symantec™ Anti-virus Scan Engine Web Administrator. You can access the Scan Engine Web Administrator at the IP address entered in the Proxy Server IP Address on the Anti-virus Settings page followed by :8004 (the default port for the Scan Engine Web Administrator).
For example: http://123.100.100.80:8004. The default password for the Scan Engine Web Administrator is admin. The Symantec™ Anti-virus Scan Engine Administration page appears.
45

IMail v12.2 Getting Started Guide
IMail AV Symantec Administration You can administer IMail Anti-virus configurations from:
IMail Administrator. Click the IMail Administrator Anti-virus menu tab. The Anti-virus Settings page opens.
Use this page to enable virus scanning; set actions on infected files; configure the Anti-virus server IP address, port, and redirect and alert e-mail addresses. For more information, see the IMail Administrator Help.
Symantec Scan Engine Web Administrator You can access Symantec’s Scan Engine protocols and administration settings through Symantec Antivirus Scan Engine Web Administrator. You can access the Scan Engine Web Administrator at the IP address entered in the Proxy Server IP Address on the Antivirus Settings page followed by :8004 (the default port for the Scan Engine Web Administrator).
For example: http://123.100.100.80:8004. The default password for the Scan Engine Web Administrator is admin. The Symantec Antivirus Scan Engine Administration page appears.
46

IMail v12.2 Getting Started Guide
What's New with Scan Engine 5.2 Improved performance through changes to default tuning parameters. New Java and .NET API’s (in addition to current C++) Rapid release anti-virus definition support Resource consumption reporting including details on: Running threads
Scan statistics
Number of processors in use by scan engine
Log file size and available disk space
Previous Scan Engine changes:
Scan Engine admin now requires SSL on port 8004. The admin no longer uses a username. Only a password is required. If the
password is not set during installation then access is not restricted.
New ScanEngine You can customize a number of Antivirus settings in the Symantec Antivirus Scan Engine Web Administrator such as:
HTTP bind address for the IMail Antivirus Server
HTTP port number that the IMail Antivirus Server runs on
Scan Engine Web Administrator password
Type of information to log
For more information, click Help in the Symantec Antivirus Scan Engine Web Administrator.
47

IMail v12.2 Getting Started Guide
IMail Anti-virus powered by Commtouch IMail Anti-virus powered by Commtouch® has integrated Commtouch's Command Anti-virus SDK and is available for your IMail Server. With Commtouch's acquisition of Command anti-virus a division of Authentium, IMail Server now offers Command Anti-virus as another optional possibility against the constant battle against spam. The Command Anti-virus engine blocks malware of all types, including worms, Trojans and spyware. Command Anti-virus has a proven track history for defending against malware for over 20 years.
Highest accuracy & Zero-Hour detection
Multi-layered, multi-engined platform using heuristics, emulation, and signatures for maximum protection.
Zero-Hour detection: architecture geared for fast reaction to new threat types. Award-winning technology: VB100, West Coast Labs and ICSA awards for
superior detection rates.
Maximum Performance
Industry’s fastest performance, especially on clean files which are the majority of files scanned by any AV engine. Proven deployments requiring up to half the servers compared to the other leading competitors.
Superior detection Low false positives
Unparalleled Scalability
Lowest resource consumption Proven deployments requiring up to half the servers compared to the other
leading anti-virus competitors. Small SDK footprint
48

IMail v12.2 Getting Started Guide
IMail AV Commtouch Administration Once licensed the IMail Administrator can update the Commtouch® Anti-virus configurations through the top menu at Anti-virus > General Settings.
Use this page to enable virus scanning, setting and scheduling of automatic updates, setting actions for infected files, and redirect and alert e-mail addresses. For more information, see the IMail Administrator Help.
49

IMail v12.2 Getting Started Guide
Commtouch Zero-Hour Virus Protection Server-side polymorphic malware has become impossible for traditional AV engines to block, since there are typically thousands of distinct variants, and malware distributors often release hundreds of new variants per hour.
Commtouch® Zero-Hour Virus Outbreak Protection provides a complementary shield to conventional AV technology, protecting in the earliest moments of malware outbreaks, and right through as each new variant emerges. Signature-less
Signature-less protection is an essential complement to traditional AV technologies, security experts agree. By proactively scanning the Internet and identifying massive virus outbreaks as soon as they emerge, Commtouch's Zero-Hour Solution provides just that: proactive virus blocking that is effective and signature-independent. Immediate
Commtouch provides proactive virus detection to close the early-hour vulnerability gap during which millions of users are infected. Commtouch's proactive virus detection capabilities ensure users' protection hours before signatures are released.
"Aimed at detecting mass outbreak indicators, Zero-Hour is differentiated from other proactive virus detection technologies by several advantages. First and foremost is the immediate and accurate detection of new outbreaks" - Dan Yachin, IDC. Proven
Robust and inherently immune to emerging foiling attempts, Commtouch has a proven record of being the first and highest performing among proactive virus control solutions. Commtouch's Zero-Hour Virus Outbreak Protection Solutions are based on RPD technology, which has a track record of protecting million of users globally.
Note: IMail Server was modified to handle the Commtouch scan at the SMTP level, allowing the new "Reject" classification type to occur, rejecting a message before being accepted.
50

IMail v12.2 Getting Started Guide
Commtouch Zero-Hour Virus Protection Administration You can administer Commtouch Zero-Hour Virus Protection configurations by domains through the IMail Administrator at Domain > Commtouch Zero-Hour.
Note: Virtual domains cannot be configured and will default to the primary domain configuration settings.
Use this page to enable Commtouch Zero-Hour scanning and set classification type actions on affected files as follows:
Deleting message Rejecting message and inform the sender Forwarding to another e-mail address Move message to a specified user's mailbox Insert an X-Header within the e-mail before delivery.
Also available within all classification types, is the capability to prefix the subject line for delivered messages.
For more information please see the IMail Administrator Help.
51

52
CHAPTER 7
Using IMail Anti-spam In This Chapter About IMail Anti-spam ............................................................. 52
What You Can Do with the Anti-spam Features ...................... 55
Accessing the Anti-spam Features .......................................... 56
Forwarding Spam to Commtouch ............................................ 58
About IMail Anti-spam IMail Premium includes Premium Anti-spam technology by Commtouch.
Commtouch Advanced Security Daemon (a.k.a. ctasd™) is a plug-and-play email-borne spam and malware outbreak detection daemon that combines your current core messaging network infrastructure with advanced detection and classification capabilities. The daemon adds a layer of e-mail filtering to your mail delivery system in order to provide real-time classification, already in the first minutes after a new outbreak is launched.
The Commtouch GlobalView Mail Reputation daemon (ctIPd™) is an embedded reputation engine with a small footprint. It is responsible for maintaining communication with the Commtouch Datacenter. ctIPd delivers reputation data to messaging, security and networking devices, providing an added layer of protection while saving valuable resources by enabling the messaging network to analyze and process requests before message reach the network. These querying devices post queries to ctIPd over HTTP, UDP, or RBL/RBL+ protocol requesting reputation data on source IP addresses attempting to establish SMTP sessions for sending messages to recipients.
All members of the IMail product family also include standard anti-spam features. The anti-spam features are custom configured by the administrator to identify spam and prevent it from clogging your inbox. Mail messages are passed through several layers of filters and tests to assure that maximum spam detection is achieved.
The Premium Spam Filter performance can be improved when users forward spam e-mail to Commtouch (on page 58). Commtouchs' editors review the spam submission and add spam signature information to it; then the signature is published to the global database to help other users eliminate spam.

IMail v12.2 Getting Started Guide
After installing you can access the Anti-spam settings by clicking the Anti-spam tab in IMail Administrator. The Domain Level Spam Filter page appears.
53

IMail v12.2 Getting Started Guide
To access the Premium Anti-spam settings (available only with IMail Premium), click the Premium Filter link.
54

IMail v12.2 Getting Started Guide
To access Premium Anti-spam Service settings go to Services > Anti-spam.
What You Can Do with the Anti-spam Features Create a White List (trusted addresses) of e-mail addresses, domains, and
subnet masks that bypass content filtering. Use Connection Filtering to compare e-mail messages against configurable
Realtime Blacklists to determine if they are from IP addresses that are known to send spam.
Enable verification checks (connection filtering) to verify the "Mail FROM" address, HELO/EHLO domain information, and perform a reverse DNS lookup on incoming e-mail messages.
Use the Sender Policy Framework (SPF) feature to increase the ability to stop incoming e-mail from forged e-mail addresses (spoofed e-mail).
Use the Premium Anti-spam filter (available only with IMail Premium) to automatically manage spam protection with Commtouch Advanced Security Daemon (ctasd™) anti-spam technology. Premium Anti-spam filter settings are applied to incoming mail before Standard Anti-spam filter settings.
55

IMail v12.2 Getting Started Guide
If you are using a proxy server, enter the proxy server IP address and port information found at Services > Anti-spam. Use Phrase Filtering (content filtering) to configure a phrase list that searches
for specific spam phrases within the subject and body of e-mail messages. Enable Statistical Filtering (content filtering) to analyze each message and
determine if it is spam. Enable HTML Feature Filtering to search messages for HTML tags that could
be used to disguise spam. Create a URL Domain Blacklist that searches for domain names (URLs)
contained within HREF and IMG SRC HTML tags and in plain text messages. Enable Broken MIME Header filtering to treat e-mails with malformed MIME
headers as spam. Configure delivery Rules to trap messages based on spam X-Headers that are
inserted when a mail message fails a spam test.
Accessing the Anti-spam Features The Anti-spam options are accessed from two levels; the server level and domain level:
Server level settings. Mouse over the System menu tab, then click Realtime Blacklists. The Realtime Blacklists page opens.
56

IMail v12.2 Getting Started Guide
Use this page to configure and enable all realtime blacklists at the server level. All blacklists must be configured and enabled at the server level before an IMail e-mail domain can use them. This lets a system administrator decide which blacklists to allow an e-mail domain to use. Only blacklists that are enabled on the Realtime Blacklists page are available for use in domain (host) level configurations.
Use Realtime Blacklists Options to add, edit and delete server blacklists. All blacklists that are currently configured for the server are displayed in the realtime blacklist. For more information, see the IMail Administrator Help. Domain level settings. Click the IMail Administrator Anti-spam menu tab. The
Anti-spam Settings page opens.
Use the Domain Level Anti-spam settings to enable, change, and disable various anti-spam filters for the selected domain:
Premium Filter (available only with IMail Premium). Provides fully automated spam protection in addition to the standard anti-spam filter included in IMail Server. For more information, see Forwarding Spam to Commtouch.
Statistical Filter. Examines each word in the body of an e-mail message to determine if the e-mail is spam.
57

IMail v12.2 Getting Started Guide
Phrase Filter. Searches for spam phrases within the body of e-mail messages and identifies the messages that are spam.
HTML Features Filter. Searches HTML features in messages that are subject to spam. Sets how many HTML features must be present in an .htm file in order for a message to be identified as spam and the spam action to take.
URL Domain Blacklist. Searches for domain names that appear as URL links in messages, and lets you set the action to take on such messages.
Broken MIME Headers. Uses the Broken MIME Header Filter to identify MIME Header characteristics that result in SPAM e-mail.
Note: Enable content filtering for authenticated users is an option that can be selected at the domain level.
SPF (Sender Policy Framework). Enables stronger authentication of e-mail senders using Sender Policy Framework (an extension to the DNS system). Provides administrators increased capability to stop incoming e-mail from forged (spoofed) e-mail addresses.
Connection Checks. Verifies that the party connecting to your server is not part of a blacklist.
For more information, see the IMail Administrator Help.
Forwarding Spam to Commtouch The Premium Spam Filter performance can be improved when users forward spam e-mail to Ipswitch. Ipswitch provides the spam mail to Commtouch Advanced Security Daemon (ctasd™) editors to review the spam submission and add spam signature information to it. Then the signature is published to the global database to help other users eliminate spam. For maximum protection, this global database is updated on your IMail Server every few minutes.
Reporting e-mail that is spam to Commtouch: 1 Obtain the message as it was originally received. 2 Send the message as an attachment to [email protected]
(mailto:[email protected]) with the following subject line: [FN Report][Messaging Architects][Date]
Note: Only the Date tag should be modified. Example: [FN Report][Ipswitch][mm/dd/yyyy]
Reporting False Positives (Legitimate mail flagged as spam) 1 Submissions must contain the Commtouch "RefID" from the header of the
message. You can forward the original message as an attachment ("RefID"
58

IMail v12.2 Getting Started Guide
header line included) or retrieve the "RefID" and put it in the body of your submission. It is ok to send more than one "RefID" per message. Header line example: X-CTCH-RefID: str=0001.0A010208.492285A9.0064,ss=4,pt=62280,fgs=12
2 Send the message to [email protected] (mailto:[email protected]) with the following subject line: [FP Report][Ipswitch][Date]
Note: Only the Date tag should be modified. Ex: [FP Report][Ipswitch][mm/dd/yyyy]
Important: This process is only intended for messages that were improperly flagged by Commtouch Premium Anti-spam. If the message was flagged by other IMail spam filters you must manually adjust the filter to prevent further false positives.
59

60
CHAPTER 8
Mail Servers and the DNS In This Chapter What is DNS? .......................................................................... 60
How a Mail Server Uses DNS ................................................. 61
Setting Up Mail Server Records in the DNS ............................ 62
What is DNS? DNS (Domain Name Service) is the mechanism by which a program running on your host computer can locate the address of other hosts on the Internet, and by which other hosts on the Internet can locate you. The DNS essentially provides a map of the structure of the Internet.
Organizations must register a domain name with the InterNIC and obtain addresses to use for the hosts in their domain. For example, ipswitch.com is a registered domain name, and some addresses assigned to ipswitch.com are 156.21.50.1 through 156.21.50.255. For information about registering a domain name, see the InterNIC’s Web site at http://www.internic.net.
All hosts on the Internet must have a host name and an IP (Internet Protocol) address. You can give a host any host name you want, as long as it is unique within your domain. For example, some host names and addresses in the ipswitch.com network are:
test1.ipswitch.com 156.21.50.1
test2.ipswitch.com 156.21.50.2
test3.ipswitch.com 156.21.50.3
DNS servers provide the mapping of host names to their addresses. The DNS server for ipswitch.com lists each Ipswitch host and its corresponding address. Thus, any host outside of ipswitch.com can query the DNS server for ipswitch.com to find the address of a particular host. Once it has the address, the requesting application can communicate directly with the host. Note that querying a DNS server is also called a “DNS lookup” or a “lookup.”
When a host outside ipswitch.com wants to send mail to a user on the ipswitch.com network, it queries the DNS server for ipswitch.com to find the mail server for users on ipswitch.com. The host can then send mail to the mail server, which will deliver it to the appropriate user.

IMail v12.2 Getting Started Guide
How a Mail Server Uses DNS All SMTP mail servers that communicate with other Internet hosts use a DNS server to look up mail addresses. The basic communications between a mail server and a DNS server work as follows for incoming mail and outgoing mail.
Incoming Mail:
To illustrate how a DNS server is used to look up mail addresses, we use the example of what happens when a user on another Internet host sends mail to a user on your IMail Server host (for example to [email protected]).
1 A user sends mail to your user, [email protected]. 2 The sending mail server asks the DNS server on the domain.com network for the
host name of the mail server. The MX (Mail eXchanger) record in DNS identifies the Host Name of the mail server.
3 The DNS server for domain.com returns the value of the MX record, which is the host name of the mail server, in this case, mail.domain.com.
4 The sending mail server now asks the DNS server on the domain.com network for the address of the mail server host (mail.domain.com). The A record in DNS maps the host name to an IP address.
5 The DNS server for domain.com returns the value of the A record for the mail server host (mail.domain.com), which is the IP address (156.50.1.5).
6 The sending mail server connects to the receiving mail server’s IP address and sends the mail.
Outgoing Mail:
When one of your IMail Server users sends mail to a user on another Internet host (for example, to [email protected]), the same process occurs, except that it is your mail server that does the lookups for MX and A records on the DNS server for the widgets.com network.
Reverse Lookups
Note that some mail servers, upon receiving mail, will do a “reverse lookup” on the address to make sure it is valid. This is done in an attempt to thwart bulk mailers who may be illegally using someone else’s mail server to relay mail. A PTR record attempts to verify that the inbound e-mail is originating from a mail server and not a workstation. To do a reverse lookup, the receiving mail server asks the DNS server on the sending mail server’s network to confirm that the IP address of the sending server matches the host name of the sending server.
Reverse lookups are enabled in DNS by creating a PTR record for the mail host. The PTR record maps an IP address to a host name.
61

IMail v12.2 Getting Started Guide
Setting Up Mail Server Records in the DNS To set up your mail server in the DNS, you must create the records that other mail servers use to find and connect to your mail server. Making these entries requires that you first have:
A registered Internet domain name for your local network (for example, domain.com).
A DNS server for your local network.
Configuring Your Local Network DNS server Before your mail server can communicate with other mail hosts, you must configure the DNS server to recognize your mail server. Without a functional and correctly set DNS, IMail Server cannot deliver mail, except to domains that are within IMail Server.
For each mail host on your network, you must make the following entries in your DNS:
An MX record for the mail domain (for example, domain.com). The MX record identifies the host name of the mail host. Note that mail hosts (virtual hosts) that do not have an IP address require only an MX record.
An A record for the host name of the mail host. The A record maps a host name to an IP address.
A PTR record for the IP address of the mail host. The PTR record maps an IP address to the host name and is used for reverse lookups.
An SPF record lets other e-mail servers use SPF filtering (if the feature is available on the mail server) to protect against incoming e-mail from forged (spoofed) e-mail addresses that may be associated with your mail server. As SPF records are implemented more widely, SPF filtering will become more effective at identifying spoofed e-mail messages. For more information about SPF records, see the IMail Administrator Help.
Since there are DNS servers from many vendors available, we cannot describe how to create the records for your specific DNS server. Instead, we show an example using a basic configuration for a single mail host.
Example of a Basic Configuration In this example, we use a DNS lookup tool to query the DNS server and show the responses. You can use the Windows NT command line program, NSLOOKUP, to query a DNS server.
To describe the DNS entries for a mail server, we use examples from a typical small network and start with the following assumptions:
You have one computer with a network interface card (NIC) installed. You have set the IP address for this computer to a valid address within your
range of addresses. In the example, we will use 156.21.50.5.
62

IMail v12.2 Getting Started Guide
You have assigned this computer a host name that is valid in your domain. In the example, we will use mail.domain.com.
You have designated another SMTP server to act as a backup if your mail server is down. In the example, we will use cecil.domain.com.
You must set up the following records for the computer:
An MX record for the domain domain.com that points to the host name of the computer running IMail (mail.domain.com).
An A record for mail.domain.com A PTR record for mail.domain.com
E-mail for the users on this mail host is addressed to [email protected].
First, we do an MX lookup (just as a sending mail server would do) to find the mail host for the domain.com network. To simulate this, using the "nslookup" tool, run "nslookup" at the windows command line, as follows:
nslookup
>ls -t MX domain.com
The command returns information similar to:
>domain MX 10 mail.domain.com 50 cecil.domain.com
This shows that mail.domain.com and cecil.domain.com are both mail hosts for the domain.com network. The cecil.domain.com host is a backup mail server. The number indicates the priority of the mail host — it tells the sending mail server which mail host to try first. The lower the number, the higher the priority. In our case, mail.domain.com is the one we want other mail servers to use first; cecil.domain.com is used only if mail.domain.com is down.
For information about how a backup mail server works, see “Setting Up IMail Server as a Backup Mail Spooler” in the IMail Administrator Help.
Only a host name is returned in response to an MX query. The sending mail server needs the IP address of this host name so it can connect to the mail host. The sending mail server performs another DNS lookup to get the IP address (defined in the A record) of highest priority mail host. To simulate this, in the Lookup tool, we enter mail.domain.com in the Name/Address box and A as the Query Type, which returns the following:
nslookup
>ls -t A mail.domain.com
The command returns information similar to:
>mail.domain.com A 156.21.50.10
If we query the A record for cecil.domain.com, we get:
>ls -t A cecil.domain.com
63

IMail v12.2 Getting Started Guide
64
The command returns information similar to:
>cecil.domain.com A 156.21.50.100
With the IP address for the mail.domain.com host, the sending mail server can now connect to that host and deliver the mail. If the attempt is successful, there is no need to go any further. However, if the mail.domain.com host is down, the connection attempt fails and the sending mail server will have to try the next highest priority MX record, in this case, cecil.domain.com.
Sample DNS Records If we use a DNS lookup tool to query the DNS server for the network in our example (for all information, in verbose mode), you would see entries like the following:
domain.com. IN MX 50 cecil.domain.com.
IN MX 10 mail.domain.com
cecil.domain.com. IN A 156.21.50.100
mail.domain.com. IN A 156.21.50.5
5.50.21.156.in-addr.arpa.,type = PTR
host = mail.domain.com
5.100.21.156.in-addr.arpa.,type = PTR
host = cecil.domain.com
Other Configurations If you have multiple mail hosts on your IMail Server, you will need an MX, A, and PTR record for each host. For more information, see "Setting Up DNS for Multiple Mail Hosts (on page 11)".