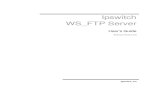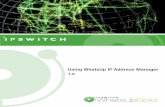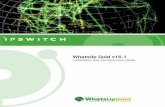Getting Started Guide - Ipswitch Documentation Server
Transcript of Getting Started Guide - Ipswitch Documentation Server

Server 6
Getting Started Guide

About this Getting Started Guide This document contains information on how to install and configure WS_FTP Server 6 and WS_FTP Server 6 with SSH. If you are using WS_FTP Server 6, portions of this document pertaining to SSH do not apply.
What is Ipswitch WS_FTP Server 6? Ipswitch WS_FTP® Server is a highly secure, fully featured and easy-to-administer file transfer server for Microsoft Windows® systems. WS_FTP Server lets you create a host that makes files and folders on your server available to other people. Users can connect (via the Internet or a local area network) to your host, list folders and files, and (depending on permissions) download and upload data. Administrators can control access to data and files with granular permissions by folder, user, and group. Administrators can also create multiple hosts that function as completely distinct sites.
WS_FTP Server is proven and reliable. It is used by administrators globally to support millions of end users and enable the transfer of billions of files.
WS_FTP Server complies with the current Internet standards for FTP and SSL protocols. Users can connect to the server and transfer files by using an FTP client that complies with these protocols, such as Ipswitch WS_FTP Home or Ipswitch WS_FTP Professional.
WS_FTP Server with SSH also includes support for SFTP transfers over a secure SSH2 connection.
System requirements
WS_FTP Server requires:
An Intel Pentium® 4, 1 GHz or higher (or an equivalent processor)
512 MB RAM minimum
250 MB of drive space
NTFS formatted drive
TCP/IP enabled network interface card (NIC)
Microsoft® Windows® XP Professional SP2 or later, Microsoft Windows 2000 Server SP4 or later, or Windows Server 2003 SP1 or later
Microsoft .NET Framework 2.0
Microsoft Data Access Component (MDAC) 2.80 or later
Microsoft Windows Installer 3.1 or later
Microsoft Internet Information Services (IIS) 5.0 or later

Microsoft Windows Script Host 5.6 or later
Broadband connection to the Internet (recommended)
Ipswitch Notification Server requires:
All requirements for WS_FTP Server, plus:
Broadband or dial-up connection to the Internet (required for email notifications outside of the local area network)
Modem and phone line (required for pager and SMS notifications)
WS_FTP Server Manager requires:
Microsoft Internet Explorer 5.1 or later, Mozilla Firefox 2.0 or later, Netscape Navigator (or other Web browser that is CSS2 and HTML 4.01 compliant)
Enabled Javascript support in the Web browser
Enabled Cookie support in the Web browser
Installing WS_FTP Server During the installation, a host using the internal WS_FTP Server user database is created. You can create hosts using Microsoft Active Directory, Microsoft Windows, or other external user database types after the install is completed.
Important: Installing WS_FTP Server on a domain controller is not recommended.
Important: Installing WS_FTP Server via Terminal Services is not recommended. You can use Terminal Services to install subsequent WS_FTP Server updates and installations.
To install WS_FTP Server:
1 Before you begin the WS_FTP Server installation, confirm that Microsoft IIS is running and that you can access the Web site on which you intend to install the WS_FTP Server Manager web application.
2 If you received an installation CD, insert it into a drive. If the Welcome screen does not appear, select Start > Run, and enter the drive path followed by launch.exe.

Example: D:\launch.exe
- OR -
If you downloaded the software from our Web site, double-click the executable (.exe) file to begin the installation.
3 On the installation Welcome screen, click Read to read the release notes or View to download and view an electronic copy of the Getting Started Guide. Click Next to continue. The License Agreement dialog appears.
4 Read the license agreement carefully. If you agree to its terms, select I accept the terms of the license agreement and click Next. The Setup Type dialog appears.
5 The Setup Type dialog lets you select from two installation methods, Express and Custom.
Express installs the following components to default locations: WS_FTP Server or WS_FTP Server with SSH, Ipswitch Notification Server, Ipswitch Logging Server, and PostgreSQL.
Custom installation lets you select the specific components you want to install and specify specific locations to install each component to.
Select the installation method you want to use, then click Next.
Using the Express install option
1 Verify or enter the fully qualified host name for this server. The installation program provides the host name of the server, but you may need to add domain information. This host name is used to create the first host.
2 When you click Next, one of the following screens opens:
Specify a PostgreSQL Server and Administrator Account. This screen opens if PostgreSQL database server was previously installed on your computer. Go to step 3.
Create User Accounts. Continue to step 4.
3 In the Administrator Password box, enter a System Administrator Password for access to the system administrator (sa) account for the PostgreSQL database that hosts WS_FTP Server data. Click Next. The Enter Host Name screen opens.

4 The Create User Accounts screen opens. Set the appropriate options.
Create the WS_FTP Server system administrator account on this host. Select the host on which you want to create a system administrator account. If you are installing for the first time, only one host is available.
Username. Enter a username. This username is used to create:
a WS_FTP Server user to serve as the system administrator. This user belongs to the specified host, but is granted full system administrator permissions for all hosts on the server.
a non-privileged Windows user account named IPS_ plus the name you provide. For example, if you enter admin, the Windows user is named IPS_admin. This account is used by the configuration data store (PostgreSQL) and serves as the run-as user for the WSFTPSVR Microsoft IIS virtual folder.
Password and Confirm Password. Enter and confirm a password. This password is assigned to both the WS_FTP Server system administrator user and the Windows user account.
Important: Your domain password policy may require that you use complex password rules. If so, make sure that you use a password that conforms to the domain requirements. The account will not be created without conforming to the domain password requirements.
5 Click Next. The Web Configuration screen opens.
6 In the Use this Web site list, select the preferred Internet Information Services (IIS) Web site.
7 Click Next. The Ready to Install the Program screen opens.
8 The install program is now ready to install the components you selected. Click Install. The install program installs and configures the components you selected. This may take a few minutes.
Using the Custom install option
1 When you select the Custom install option, the Select Features screen opens. Select the checkboxes next to the components you want to install. Click Next.

2 For each component that you selected to install, confirm the Destination Folder where the install program will install the component. To choose a new folder, select Browse and choose another folder. After you have made your selection, click Next.
3 Repeat step 2 for each component. When the destination folder for each component has been selected, the Enter host name screen opens.
4 Verify or enter the fully qualified host name for this server. The installation program provides the host name of the server, but you may need to add domain information. This host name is used to create the first host.
5 When you click Next, one of the following screens opens:
Specify a PostgreSQL Server and Administrator Account. This screen opens if PostgreSQL database server was previously installed on your computer. Go to step 6.
Create User Accounts. Continue to step 7.
6 In the Administrator Password box, enter a System Administrator Password for access to the system administrator (sa) account for the PostgreSQL database that hosts WS_FTP Server data. Click Next. The Enter Host Name screen opens.
7 The Create User Accounts screen opens. Set the appropriate options.
Create the WS_FTP Server system administrator account on this host. Select the host on which you want to create a system administrator account. If you are installing for the first time, only one host is available.
Username. Enter a username. This username is used to create:
a WS_FTP Server user to serve as the system administrator. This user belongs to the specified host, but is granted full system administrator permissions for all hosts on the server.
a non-privileged Windows user account named IPS_ plus the name you provide. For example, if you enter admin, the Windows user is named IPS_admin. This account is used by the configuration data store (PostgreSQL) and serves as the run-as user for the WSFTPSVR Microsoft IIS virtual folder.
Password and Confirm Password. Enter and confirm a password. This password is assigned to both the WS_FTP Server system administrator user and the Windows user account.

Important: Your domain password policy may require that you use complex password rules. If so, make sure that you use a password that conforms to the domain requirements. The account will not be created without conforming to the domain password requirements.
Important: The Windows user account must comply with the security policies on your Windows server. Once the install completes, verify that the account is not set to expire at the next logon and that you are aware of any expiration policies that apply to the account.
8 Click Next. The Web Configuration screen opens.
9 In the Use this Web site list, select the preferred Internet Information Services (IIS) Web site. Click Next. The Ready to Install the Program screen opens.
10 The install program is now ready to install the components you selected. Click Install. The install program installs and configures the components you selected. This may take a few minutes.
Accessing the WS_FTP Server Manager Ipswitch WS_FTP Server 6 Manager is the web-based program used to manage the server and any hosts created on it. When you install the server, the server manager is also installed.
To access WS_FTP Server Manager:
1 Using one of the methods below, open the WS_FTP Server Manager.
Double click the WS_FTP Server Manager icon on the desktop.
On a computer that has Internet or network access to the server, open a web browser and enter http://yourhostname.domainname.com/WSFTPSVR/, replacing yourhostname.domainname.com with the host name you specified during installation.
The Ipswitch Web Admin login page appears.
2 In Username, enter the username of a system or host administrator. If you want to use a system or host administrator on a host other than the default host, enter the username, host separator and host name, such as username@hostname.

3 In Password, enter the password for the user you entered.
4 Click Log In.
Navigating the WS_FTP Server Manager The WS_FTP Server Manager has a Web-based user interface.
The interface consists of five main regions that each perform a specific function.
Header. The header contains the top menu, an indication of which user is logged in, and a link to log out.
Navigation. The navigation area contains a link to the previous page, a contextual menu of links to pages that are relevant to the current page, and the help box.
Help. Click to get help information about using the WS_FTP Server application.
Feedback. This portion of the page displays informational messages about the processes you are completing. This area may display errors, helpful tips, evaluation status, and other information.
Main. The main area contains the information and data for the selected page. If the page allows you to modify or create data, a Save (or OK) and Cancel button are anchored to the bottom left corner of the main area.
Footer. In addition to copyright information, the footer displays links to the Ipswitch Web site, the help system and documentation for the product, the knowledge base, and the iCare campaign.

Note: Some pages are designed to act as dialogs, requiring that content be saved or the action cancelled. On these pages, the top menu in the header and the contextual menu in the navigation area are not displayed.
Installing Ipswitch Notification Server or Ipswitch Log Server on a remote computer Prior to installing Ipswitch Notification Server or Ipswitch Log Server on a remote computer, you must install WS_FTP Server completely and modify the installation to accept remote connections to its database.
To enable remote connections to the database, make the following changes to PostgreSQL configuration files, both located in C:\Program Files\PostgreSQL\data\:
In postgresql.conf, locate the line that reads
listen_addresses = "localhost"
and modify it to read
listen_addresses = "*"
If the line begins with a number sign (#), delete the number sign.
In pg_hba.conf, append a line at the end of the file that reads
host all all <ipaddress>/32 password
where <ipaddress> is the IP address of the remote log or notification server. For more than one remote server, you can enter a second line.
After making the above changes, you must restart the PostgreSQL server service.
Installing remote services
After enabling remote connections to PostgreSQL on the server where WS_FTP Server is installed, you can begin installation of Ipswitch Notification Server or Ipswitch Log Server on another computer.
1 Before you begin the WS_FTP Server installation, confirm that Microsoft IIS is running and that you can access the Web site on which you intend to install the WS_FTP Server Manager web application.
2 If you received an installation CD, insert it into a drive. If the Welcome screen does not appear, select Start > Run, and enter the drive path followed by launch.exe.

Example: D:\launch.exe
- OR -
If you downloaded the software from our Web site, double-click the executable (.exe) file to begin the installation.
3 On the installation Welcome screen, click Read to read the release notes or View to download and view an electronic copy of the Getting Started Guide. Click Next to continue. The License Agreement dialog appears.
4 Read the license agreement carefully. If you agree to its terms, select I accept the terms of the license agreement and click Next. The Setup Type dialog appears.
5 Select Custom and click Next. The Select Features screen opens.
6 Select the checkbox next to the service or services that you want to install on this server. For a standalone installation of Ipswitch Notification Server or Ipswitch Log Server, make sure the checkbox next to WS_FTP Server is cleared. Click Next.
7 For each component that you selected to install, confirm the Destination Folder where the install program will install the component. To choose a new folder, select Browse and choose another folder. After you have made your selection, click Next.
8 Repeat step 6 for each component. When the destination folder for each component has been selected, the PostgreSQL Logon screen opens.
9 Enter the IP address of the server where WS_FTP Server is installed. If you are using the database installed with WS_FTP Server, leave the port number as 5432; otherwise, enter the port on which PostgreSQL server listens.
10 Enter the username and password for the PostgreSQL administrative user. If you are using the database installed with WS_FTP Server, enter the administrator username and password that you entered during the installation of WS_FTP Server on the other server. For default installations, you must prepend the username with IPS_ (for example, if you entered admin as the administrator username, enter IPS_admin here).
Note: The username for PostgreSQL is case sensitive.

11 Click Next.
If you are installing Ipswitch Log Server, the Enter Web Administration User name screen opens. Continue to step 12.
Otherwise, the Web Configuration screen opens. Continue to step 13.
12 Enter a username and password. This username and password is used to create:
a user to serve as the Web administrator for the Ipswitch Log Server administration application.
a non-privileged Windows user account named IPS_ plus the name you provide. This account is used to specify permissions for log files and serves as the run-as user for the WSFTPLogServer Microsoft IIS virtual folder.
Click Next. The Web Configuration screen opens.
13 In the Use this Web site list, select the preferred Internet Information Services (IIS) Web site. Click Next. The Ready to Install the Program screen opens.
14 The install program is now ready to install the components you selected. Click Install. The install program installs and configures the components you selected. This may take a few minutes.
Configuring WS_FTP Server to use remote services
After installing Ipswitch Log Server and/or Ipswitch Notification Server on a remote server, you must configure WS_FTP Server to use those services.
To configure WS_FTP Server to use a remote notification server:
1 Open the WS_FTP Server Manager on the computer where WS_FTP Server is installed.
2 From the top menu, select Server > Server Settings > Notification Server. The Notification Server Settings page opens.
Note: You must be logged in as a system administrator for the Notification Server Settings link to appear.

3 In Notification server IP address, enter the IP address or host name of the remote notification server. Click Save.
Important: After changing Notification server IP address, you must restart the WS_FTP Server and SSH Server services.
Note: If you installed a remote log server as well, you must update the Log Settings section with the IP address of the remote log server.
To configure WS_FTP Server to use a remote log server:
1 Open the WS_FTP Server Manager on the computer where WS_FTP Server is installed.
2 From the top menu, select Server > Server Settings > Log Settings. The Log Settings page opens.
3 Under Enable WS_FTP Logging in Log server host or IP address, enter the IP address or host name of the remote log server.
4 Under Remote Log Server Settings, enter the username and password you entered for the log server user during the log server installation.
5 In Web admin login location, enter the Web address for the login page of the remote log server. In most cases, this address will be http://<IPAddress>/WSFTPLogServer/ftplogserver/login.asp, with <IPAddress> replaced with the IP address listed in Log server host or IP address.

For more assistance For more assistance with WS_FTP Server, consult the following resources:
Release Notes. The release notes, located in the Start > Programs > Ipswitch WS_FTP Server 6 > WS_FTP Server Release Notes, provide an overview of changes, known issues, and bug fixes for the current release.
Application Help. Contains dialog assistance, general configuration information, and how-to's that explain the use of each feature. The application help can be accessed from any page in the WS_FTP Server Manager by clicking Help.
User Guide. This guide describes how to use the application out-of-the-box. It is also useful if you want to read about the application before installing. To view or download the User Guide, select Start > Programs > Ipswitch WS_FTP Server > WS_FTP Server User Guide.
WS_FTP Server Forum (http://www.ipswitch.com/forums/). Provides a resource for you to interact with other WS_FTP Server users to share helpful information about the application.
The Ipswitch Knowledge Base (http://support.ipswitch.com/kb/). Search the Ipswitch Knowledge Base of technical support and customer service information.
C104-P723