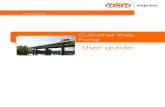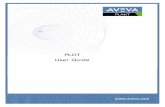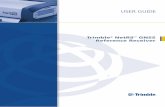WhatsConnected 30 User Guide.pdf
Transcript of WhatsConnected 30 User Guide.pdf
-
8/21/2019 WhatsConnected 30 User Guide.pdf
1/117
WhatsUpGoldv3.
WhatsConnected User Guide
-
8/21/2019 WhatsConnected 30 User Guide.pdf
2/117
Contents
CHAPTER 1 Welcome to WhatsConnected
Finding more information and updates ............................................................................................................... 2
Sending feedback ......................................................................................................................................................... 3
CHAPTER 2 Installing and Configuring WhatsConnected
System requirements .................................................................................................................................................. 4
Installation overview ................................................................................................................................................... 4
Activating WhatsConnected licenses .................................................................................................................... 4
CHAPTER 3 Discovering Networks
Getting started with WhatsConnected ................................................................................................................. 6
About Layer 2 Network Discovery .......................................................................................................................... 7
Configuring Layer 2 Network Discovery ............................................................................................................... 7
About Layer 2 Network Discovery scan types ........................................................................................ 8
About Layer 2 discovery settings ................................................................................................................ 9
Configuring network protocols and credentials ................................................................................. 11
Running a Layer 2 Network Discovery ................................................................................................................ 20
Adding a device manually ........................................................................................................................... 22
Refreshing network connectivity .............................................................................................................. 22
CHAPTER 4 Using the WhatsConnected console
About the console ...................................................................................................................................................... 23
About Layer 2 Network Discovery Files .............................................................................................................. 23
Managing Layer 2 Network Discovery Files ...................................................................................................... 23
Creating a new discovery file ..................................................................................................................... 24
Opening a discovery file .............................................................................................................................. 24
Opening a recently used discovery file .................................................................................................. 24
Using Replace Devices .................................................................................................................................. 24
Using Merge Devices..................................................................................................................................... 25
Using Replace Maps ...................................................................................................................................... 25
Using Merge Maps ......................................................................................................................................... 25
Using Save ......................................................................................................................................................... 25
Using Save As ................................................................................................................................................... 26
CHAPTER 5 Viewing Network Data
About network data views ...................................................................................................................................... 27
About data grid views ................................................................................................................................... 27
i
-
8/21/2019 WhatsConnected 30 User Guide.pdf
3/117
About Device Categories View ............................................................................................................................... 32
About Device Details tab view................................................................................................................... 33
About the Device Categories view right-click menu ......................................................................... 35
About Device List View ............................................................................................................................................. 37
About Device List columns ......................................................................................................................... 38
Using Device List filters ................................................................................................................................ 38
Viewing Device List details .......................................................................................................................... 39
About Topology Maps View .................................................................................................................................... 41
About Topology Tree View ......................................................................................................................... 42
Managing and customizing topology groups and maps ................................................................ 42
Exporting network data ............................................................................................................................... 47
Managing dynamic topology map updates ......................................................................................... 50
Polling and Monitoring ................................................................................................................................ 57
Managing individual devices on the topology map .......................................................................... 64
About Subnets View .................................................................................................................................................. 71
Viewing Subnet device details .................................................................................................................. 72
About VLANs View ...................................................................................................................................................... 73
Viewing VLAN device details ...................................................................................................................... 74
About the Links View ................................................................................................................................................. 75
CHAPTER 6 Using WhatsConnected Tools
About WhatsConnected Tools ............................................................................................................................... 76
Using Layer 2 Trace .................................................................................................................................................... 77
Using IP/MAC Finder .................................................................................................................................................. 80
About the Select button .............................................................................................................................. 82
About the Refresh Connectivity button ................................................................................................. 82
Rebuild Connectivity ................................................................................................................................................. 83
Classify Devices ............................................................................................................................................................ 83
Show Discovery Alerts ............................................................................................................................................... 83
Using the Device Viewer .......................................................................................................................................... 83
CHAPTER 7 Configuring WhatsConnected
About WhatsConnected configuration settings .............................................................................................. 86
Configuring Applications Settings ....................................................................................................................... 86
Configuring Discovery Settings ............................................................................................................................. 87
Configuring Protocol Settings/Credentials ....................................................................................................... 88
Configuring Device Categories .............................................................................................................................. 90
Configuring Device Filters ....................................................................................................................................... 90
Configuring Device Type Mappings .................................................................................................................... 93
ii
-
8/21/2019 WhatsConnected 30 User Guide.pdf
4/117
iii
Configuring and scheduling Discovery Tasks ................................................................................................... 94
WhatsUp Gold Server Endpoint Library (Remote Servers) ........................................................................... 95
CHAPTER 8 Viewing WhatsConnected reports
About WhatsConnected reports ........................................................................................................................... 97
Asset/Inventory Report ............................................................................................................................................. 98
Installed Software Inventory Report (for Windows systems) ................................................................... 100
Software Update Report (for Windows systems).......................................................................................... 101
Operating System Inventory Report (for Windows systems) ................................................................... 103
BIOS Inventory Report (for Windows systems) .............................................................................................. 105
Warranty Information Report (for Windows systems) ................................................................................ 107
Windows Services Report (for Windows systems) ....................................................................................... 109
Device Connectivity Report ................................................................................................................................. 110
Bridge Port Utilization Report ............................................................................................................................. 112
-
8/21/2019 WhatsConnected 30 User Guide.pdf
5/117
1
CHAPTER 1
Welcome to WhatsConnected
In This Chapter
Finding more information and updates.......................................................2
Sending feedback................................................................................................. 3
WhatsConnected is a layer 2 and layer 3 network discovery and visualization application thatequips network managers with a comprehensive tool set to accurately discover, inventory,configure and visualize device connectivity, including VLAN overlays, down to the individualport. Layer 2 discovery and mapping accesses the physical infrastructure informationembedded in devices to provide significantly more detailed topology information than Layer3 discovery mechanisms. In addition to widely used IP discovery protocols, such as ICMP, ARP,and SNMP, Layer 2 discovery leverages a number of other mechanisms to discover devicesincluding industry standard Link Layer Discovery Protocol or LLDP, as well as equipmentmanufacturer proprietary discovery protocols.
With Layer 2 information available about how devices in your network are connected, theirinterdependencies, and their locations, you can locate problems and resolve them moreeasily. WhatsConnected helps you understand your network from top to bottom and focus onkeeping it running securely and at peak performance.
WhatsConnected provides the key functions network professionals need to be able todiscover, map, search, document, and troubleshoot networks.
Discovery
The WhatsConnected discovery process uses industry-standard protocols, such as ICMP,SNMP, and Windows (WMI), to find devices on your network. Information about discovereddevices is available as a simple device list view, a device category view, and a detailed maptopology view.
Mapping
After WhatsConnected knows about the devices on your network, it can generate a map thatshows the physical connections between all of the devices. Standard and custom mapsprovide an easy way to browse the network infrastructure. With the connectivity data readily
available, managing the day-to-day complexities of a network is simplified.
Any topology map in WhatsConnected can be exported to WhatsUp Gold, automatingcustom map views and active monitor creation for the interfaces on the map's devices.WhatsConnected integrates with WhatsUp Gold to identify and create powerful monitoringstrategies for your network.
-
8/21/2019 WhatsConnected 30 User Guide.pdf
6/117
WhatsUp Gold WhatsConnected v3.0
Searching
The WhatsConnected detailed device views allow for simple browsing of connectivity for anydevice on the network. You can use the Layer 2 Trace and IP/MAC Finder tools to easilydiscover the location of any device on the network.
DocumentingWhatsConnected makes it easy to share network details. You can export your topology mapsto Microsoft Visio and generate reports that contain detailed information about the hardwareand software on your network. Using WMI credentials, you can view Windows inventoryreport information such as installed software, software updates, warranty, OS, and more.
Troubleshooting
WhatsConnected includes troubleshooting tools that help you drill into network deviceinformation and resolve issues. The WhatsConnected Capture Config tool captures therunning and startup configurations for network devices, providing a tool to analyze andcompare the differences between device configurations. Real-time polling and monitoring
network tools let you test, analyze, and troubleshoot network device performance withmonitors such as ping status and latency, interface status and utilization, CPU utilization, andmemory utilization.
Finding more information and updates
The following are information resources for WhatsConnected. This information may beperiodically updated and available on the WhatsUp Gold Web site(http://www.whatsupgold.com/wugtechsupport).
Release Notes. The release notes provide an overview of changes, known issues, andbug fixes for the current release. The notes also contain instructions for installing andconfiguring WhatsConnected. The release notes are available on the WhatsUp Goldweb site(http://www.whatsupgold.com/WC30relnotes).
Application Help for the console. The console help contains dialog assistance,general configuration information, and how-to's that explain how to use the features.The Table of Contents is organized by functional area, and can be accessed from themain menu or by clicking Help.
WhatsUp Gold optional plug-ins. You can extend the core features of WhatsUp Goldby installing plug-ins. For information on available plug-ins and to see release notesfor each plug-in, see WhatsUp Gold plug-ins documentation(http://www.whatsupgold.com/support/guides.aspx).
Licensing Information. Licensing and support information is available on theMyIpswitch licensing portal(http://www.myipswitch.com/). The web portal providesenhanced web-based capabilities to view and manage Ipswitch product licenses.
Technical Support. Use the WhatsUp Gold Support Site for a variety of WhatsUp Goldproduct help resources. From here you can view product documentation, searchKnowledge Base articles, access the community site for help from other users, and getother Technical Support information. The Support Site is available on the WhatsUpGold web site(http://www.whatsupgold.com/wugtechsupport).
2
http://www.whatsupgold.com/wugtechsupporthttp://www.whatsupgold.com/WC30relnoteshttp://www.whatsupgold.com/support/guides.aspxhttp://www.myipswitch.com/http://www.whatsupgold.com/wugtechsupporthttp://www.whatsupgold.com/wugtechsupporthttp://www.myipswitch.com/http://www.whatsupgold.com/support/guides.aspxhttp://www.whatsupgold.com/WC30relnoteshttp://www.whatsupgold.com/wugtechsupport -
8/21/2019 WhatsConnected 30 User Guide.pdf
7/117
WhatsUp Gold WhatsConnected v3.0
3
Sending feedback
We value your opinions on our products and welcome your feedback.
To provide feedback on existing features, suggest new features or enhancements, or suggest
ways to make our products easier to use, please fill out ourproduct feedback form(http://www.whatsupgold.com/wugfeedback).
http://www.whatsupgold.com/wugfeedbackhttp://www.whatsupgold.com/wugfeedback -
8/21/2019 WhatsConnected 30 User Guide.pdf
8/117
4
CHAPTER 2
Installing and Configuring WhatsConnected
In This Chapter
System requirements ..........................................................................................4
Installation overview ........................................................................................... 4
Activating WhatsConnected licenses ............................................................ 4
System requirements
Refer to the Release Notes(http://www.whatsupgold.com/WC30relnotes) for WhatsConnectedproduct features, system requirements, fixed in this release, known issues, and otherinformation.
Installation overview
WhatsConnected can share a server with WhatsUp Gold, or can be installed as a standaloneapplication on a separate server. In either case, WhatsConnected is licensed separately, and isinstalled using the WhatsConnected installation program. The WhatsConnected ReleaseNotes contain the most up-to-date information about installing.
Before installing, we recommend that you read the WhatsConnected Release Notes forpossible application update details and review the system requirements information toensure that the system, on which you are attempting to install, meets the base-levelrequirements.
To update your license to purchase WhatsConnected, visit the MyIpswitch portal(http://www.myipswitch.com). For more information, seeActivating WhatsConnected licenses(on page 4).
Activating WhatsConnected licensesIf WhatsConnected is installed using the installation application downloaded from the Weblink provided in the purchase confirmation email, the program is fully functional immediatelyafter installation.
http://www.whatsupgold.com/WC30relnoteshttp://www.myipswitch.com/http://www.myipswitch.com/http://www.whatsupgold.com/WC30relnotes -
8/21/2019 WhatsConnected 30 User Guide.pdf
9/117
WhatsUp Gold WhatsConnected v3.0
If the WhatsConnected license is not automatically activated during installation, you canmanually activate WhatsConnected using the activation program in the WhatsConnectedgroup on the Windows Start menu.
To activate WhatsConnected manually:
Note: Before you begin the manual activation process, make sure that you have your productserial number available to use in the activation program.
1 Click Start > Programs > Ipswitch WhatsConnected > Manage WhatsConnectedLicense. The activation program appears.
2 Follow the onscreen instructions to complete the product activation.
Note: When activation completes, a confirmation page indicates that the license has beenactivated. If activation does not complete successfully, you may be behind a proxy or firewallthat is blocking the activation request. In this case, click Offlineand follow the onscreeninstructions.
For additional help and information about managing your product license, go to theMyIpswitch licensing portal(http://www.myipswitch.com/).
5
http://www.myipswitch.com/http://www.myipswitch.com/ -
8/21/2019 WhatsConnected 30 User Guide.pdf
10/117
CHAPTER 3
Discovering Networks
6
In This Chapter
Getting started with WhatsConnected.........................................................6
About Layer 2 Network Discovery .................................................................. 7
Configuring Layer 2 Network Discovery.......................................................7
Running a Layer 2 Network Discovery ........................................................20
Getting started with WhatsConnected
To start WhatsConnected:
Click Start > Ipswitch WhatsConnected > WhatsConnected. WhatsConnectedstarts.
When you start the WhatsConnected application, the WhatsConnected Startup dialog helpsyou begin using the WhatsConnected application.
There are two Getting Started options to help you begin gathering and viewing Layer 2network information:
Start a new network scan to discover devices connected on the network. Click Wizardto start the Wizard discovery process.
If you have saved WhatsConnected discovery files previously, you can select anexisting discovery file in the Recent fileslist, then click Open.
-
8/21/2019 WhatsConnected 30 User Guide.pdf
11/117
WhatsUp Gold WhatsConnected v3.0
Click Do not show this at startupto prevent this dialog from appearing each time you startWhatsConnected.
For more information about other methods to do network discovery, see About Layer 2Network Discovery(on page 7).
About Layer 2 Network Discovery
WhatsConnected discovers the devices on your network and displays a topological map ofthe network's physical structure. WhatsConnected also captures detailed information abouteach device, including IP and MAC addresses for all interfaces on the device, informationabout software installed on the device, and more.
There are several ways to add devices with the Layer 2 Network Discovery:
Through the Layer 2 Network Discovery option in the WhatsConnected consoleDiscover > Networkmenu. For more information, see Run Discovery.
Through the single device discovery option in the WhatsConnected console Discover> Devicemenu. For more information, see Add New Device in the WhatsConnectedHelp.
Through the Getting Started with WhatsConnected Wizard that appears when youstart WhatsConnected. For more information, see Getting started with WhatsConnected(on page 6).
Through the Discovery Tasks option in the WhatsConnected console Configure >Discovery Tasks. For more information, see Configuring Discovery Tasks(on page 94).
Configuring Layer 2 Network DiscoveryLayer 2 Network Discovery can run with a minimal amount of configuration. The discoverysettings can be specific and point to a certain part of your network, or more general andpertain to the entire network. In both cases, network settings are key to successful networkscans.
There are two main elements to configure for each network scan.
A base discovery configuration that includes a discovery scan type and IP scope. Formore information, seeAbout Layer 2 Network Discovery scan types(on page 8).
The network protocols and credentials used during the network scan. For more
information, see the Configuring network protocols and credentials(on page 11)section.
Layer 2 Network Discovery setup is accomplished by using theDiscovery Setup wizard ormanually through several WhatsConnected dialogs. This section describes how you canmanage both the discovery settings and protocol settings manually.
7
-
8/21/2019 WhatsConnected 30 User Guide.pdf
12/117
WhatsUp Gold WhatsConnected v3.0
About Layer 2 Network Discovery scan types
An important part of Layer 2 Network Discovery is understanding the different methods bywhich a network can be discovered. There are two Layer 2 Network Discovery methods.
ARP Cache Discovery
Address Resolution Protocol (ARP) Cache discovery locates network devices by reading SNMPinformation on your network. This scan type uses SNMP enabled devices (usually routers) toidentify devices that are active on your network. In addition to using the ARP cache on eachnetwork device, ARP Cache discovery also uses many proprietary discovery protocols to findadditional devices connected to the network.
The Discovery Setup wizard prompts you to enter a Seed IP Scope (IP addresses, IP addressranges including IP subnets) that indicates where you would like the discovery to start.These devices are used as the seed of the network discovery.
Important: We recommend that you use ARP Cache discovery as your primary discovery
method.
Ping Sweep discovery
Ping Sweep discovery scans a range of IP addresses and finds the devices that respond to theICMP or SNMP protocol.
The Network Discovery Setup wizard prompts you to enter a Seed IP Scope (IP addresses, IPaddress ranges including subnets) that indicates where you would like to focus your networkscan.
Note: The Ping Sweep discovery method is used for very specific discovery scans. If you areunsure of your network configuration, including any of its subnetworks, ARP Cache discoveryis a more appropriate method for discovering your network.
For more information about how Seed IP Scopes work in each Layer 2 discovery method, seeAbout Seed IP Scope(on page 10).
Advanced Discovery Settings
You can access the Advanced Discovery Settings dialog using the Advancedbutton. Thisdialog sets the maximum number of threads to use during the discovery scan, allows you to
configure WhatsConnected to ping devices first, ping discovered subnets, resolve hostnamesusing a Domain Name System (DNS), and exclude device categories from the discovery scan.
Note: When setting the number of threads used during a scan, increasing the number ofthreads allows WhatsConnected to simultaneously open more connections with networkdevices, possibly reducing the time needed to perform the scan, however this may negativelyimpact network performance as the number of open connections increases.
8
-
8/21/2019 WhatsConnected 30 User Guide.pdf
13/117
WhatsUp Gold WhatsConnected v3.0
About Layer 2 discovery settings
Each network scan requires several base-level settings that guide the discovery scan of yournetwork. Discovery settings are grouped by a general name that describes the area of thenetwork that the settings scan.
Configuring discovery settingsTo add discovery settings:
1 From the main menu of the WhatsConnected console, select Configure > DiscoverySettings. The Discovery Settings dialog appears.
2 The dialog displays all previously defined discovery settings. To create a new collectionof discovery settings, right-click in the left list, a right-click menu appears.
3 Click New. The New Discovery Settings dialog appears.
4 Enter a Namethat gives context to the discovery settings you are creating (i.e. TestLab,Production Network). This name is stored so that it can be reused for later network scans.
5 Click OK.
6
On the Discovery Settings dialog, a new entry appears in the left pane list for the newcollection of discovery settings. Select the new collection name from the list.
7 Select the discovery method for the network scan from Method. For more informationabout the discovery types, seeAbout Layer 2 Network Discovery scan types(on page 8).
8 If you use the Advanced Discovery Settings, click Advanced and enter the number ofMax Threadsto use while running the discovery scan. This indicates the number ofseparate threads to run in the background as WhatsConnected attempts tocommunicate with the devices on the network.
Note: If you are concerned about the load discovery could place on the network, you canreduce the Max Threads to cut back on the concurrent network communication.
9
Select whether the discovery engine should try to Ping Devices Firstbefore attemptingany other protocol.
10 Select whether the discovery engine should attempt to Ping Discovered Subnetstoprovide a more complete scan during an ARP Cachetype of discovery.
Note: This option tells the engine to take each discovered subnet and run a ping sweepthrough it to ensure all devices are discovered in the defined subnet.
11 Select the Resolve DNS namesoption to resolve DNS names to their IP addresses.
12 Select the Exclude Device Categoriesoption if you want to exclude specific devicecategories from discovery. This option allows you to narrow the range of devices that are
discovered. Click OK to complete the advanced options, then click Next.
13 Enter the Seed IP Scope. For more details in regards to the Seed IP Scope, seeAboutSeed IP Scope(on page 10).
14 If you want to use Advanced IP Scoping options, click Advanced and enter the IncludeIP Scope. For more information, seeAbout Include IP Scope (WhatsUp Gold Help and UserGuide)(on page 10). You can also enter the Exclude IP Scope. For more information, see
About Exclude IP Scope (WhatsUp Gold Help and User Guide)(on page 11). Click OK tocomplete the advanced options, then click Next.
9
-
8/21/2019 WhatsConnected 30 User Guide.pdf
14/117
WhatsUp Gold WhatsConnected v3.0
15 lick Next, then enter Discovery Protocol Settings as required. Refer to the help for moreinformation.
16 Click Finish to save all changes made in the Discovery Settings dialog.
To rename discovery settings:
1 From the main menu of the WhatsConnected console, select Configure > Discovery
Settings. The Discovery Settings dialog appears.2 The dialog displays all previously defined discovery settings. To rename a collection of
discovery settings, right-click the collection that you would like to rename, then clickRename. The Rename Discovery Settings dialog appears.
3 Enter a new Namefor the collection of discovery settings.
4 Click OK.
5 Click OKto save all changes made in the Discovery Settings dialog.
To delete discovery settings:
1 From the main menu of the WhatsConnected console, select Configure > DiscoverySettings. The Discovery Settings dialog appears.
2 The dialog displays all previously defined discovery settings. To delete a collection ofdiscovery settings, right-click the collection that you would like to delete, then clickDelete. The selected collection of discovery settings is deleted.
3 Click OK.
4 Click OKto save all changes made in the Discovery Settingsdialog.
About discovery IP scopes
Discovery IP scopes are a means by which discovery is configured to understand the area(s) ofthe network that it scans, or excludes from a scan.
IP scopes can be:
A single IP address (i.e. 10.0.0.1) A range of IP addresses (i.e. 10.0.0.1-10.0.0.100)
A subnet range of IP addresses (i.e. 10.0.0.1/24 or 10.0.0.1/255.255.255.0)
The following is a description of how these IP scopes are used in WhatsConnected discoverysettings.
About Seed IP Scope
Seed IP Scope defines the range of IP addresses where network discovery starts a scan.
For Ping Sweep discovery, these addresses are contacted with an initial ICMP request.
For ARP Cache discovery, these addresses are queried for additional data. The
discovery engine reads SNMP data from these devices and continues to scan thenetwork for additional devices based on the SNMP responses from the seed devices.
About Include IP Scope
Include IP Scope defines the range of IP addresses in which to include in the network scan.
For Ping Sweep Discovery, Include IP Scope is the same as the Seed IP Scope.
For ARP Cache Discovery, Include IP Scope indicates an IP address range that thenetwork scan should restrict itself to during discovery.
10
-
8/21/2019 WhatsConnected 30 User Guide.pdf
15/117
WhatsUp Gold WhatsConnected v3.0
Note: In order a Include IP Scope scan to find devices, the Seed IP Scope must intersect withthe Include IP Scope. For example, if you enter a Seed IP Scope of 188.311.5.1 and an IncludeIP Scope of 188.311.4.10-188.311.4.160, the scan is unable to locate devices because the twoIP scopes do not intersect.
Example
A single IP address (i.e. 10.0.0.1)
A range of IP addresses (i.e. 10.0.0.1-10.0.0.100)
A subnet range of IP addresses (i.e. 10.0.0.1/24 or 10.0.0.1/255.255.255.0)
About Exclude IP Scope
Exclude IP Scope defines the range of IP addresses to exclude from in the network scan.
For Ping Sweep Discovery, Exclude IP Scope might be an IP range of servers orworkstations that are a subnet of the Seed IP Scope.
For the ARP Cache Discovery, Exclude IP Scope indicates an IP address range thatnetwork scan should not attempt to discover.
Configuring network protocols and credentials
Several industry-standard protocols are used in Layer 2 Network Discovery. The two mainprotocols used in Layer 2 discovery are ICMP and SNMP; the SSH protocol can also be used toenhance discovery of Linux and UNIX devices. WhatsConnected also supports discoverythrough a Virtual Machine Interface (VMI) and Windows systems (WMI). Windows (WMI)credentials are used to collect software inventory information from Windows systems.
Additionally, the WhatsConnected credentials library provides support for Telnet and SSH.
Telnet and SSH credentials are used to communicate with network devices and capturedevice configurations. The Capture Config tool, available in a topology map's device right-click menu, lets you backup running configurations and backup startup configurations ondevices such as routers and switches. For more information, see Capturing deviceconfigurations(on page 66).
The following information describes how to manage each protocol/credential settings.
Using the ICMP protocol
The ICMP protocol allows the discovery engine to test whether a particular IP address is activeand responding on the network. Depending on network latency, this protocol can beadjusted to meet the configuration on your network.
Note: You can only edit the default ICMP settings; you cannot create a new set of ICMPcredentials.
To change the ICMP settings for the discovery engine:
1 From the main menu of the WhatsConnected console, select Configure > ProtocolSettings/Credentials. TheProtocol Settings/Credentials dialog appears.
11
-
8/21/2019 WhatsConnected 30 User Guide.pdf
16/117
WhatsUp Gold WhatsConnected v3.0
2 Select ICMP, then click Edit. The Edit ICMP Settings dialog appears.
3 Increase or decrease the Timeoutsettings. The default timeout is 500 milliseconds.
Note: If you are discovering across a WAN link, increase the timeout.
4
Increase or decrease the number of ICMP Retry counts. The default number of one retryis recommended for most networks.
Note: If you are discovering across a WAN link, increase the number of retries.
5 Click OKto save the protocol changes.
Using the SNMP protocol and credentials
The SNMP protocol allows the discovery engine to query detailed device information fromeach SNMP-enabled device. The correct SNMP Read community names, along with theappropriate timeout and number of retries are required for successful network queries.
This section describes how to add and maintain the appropriate SNMPv1, SNMPv2, orSNMPv3 protocol settings for successful SNMP network device discovery.
SNMPv1 credentials
To add a new set of SNMPv1 protocol credentials:
1 From the main menu of the WhatsConnected console, select Configure > ProtocolSettings/Credentials. TheProtocol Settings/Credentials dialog appears.
2 Click New.
3 Select SNMPv1, then click OK. The protocol properties dialog appears.
4 Enter a Name for the set of SNMPv1 credentials.
5
Enter the new SNMP read Communityname.6 Optionally, enter a newSNMPwrite Communityname.
7 Increase or decrease the SNMP Timeout. This setting is dependent on the latency andload on your network devices. Longer timeouts can cause discovery to slow down.However, if the network is experiencing a lot of network traffic, a longer timeout isrecommended. A default of 1000 milliseconds is recommended for small to medium sizenetworks.
Note: If you are discovering across a WAN link, allow for a longer timeout.
8 Increase or decrease the SNMP Retry count. This setting is dependent on the latency
and load on your network devices. More retries allow for SNMP failures or heavy networkloads. However, more retries slow down the discovery process. One or two retries isrecommended for small to medium size networks.
Note: If you are discovering across a WAN link, increase the number of retries.
9 Click OKto save the protocol changes.
12
-
8/21/2019 WhatsConnected 30 User Guide.pdf
17/117
WhatsUp Gold WhatsConnected v3.0
To edit a set of SNMPv1 credentials:
1 From the main menu of the WhatsConnected console, select Configure > ProtocolSettings/Credentials. TheProtocol Settings/Credentials dialog appears.
2 Select an existing set of SNMPv1 credentials, then click Edit. The protocol propertiesdialog appears.
3 Modify the existing settings.
Edit the SNMP Read Communityname.
Edit the SNMP Write Communityname.
Increase or decrease the SNMP Timeout. This setting is dependent on the latency andload on your network devices. Longer timeouts can cause discovery to slow down.However, if the network is experiencing a lot of network traffic, a longer timeout isrecommended. A default of 1000 milliseconds is recommended for small to mediumsize networks.
Note: If you are discovering across a WAN link, increase the number of retries.
Increase or decrease the SNMP Retry count. This setting is dependent on the latencyand load on your network devices. More retries allow for SNMP failures or heavynetwork loads. However, more retries slow down the discovery process. One or tworetries is recommended for small to medium size networks.
Note: If you are discovering across a WAN link, allow for a longer timeout.
4 Click OKto save the protocol changes.
To delete a set of SNMPv1 credentials:
1 From the main menu of the WhatsConnected console, select Configure > Protocol
Settings/Credentials. TheProtocol Settings/Credentials dialog appears.
2 Select an existing set of SNMPv1 credentials, then click Delete. The SNMPv1 credentialsare removed.
3 Click OKto save the protocol changes.
SNMPv2 credentials
To add a new set of SNMPv2 protocol credentials:
1 From the main menu of the WhatsConnected console, select Configure > ProtocolSettings/Credentials. TheProtocol Settings/Credentials dialog appears.
2 Click New.
3 Select SNMPv2, then click OK. The protocol properties dialog appears.
4
Enter a Name for the set of SNMPv2 credentials.
5 Enter the new SNMP read Communityname.
6 Optionally, enter a newSNMPwrite Communityname.
13
-
8/21/2019 WhatsConnected 30 User Guide.pdf
18/117
WhatsUp Gold WhatsConnected v3.0
7 Increase or decrease the SNMP Timeout. This setting is dependent on the latency andload on your network devices. Longer timeouts can cause discovery to slow down.However, if the network is experiencing a lot of network traffic, a longer timeout isrecommended. A default of 1000 milliseconds is recommended for small to medium sizenetworks.
Note: If you are discovering across a WAN link, allow for a longer timeout.
8 Increase or decrease the SNMP Retry count. This setting is dependent on the latencyand load on your network devices. More retries allow for SNMP failures or heavy networkloads. However, more retries slow down the discovery process. One or two retries isrecommended for small to medium size networks.
Note: If you are discovering across a WAN link, increase the number of retries.
9 Click OKto save the protocol changes.
To edit a set of SNMPv2 credentials:1 From the main menu of the WhatsConnected console, select Configure > Protocol
Settings/Credentials. TheProtocol Settings/Credentials dialog appears.
2 Select an existing set of SNMPv2 credentials, then click Edit. The protocol propertiesdialog appears.
3 Modify the existing settings.
Edit the Name.
Edit the SNMP Read Communityname.
Edit the SNMP Write Communityname.
Increase or decrease the SNMP Timeout. This setting is dependent on the latency and
load on your network devices. Longer timeouts can cause discovery to slow down.However, if the network is experiencing a lot of network traffic, a longer timeout isrecommended. A default of 1000 milliseconds is recommended for small to mediumsize networks.
Note: If you are discovering across a WAN link, increase the number of retries.
Increase or decrease the SNMP Retry count. This setting is dependent on the latencyand load on your network devices. More retries allow for SNMP failures or heavynetwork loads. However, more retries slow down the discovery process. One or tworetries is recommended for small to medium size networks.
Note: If you are discovering across a WAN link, allow for a longer timeout.
4 Click OKto save the protocol changes.
14
-
8/21/2019 WhatsConnected 30 User Guide.pdf
19/117
WhatsUp Gold WhatsConnected v3.0
To delete a set of SNMPv2 credentials:
1 From the main menu of the WhatsConnected console, select Configure > ProtocolSettings/Credentials. TheProtocol Settings/Credentials dialog appears.
2 Select an existing set of SNMPv2 credentials, then click Delete. The SNMPv2 credentialsare removed.
3
Click OKto save the protocol changes.
SNMPv3 credentials
To add a new set of SNMPv3 protocol credentials:
1 From the main menu of the WhatsConnected console, select Configure > ProtocolSettings/Credentials. TheProtocol Settings/Credentials dialog appears.
2 Click New.
3 Select SNMPv3, then click OK. The protocol properties dialog appears.
4 Enter a Name for the set of SNMPv3 credentials.
5 Enter the Username that is configured for the SNMP agent. This username is included inevery SNMP packet in the authentication header. An SNMP device, upon reception of a
packet, uses this username to look for configured authentication and encryptionparameters and applies them to the received message.
6 Optionally, enter the Context needed to identify specific SNMP instances on yournetwork.
7 If required, select the Protocol used for Authentication. Additionally, enter thePassword used for authentication.
8 If supported, select the Protocol used for Encryption. Additionally, enter the Passwordused for encryption.
9 Increase or decrease the SNMP Timeout. This setting is dependent on the latency andload on your network devices. Longer timeouts can cause discovery to slow down.However, if the network is experiencing a lot of network traffic, a longer timeout isrecommended. A default of 1000 milliseconds is recommended for small to medium size
networks.
Note: If you are discovering across a WAN link, allow for a longer timeout.
10 Increase or decrease the SNMP Retry count. This setting is dependent on the latencyand load on your network devices. More retries allow for SNMP failures or heavy networkloads. However, more retries slow down the discovery process. One or two retries isrecommended for small to medium size networks.
Note: If you are discovering across a WAN link, increase the number of retries.
11
Click OKto save the protocol changes.
To edit a SNMPv3 set of credentials:
1 From the main menu of the WhatsConnected console, select Configure > ProtocolSettings/Credentials. TheProtocol Settings/Credentials dialog appears.
2 Select an existing set of SNMPv3 credentials, then click Edit. The protocol propertiesdialog appears.
15
-
8/21/2019 WhatsConnected 30 User Guide.pdf
20/117
WhatsUp Gold WhatsConnected v3.0
3 Modify the existing settings.
Edit the Name.
Edit the Description.
Edit the SNMP Write Communityname.
Edit the Protocol and Password used for Authentication. Edit the Protocol and Password used for Encryption.
Increase or decrease the SNMP Timeout. This setting is dependent on the latency andload on your network devices. Longer timeouts can cause discovery to slow down.However, if the network is experiencing a lot of network traffic, a longer timeout isrecommended. A default of 1000 milliseconds is recommended for small to mediumsize networks.
Note: If you are discovering across a WAN link, increase the number of retries.
Increase or decrease the SNMP Retry count. This setting is dependent on the latencyand load on your network devices. More retries allow for SNMP failures or heavynetwork loads. However, more retries slow down the discovery process. One or tworetries is recommended for small to medium size networks.
Note: If you are discovering across a WAN link, allow for a longer timeout.
4 Click OKto save the protocol changes.
To delete a set of SNMPv3 credentials:
1 From the main menu of the WhatsConnected console, select Configure > ProtocolSettings/Credentials. TheProtocol Settings/Credentials dialog appears.
2
Select an existing set of SNMPv3 credentials, then click Delete. The SNMPv3 credentialsare removed.
3 Click OKto save the protocol changes.
Using the SSH Protocol
The SSH protocol allows the discovery engine to query detailed device information fromLinux and UNIX devices. The SSH user name and password are required to query informationfrom your Linux/UNIX devices. This protocol required only if you want to discover Linux/UNIXsystems.
To add an SSH protocol setting:
1
From the main menu of the WhatsConnected console, select Configure > ProtocolSettings/Credentials. TheProtocol Settings/Credentials dialog appears.
2 Click New.
3 Select SSH, then click OK. The protocol properties dialog appears.
4 Enter a new SSH Username.
16
-
8/21/2019 WhatsConnected 30 User Guide.pdf
21/117
WhatsUp Gold WhatsConnected v3.0
5 Enter a new SSH Password and theConfirm Password.
Note: SSH passwords are encrypted.
6 Enter a defined SSH port. The default port number is 22.
7
Click OKto save the protocol changes.
To edit an SSH protocol setting:
1 From the main menu of the WhatsConnected console, select Configure > ProtocolSettings/Credentials. TheProtocol Settings/Credentials dialog appears.
2 Select an existing set of SSH credentials, then click Edit. The protocol properties dialogappears.
3 Modify the existing settings.
Enter a new SSH Username.
Enter a new SSH Password and theConfirm Password.
Note: SSH user names and passwords are encrypted.
Enter the defined SSH port. The default port number is 22.
4 Click OK, to save the protocol changes.
To delete an SSH protocol setting:
1 From the main menu of the WhatsConnected console, select Configure > ProtocolSettings/Credentials. TheProtocol Settings/Credentials dialog appears.
2 Select an existing set of SSH credentials, then click Delete.
3 Click OKto save the protocol changes. The SSH credentials are removed.
Using the Telnet ProtocolTelnet credentials are used for the map Capture Config tool that starts Backup RunningConfigurations and Backup Startup Configurations. The Telnet user name, password, and portare required to connect and run configurations for devices such as routers and switches. Thisprotocol is required only if you want to run the configuration tool for devices.
To add a Telnet protocol setting:
1 From the main menu of the WhatsConnected console, select Configure > ProtocolSettings/Credentials. TheProtocol Settings/Credentials dialog appears.
2 Click New.
3 Select Telnet, then click OK. The protocol properties dialog appears.
4
Enter a new Telnet Username.
5 Enter a new Telnet Password and theConfirm Password.
Note: Telnet passwords are encrypted.
6 Enter a defined Telnet port. The default port number is 23.
7 Click OKto save the protocol changes.
17
-
8/21/2019 WhatsConnected 30 User Guide.pdf
22/117
WhatsUp Gold WhatsConnected v3.0
To edit a Telnet protocol settings:
1 From the main menu of the WhatsConnected console, select Configure > ProtocolSettings/Credentials. TheProtocol Settings/Credentials dialog appears.
2 Select an existing set of Telnet credentials, then click Edit. The protocol propertiesdialog appears.
3 Modify the existing settings.
Enter a new Telnet Username.
Enter a new Telnet Password and theConfirm Password.
Note: SSH user names and passwords are encrypted.
Enter the defined SSH port. The default port number is 23.
4 Click OKto save the protocol changes.
To delete a Telnet protocol setting:
1 From the main menu of the WhatsConnected console, select Configure > ProtocolSettings/Credentials. TheProtocol Settings/Credentials dialog appears.
2 Select an existing set of Telnet credentials, then click Delete.
3 Click OKto save the protocol changes. The Telnet credentials are removed.
Using the VMware (VIM) protocol The VMware protocol allows the discovery engine to query detailed device
information from VMware host and vCenter servers. The correct VMware user nameand password are required only to query information from your VMware devices.
To add VMware (VIM) credentials:
1 From the main menu of the WhatsConnected console, select Configure > Protocol
Settings/Credentials. TheProtocol Settings/Credentials dialog appears.2 Click New.
3 Select VMware (VIM), then click OK. The protocol properties dialog appears.
4 Enter a Name and Description for the set of VMware (VIM) credentials.
5 Enter a new Username for the VMware (VIM) credentials. This username is used toauthenticate to the web service.
6 Enter a new Password and theConfirm Password for the VMware (VIM) credentials.This password is used with the above username to authenticate to the web service.
7 Enter a defined Port. The default port number is 443 (HTTPS). This port is used whencommunicating via the VIM protocol.
8 Click OKto save the protocol changes.
To edit a set of VMware (VIM) credentials:
1 From the main menu of the WhatsConnected console, select Configure > ProtocolSettings/Credentials. TheProtocol Settings/Credentials dialog appears.
2 Select an existing set of VMware (VIM) credentials, then click Edit. The protocolproperties dialog appears.
3 Modify the existing settings.
Enter a Name for the set of VMware (VIM) credentials.
18
-
8/21/2019 WhatsConnected 30 User Guide.pdf
23/117
WhatsUp Gold WhatsConnected v3.0
Enter a new VMware Username.
Enter a new VMware Password and theConfirm Password.
4 Click OKto save the protocol changes.
To delete a set of VMware (VIM) credentials:
1 From the main menu of the WhatsConnected console, select Configure > ProtocolSettings/Credentials. TheProtocol Settings/Credentials dialog appears.
2 Select an existing set of VMware (VIM) credentials, then click Delete.
3 Click OKto save the protocol changes. The set of VMware (VIM) credentials are removed.
Using the Windows (WMI) Protocol
Windows (WMI) credentials are used to collect software inventory information, such asapplications installed, on Windows systems. The WMI Domain\UserID and Password arerequired to connect to Windows systems. This protocol is required only if you want to collectinventory information for Windows devices.
To add a Windows (WMI) protocol setting:
1
From the main menu of the WhatsConnected console, select Configure > ProtocolSettings/Credentials. TheProtocol Settings/Credentials dialog appears.
2 Click New.
3 Select Windows, then click OK. The protocol properties dialog appears.
4 Enter a Name and Description for the credential.
5 Enter a new Windows Domain\UserID. You may enter .\ for the domain or enter aspecific domain name.
6 Enter a new Windows Password and Confirm password.
Note: Windows passwords are encrypted.
7 Click OKto save the protocol changes.
To edit a Windows protocol setting:
1 From the main menu of the WhatsConnected console, select Configure > ProtocolSettings/Credentials. TheProtocol Settings/Credentials dialog appears.
2 Select an existing set of Windows credentials, then click Edit. The protocol propertiesdialog appears.
3 Modify the existing settings.
Enter a new Windows Domain\UserID. You may enter .\ for the domain or enter aspecific domain name.
Enter a new Windows Password and Confirm password.
Note: WMI user names and passwords are encrypted.
4 Click OKto save the protocol changes.
19
-
8/21/2019 WhatsConnected 30 User Guide.pdf
24/117
WhatsUp Gold WhatsConnected v3.0
To delete a Windows protocol setting:
1 From the main menu of the WhatsConnected console, select Configure > ProtocolSettings/Credentials. TheProtocol Settings/Credentials dialog appears.
2 Select an existing set of Windows credentials, then click Delete.
3 Click OKto save the protocol changes. The set of Windows credentials are removed.
Running a Layer 2 Network Discovery
Layer 2 Network Discovery scans your network for devices, using the protocol(s) and settingsyou selected. After devices are found, you may view the new discovery results in theWhatsConnected console.
To run a Layer 2 Network Discovery:
1 From the console click Discover > Network. The Run Discovery dialog appears.
2 From the Discovery Settingslist, select the discovery configuration that you want torun. To learn more about discovery configurations, see Configuring Layer 2 NetworkDiscovery(on page 7).
3 Click New. The Network Discovery Setup wizard appears.
- or -Select an existing profile in the Discovery Settingslist, then click Edit. The NetworkDiscovery Setup wizard appears.- or -Select an existing profile in the Discovery Settingslist, then click Start. The NetworkDiscovery for the selected profile runs. Go to step 11.
20
-
8/21/2019 WhatsConnected 30 User Guide.pdf
25/117
WhatsUp Gold WhatsConnected v3.0
4 In the Namebox, enter a discovery configuration name that identifies the network (orpart of the network) you want to discover. If you are editing an existing profile, the nameis entered by default.
5 Select a method for discovering the network. Either ARP Cacheor Ping Sweepdiscovery, then click Next. For more information about discovery types, seeAbout Layer2 Network Discovery scan types(on page 8).
6
Enter an IP Seed Scopeto define the starting point of either the ARP Cache discovery, orthe IP ranges to use in the Ping Sweep discovery.
Click Add Default Gatewayto add your default network gateway to the IP SeedScope.
Click Advancedto further define the IP scope configuration of the discovery process.
To learn more about Advanced IP scope settings, see Discovery Advanced IP Scopingin the WhatsConnected Help.
7 Click Next. The Discovery Protocol Settings dialog appears.
8 Select the credentials you want to use in the discovery process. Click Settings to addnew or edit existing credentials. Enter the SNMP read communitiesas well as any
Timeoutand Retryinformation for the SNMP and ICMP requests.
Note: You can add SNMP, SSH, Telnet VmWare, and Windows credentials from the ProtocolSettings/Credentials dialog. Add credentials based upon the types of network devices youwant to discover. For more information, see Configuring network protocols and credentials(onpage 11).
9 If needed, collect Windows Inventory Information. Select one of the options todetermine whether you want basic or detailed information extracted from WMI devicesfound during the discovery process:
Basic Windows inventory (OS, BIOS, Memory, Disk Drive...).
Detailed Windows inventory (Basic + Software and Windows Updates).10 Select the credential discovery priority:
Select a credential in the list, then click Move Upto increase the priority for theselected set of protocol settings/credentials in the list. The first protocolsettings/credentials in the list have priority for the discovery scan and the subsequentprotocol settings/credentials have priority in the order listed.- or -
Select a credential in the list, then click Move Downto lower the discovery scanpriority for the selected protocol settings/credentials.
Tip: As the network discovery runs, each protocol/credential setting is used, in the orderlisted in the Discovery Protocol Settings dialog, until a successful community name is found.Consider keeping the number of community names to a minimum to increase the efficiencyof the network scan. Use the Move Upand Move Downoptions to move the most preferredcredentials to the top of the list.
11 Click Finish. The wizard closes and the new discovery configuration is automaticallyadded to the Discovery Settingslist in the Run Discovery dialog.
12 Click Startto run the discovery process.
21
-
8/21/2019 WhatsConnected 30 User Guide.pdf
26/117
WhatsUp Gold WhatsConnected v3.0
13 When the discovery progress is complete, click OK. The Device Categories dialogappears. You can view network device information in this dialog or use the Viewmenufor other network viewing options. For more information, see Viewing Network Data(onpage 27).
Adding a device manuallyThere are two ways to add a single device:
From the main menu of the WhatsConnected console, select Discover > Device.
On the WhatsConnected console toolbar, click Plus.
To manually add a device to the network data:
1 From the WhatsConnected console, select Discover > Device(or select the Plus imagefrom the console toolbar). The Add Device dialog appears.
2 Enter the IP Address/Hostnamefor the device into the appropriate field.
3 Click OK. The Run Discovery dialog appears.
4 Click Start Discovery.
5
After the discovery process is complete, click OKto add the device to the network data.The Device Categories View appears and the newly added device is automaticallyselected.
Refreshing network connectivity
After a network is discovered, you can update connectivity data with a single discoveryprocess.
To refresh the connectivity of a network:
1 From the main menu of the WhatsConnected console, select Discovery > Refresh
Connectivity. The Run Discovery dialog appears and the discovery process begins toexamine all networking devices to update their sighting and connectivity information.The progress indicators display the status of the discovery process.
2 Click OK. The updated information is automatically be added to the current networkdata.
22
-
8/21/2019 WhatsConnected 30 User Guide.pdf
27/117
23
CHAPTER 4
Using the WhatsConnected console
In This Chapter
About the console ..............................................................................................23
About Layer 2 Network Discovery Files ......................................................23
Managing Layer 2 Network Discovery Files ..............................................23
About the console
The WhatsConnected console is a Windows application used for discovering, visualizing, andexporting network data. The console has the following components:
Layer 2 Network Discovery(on page 7)
Network Device(on page 83) and Topology Maps View(on page 41)
Exporting Topology Maps to WhatsUp Gold(on page 47)
Exporting Topology Maps to Microsoft Visio(on page 49)
About Layer 2 Network Discovery Files
WhatsConnected saves the information from a network discovery in a discovery file (.dis fileextension). This flat file format makes it easy to share and move network data betweencomputers with WhatsConnected installed. The size of these files is dependent on thenumber of devices saved in each discovery run and can be managed as part of the general filesystem.
Managing Layer 2 Network Discovery Files
At the end of a network discovery scan, the network data is loaded into the WhatsConnected
console. At this point, there a several features available for you to manage the discovery (.dis)files. You can:
Create a new discovery file.
Open an existing discovery file.
Replace devices in a current discovery file with devices from another discovery file.
Merge devices in a current discovery file with devices from another discovery file.
-
8/21/2019 WhatsConnected 30 User Guide.pdf
28/117
WhatsUp Gold WhatsConnected v3.0
Replace topology maps in a current discovery file with maps from another discoveryfile.
Merge maps in a current discovery file with maps from another discovery file.
Save a discovery file.
Save an existing discovery file to another discovery file.
Creating a new discovery file
At the end of a network discovery run, the network data is updated in the WhatsConnectedconsole. At this point, you can save this network data to a discovery file. This file can be laterused when the WhatsConnected console is opened.
To create a new discovery file:
From the console, click File > New. This clears any existing network data so that youcan perform a new network discovery.
For an example of using network discovery, see Running a Layer 2 Network Discovery
(on page 20).
Opening a discovery file
After starting the WhatsConnected console, you may want to open an existing discovery file.
To open an existing discovery file:
1 From the console, click File > Open. The File Open dialog appears.
2 Browse to a network discovery file, then click Open. The network data is loaded into theWhatsConnected console.
Opening a recently used discovery fileThe WhatsConnected console keeps track of any recently opened/saved discovery files. Youmay open these files at any time from the console File menu.
To open a recently used discovery file:
From the console, click File. At the bottom of the menu, any recently opened/savedfiles are listed. Select the network discovery file that you want to open.
Using Replace Devices
The WhatsConnected console provides the capability to replace the set of devices in thecurrent network data model with those from another discovery file.
To replace the current set of devices:
1 From the console, click File > Replace Devices. The Open Discovery File dialog appears.
2 Browse to locate the discovery file that you want to open, then click Open.
The current device set will be replaced with the devices from the selected file. The topologymaps will not be modified.
24
-
8/21/2019 WhatsConnected 30 User Guide.pdf
29/117
WhatsUp Gold WhatsConnected v3.0
Using Merge Devices
The WhatsConnected console provides the capability to merge the current set of devices withthe devices from another discovery file.
To merge the current set of devices:
1
From the console, click File > Merge Devices. The Open Discovery File dialog appears.2 Browse to locate the discovery file that you want to open, then Click Open.
The device set from the selected file will be merged with the current set of devices. Thetopology maps will not be modified.
Using Replace Maps
The WhatsConnected console provides the capability to replace the topology maps with thecurrent discovery file with those of another discovery file.
To replace the current topology maps with those from an external data file:
1
From the console, click File > Replace Maps. The Open Discovery File dialog appears.
2 Browse to locate the discovery file that you want to open, then Click Open.
The topology maps from the external file will replace those maps of the current discovery file.
Using Merge Maps
The WhatsConnected console provides the capability to merge the topology maps in thecurrent discovery file the with those of another discovery file.
To merge topology maps from an external data file with the current set of maps:
1
From the console, click File > Merge Maps. The File Open dialog appears.2 Browse to locate the discovery file that you would like to open. Click Open.
The topology maps from the external discovery file will be merged with those of the currentdiscovery file.
Using Save
The WhatsConnected console provides the capability to save the current network data modelto a discovery file (.dis). Any modifications made to a network data model, such as addeddevices through discovery or added/modified topology maps, need to be saved much like astandard document after it has been modified.
Note: A discovery file can only be saved after it has received an initial discovery file name.Therefore, use File > Save Asto assign a file name to the network model the first time.
To save network data to a discovery file:
From the console, click File > Save. The file is saved.
25
-
8/21/2019 WhatsConnected 30 User Guide.pdf
30/117
WhatsUp Gold WhatsConnected v3.0
26
Using Save As
The WhatsConnected console provides the capability to save the current network data modelto a discovery file. After an initial discovery, or if you want to save the network model to adifferent discovery file name, you can use the Save As feature.
To save network data to a discovery file:1 From the console, click File > Save As. The Save Discovery File dialog appears.
2 Give the discovery file a name, then click Save. The network data will be saved to thefile.
-
8/21/2019 WhatsConnected 30 User Guide.pdf
31/117
27
CHAPTER 5
Viewing Network Data
In This Chapter
About network data views ..............................................................................27
About Device Categories View ......................................................................32
About Device List View .....................................................................................37
About Topology Maps View...........................................................................41
About Subnets View ..........................................................................................70
About VLANs View..............................................................................................72
About the Links View.........................................................................................75
About network data views
The WhatsConnected console provides the capability of browsing network discovery resultsusing a number of different views. The views that WhatsConnected provides are:
Device Categories view(on page 32)
Device List view(on page 37)
Topology Map view(on page 41)
Subnets view(on page 70)
VLAN view(on page 72)
Links view(on page 75)
The following section describes how each view is used to visualize your network data.
About data grid views
An important feature of the WhatsConnected console is its capability to show network data ina data grid, or spreadsheet-like form. These data grid viewsprovide a number of userfunctions that are beneficial to creating multiple views of your network data. The followingsection describes the functions available in the data grid views. Available features varydependent upon the data grid:
Column filtering(on page 28)
Edit Device Category(on page 28)
Show in Device Categories(on page 29)
Remove selected devices(on page 29)
Print and Print Preview(on page 30)
-
8/21/2019 WhatsConnected 30 User Guide.pdf
32/117
WhatsUp Gold WhatsConnected v3.0
Save CSV (comma-separated value file)(on page 30)
Copying to clipboard(on page 31)
Column filtering
Each data grid view allows you to show and hide its columns. This feature provides a powerful
filtering capability so that you may structure your views in a way that brings the data into aform that you find most useful as a network administrator.
To show and hide columns in a data grid view:
1 Right-click a column heading in the data grid view. A list displaying all the columns thatare displayed in that data grid appears; only columns with checks are displayed in thedata grid.
2 To show a column, click the name of the column that you want to display in the grid.The data grid updates automatically.
3 To hide a column, clear the check from column that you would like to remove from thegrid. The data grid updates automatically.
4 To close the column list options, click anywhere outside of the list box.
Note: Show and hide selections are not persistent between different sessions ofWhatsConnected. When you close the current session of WhatsConnected, data grid viewsreturn to their default display settings.
Edit Device Category
Use the Device Types dialog to create or modify a custom device type mapping. To do this,enter an SNMP OID (sysObjectID) and select a device category for which to map a device. Formore information about SNMP OIDs, refer to your device documentation or the Internet
Assigned Numbers Authority (IANA) web site(http://www.iana.org/assignments/enterprise-
numbers).
Use the Device Types dialog to create or modify a custom device type mapping. To do this,enter an SNMP OID (sysObjectID) and select a device category for which to map a device. Formore information about SNMP OIDs, refer to your device documentation or the Internet
Assigned Numbers Authority (IANA) web site(http://www.iana.org/assignments/enterprise-numbers).
Use the following options to create and edit device types:
sysObject ID (OID). Enter the SNMP OID (sysObjectID) for which you want to map adevice. For more information about SNMP OIDs, refer to your device documentationor the Internet Assigned Numbers Authority (IANA) web site(http://www.iana.org/assignments/enterprise-numbers).
Include Subtree. Select this option to include a subtree for the device type category.
Category. Select a device type category for which to map the device.
Vendor/Manufacturer. Enter the vendor or manufacturer name.
Model. Enter the vendor or manufacturer model.
Description. Enter the vendor or manufacturer description.
28
http://www.iana.org/assignments/enterprise-numbershttp://www.iana.org/assignments/enterprise-numbershttp://www.iana.org/assignments/enterprise-numbershttp://www.iana.org/assignments/enterprise-numbershttp://www.iana.org/assignments/enterprise-numbershttp://www.iana.org/assignments/enterprise-numbershttp://www.iana.org/assignments/enterprise-numbershttp://www.iana.org/assignments/enterprise-numbershttp://www.iana.org/assignments/enterprise-numbershttp://www.iana.org/assignments/enterprise-numbers -
8/21/2019 WhatsConnected 30 User Guide.pdf
33/117
WhatsUp Gold WhatsConnected v3.0
Click OK to save changes.
Show in Device Categories
The Device Categories View is an explorer-type view with a Device Category tree view on theleft, and a Device Details tab view on the right. The Device Categories view automaticallycategorizes and groups network devices so they can be viewed by their functionalcharacteristics. The following is a list of all the categories that are supported by theWhatsConnected console.
Firewalls
Routers
Switches
Hubs
Wireless Access Points
Printers
Windows
Macintosh
Windows Servers
Linux
Unix
IP Phone Managers
IP Phones
Power/UPS
Probe
KVM
Unknown
Note: Any device that is either not categorized or does not support SNMP will be placed inthe Unknown category.
To view a Device Category:
1 From the main menu of the WhatsConnected console, select View > Device Categories.The Device Categories view appears.
2 Click a category to expand it and view more information and the devices belonging tothe category.
3
Click a device to display device details on the right side of the page.
Remove selected devices
WhatsConnected allows you to customize device lists by removing devices from a data griddevice list. This feature lets you select devices that you want to manage withWhatsConnected.
29
-
8/21/2019 WhatsConnected 30 User Guide.pdf
34/117
WhatsUp Gold WhatsConnected v3.0
To remove selected devices from a data grid view:
1 In a data grid view, select the devices you want to remove from the device list.
Press CTRL then select multiple non-contiguous devices in the list.
Press SHIFT to select multiple contiguous devices in the list.
2 Right-click in the data grid view. The right-click menu appears.
3
ClickRemove selected devices. A confirmation dialog appears and asks if you are sureyou want to delete the selected devices.
4 Click Yesto delete the selected devices or Noto cancel the device deletion. If youclicked Yes, the selected devices are removed from the device list.
Print and Print Preview
Each data grid can produce printable reports of the items in the data grid view.
Note: The print capability is disabled in the trial version of WhatsConnected.
To print items in a data grid view:
1 Right-click any item in the data grid view. A right-click menu appears.
2 Select Print. The standard Print dialog appears.
3 Select the print options, then click OK.
To print preview items in a data grid view:
1 Right-click any item in the data grid view. A right-click menu appears.
2 Select Print Preview. The standard Print Preview view appears. You may use this view topreview how the report will look when printed.
Tip: You can print the document by clicking Print in the Print Preview toolbar.
Save to a Comma-Separated Value (CSV) file
Each data grid can be saved to a comma-separated text file. This allows data to be extractedfrom the WhatsConnected data files and imported into other applications, such as MicrosoftExcel.
Note: This capability is disabled in the trial version of WhatsConnected.
To save to a Comma-Separated Value (CSV) file:1 Right-click any item in the data grid view. A right-click menu appears.
2 Click Save to CSV. The Save to CSV file dialog appears.
3 Browse to the location where you want to save the CSV file, then enter a File nameforthe data grid view.
4 Click Save.
30
-
8/21/2019 WhatsConnected 30 User Guide.pdf
35/117
WhatsUp Gold WhatsConnected v3.0
Copying to clipboard
Each data grid can be copied to the windows clipboard and then pasted into anotherapplication.
Note: This capability is disabled in the trial version of WhatsConnected.
To copy data items to the clipboard:
1 Click any item in the data grid view to ensure the correct view is selected.
2 Press Control + C. The data grid view items copy to the clipboard.
3 Open any application to which you can paste the clipboard data; for example MicrosoftExcel.
4 Press Control + V. The contents of the clipboard copy into the application.
31
-
8/21/2019 WhatsConnected 30 User Guide.pdf
36/117
WhatsUp Gold WhatsConnected v3.0
About Device Categories View
Device Categories View automatically categorizes and groups network devices so they can beviewed by their functional characteristics. Categories include networking groups such asRouters, Switches, Hubs, and Wireless Access Points. This view also helps distinguish between
desktop and server operating systems such as Macintosh, Windows, Windows Servers, Linux,and UNIX. Additional device categories, such as Printers and IP Phones, help organize yournetwork data. Any device that is either not categorized, nor supports SNMP, is placed in theUnknown category.
The Device Categories view also provides a tabular view of the inventory and configurationdata that is gathered from each network device. For more information, see About Device
Details tab view(on page 33).
Tip: The actual device categories may be rearranged within the Device Categories view byclicking and dragging a category from one location in the list to another.
32
-
8/21/2019 WhatsConnected 30 User Guide.pdf
37/117
WhatsUp Gold WhatsConnected v3.0
Data displayed in this view can be removed, printed, print previewed, or saved to a comma-separated-value (CSV) file for use in Microsoft Excel or other reporting applications. For moreinformation, seeAbout data grid views(on page 27).
To view Device Categories:
1 From the main menu of the WhatsConnected console, select View > Device Categories.
The Device Categories view appears.
Tip: You can also view device categories from the WhatsConnected console shortcut menu.
Click (Device Categories shortcut icon). The Device Categories dialog appears.
2 Click a category to expand it and view more information about the devices in thecategory.
3 Click a device to display device details on the right side of the page.
About Device Details tab view
Associated with the Device Categories view, the Device Details tab provides a tabular viewthat displays detailed network device information. When a device is selected in the DeviceCategories view, the details of the device are shown in the Device Details tab view.
33
-
8/21/2019 WhatsConnected 30 User Guide.pdf
38/117
WhatsUp Gold WhatsConnected v3.0
Tabs are only shown if a device has data that can be displayed. Possible tab views that may beassociated with each device are:
System. Provides IP Address/MAC Address, MIB II information, product vendor, andother system information.
IP Addresses. Provides IP Address configuration information. Interfaces. Provides name entries (IF information) for each device interface and other
interface information.
Bridge Ports. Provides Bridge Port and VLAN name and index information.
VLANs. Provides Virtual LAN configuration information.
LAG Trunks. Provides Link Aggregation Group information.
Assets. Provides inventory information about the device components.
Links. Provides physical connectivity information from this device to other networkdevices.
IP Routes. Provides IP route configuration data information. Spanning Tree (STP). Provides spanning tree configuration and status information.
ARP Cache. Provides Address Resolution Protocol (ARP) table information.
Forwarding. Provides Layer 2 forwarding information.
Protocol Profile. Provides information about successful protocol matches for thisdevice.
HSRP. Provides information about the Hot Standby Router Protocol (HSRP) on thedevice. The information relates to the standby nature of routers.
IP Phone. Provides information about the selected (individual) IP phone.
IP Phone Manager. Provides information about the IP phones that are registered orare communicating with a call manager.
IP Routes. Provides information about the IP routes configured for this device.
VRRP. Provides information about the Virtual Router Redundancy Protocol (VRRP) onthe device. The information relates to the standby nature of routers.
STP. Provides information about Spanning Tree Protocol entries discovered on thisdevice.
Software. Provides information about installed software discovered on this device.
Each of the Device Details tabs is built with the data grid views that were describedpreviously. For more information about the data grid views, see About data grid views(onpage 27). These views allow you to browse, sort, and export (print) the data that is shown foreach device.
34
-
8/21/2019 WhatsConnected 30 User Guide.pdf
39/117
WhatsUp Gold WhatsConnected v3.0
About the Device Categories view right-click menu
The Device Categories right-click menu allows you to manage your device categories. Fromthe right-click menu you can add a device category, edit an existing category, delete acategory, or show and/or hide a category from the device category list.
To add a device category:
1 From the main menu of the WhatsConnected console, select View > Device Categories.The Device Categories view appears.
Tip: You can also view device categories from the WhatsConnected console shortcut menu.
Click (Device Categories shortcut icon). The Device Categories dialog appears.
2 Anywhere inside of the Device Categories list, right-click. The right-click menu appears.
3 Select Add Category.The Device Category Configuration dialog appears.
4 Enter or select the appropriate information in the dialog fields.
Enter the Category Namethat is displayed in the Device Category Configurationdialog.
Note: Category names must be unique, and after they have been created cannot be edited.
Enter the Display label that is displayed for the category in the device category view.
Enter or Browse to the Icon filenamethat is used to represent all devices in thiscategory.
Select Network deviceto identify the category as a network infrastructure device.
5
Click OK to save changes.
To edit a device category:
1 From the main menu of the WhatsConnected console, select View > Device Categories.The Device Categories view appears.
Tip: You can also view device categories from the WhatsConnected console shortcut menu.
Click (Device Categories shortcut icon). The Device Categories dialog appears.
2 In the Device Categories list, right-click the category you want to modify. The right-clickmenu appears.
3
Select Edit Category.The Device Category Configuration dialog appears.
Note: You cannot edit default device categories.
4 Enter or select the appropriate information in the dialog fields.
Enter the Display label that is displayed for the category in the device category view.
35
-
8/21/2019 WhatsConnected 30 User Guide.pdf
40/117
WhatsUp Gold WhatsConnected v3.0
Enter or Browse to the Icon filenamethat is used to represent all devices in thiscategory.
Select Network deviceto identify the category as a network infrastructure device.
5 Click OK to save changes.
To delete a device category:
1
From the main menu of the WhatsConnected console, select View > Device Categories.The Device Categories view appears.
Tip: You can also view device categories from the WhatsConnected console shortcut menu.
Click (Device Categories shortcut icon). The Device Categories dialog appears.
2 In the Device Categories list, right-click the category you want to remove. The right-clickmenu appears.
3 Select Delete Category. The category is removed from the device category list.
Note: You cannot delete default device categories.
To hide a device category:
1 From the main menu of the WhatsConnected console, select View > Device Categories.The Device Categories view appears.
Tip: You can also view device categories from the WhatsConnected console shortcut menu.
Click (Device Categories shortcut icon). The Device Categories dialog appears.
2 In the Device Categories list, right-click the category you want to hide, then click Hide
Category. The device category is hidden and no longer appears in the category list.
To show a hidden device category:
1 From the main menu of the WhatsConnected console, select View > Device Categories.The Device Categories view appears.
Tip: You can also view device categories from the WhatsConnected console shortcut menu.
Click (Device Categories shortcut icon). The Device Categories dialog appears.
2 At the top of the device category list, right-click Network. The right-click menu appears.
3 Under Show Hidden Category, select the hidden category that you want to show. If
there are several hidden categories, select Show Allto show all of the hidden categories.The selected device categories appear in the device category list.
36
-
8/21/2019 WhatsConnected 30 User Guide.pdf
41/117
WhatsUp Gold WhatsConnected v3.0
About Device List View
Device List View is a spreadsheet-like view that helps you organize, filter, and find networkdevices and data.
You can filter data displayed in the view by using the Device Filter and Advanced features.
Data displayed in this view can be filtered, edited by device category, shown in device
categories, removed, printed, print previewed, or saved to a comma-separated-value (CSV)file for use in Microsoft Excel or other reporting applications. For more information, seeAboutdata grid views(on page 27).
Tip: You can double-click any device in the Device List view. The Device Details tab viewopens with more details about the device.
To view Device List:
1 From the main menu of the WhatsConnected console, select View > Device List. TheDevice List view appears.
Tip: You can also view device list from the WhatsConnected console shortcut menu. Click
(Device List shortcut icon). The Device List dialog appears.
To view Device Details:
With the device list open, double-click a device in the list. The Device Details appear.For more information, seeAbout Device Details tab view(on page 33).
37
-
8/21/2019 WhatsConnected 30 User Guide.pdf
42/117
WhatsUp Gold WhatsConnected v3.0
About Device List columns
The device list shows al