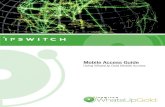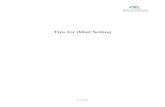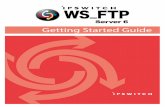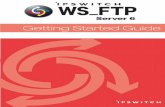IMail Server - Ipswitch, Inc
Transcript of IMail Server - Ipswitch, Inc

IMail Server 2006
Getting Started Guide

Ipswitch, Inc. Web: www.ipswitch.com 10 Maguire Road Phone: 781-676-5700 Suite 220 Fax: 781-676-5710 Lexington, MA 02421-3110 Copyrights ©1995-2007 Ipswitch, Inc. All rights reserved. IMail Server 2006 Getting Started Guide This manual, as well as the software described in it, is furnished under license and may be used or copied only in accordance with the terms of such license. Except as permitted by such license, no part of this publication may be reproduced, photocopied, stored on a retrieval system, or transmitted, in any form or by any means, electronic, mechanical, recording, or otherwise, without the expressed prior written consent of Ipswitch, Inc. The content of this manual is furnished for informational use only, is subject to change without notice, and should not be construed as a commitment by Ipswitch, Inc. While every effort has been made to assure the accuracy of the information contained herein, Ipswitch, Inc. assumes no responsibility for errors or omissions. Ipswitch, Inc. also assumes no liability for damages resulting from the use of the information contained in this document. Ipswitch Collaboration Suite (ICS), the Ipswitch Collaboration Suite (ICS) logo, IMail, the IMail logo, WhatsUp, the WhatsUp logo, WS_FTP, the WS_FTP logos, Ipswitch Instant Messaging (IM), the Ipswitch Instant Messaging (IM) logo, Ipswitch, and the Ipswitch logo are trademarks of Ipswitch, Inc. Other products and their brands or company names are or may be trademarks or registered trademarks, and are the property of their respective companies. Update History May 2001 First Edition February 2003 Second Edition March 2004 Third Edition March 2005 Fourth Edition v8.2 November 2005 Fifth Edition v2006 January 2006 Sixth Edition v2006.02 April 2006 Seventh Edition v2006.04 July 2006 Eighth Edition v2006.1 February 2007 Ninth Edition v2006.2 October 2007 Tenth Edition v2006.22

i
Contents
CHAPTER 1 Getting Started with IMail Server
Other Information Sources........................................................................................................................................ 1 Visit Our Web Site ......................................................................................................................................................... 1 Components of an Internet Mail System.............................................................................................................. 2 IMail Support Center.................................................................................................................................................... 3
CHAPTER 2 Planning Your Installation
Step 1: What Do You Need? ...................................................................................................................................... 4 IMail Server 2006 System Requirements ................................................................................................. 4
Step 2: Create DNS Entries for Your Mail Server ................................................................................................ 5 Setting Up DNS for the Primary Mail Host............................................................................................... 6 Adding an Additional (Virtual) Mail Host................................................................................................. 7 Setting Up DNS for Multiple Mail Hosts ................................................................................................... 7
Step 3: Choose the Type of User Database.......................................................................................................... 8 Step 4: What Email Services Do You Want to Provide? .................................................................................10 Step 5: Determine Security Levels and Access Control.................................................................................11
SMTP Mail Relay options..............................................................................................................................11 SMTP Authentication ....................................................................................................................................12 SSL for IMail Server and Web Messaging...............................................................................................12
Step 6: One Mail Domain (Host) or Multiple Domains? ................................................................................12
CHAPTER 3 Installing IMail Server 2006
Step 1: Start the Installation and Activating IMail...........................................................................................13 Step 2: Set up your Web Server .............................................................................................................................14 Step 3: Set the Official Host Name for Your Server .........................................................................................15 Step 4: Select the User Database...........................................................................................................................15 Step 5: Set Security Options....................................................................................................................................16 Step 6: Select the IMail Services You Want to Use ..........................................................................................16 Step 7: Final Options..................................................................................................................................................17
Proxy Server......................................................................................................................................................17 Start Menu and Shortcuts ...........................................................................................................................17 Adding Administrator and Users to Your System...............................................................................17 Restart Your System ......................................................................................................................................17
Instant Messenger User Database (IMail Premium Only) .............................................................................17 WorkgroupShare Client Setup (IMail Premium Only)....................................................................................18

ii
CHAPTER 4 Testing Your IMail Server Installation
Confirming your DNS Settings...............................................................................................................................19 Confirming Your IMail Server Installation ..........................................................................................................21 Confirming the User Database Setup..................................................................................................................22 Sending and Receiving Mail in a Test Account ................................................................................................24 Upgrading .....................................................................................................................................................................26
Upgrading Using External Databases .....................................................................................................26 Upgrading the LDAP Database .................................................................................................................27 Upgrading Antispam Features ..................................................................................................................27
Uninstalling IMail Server ..........................................................................................................................................28
CHAPTER 5 Using IMail Antivirus
IMail Antivirus Administration ...............................................................................................................................30 Symantec Scan Engine Web Administrator ......................................................................................................31
CHAPTER 6 Using IMail Antispam
What You Can Do with the Antispam Features ...............................................................................................33 Accessing the Antispam Features.........................................................................................................................34 Forwarding Spam to Ipswitch ................................................................................................................................36
CHAPTER 7 Mail Servers and the DNS
What is DNS?.................................................................................................................................................................37 How a Mail Server Uses DNS...................................................................................................................................38 Setting Up Mail Server Records in the DNS .......................................................................................................39
Configuring Your Local Network’s DNS server ....................................................................................39
Index

1
CHAPTER 1
Getting Started with IMail Server
In This Chapter
Other Information Sources.................................................................................1
Visit Our Web Site..................................................................................................1
Components of an Internet Mail System ......................................................2
IMail Support Center ............................................................................................3
This guide provides instructions for planning, installing, and testing your IMail Server software.
This includes instructions for IMail, IMail Plus, or IMail Premium installations, as well as guidance in installing optional components: Antivirus for IMail, Premium Antivirus for IMail, and Instant Messenger.
Other Information Sources
The following is a list of resources that you can use to get help with IMail:
Application Help. Help is always available by clicking Help in all Ipswitch products. It provides information about IMail configuration, advanced configuration, services options, mailing lists, and more.
Release Notes. The release notes, located in the Start > Programs > Ipswitch IMail Server > Documentation folder, provide an overview of changes, known issues, and bug fixes for the current release. The notes also contain instructions for upgrading IMail Server and configuring external databases.
Microsoft Internet Information Services (IIS) Help. Use the IIS help for additional information about IIS setup and configuration.
Visit Our Web Site
For more information about Ipswitch products and services, visit the Ipswitch Web site at: http://www.ipswitch.com.

IMail Getting Started Guide
Components of an Internet Mail System
IMail Server provides the following basic services required to implement an Internet-based mail system:
The SMTP server lets IMail Server communicate with other mail servers on the Internet.
The POP3 server lets an email client retrieve mail from the mail server.
The IMAP server provides another method for an email client to access mail on the mail server.
This guide focuses on setting up the mail server; however, you also need the following software components to connect your mail server to the Internet and to provide mail capabilities for your users:
Domain Name System (DNS) server. The DNS server can be on your network or hosted by your Internet Service Provider.
Email client. Users can use the Ipswitch IMail Web Messaging client to read and send mail via either a Web browser or proprietary email client for each mail user, such as Microsoft® Outlook Express®, Microsoft® Outlook®, or Qualcomm Eudora®.
2

CHAPTER 1 Getting Started with IMail Server
IMail Support Center
The IMail Support Center provides a number of resources including the following:
User guides
Domain Name System (DNS) help
Access to product updates, utilities, Knowledge Base (KB) articles, and other IMail resources.
Technical support information, such as email support forums, service agreements, and licensing information.
IMail user forum, which gives you an opportunity to interact with other IMail customers to share tips and tricks.
You can access the IMail Support Center at http://www.ipswitch.com/support/imail/index.asp.
3

4
CHAPTER 2
Planning Your Installation
In This Chapter
Step 1: What Do You Need?...............................................................................4
Step 2: Create DNS Entries for Your Mail Server .........................................5
Step 3: Choose the Type of User Database ..................................................8
Step 4: What Email Services Do You Want to Provide?......................... 10
Step 5: Determine Security Levels and Access Control ........................ 11
Step 6: One Mail Domain (Host) or Multiple Domains? ........................ 12
If you have a working knowledge of Windows-based applications and operating systems, you will find that installing IMail Server is quick and easy. However, we recommend that you plan the installation to ensure an IMail Server configuration that works for your organization.
This section describes what you need to know about the primary host (the system on which you install IMail Server) and what decisions you need to make before running the installation.
Step 1: What Do You Need?
To get the best performance and the flexibility to expand your mail service, we recommend that you dedicate a computer to function as your email server and that you do not run other servers on the computer.
IMail Server 2006 System Requirements
Hardware An Intel Pentium® 4, 1 GHz or higher or an equivalent
processor. For best results, a Pentium4, 3+ GHz. For high mail traffic, use multiple processors.
512 MB RAM minimum; 1+ GB recommended.
TCP/IP enabled NIC card with a static IP address.
A broadband or dial-up connection to the Internet.
Modem and phone line are required for mail-to-pager, mail-to-fax, and IMonitor notifications.

IMail Getting Started Guide
Note: For best performance, we recommend that you make sure the latest updates for the operating systems be employed. Additionally, we recommend NTFS (rather than FAT) file system for increased operability and security.
Tip: IMail Server runs properly on the minimum hardware requirements recommended by the installed operating system. Performance and capacity increases are based on processor speed, RAM, and drive space. As with all server applications, we recommend that you install IMail Server on the fastest and most powerful server that your budget allows.
Software Microsoft® Windows® 2000 Server or Microsoft Windows 2003 Server
Note: Do NOT deploy IMail on a Windows 2000 Domain Controller, or on a 64-bit OS. IMail Server has not been tested with 64-bit operating systems.
Microsoft Internet Information Services (IIS) 5.0 or higher
Windows Script 5.6 (part of Microsoft Internet Explorer 6)
Microsoft Data Access Component (MDAC) 2.6 or later
Microsoft® .NET Framework 2.0
Note: If you are missing any of the above, see the latest Release Notes for links to their sources.
Step 2: Create DNS Entries for Your Mail Server
Determine the Domain Name System (DNS) settings required for the system you will install IMail Server on. Before you create DNS entries, plan the following for your Windows TCP/IP settings:
Primary Host. The server you install IMail Server on.
Host Name (of Primary Host). The host name for your email server, for example, mail.
IP Address (of Primary Host). The IP Address is a static address for the email server host (for example, 156.21.50.15).
Domain Name. The domain name identifies the network that the host is on (for example, domain.com).
To identify your mail host in the DNS, use the Host Name plus the Domain Name. For example, mail.domain.com. This is also known as the Fully Qualified Domain Name (FQDN).
To add the DNS information on a Windows 2000 system:
Click the System icon in the Control Panel, select the Network Identification tab, then click Properties. The Identification Changes dialog box shows the domain information.
5

IMail Getting Started Guide
To add the DNS information on a Windows 2003 or Windows XP system:
Click the System icon in the Control Panel, click Network Connections > Local Area Connections > Properties. Select Internet Protocol (TCP/IP) from the list, then click Properties > Advanced > DNS tab.
The Host Name and Domain must be registered in the DNS (Domain Name System) in order for your remote hosts (not on your local network) to communicate with your system.
Setting Up DNS for the Primary Mail Host To properly send and receive email, add the following records to your DNS server. If an Internet Service Provider (ISP) is hosting your DNS server, contact your ISP to have the appropriate records added to the DNS server.
MX Records. Create a Mail eXchanger (MX) record to identify the host name of the computer running the mail server. If you plan to host multiple domains, you need an MX record for each domain. The MX record points to the (fully qualified) host name of the IMail Server (the Primary Host). For example: domain.com IN MX 10 mail.domain.com
A Records. Create an Address (A) record for the IMail Server that has the IP address of the IMail Server (the Primary Host). The A record maps a host name to an IP address. For example: mail.domain.com IN A 156.21.50.15
PTR Records. Create an A pointer (PTR) record for reverse lookups. You need a PTR record that resolves the IP address of your IMail Server (the Primary Host) to the Official Host Name of your IMail domain. For example: 156.21.50.15 in-addr.arpa. host=mail.domain.com.
SPF Records (optional, but required for receiving mail servers to use SPF features). SPF records let other email services use SPF filtering (if the feature is available on the mail server) to protect against incoming email from forged (spoofed) email addresses that may be associated with your mail server. As SPF records are implemented more widely, SPF filtering will become more effective at identifying spoofed email messages. For more information, see the IMail Administrator Help or go to the SPF community at http://www.openspf.org/Project_Overview.
Example: The DNS entries for a host with an official host name of imailbox.domain.com would look like:
SOA $ORIGIN ... domain.com IN MX 10 mail.domain.com (MX record) mail IN A 156.21.50.5 (A record) 5.50.21.156.in-addr.arpa.,type = PTR host = mail.domain.com (PTR record)
A DNS lookup for mail sent to [email protected] would find that the mail must be sent to the host at mail.domain.com.
6

IMail Getting Started Guide
Adding an Additional (Virtual) Mail Host
Note: Additional mail domains, virtual domains, and domain aliases can be added after the initial install. If added later, make sure that you update the DNS record according to the mail domain additions.
There are two types of virtual hosts:
Virtual hosts with IP addresses. Recommended when you want IMail Server to receive mail for a second domain with its own users. You can set up a virtual host for the second domain. For example, if your mail server provides mail service for domain1.com, and you also want it to provide mail service for domain2.com, you can create a virtual host for domain2.com.
Virtual hosts without IP addresses. Recommended when you have a shortage of IP addresses or when you want to forward all mail for a domain to a user at another domain.
Note: Whether you use a virtual host with an IP address or without an IP address, you must make DNS entries for your domain(s). See Setting Up DNS for Multiple Mail Hosts (see page 7).
For more information about Virtual Hosts, see the IMail Administrator Help.
Setting Up DNS for Multiple Mail Hosts If you want to set up a virtual host with an IP address, make the following entries in your DNS:
Add an MX record for the mail domain (for example, mail.domain2.com). The MX record identifies the host name of the virtual host.
Add an A record for the host name of the virtual host. The A record maps a host name to an IP address.
Add a PTR record for the IP address of the virtual host. The PTR record maps an IP address to the host name and is used for reverse lookups.
Example: The DNS entries for a virtual host with a host name of mail.domain2.com would look like:
SOA
$ORIGIN
...
domain2.com
10.50.21.156.in-addr.arpa.,type = PTR
host = mail.domain.com (PTR record)
7

IMail Getting Started Guide
A DNS lookup for mail sent to [email protected] would find that the mail must be sent to the host mail.domain2.com.
If you want to set up a virtual host without an IP address, make only one entry in your DNS: an MX record for the mail domain (for example, mail.domain3.com). This MX record identifies the host name of the primary mail host.
Example: The DNS entries for a virtual host without an IP address for which the host name is mail.domain3.com would look like:
SOA
$ORIGIN
...
domain3.com
A DNS lookup for mail sent to [email protected] would find that the mail needs to be sent to the host mail.domain.com.
Note: The MX record for a virtual host without an IP address does not have to use the primary mail host domain name; the MX record can also use domain names of other available hosts with an IP address.
For more information about setting up the DNS entries, see:
A primer with examples in “How a Mail Server Uses DNS (see page 38)”.
DNS Help on the IMail\ICS Support Center at:
http://www.ipswitch.com/Support/IMail/dns.html
Our Knowledge Base for IMail Support Center at:
http://www.ipswitch.com/Support/IMail/index.asp.
Note: You can use Ipswitch WS_Ping ProPack to look up DNS information. For more information about looking up DNS information using WS_Ping ProPack, see “Step 1: Confirm your DNS Settings” on page 19.
Step 3: Choose the Type of User Database
Identify the database that the Primary Host uses to register and authenticate users. The Primary Host can use one of the following databases for registration and authentication:
Note: Registration creates the user mail account and authentication verifies user IDs and passwords.
8

IMail Getting Started Guide
IMail Database. All user IDs and passwords for mail accounts are stored separately, from either the Windows NT or Windows 2000 user database or other external database, or in a proprietary database in the Windows registry. This database is available, managed, and shareable only in support of the IMail or ICS applications.
You can also import Windows NT or Windows 2000 users into an IMail user database without having them linked to the Windows NT or Windows 2000 user database. For more information on importing Windows NT or 2000 users, see the IMail Administrator Help.
Windows NT Database. This database automatically creates user mail accounts for any user listed in the Windows NT or Windows 2000 user database on your host machine.
Caution: Don't use this option if on a domain - use Active Directory instead.
Note: The Primary Mail Host must have access to the Windows NT or 2000 user database for your network.
To view a current list of users, add users, or delete users in your Windows NT or 2000 user database, use the appropriate administrative tool (for example, Windows NT User Manager) as described in your Windows documentation. You cannot view, add, or delete NT database users with IMail Administrator.
Note: Windows NT database and Windows 2000 databases use different database administration tools.
A mailbox and other user files are created for a user when the mail server receives a message for that user or when a user first accesses the IMail Server through a mail client.
External Database. IMail Server can use an external database to register and authenticate users. This option lets you specify an existing ODBC-compliant user database and lets you add and delete users either from the IMail Administrator or directly in the external database. IMail Server supports Microsoft SQL Server or Microsoft Access.
Important: If you use an external database, before you start the IMail or ICS installation, you need the ODBC System DSN name for the database and the User ID and Password to log on to the database. IMAILSECDB is the default name that the IMail ODBC link uses. For example, for the ODBC System Data Source Name, enter: imailsecdb;UID=imailuser;PWD=password
Important: Before you use IMail Server Administrator to associate an external database with a host, use the ODBC Data Source Administrator to make sure there is a System DSN (Data Source Name) that points to a valid database name. See your Windows operating system and database documentation for information on the System DSN.
Note: If you want to use a different ODBC database, you can modify IMail Server’s ODBCUser.dll file to support it. For more information, read the ODBC topics in our Knowledge Base at: http://support.ipswitch.com/kb
9

IMail Getting Started Guide
To display the topics, enter ODBC in the Search for box, select IMail Server from the product list, then click Search.
Active Directory - Do not install an Active Directory database on a Domain Controller.
Step 4: What Email Services Do You Want to Provide?
In addition to the basic SMTP service, IMail provides other services that you can start and stop at one source - the Service Administration page. Individual online help files are available that explain each service in more depth. Services provided with the installation are:
Symantec Antivirus Scan Engine (available separately) provides automatic protection from viruses, worms, and trojan horses.
Bit-Defender Antivirus (available separately). provides fully integrated proactive protection against viruses, trojans, or other potentially malicious codes.
Premium Antispam Service (available with IMail Premium or IMail Plus) provides Mail-Filters' language-aware, automatically updated anti-spam technology.
IMail Monitor Service (IMonitor) lets the mail administrator monitor the status of all IMail Services (SMTP, POP3, IMAP, Disk Space, Web Calendaring, Queue Manager, LDAP, and IMonitor.).
IMail Web Calendar Service lets users access Web Calendaring, which allows them to store schedules, set appointments, and send email date reminder information using a Web browser.
Ipswitch Instant Messaging Server (available with IMail Premium only) lets users converse instantaneously and store past conversations.
POP3 service lets users retrieve mail and send mail using clients like Qualcomm Eudora and Microsoft Outlook. With POP3, user mail is usually stored on the user’s PC.
IMAP4 service lets users read mail from the server and send mail using clients like Qualcomm Eudora, and Microsoft Outlook. With IMAP4, mail is usually stored on the mail server.
Note: IMail Web Client no longer uses IMAP, it accesses the mail server directly.
IMail Queue Manager Service controls the flow of messages through the mail queue, and is a component of the SMTP delivery process.
IMail Sys Logger Service lets users view the mail queue log files (also known as the Spool Directory).
LDAP service uses a client/server architecture to publish user information (called “attributes”) on the server and provide access to the information from LDAP-enabled clients.
Ipswitch WorkgroupShare Service (available with IMail Premium) automatically imports contacts and contact lists from previous versions of Web Messaging or existing versions of Microsoft Outlook into the new IMail Web Messaging client.
10

IMail Getting Started Guide
Step 5: Determine Security Levels and Access Control
Identify the levels of security and access control needed to ensure the integrity of your mail server. IMail Server provides several ways to secure your email server; for example:
SMTP Mail Relay options Mail relay occurs when IMail Server (or any SMTP server) accepts mail destined for another host and delivers it to that host. A message that originates on a computer other than the IMail Server host and destined for another host must pass through the IMail Server (i.e., IMail Server must relay the message). If your users (on the local network) use a POP3 or IMAP mail client to send mail via the local IMail Server, then IMail Server needs to relay mail for them. IMail Server allows for the following mail relay options (listed in order from most secure to least secure):
No mail relay (install default)
Relay mail for (Addresses)
Relay mail for local hosts only
Relay mail for local users only
Relay mail for anyone
Local mail (destined for the IMail Server host or originating from the IMail Server host) does not use the relay function.
Note: During installation, you can select from four options: Relay for select addresses, No mail relay, Relay mail for anyone, and when upgrading: Do not change my existing local mail relay settings. After installation, you can change the relay setting in the Services tab > SMTP Settings page in IMail Server.
No mail relay (recommended)
The SMTP server will not accept mail destined for other hosts (any host not on the IMail Server machine) unless it comes from users who set their mail clients to do SMTP authentication. Make sure all mail clients are set up to SMTP Authenticate; otherwise, the client cannot send mail to non-local email addresses. SMTP authentication means that the user name and password are presented to the mail server when the client sends a message.
Relay mail for anyone (not recommended)
The SMTP server accepts mail from any host that is destined for any other host, and redelivers that mail (i.e. becomes a mail gateway). This option is the least secure because it allows your server to be used by anyone to send mail to anyone. Some bulk mailers may take advantage of this capability to not only relay mail through your server, but to make it appear as if mail is originating from your server.
If you select this option your server may be blacklisted for running an open relay. To prevent this you should select Relay mail for (Addresses).
11

IMail Getting Started Guide
There are several other mail relay options available after installation including Relay mail for (Addresses), Relay for local hosts only, and Relay for local users only. No mail relay is the best option if you are unable to use Relay mail for (Addresses) because your users dial up using dynamic IP addresses.
For more information on Mail Relay options and other security features, see the IMail Administrator Help.
SMTP Authentication For secure data communication, SMTP Authentication lets you verify each user who attempts to send mail through your mail server, as long as SMTP Authentication is enabled on the IMail Server. Users need to set their mail clients to do an SMTP login; for example, in Microsoft Outlook on the Tools >Accounts > Mail > Properties > Servers tab select the option My outgoing mail server requires authentication.
SMTP Authentication is used in the following cases:
If you use the No mail relay option for SMTP relay.
If you use the Relay mail for (Addresses) option, SMTP Authentication enables users who send from IP addresses that you do not list; for example, users who are traveling and do not have a static IP address.
SSL for IMail Server and Web Messaging IMail Server and Web Messaging uses the Microsoft Internet Information Services (IIS) Secure Sockets Layer (SSL) feature to encrypt communications between the IMail Web client and server. To learn more about using SSL with IIS, see the IIS help information.
Step 6: One Mail Domain (Host) or Multiple Domains?
You can have multiple domains on one IMail Server system. This feature lets you provide separate mail services for separate organizations. Domains can be added to the IMail Server after you have completed the installation of the primary domain.
For information about setting up additional domains and information about other advanced configuration options, see the IMail Administrator Help.
12

CHAPTER 3
Installing IMail Server 2006
13
In This Chapter
Step 1: Start the Installation and Activating IMail................................... 13
Step 2: Set up your Web Server ..................................................................... 14
Step 3: Set the Official Host Name for Your Server................................. 15
Step 4: Select the User Database .................................................................. 15
Step 5: Set Security Options ........................................................................... 16
Step 6: Select the IMail Services You Want to Use.................................. 16
Step 7: Final Options ......................................................................................... 17
Instant Messenger User Database (IMail Premium Only)..................... 17
WorkgroupShare Client Setup (IMail Premium Only)............................ 18
Step 1: Start the Installation and Activating IMail
Note: Log on to your Windows system as a System Administrator, or to an account with System Administrator privileges.
1 Back up your Windows registry. (Run regedit select Export Registry File from the Registry menu.)
2 Do one of the following:
If you purchased an IMail Server CD, insert the CD into the CD/DVD drive. If the CD does not automatically start the installation wizard, click Start > Run, then enter the CD/DVD drive letter followed by autorun.exe. For example, enter D:\autorun.exe.
If you downloaded the program from the Ipswitch Web site, double-click the downloaded file.
Note: If you are upgrading, you will receive a new license key to activate the product. Enter your license key, then click Next to complete the installation. Customers under service agreement can obtain the new key at www.ipswitch.com/dlc.
3 Before the welcome screen appears a background registry checker runs to validate that all system requirements are in place. For assistance in locating download sites access the latest release notes at IMail Support Center at http://www.ipswitch.com/support/imail/index.asp.

IMail Getting Started Guide
4 The Welcome screen appears and provides the option to activate your software, view the release notes and this Getting Started guide. If you decide not to activate at this point you will have 30 days to do so, before the services will stop working.
If you purchased an IMail CD, the license key is included on the activation card. During the installation wizard, on the product activation dialog, you will have an opportunity to activate IMail. Enter your license key, then click Next to complete the installation.
- OR -
If you downloaded the IMail program from the Ipswitch Web site, the license key is displayed on a browser page and emailed to you. During the installation wizard, on the product activation dialog, you will have an opportunity to activate IMail. Enter your license key, then click Next to complete the installation.
5 Click Next, will display the License Agreement. After reviewing and accepting click Next.
6 The Select Features screen displays the components that can be installed. By default all are checked, uncheck features not desired. Then click Next.
Note: IMail Server does not present any optional components to install. If you have purchased additional products, such as Antivirus for IMail, separate instructions for those products purchased separately appear later in this Guide.
7 On the Choose Destination Location dialog, either accept the default directory path, or enter the directory where you want to install IMail Server or browse to the directory where you want to install IMail Server. Then click Next.
Caution: This directory must not be moved or renamed after installation.
Step 2: Set up your Web Server
Choose IIS User Account
1 If you have multiple Web sites configured in IIS, a dialog tells you that the Installation Wizard has detected multiple Web sites set up in IIS. Select the Web site to which you want to install the IMail Administrator and Client applications. The Web site you select from the list will be the default Web site you log into for access to Web Administrator and Web Client applications. Click Next.
2 Choosing the IIS User Account is selection screen asks you to choose between using the default IIS user IUSR_ComputerName, or gives capability to use a different user for setup.
If you select "Use a different user" option it takes you to another window to allow you to log to another username that is either an NT system user or an AD domain user before continuing. This option requires that you set user permissions manually. For detailed information regarding this and manually configuring IIS, see the Release Notes.
3 Next, the install dialog asks you to choose to either restart IIS and all dependent services automatically, or not. We recommend that you select Yes and have setup restart IIS, as well as all other dependent services, such as WWW, FTP, and SMTP.
14

IMail Getting Started Guide
Step 3: Set the Official Host Name for Your Server
This installation screen, Email Domain Name (Official Host Name) asks you to confirm or enter the official host name of your primary host for your IMail Server installation.
If you don’t know the Official Host Name, see Step 2: Create DNS Entries for Your Mail Server (see page 5) in the Planning Your Installation (see page 4) section.
If multiple hosts are required, you can add other "hosts" and “virtual hosts” after completing installation of the primary host.
Step 4: Select the User Database
The next screen (Database Options) asks you to select the user database option you prefer. See Step 3: Choose the Type of User Database (see page 8) in the “Planning Your Installation” section. Select from the following database options:
Windows NT User Database - IMail Server creates a user mail account for each user listed in the NT Database. Note that you will need to use the Windows NT User Manager to add or delete users. You cannot add or delete users from the NT database using IMail Administrator.
IMail User Database - User IDs and passwords for mail accounts are created using IMail Administrator and stored in a database on the IMail server.
External Database (ODBC compliant) - IMail uses an external database to register and authenticate users. Users that you add and delete using IMail Administrator will be added to and deleted from that external database and vice versa.
Selecting External Database, you must specify the ODBC System DSN for the database, along with the user ID and password to log on to the database server. IMAILSECDB is the default name that the IMail ODBC link uses. For example, for the System DSN, you would enter: imailsecdb;UID=imailuser;PWD=password
Note: If a domain uses an external database, the Internet guest account (IUSR_<computer name>) must have full permissions set for the directory in which the database exists. For example, if the external database resides in c:\somewhere, then the Internet Guest Account must have full permissions to that directory.
Active Directory Database - IMail Server will create a user mail account for each Active Directory user listed from the Root Directory Service Entry (DSE). You can change this default in the Web Administrator under Domain Properties > User Database Type > NT/AD Database (Drop down List) > Naming Context. You cannot add or delete users using the IMail Administrator with Active Directory.
Note: IMail Server is now designed to not display built-in Active Directory users. The word "built-in" must be added to the front of the full description under Active Directory user properties.
15

IMail Getting Started Guide
Step 5: Set Security Options
The IMail Server provides an SSL (Secure Socket Layer) capability that lets Web Calendaring clients connect more securely to the IMail Web Calendaring server. The SSL capability relies on keys stored in the Windows registry and automatically retrieved during the loading process of SSL Server.
The next Setup Type screen, Setting Default SSL Keys, asks whether you want to install SSL by selecting one of the following options:
No, if you already have a third-party SSL certificate. After installing IMail Server, click Start > Programs > IMail Server > IMail Server > Mail SSL Configuration Utility
Yes, if you do NOT have a third-party SSL certificate, but want to run the IMail Web server using a “self-signed” SSL certificate.
If you would like to read more about SSL before making a decision, click No. You can install default keys later.
Step 6: Select the IMail Services You Want to Use
On the Service Start Options screen, a list of IMail services already running on your IMail Server appears. If you have never installed IMail Server before, the pre-selected services are IMail SMTP Server and IMail Queue Manager Service. Select other services you want to start with IMail Server by default.
16

IMail Getting Started Guide
Note: You can also specify default services at any time after the installation. However, to send and receive email, at a minimum, the IMail SMTP, Queue Manager Services, and POP3 Server boxes must be checked.
After you have selected Services, the Select Program Folder screen appears. Select the location where Setup is to create new shortcuts, and click Next. IMail Server 2006 is now configured and the installation finishes.
Step 7: Final Options
Proxy Server If you are using a proxy server, enter the proxy server IP address and port in the text box provided. This will provide access to the messaging services. Example: 196.168.100.55:80
Start Menu and Shortcuts Select Program Folder will allow where setup is to create new shortcuts for the IMail Server installation.
You may type a new folder name, or select one from the already existing folders list.
Adding Administrator and Users to Your System If you selected the IMail Database option, the Add Administrator an Add User dialogs appear. You must add an administrator and we recommend you add a few “stand-in” users so you can test the installation. You can also add users at any time after the installation. Follow the on-screen instructions.
Restart Your System If you are prompted to restart your system, it is because the installation could not properly set up a file. A Dynamic Link Library (DLL) is most likely to cause this problem. To ensure that IMail Server runs properly, restart as soon as possible.
Instant Messenger User Database (IMail Premium Only)
If you are installing IMail Premium then the Setup Type screen to select a user database for authenticating Instant Messenger Users will appear. The following options are:
17

IMail Getting Started Guide
Ipswitch Instant Messaging Server - If Ipswitch Instant Messaging Server is selected, user IDs and passwords for IM accounts are stored and authenticated from the Ipswitch Instant Messaging database (in the registry).
Windows NT User Database - If you select Windows NT User Database, Instant Messaging Server creates a user IM account for each user listed in the Windows NT Database user IDs and passwords for IM accounts are stored and authenticated from the Windows NT Database.
Note: With this option, you cannot add or delete users using IMail Server. NT User Manager must be used to add or delete users.
IMail Server (Default selection) - Stores and authenticates all user IDs and passwords for IM accounts in the IMail Server database (in the registry).
It is recommended that the IMail User Database be selected for user authentication.
WorkgroupShare Client Setup (IMail Premium Only)
The WorkgroupShare client must be installed on each computer that will share and use data, such as contacts and calendars, with Microsoft Outlook.
This Setup Type screen gives the option to share the WorkgroupShare ClientSetup folder located at C:\Program Files\Ipswitch\Messaging\WorkgroupShare\ClientSetup if default path was selected.
Ipswitch recommends sharing this folder across your network for client efficiency.
18

19
CHAPTER 4
Testing Your IMail Server Installation
In This Chapter
Confirming your DNS Settings....................................................................... 19
Confirming Your IMail Server Installation.................................................. 21
Confirming the User Database Setup.......................................................... 22
Sending and Receiving Mail in a Test Account........................................ 24
Upgrading ............................................................................................................. 26
Uninstalling IMail Server .................................................................................. 28
Confirming your DNS Settings
This chapter provides some quick tests to ensure that you have a working IMail Server configuration. See How a Mail Server Uses DNS for detailed DNS information. To check the DNS record for your IMail Server, you can use either of the following tools:
WS_Ping ProPack. If you have installed an evaluation copy of WS_Ping ProPack, you can use the Lookup tool that is a part of this suite of diagnostic tools.
Nslookup. You can use the “nslookup” command in Windows 2000, Windows 2003, Windows XP.
To check your DNS settings using WS_Ping ProPack: 1 From the Start menu, click Programs > WS_Ping ProPack > WS_Ping ProPack, then
click the LookUp tab. 2 View the MX record to verify that the domain name is pointing to the correct host
name. Enter the following:
a) Name or IP address. Enter the domain name (for example, domain.com).
b) DNS Server. Enter the host name or IP address of the domain name server you want to use.
c) Query Type. Select MX from the list.
d) Click Start. You receive information such as:
>domain.com, 10,mail.domain.com
3 View the A record and verify that host name is pointing to the correct IP address. Enter the following:
a) Name or IP address: Enter the Official Host Name of the IMail Server host (for example, mail.domain.com).

IMail Getting Started Guide
b) DNS Server: Enter the host name or IP address of the domain name server you want to use or select stack from the drop-down list to use your operating system’s network stack.
c) Query Type: Select A from the list.
d) Click Start. You receive information such as:
>mail.domain.com 156.21.50.10
4 View the PTR Record and verify that the IP Address points to the official host name. Enter the following:
a) Name or IP address: Enter the IP address of the IMail Server host (for example, 156.21.50.10).
b) DNS Server: Enter the host name or IP address of the domain name server you want to use or select stack from the drop-down list to use your operating system’s network stack.
c) Query Type: Select PTR from the list.
d) Click Start. You receive information such as: >10.50.21.156.in-addr.arpa. host = mail.domain.com.
5 Record any errors. If you host your own DNS server, correct the entries. If your DNS service is hosted by an ISP, contact them and request the changes.
To check your DNS settings using the “nslookup” tool: 1 Run the Windows “nslookup” command to view the MX record. View the MX record to
verify that the domain name is pointing to the correct host name. For example, enter:
nslookup >ls -t MX domain.com
The command returns information such as:
>domain MX 10 mail.domain.com
2 Under the Windows “nslookup” command, view the A record and verify that host name is pointing to the correct IP address.
nslookup >ls -t A mail.domain.com
The command returns information such as:
>mail.domain.com A 156.21.50.10
3 Under the Windows “nslookup” command, view the PTR Record and verify that the IP Address points to the official host name.
nslookup >ls -t PTR 156.21.50.10
The command should return information such as:
>mail.domain.com PTR 156.21.50.10
4 Record any errors. If you host your own DNS server, correct the entries. If your DNS service is hosted by an ISP, contact the ISP to request the changes.
20

IMail Getting Started Guide
Confirming Your IMail Server Installation
Note: When you start the IMail Server Administrator for the first time, (if you are using Internet Explorer in Microsoft Windows 2003), an "Internet Explorer Enhanced Security Configuration is enabled" browser screen may appear. If this screen appears, click the link to learn more about the browser’s enhanced security configuration options. You may need to add IMail Server Administrator's URL to the inclusion lists in the Local intranet or Trusted sites zones.
To confirm your IMail Server installation, do the following: 1 From the Start menu, select Programs > Ipswitch IMail Server > IMail Server
Administration. -OR- From the Start menu, select Programs > Ipswitch Collaboration Suite > IMail Server > IMail Server Administration (if you have a previously installed version of ICS). The Ipswitch Web Admin login page appears.
2 Enter your Username and Password. If you have IMail Premium, the Installed Ipswitch Products page will appear. Click IMail Server.
If you have IMail or IMail Plus then the Ipswitch Products page will be skipped the IMail Server Administrator page will open.
3 The IMail Server Administrator page provides a list of common administrator tasks. You can select a task or click a tab to access server administration options. If you select a tab, a left navigation bar displays links to tab related options. Click a link on the left navigation bar to drill down into related administration pages, as in the User Administration page illustrated below.
21

IMail Getting Started Guide
4 Click Manage Domains. The Domains page opens and displays a list of available mail domains. -OR-
Mouse over the Domain tab. The default mail domain (or most recently selected mail domain) appears in the Domain tab list. If you want to change to another mail domain, click Manage Domains.
5 Click the mail domain that you set up as the primary host (for example, mail.domain.com). The Domain Properties page opens. Check the following:
Domain Name (Official Host Name or OHN). Make sure this name matches the host name for the computer upon which you installed IMail Server.
Domain Alias(es) (Host Aliases). If you want users on the primary host to get messages addressed to the domain name, create an alias for the host.
For more information about configuring the Mail Domain Configuration see the IMail Administrator Help.
Confirming the User Database Setup
To verify that you can send and receive mail, you should have at least one user set up on the primary host.
If your primary host uses the IMail user database, you may have created a user during the installation.
22

IMail Getting Started Guide
Make sure IMail users were created in the IMail user database: 1 With the primary mail domain (host) selected, as described in the Confirming Your IMail
Server Installation (see page 21), click User Administration in the left navigation bar. The User Administration page opens.
If you only have a root user, perform the following steps to add a test user:
2 Click Add, then enter the user information in the Add IMail User page. A User ID must be 1 to 30 characters with no hyphens or spaces.
23

IMail Getting Started Guide
3 Click Save to add the user. The User ID is added to the list of registered users for the primary host. If you want to view or change a user’s settings later, click a user in the Username list on User Administration page.
If your primary host uses the Windows NT or Active Directory user database, you should have two default accounts: Administrator and Guest. If you need to add a user for test purposes, add the account in the appropriate Windows administrative tool.
Note: Windows NT database and Windows 2000 database use different database administration tools. To view a current list of users, add users, or delete users in your Windows NT or 2000 user database, use the appropriate administrative tool (for example, Windows NT User Manager, or Active Directory users and computers) as described in your Windows documentation. You cannot view, add, or delete users with IMail Administrator.
If your primary host is based on an external database and the external database is not populated, perform these steps:
1 In the IMail Administrator, go to the primary host’s Username list on the User Administration page.
2 Add a few users.
The users you added can receive mail through IMail Server at the host name specified in Windows. For example, if you added the user john and the host name is mail.domain2.com, the user can receive mail addressed to [email protected].
Note: If you want users on the primary host to receive messages addressed to just the domain name, create an alias for the virtual host. For example, if you want the user shown above to receive mail addressed to [email protected], create a domain alias (host alias) of domain2.com for mail.domain2.com. For more information about configuring IMail Server, see the Mail Domain (Host) Configuration information in the IMail Administrator Help.
Sending and Receiving Mail in a Test Account
To send and receive mail in a test account, complete the following steps:
1 Check to make sure the mail services are running.
24

IMail Getting Started Guide
2 Click the Services tab and enter your network username and password. The Service Administration page opens.
3 Check to see if the SMTP, POP3, and IMAP4 services are running. The status displays in the Current State column. The SMTP status starts automatically and should be Running. If the POP3 and IMAP4 are not Running, then select the check box next to each service and click Start.
4 Start your email client.
If you are using IMail Web Messaging (Web client), start your Web browser, then enter http://localhost/IClient/
-OR-
http://<IMail Server hostname>/IClient/ For example: http://123.100.100.80/IClient, then press ENTER. The Ipswitch Web Admin login page appears.
5 Log on using one of the user accounts you created and send mail to another user. Then check that the mail appears in the email recipient Inbox.
Caution: A version of IMail Client console application is installed with IMail Server. It is useful for reading the “root” mailbox, working with seldom-used accounts, and testing. The IMail Client application should not be used on the IMail Server to view end-user mailboxes because it can cause problems with remote access to the same mailboxes (depending on the user’s remote client software).
6 Send a test message to test mail service to a remote email address outside of the local network. If you are connected to the Internet, send mail to [email protected].
25

IMail Getting Started Guide
7 When you are satisfied that the mail server works properly, add email domains (hosts) and users as needed.
Upgrading
This section is for users who are upgrading from a previous version of IMail Server. IMail Server is automatically installed in the same directory where you had the previous version or evaluation version. This directory should not be changed, moved, or renamed.
1 Back up the registry key, HKEY_LOCAL_MACHINE\Software\Ipswitch\IMail (Start regedit.exe, locate this key and select Export Registry File from the Registry menu.)
2 Follow the same instructions used for new installations.
Note: Make sure that you stop all IMail services and close the IMail Administrator interface before upgrading.
Upgrading Using External Databases When re-installing IMail Server over an earlier version, in which one or more hosts use an external user database, new columns must be added to the database tables. This is due to additional user-level data that must be stored for use with the Web Calendaring features. The new columns must be added to the user table for each IMail Server host that uses an external database.
If you are using Active Directory (AD) as your user database, it is strongly recommended that you use the Active Directory option on the configuration screen. This new option provides much better support for AD, provides for better security on your Web server, and offers greatly improved performance.
During the install, IMail Server determines whether your system currently uses an external database. If the answer is yes, then a dialog provides the following three options:
Click Yes to have this install program automatically add the columns to all external database tables used to store IMail Server user settings.
Click No to continue installation without updating the tables.
Click Cancel if you want to manually add the necessary columns. The required columns can be found in the release notes. You will need to restart this install program when ready.
Warning: If you click No and install anyway, be advised that IMail Server may not function properly.
If a custom ODBC driver was used with a previous version of IMail Server, the driver must be modified to use the new columns. Source code for the basic ODBCUser.dll driver (tailored for SQL Server and Access) can be downloaded from the IMail Support Center at: ftp://ftp.ipswitch.com/Ipswitch/Product_Support/IMail/odbcuser.dll ftp://ftp.ipswitch.com/Ipswitch/Product_Support/IMail/odbcuser.dll
26

IMail Getting Started Guide
Upgrading the LDAP Database IMail 8.1 and later use the OpenLDAP implementation. If you have an existing LDAP database with information that you want to retain after the upgrade, take the following precautions. Otherwise, your existing LDAP information will be deleted.
Backup your LDAP database before upgrading. To access the LDAP database, enter the location of the directory where the OpenLDAP files are located. By default, the installation path for ICS is C:\Program Files\Ipswitch\Collaboration Suite\IMail\OpenLDAP. The installation path for IMail is C:\Program Files\Ipswitch\IMail\OpenLDAP. The following folders are located under the ...\OpenLDAP folder:
bin. Folder where all OpenLDAP binaries are stored.
Openldap-data. Folder where all folders with domain specific databases are stored. Each folder is named after each existing domain.
schema. Folder where all OpenLDAP schema files are stored. Schema files are text files that determine the properties of each object.
Share\ucdata. Contains supporting data files for the LDAP server. These files should not be modified.
Clear the Access LDAP Attributes option before upgrading. To access this option in IMail Administrator, mouse over the Domains tab, click User Administration, then in the left navigation bar click Standard User Settings. The Standard User Settings page opens. Click to clear the Access LDAP Attributes option before upgrading.
Warning: If you click No and install anyway, be advised that IMail Server may not function correctly.
Upgrading Antispam Features If you have previously installed IMail Server, you need to decide whether to overwrite the antispam-table.txt file. During installation a dialog is displayed giving you the following options to overwrite the existing antispam-table.txt file.
Merge. Adds new words to your existing file. Does not delete or alter any existing entries.
Overwrite. Overwrites your existing file. Note that if you have added words or changed word values in this file, these will be overwritten or deleted.
Ignore. Does not modify the file.
Note: You can manually merge the new word counts into your current antispam-table.txt file after installation, using the antispamseeder.exe utility. For more information see the IMail Administrator Help.
27

IMail Getting Started Guide
Uninstalling IMail Server
To remove IMail Server, use the Add/Remove Programs applet in the Windows Control Panel. The following occurs:
IMail services are removed from the Control Panel Services.
Everything is deleted in the Windows registry under HKEY_LOCAL_MACHINE\Software\Ipswitch\IMail (but the Ipswitch key is not removed).
Directories and files created by the setup.exe are removed if nothing has been added to them. For instance, if you have not added users (and root never gets mail), the Users directory is removed.
Note: Removing IMail Server as described above does not delete the IMail directory or the subdirectories and files it contains. To remove these, you must delete them manually.
28

29
CHAPTER 5
Using IMail Antivirus
In This Chapter
IMail Antivirus Administration ....................................................................... 30
Symantec Scan Engine Web Administrator .............................................. 31
If you purchased IMail Secure Server or ICS Premium releases 2006.1 or prior, your mail server includes Symantec's ScanEngine, one of the most comprehensive virus scanners available. As of release 2006.2 of the IMail product family, Premium Antivirus for IMail (Symantec's ScanEngine) is now available separately but still integrates seamlessly with IMail.
IMail Antivirus searches all incoming and outgoing mail for viruses, worms, trojan horses, and other destructive code. It does this by comparing all mail messages with a list of file extensions and known virus definitions.
It also uses heuristic technology to discover new viruses by searching for general characteristics of existing viruses. If it detects a virus, IMail Antivirus can attempt to repair the infected file, delete the message, or send a bounce message back to the sender. A log file entry is generated and an email is sent to alert the administrator of the problem. In addition, the System Administrator can set a "Redirect Address" to send infected email messages to. You can optionally send a message to the intended recipients informing them that the message could not be delivered.

IMail Getting Started Guide
IMail Antivirus Administration
You can administer IMail Antivirus configurations from:
IMail Administrator. Click the IMail Administrator Antivirus tab. The Antivirus Settings page opens.
Use this page to enable virus scanning; set actions on infected files; configure the Antivirus server IP address, port, and redirect and alert email addresses. For more information, see the IMail Administrator Help.
30

IMail Getting Started Guide
Symantec Scan Engine Web Administrator
You can access Symantec’s Scan Engine protocols and administration settings through Symantec Antivirus Scan Engine Web Administrator. You can access the Scan Engine Web Administrator at the IP address entered in the Proxy Server IP Address on the Antivirus Settings page followed by :8004 (the default port for the Scan Engine Web Administrator).
For example: http://123.100.100.80:8004. The default password for the Scan Engine Web Administrator is admin. The Symantec Antivirus Scan Engine Administration page appears.
You can customize a number of Antivirus settings in the Symantec Antivirus Scan Engine Web Administrator such as:
HTTP bind address for the IMail Antivirus Server
HTTP port number that the IMail Antivirus Server runs on
Scan Engine Web Administrator password
Type of information to log
For more information, click Help in the Symantec Antivirus Scan Engine Web Administrator.
31

CHAPTER 6
Using IMail Antispam
32
In This Chapter
What You Can Do with the Antispam Features....................................... 33
Accessing the Antispam Features ................................................................ 34
Forwarding Spam to Ipswitch........................................................................ 36
IMail Premium, IMail Plus and ICS Premium(2006.2) editions include Premium Antispam technology. Premium Antispam features Mail-Filters™ language-aware, hand-tuned, constantly updated antispam technology. It implements a combination of off-site identification and spam processing at the IMail Server. By sending frequent updates to the IMail Server, Mail-Filters ensures maximum catch rates and low false-positives.
All members of the IMail product family include standard antispam features. The antispam features are custom configured by the administrator to identify spam and prevent it from clogging your inbox. Mail messages are passed through several layers of filters and tests to assure that maximum spam detection is achieved.
After installing separately, you can access the Premium Antispam settings by clicking the Antispam tab in IMail Administrator. The Domain Level Spam Filter page appears.

IMail Getting Started Guide
To access the premium settings, click the Premium Filter link.
What You Can Do with the Antispam Features
Create a white list (trusted addresses) of email addresses, domains, and subnet masks that bypass content filtering.
Use connection filtering to compare email messages against configurable DNS black lists to determine if they are from IP addresses that are known to send spam.
Enable verification checks (connection filtering) to verify the "Mail FROM" address, HELO/EHLO domain information, and perform a reverse DNS lookup on incoming email messages.
Use the Sender Policy Framework (SPF) feature to increase the ability to stop incoming email from forged email addresses (spoofed email).
Use the Premium Antispam filter (available in the ICS Premium, IMail Plus and IMail Secure Server suites only) to automatically manage spam protection with the Mail-Filters antispam technology. Premium Antispam filter settings are applied to incoming mail before Standard Antispam filter settings.
Use phrase filtering (content filtering) to configure a phrase list that searches for specific spam phrases within the subject and body of email messages.
Enable statistical filtering (content filtering) to analyze each message and determine if it is spam.
Enable HTML feature filtering to search messages for HTML tags that could be used to disguise spam.
33

IMail Getting Started Guide
Create a URL Domain Black List that searches for domain names (URLs) contained within HREF and IMG SRC HTML tags and in plain text messages.
Enable broken MIME header filtering to treat emails with malformed MIME headers as spam.
Configure delivery rules to trap messages based on spam X-Headers that are inserted when a mail message fails a spam test.
Accessing the Antispam Features
The Antispam options are accessed from two levels; the server level and domain level:
Server level settings. Mouse over the IMail Administrator System tab, then click DNS Black Lists. The DNS Black Lists page opens.
Use this page to configure and enable all black lists at the server level. All black lists must be configured and enabled at the server level before an IMail email domain can use them. This lets a system administrator decide which black lists to allow an email domain to use. Only black lists that are enabled on the DNS Black Lists page are available for use in domain (host) level configurations.
Use DNS Black Lists Options to add, edit and delete server black lists. All black lists that are currently configured for the server are displayed in the DNS black list.For more information, see the IMail Administrator Help.
34

IMail Getting Started Guide
Domain level settings. Click the IMail Administrator Antispam tab. The Antispam Settings page opens.
Use the Domain Level Antispam settings to enable, change, and disable various antispam filters for the selected domain:
Premium Filter (optional in the ICS Premium, IMail Plus and IMail Secure Server suites only). Provides fully automated spam protection in addition to the standard antispam filter included in IMail Server and ICS Standard. For more information, see “Forwarding Spam to Ipswitch” on page 38.
Statistical Filter. Examines each word in the body of an email message to determine if the email is spam.
Phrase Filter. Searches for spam phrases within the body of email messages and identifies the messages that are spam.
HTML Features Filter. Searches HTML features in messages that are subject to spam. Sets how many HTML features must be present in an .htm file in order for a message to be identified as spam and the spam action to take.
URL Domain Black List. Searches for domain names that appear as URL links in messages, and lets you set the action to take on such messages.
Broken MIME Headers. Uses the Broken MIME Header Filter to identify MIME Header characteristics that result in SPAM email.
Enable content filtering for authenticated users. Select this option to enable content filtering for all messages that are received from authenticated users.
35

IMail Getting Started Guide
Note: Even if the Enable content filtering for authenticated users option is selected, content filtering is not performed on messages that are sent from system and host administrators. This prevents mail from being filtered twice in cases where a message is misidentified as spam and the administrator then forwards it on to its intended recipient.
SPF (Sender Policy Framework). Enables stronger authentication of email senders using Sender Policy Framework (an extension to the DNS system). Provides administrators increased capability to stop incoming email from forged (spoofed) email addresses.
Connection Checks. Verifies that the party connecting to your server is not part of a black list.
For more information, see the IMail Administrator Help.
Forwarding Spam to Ipswitch
The Premium Spam Filter performance can be improved when users forward spam email to Ipswitch. Ipswitch provides the spam mail to Mail-Filters editors to review the spam submission and add spam signature information to it. Then the signature is published to the global database to help other users eliminate spam. For maximum protection, this global database is updated on your IMail Server every few minutes.
To forward spam email to Ipswitch:
If you receive a spam message in your mailbox, forward the email to [email protected] (mailto:[email protected]).
The Premium Spam Filter focuses on eliminating false positive email. However, if you receive a false positive message, forward the email so it can be added to the global database to assist in eliminating future spam.
To forward false positive spam email to Ipswitch:
If you receive a false positive spam message in your mailbox, forward the email to [email protected] (mailto:[email protected]).
36

37
CHAPTER 7
Mail Servers and the DNS
In This Chapter
What is DNS? ........................................................................................................ 37
How a Mail Server Uses DNS........................................................................... 38
Setting Up Mail Server Records in the DNS............................................... 39
This Appendix provides background information on the Domain Name System (DNS) and how mail servers use the DNS. This section briefly describes the DNS, but the focus is on mail servers and the DNS records that mail servers use to find other mail servers.
If you are not familiar with how DNS operates, we recommend the book "DNS and Bind," published by O'Reilly and Associates, for general DNS information. Refer to your DNS server's documentation for information about making entries in your DNS server.
What is DNS?
DNS (Domain Name Service) is the mechanism by which a program running on your host computer can locate the address of other hosts on the Internet, and by which other hosts on the Internet can locate you. The DNS essentially provides a map of the structure of the Internet.
Organizations must register a domain name with the InterNIC and obtain addresses to use for the hosts in their domain. For example, ipswitch.com is a registered domain name, and some addresses assigned to ipswitch.com are 156.21.50.1 through 156.21.50.255. For information about registering a domain name, see the InterNIC’s Web site at http://www.internic.net.
All hosts on the Internet must have a host name and an IP (Internet Protocol) address. You can give a host any host name you want, as long as it is unique within your domain. For example, some host names and addresses in the ipswitch.com network are:
test1.ipswitch.com 156.21.50.1
test2.ipswitch.com 156.21.50.2
test3.ipswitch.com 156.21.50.3
DNS servers provide the mapping of host names to their addresses. The DNS server for ipswitch.com lists each Ipswitch host and its corresponding address. Thus, any host outside of ipswitch.com can query the DNS server for ipswitch.com to find the address of a particular

IMail Getting Started Guide
host. Once it has the address, the requesting application can communicate directly with the host. Note that querying a DNS server is also called a “DNS lookup” or a “lookup.”
When a host outside ipswitch.com wants to send mail to a user on the ipswitch.com network, it queries the DNS server for ipswitch.com to find the mail server for users on ipswitch.com. The host can then send mail to the mail server, which will deliver it to the appropriate user.
How a Mail Server Uses DNS
All SMTP mail servers that communicate with other Internet hosts use a DNS server to look up mail addresses. The basic communications between a mail server and a DNS server work as follows for incoming mail and outgoing mail.
Incoming Mail:
To illustrate how a DNS server is used to look up mail addresses, we use the example of what happens when a user on another Internet host sends mail to a user on your IMail Server host (for example to [email protected]).
1 A user sends mail to your user, [email protected]. 2 The sending mail server asks the DNS server on the domain.com network for the host
name of the mail server. The MX (Mail eXchanger) record in DNS identifies the Host Name of the mail server.
3 The DNS server for domain.com returns the value of the MX record, which is the host name of the mail server, in this case, mail.domain.com.
4 The sending mail server now asks the DNS server on the domain.com network for the address of the mail server host (mail.domain.com). The A record in DNS maps the host name to an IP address.
5 The DNS server for domain.com returns the value of the A record for the mail server host (mail.domain.com), which is the IP address (156.50.1.5).
6 The sending mail server connects to the receiving mail server’s IP address and sends the mail.
Outgoing Mail:
When one of your IMail Server users sends mail to a user on another Internet host (for example, to [email protected]), the same process occurs, except that it is your mail server that does the lookups for MX and A records on the DNS server for the widgets.com network.
Reverse Lookups
Note that some mail servers, upon receiving mail, will do a “reverse lookup” on the address to make sure it is valid. This is done in an attempt to thwart bulk mailers who may be illegally using someone else’s mail server to relay mail. A PTR record attempts to verify that the inbound email is originating from a mail server and not a workstation. To do a reverse lookup, the receiving mail server asks the DNS server on the sending mail server’s network to confirm that the IP address of the sending server matches the host name of the sending server.
Reverse lookups are enabled in DNS by creating a PTR record for the mail host. The PTR record maps an IP address to a host name.
38

IMail Getting Started Guide
Setting Up Mail Server Records in the DNS
To set up your mail server in the DNS, you must create the records that other mail servers use to find and connect to your mail server. Making these entries requires that you first have:
A registered Internet domain name for your local network (for example, domain.com).
A DNS server for your local network.
Configuring Your Local Network’s DNS server Before your mail server can communicate with other mail hosts, you must configure the DNS server to recognize your mail server. Without a functional and correctly set DNS, IMail Server cannot deliver mail, except to domains that are within IMail Server.
For each mail host on your network, you must make the following entries in your DNS:
An MX record for the mail domain (for example, domain.com). The MX record identifies the host name of the mail host. Note that mail hosts (virtual hosts) that do not have an IP address require only an MX record.
An A record for the host name of the mail host. The A record maps a host name to an IP address.
A PTR record for the IP address of the mail host. The PTR record maps an IP address to the host name and is used for reverse lookups.
An SPF record lets other email servers use SPF filtering (if the feature is available on the mail server) to protect against incoming email from forged (spoofed) email addresses that may be associated with your mail server. As SPF records are implemented more widely, SPF filtering will become more effective at identifying spoofed email messages. For more information about SPF records, see the IMail Administrator Help.
Since there are DNS servers from many vendors available, we cannot describe how to create the records for your specific DNS server. Instead, we show an example using a basic configuration for a single mail host.
Example of a Basic Configuration In this example, we use a DNS lookup tool to query the DNS server and show the responses. You can use the Windows NT command line program, NSLOOKUP, to query a DNS server. If you are not familiar with this tool, we suggest the Ipswitch WS_Ping ProPack application, available as a demo at http://www.ipswitch.com/_download/main.asp?product=WP-0000 http://www.ipswitch.com/_download/main.asp?product=WP-0000, which provides a graphical interface for querying a DNS server. Use the Lookup tool in WS_Ping ProPack.
To describe the DNS entries for a mail server, we use examples from a typical small network and start with the following assumptions:
You have one computer with a network interface card (NIC) installed.
You have set the IP address for this computer to a valid address within your range of addresses. In the example, we will use 156.21.50.5.
39

IMail Getting Started Guide
You have assigned this computer a host name that is valid in your domain. In the example, we will use mail.domain.com.
You have designated another SMTP server to act as a backup if your mail server is down. In the example, we will use cecil.domain.com.
You must set up the following records for the computer:
An MX record for the domain domain.com that points to the host name of the computer running IMail (mail.domain.com).
An A record for mail.domain.com
A PTR record for mail.domain.com
Email for the users on this mail host is addressed to [email protected].
First, we do an MX lookup (just as a sending mail server would do) to find the mail host for the domain.com network. To simulate this, in the WS_Ping ProPack’s Lookup tool, we enter domain.com in the Name/Address box and MX as the Query Type, which returns the following:
domain.com
This shows that mail.domain.com and cecil.domain.com are both mail hosts for the domain.com network. The cecil.domain.com host is a backup mail server. The number indicates the priority of the mail host — it tells the sending mail server which mail host to try first. The lower the number, the higher the priority. In our case, mail.domain.com is the one we want other mail servers to use first; cecil.domain.com is used only if mail.domain.com is down.
For information about how a backup mail server works, see “Setting Up IMail Server as a Backup Mail Spooler” in the IMail Administrator Help.
Only a host name is returned in response to an MX query. The sending mail server needs the IP address of this host name so it can connect to the mail host. The sending mail server performs another DNS lookup to get the IP address (defined in the A record) of highest priority mail host. To simulate this, in the Lookup tool, we enter mail.domain.com in the Name/Address box and A as the Query Type, which returns the following:
mail.domain.com
If we query the A record for cecil.domain.com, we get:
cecil.domain.com
With the IP address for the mail.domain.com host, the sending mail server can now connect to that host and deliver the mail. If the attempt is successful, there is no need to go any further. However, if the mail.domain.com host is down, the connection attempt fails and the sending mail server will have to try the next highest priority MX record, in this case, cecil.domain.com.
40

IMail Getting Started Guide
Sample DNS Records If we use a DNS lookup tool to query the DNS server for the network in our example (for all information, in verbose mode), you would see entries like the following:
domain.com. IN MX 50 cecil.domain.com.
IN MX 10 mail.domain.com
cecil.domain.com. IN A 156.21.50.100
mail.domain.com. IN A 156.21.50.5
5.50.21.156.in-addr.arpa.,type = PTR
host = mail.domain.com
5.100.21.156.in-addr.arpa.,type = PTR
host = cecil.domain.com
Other Configurations If you have multiple mail hosts on your IMail Server, you will need an MX, A, and PTR record for each host. For more information, see “Setting Up DNS for Multiple Mail Hosts (see page 7)”.
41

42
Index A
A record ................................................................. 7, 38 verifying ...............................................................19
adding users..............................................................24
Alias ..............................................................................21
antispam administration
domain level ................................................34 server level ...................................................34
filtering types .....................................................33
antispam features reinstalling ..........................................................27
antispam-table.txt ignoring file modification ..............................27 merging new file ...............................................27 overwriting current file ...................................27
antivirus administration IMail Administrator...........................................30 Symantec Administrator ................................30
authentication SMTP .....................................................................12
C
client browser application.........................................24
D
Data Source Name. See System DSN .................. 8
database confirming setup...............................................22 external .................................................................. 8 IMail ......................................................................... 8 selecting...............................................................15
database, users.................................................... 8, 22
DNS and mail servers ................................................37 description ..........................................................37 entries
A records ......................................................... 6 background information ........................... 7 confirming....................................................19 mail server ...................................................... 5 MX records ..................................................... 6 PTR records..................................................... 6 SPF records..................................................... 6
how it works .......................................................38 lookup...................................................................37
multiple hosts.......................................................7
DNS Black List ........................................................... 34
DNS server ....................................................................2
domain name ..............................................................5
domains single or multiple.............................................. 12
E
email services................................................................. 10
email clients application.............................................................2 browser-based......................................................2
F
forum..............................................................................3
H
help resources .............................................................1
host alias .................................................................... 21
hosts multiple................................................................ 12 primary....................................................................5 virtual.......................................................................7
I
IMail client console application ......................................... 24
IMail Server selecting user database.....................................8 testing
database ....................................................... 22 DNS settings ................................................ 19 mail account................................................ 24 server ............................................................. 21
uninstalling......................................................... 28
IMail Server Administrator starting................................................................. 21
IMail Web Messaging starting................................................................. 24
installation................................................................. 13 planning .................................................................4 testing .................................................................. 19
IP address......................................................................5 for virtual host ......................................................7
Ipswitch Web site .......................................................1
L
lookup query DNS server.............................................. 37

43
lookup tool nslookup ..............................................................19 WS_Ping ProPack..............................................19
M
mail domains virtual ...................................................................... 7
mail server DNS entries ........................................................... 5 installing ..............................................................13 security .................................................................11 services.................................................................10 testing...................................................................19
mail services selecting........................................................15, 16
mail system components ......................................................... 2
MX record defined ................................................................... 7 verifying ...............................................................19
O
ODBC database .......................................................... 8
P
PTR record............................................................. 7, 38 verifying ...............................................................19
R
relay options..............................................................11
release notes ............................................................... 1
reverse lookup..................................................... 7, 38
S
security mail server ...........................................................11 SMTP authentication .......................................12 SSL keys................................................................16
services email......................................................................10 selecting...............................................................16
SMTP authentication..............................................12
spam forwarding to Mail-Filters...............................34
SSL keys.......................................................................16
System DSN ................................................................. 8
T
testing send and receive mail......................................24
U
uninstalling IMail Server ......................................................... 28
upgrading antispam features............................................. 27 IMail Server ......................................................... 26
user database confirming setup .............................................. 22
user forum ....................................................................3
V
virtual hosts with IP addresses.................................................7 without IP addresses ..........................................7
W
Web Messaging starting................................................................. 24
Windows NT registry.............................................. 28
Windows user database...........................................8