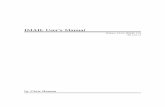Tips for iMail Setting - eClasssupport.broadlearning.com/.../iMail_Setting_Tips.pdf · Tips for...
Transcript of Tips for iMail Setting - eClasssupport.broadlearning.com/.../iMail_Setting_Tips.pdf · Tips for...
P. 2 of 34
A. SUMMARY.............................................................................................................................................................. 3
B. USAGE SETTING .................................................................................................................................................. 4
1. HOW TO DISABLE INTERNET EMAIL FUNCTION FOR WHOLE SCHOOL? .................................................................... 4
C. DEFAULT USAGE RIGHTS AND QUOTA ......................................................................................................... 6
1. HOW TO SET MAILBOX QUOTA FOR FUTURE USERS? ............................................................................................... 6
2. HOW TO DISABLE IMAIL FUNCTION? ...................................................................................................................... 8
D. USER USAGE RIGHTS AND QUOTA ................................................................................................................ 9
1. HOW TO SET EMAIL QUOTA FOR EXISTING USERS? ................................................................................................. 9
A). UPDATE MAILBOX QUOTA IN A BATCH? ................................................................................................................ 9
B). UPDATE MAILBOX QUOTA FOR PARTICULAR USER(S)? .......................................................................................... 13
2. SETTING TEMPORARY EXTERNAL EMAIL STORAGE QUOTA ................................................................................... 16
3. WHAT TO DO IF USER FAILED TO LOGIN IMAIL? ..................................................................................................... 19
E. RESTRICTED SENDERS ................................................................................................................................... 19
1. HOW TO LET STUDENTS RECEIVE EMAILS ONLY, BUT CANNOT SEND? ................................................................... 19
F. PROHIBITED WORDS ....................................................................................................................................... 22
1. HOW TO RESTRICT BAD WORDS IN EMAILS? ......................................................................................................... 22
G. ANTI-VIRUS ANTI-SPAM SETTINGS ............................................................................................................. 24
1. HOW TO AVOID SPAM AND VIRUS EMAILS? ........................................................................................................... 24
H. REMOVAL BY SEARCH FUNCTION .............................................................................................................. 25
1. IF A CRITICAL EMAIL WAS SENT IN ERROR, HOW TO DISABLE USER TO VIEW THIS EMAIL IN INBOX? HOW TO
REMOVE IT AFTERWARDS? ............................................................................................................................................. 25
I. OTHER USAGE ISSUES ..................................................................................................................................... 27
1. HOW TO CHECK IF RECIPIENTS READ THE EMAIL OR NOT? ................................................................................... 27
2. MAXIMUM SIZE OF EMAIL ATTACHMENTS? CAN SET ANY LARGER? ..................................................................... 31
3 WHAT ARE THE FEATURES OF IMAIL PLUS? ......................................................................................................... 32
4 WHY STUDENTS CANNOT SEND EMAIL TO TEACHERS? ......................................................................................... 33
5 IS IT POSSIBLE TO RESTORE DELETED EMAILS FOR USERS? ................................................................................... 34
P. 3 of 34
A. Summary
This tips mainly cover the settings of iMail which admin user could perform in the
eClass admin console, which could cater most common setting enquiries schools may
come across.
This document was based on IP2.5 platform version IP2.5.3.3.1.
If you find that the user interface of your school is different from yours, you are
advised to perform eClass update at the location below:
Admin Console > Settings > eClass Update > Manual Update > follow the instructions
Hope this information could help the eClass admin user to familiarize iMail, and to
utilize its functions.
P. 4 of 34
B. Usage Setting
1. How to disable internet email function for whole school?
School may disable all users for sending and receiving internet email.
Admin Console > Settings > iMail Settings > Usage Setting
To disable Internet E-mail for all users:
Internet E-mail > Disabled > Save
P. 5 of 34
By then, users could only select Internal Recipients and could only create Internal Recipient
Group:
P. 6 of 34
C. Default Usage Rights and Quota
1. How to set mailbox quota for future users?
This is for setting mail quota for future created users (no effect on current users):
Admin Console > Settings > iMail Settings > Default Usage Rights and Quota
Setting Default Quota for new user account of different identities:
P. 7 of 34
By then, newly created Teacher/Staff account will obtain 100 Mb of mailbox quota, whereas 10
Mb for newly created Student accounts, respectively.
User could find how much mailbox quota they got in the top right hand corner.
P. 8 of 34
2. How to disable iMail function?
Admin Console > Settings > iMail Settings > Default Usage Rights and Quota > uncheck the
Permission box for related identity(ies) > Save
By then, there will be no iMail icon for users without iMail permission.
P. 9 of 34
D. User Usage Rights and Quota
1. How to set mail quota for existing users?
School may update mailbox quota in a batch or just update for particular user(s).
a) Update mailbox quota in a batch
We can access admin console to update mailbox quota for whole user type or group:
Admin Console > Settings > iMail Settings > User Usage Rights and Quota > Mailbox Quota
Settings > Select Target > Update all users > Input quota and related option (increase quota or
reset quota) > Submit
P. 13 of 34
b) Update mailbox quota for particular user(s)
Admin Console > Settings > iMail Settings > User Usage Rights and Quota > Mailbox
Quota Settings > Select Target Group or User Type > Submit > Click into the user > change
the mailbox quota > Submit
P. 16 of 34
2. Setting temporary external email storage quota
External emails sent to users will be stored in the server temporarily before user login his
mailbox, which will consume the temporary external email storage quota. Once the user logged
in his mailbox, those emails will be transferred to the inbox and consuming the actual mailbox
quota of users (refer to P.9).
We could set the temporary storage quota for user in Admin Console. As remarked in the user
interface, this storage space is only used for storing external internet e-mails temporary.
Admin Console > Settings > iMail Settings > User usage rights and quota > Set Storage quota
by Identity/Group > Select target group > Select Target > Input quota and related option
(increase quota or reset quota) > Submit
P. 19 of 34
3. What to do if user failed to login iMail?
Sometimes, some users may report to us that the page have no response after clicking into iMail.
Possible reason is that, the mailbox quota of this user be reached or exceeded, which caused the
system failed to retrieve the new emails from the server.
In that case, we suggest admin to enlarge mailbox quota for that user first, so that the user could
login to his iMail to remove some emails. For the detailed steps, please refer to P.13 (Update
mailbox quota for particular user)
E. Restricted Senders
1. How to let students receive emails only, but cannot send?
If school want to let some users could only receive emails, but cannot send (to avoid risk of
spam or unwanted eMails), what should we do? We could make use of the “Restricted Senders”
function.
Admin Console > Settings > iMail Settings > Restricted Senders > input username in the
textbox or Add user(s) > Save
P. 20 of 34
By then, in restricted user iMail, they can just receive emails and send reply message of emails.
P. 21 of 34
But they cannot compose email (without “Compose Mail” button); cannot reply emails (no Reply
button); cannot forward emails (no Forward button)
P. 22 of 34
F. Prohibited Words
1. How to restrict bad words in emails?
Client could restrict bad words in email content and subjects.
Admin Console > Settings > iMail Settings > Prohibited Words
P. 24 of 34
G. Anti-virus Anti-spam Settings
1. How to avoid spam and virus emails?
Spam and virus emails are problem faced by many eClass users. Please consider our Anti-Virus
Anti Spam function. If client are interested, please feel free to contact us
([email protected]) for details of subscription.
After client subscribed the service, there will be a function available at
Admin Console > Settings > iMail Settings > Anti-virus Anti-spam Settings
User may block the spam emails by input the black listed email addresses or domains. Also we
may control the level of security in Bypass Setting.
P. 25 of 34
H. Removal by Search function
1. If a critical email was sent in error, how to disable user to view this email in inbox? How to
remove it afterwards?
Sometimes user may send out emails mistakenly, or students sent out unwanted emails to users,
which admin user would like to remove them from all the recipients.
Clients could apply for the “Removal by Search” function from us. Client has to sign back a
Client Request Form provided by us upon request, we will install the function to client
afterwards.
P. 27 of 34
I. Other Usage Issues
1. How to check if recipients read the email or not?
There is a setting in admin console to control how the sender knows if the email was read by
recipients. User could trace the status of internal emails sent.
Admin Console > Settings > iMail Settings > Notification Reply Policy
P. 29 of 34
By then, sender could trace who have opened the email and who didn't.
iMail > Outbox > Click into the sent email
If we chosen “Sender will not know whether a recipient has read the mail until the recipient
sends back a reply message”:
P. 30 of 34
Sender can see the reply message in the Outbox. Recipients who just opened the email without
sending a reply message will NOT count as read the email.
P. 31 of 34
2. Maximum size of email attachments? Can set any larger?
Since different versions of iMail with different attachment size limits, please refer to the remark
in user interface for the maximum attachment size when composing email.
The size limit of email attachment was preset, which could not be tuned by users. Please consider
if size limit enlarged, there may be a higher risk of spam mails and increased server loading. If
client would like to adjust the size limit anyway, please contact us ([email protected]).
P. 32 of 34
3. What are the features of iMail Plus?
iMail Plus: Email printing function available.
Auto Email-Forwarding:
iMail: Intranet mail cannot be automatically forwarded to internet; only incoming Internet mails
can be auto forwarded to specific email address (e.g. Yahoo, Gmail, Hotmail, etc.)
iMail Plus: Both Intranet and Internet emails can be auto-forwarded out
Client may also refer to the screen capture below for the extra functions of iMail Plus. Please
contact us ([email protected]) to request for the upgrade if you are interested.
P. 33 of 34
4. Why students cannot send email to teachers?
In IP2.5 platform, we have to perform setting for mail targeting to let students send emails to
teachers.
School Settings > Role > Add a new role for students (if student role already exists, click the
pencil to edit it) > add the student as members > Mail-targeting > Can send to all users: No (more
settings will be available) > check the box to let member send email to users
P. 34 of 34
5. Is it possible to restore deleted emails for users?
Please find that BroadLearning do not provide free partial restoration.
If client would like us to help restore emails for particular user only, service charge is needed. The
amount depends on the cost for the job. If you are interested, please provide us a valid backup, and
we will analyze the cost and provide quotation to client.
The eClass maintenance package included 1 free system recovery quota. However it will restore
the whole eClass platform (including classrooms and emails of all users). Client has to provide
valid backup to us. Please contact us ([email protected]) if you need to do so.
~ End ~