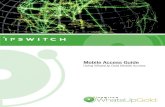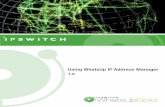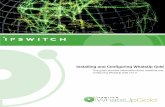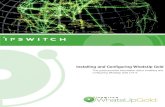Cover-IMAILSECURE 8.5x11 copy - Ipswitch Documentation Server
Transcript of Cover-IMAILSECURE 8.5x11 copy - Ipswitch Documentation Server


Contents
CHAPTER 1 IMail Utilities
CHAPTER 2 Collaboration Duplicate Entry Remover .................................................................................... 2
CHAPTER 3 Disk Space Usage Reporter ............................................................................................................ 3
CHAPTER 4 Forward Finder ................................................................................................................................... 4
CHAPTER 5 IMAP Copy Utility ............................................................................................................................... 5
About IMAP Copy Utility ................................................................................................................................ 5
IMAP Copier Details ......................................................................................................................................... 5
Troubleshooting ............................................................................................................................................... 8
Known Issues ..................................................................................................................................................... 9
CHAPTER 6 IMail Collaboration Database Converter ................................................................................. 10
CHAPTER 7 Import Export Utility ....................................................................................................................... 11
Export Domain ................................................................................................................................................ 11
Import Domain ................................................................................................................................................ 12
Convert Domain Database Format .......................................................................................................... 14
CHAPTER 8 ISMail Migration ............................................................................................................................... 17
CHAPTER 9 Last Login Reporter ......................................................................................................................... 18
CHAPTER 10 Log Reader ....................................................................................................................................... 19
CHAPTER 11 Mailbox Reporter ........................................................................................................................... 20
CHAPTER 12 User Flags Updater ........................................................................................................................ 21
CHAPTER 13 User Password Strength Checker ............................................................................................ 22
i

1
CHAPTER 1
IMail Utilities
In This Chapter
Collaboration Duplicate Entry Remover ....................................................... 2
Disk Space Usage Reporter ................................................................................ 3
Forward Finder ....................................................................................................... 4
IMAP Copy Utility ................................................................................................... 5
IMail Collaboration Database Converter .................................................... 10
Import Export Utility .......................................................................................... 11
ISMail Migration .................................................................................................. 17
Last Login Reporter ............................................................................................ 18
Log Reader ............................................................................................................ 19
Mailbox Reporter ................................................................................................ 20
User Flags Updater ............................................................................................. 21
User Password Strength Checker .................................................................. 22
To access all utilities go to Start > Ipswitch IMail Server > Utilities. This will display all available utilities to run.
The default location for all selected IMail Utilities is under "../IMail/Utilities" directory.
Utility System Requirements Microsoft® .NET Framework 3.5 Service Pack 1 - Windows Update
http://www.microsoft.com/downloads/details.aspx?displaylang=en&FamilyID=ab99342f-5d1a-413d-8319-81da479ab0d7

2
CHAPTER 2
Collaboration Duplicate Entry Remover
The Collaboration Duplicate Entry Remover utility will search for duplicate entries within the IMail Server's Collaboration database.
Duplicate entry options
Appointments - Appointments or events
Contacts
Tasks
Notes
Mail Messages
The Collaboration Duplicate Entry Remover utility has 3 steps:
1 Select the table (shown above) to search. 2 Click Find Duplicates button. Processing may take longer depending on the size of the
Collaboration database. 3 Click Remove Duplicates button. Processing the deletion of duplicates may take longer
depending on the size of the Collaboration database.

CHAPTER 3
Disk Space Usage Reporter
The Disk Space Usage Reporter is a command level utility that requires no user interface. This utility can be accessed and located at Start > All Programs > Ipswitch > IMail Server Utilities > Disk Space Usage Reporter.
Selection will open explorer to the location of the Disk Space Usage Reporter folder. Double click the "Disk Space Usage Report.exe" to execute and generate the following:
Report.csv. A comma delimited .CSV file generated from the Report.html data.
Report.html. This html page will display individual mailbox sizes (MB).
Domain. Sorted by domain and totaling all space for the domain.
UserID. Sorted by UserID within domain and totaling all space for each UserID.
Mailbox. Sorted by Mailbox within the UserID, and totaling space for each mailbox.
Note: The files generated will automatically be saved to the same path location as the Disk Space Usage Reporter executeable.
3

4
CHAPTER 4
Forward Finder
The Forward Finder Utility gives the IMail Administrator control over what IMail User's are placing in their Forwarding Address. This utility will display users that have set their e-mail to forward to another address, and will also allow these forward addresses to be removed.
Domain. Set to All Domains by default. The drop down will display all available domains within the IMail Server.
Search. Searching with no text will display all users that have entered an alternate Forwarding Address. The search feature targets the Forwarding Address field. For Example: Entering "aol" will display all users that have updated their Forwarding Address to a personal AOL account.
Select All. Clicking "Select All" will check all addresses displayed.
Mail Address. Email Address of associated user with a Forwarding Address.
Forwarding Address. By default this text box is blank. Entering an e-mail address will forward all incoming e-mail to the new address.
Edit Selected. Clicking this will update all selected user's Forwarding Address.
Remove Selected. Clicking this will remove any address entered in the Forwarding Address.
Export. Click this button to export the search results to a comma delimited .csv file.

CHAPTER 5
IMAP Copy Utility
In This Chapter
About IMAP Copy Utility ..................................................................................... 5
IMAP Copier Details .............................................................................................. 5
Troubleshooting .................................................................................................... 8
Known Issues ........................................................................................................... 9
About IMAP Copy Utility The "IMail IMAP Copier.exe" is a utility for copying mailbox messages from one mail server to another IMail Server using IMAP.
Requirements: Source Mail Server. Domain name or IP address of a Mail Server to be copied from.
Destination IMail Server. Domain name or IP address of an IMail Server v10.02 or higher.
CSV (Comma Separated Value) text file. Containing User names and passwords for authenticating on source and destination servers.
ignore.txt. Contains folder names that will be ignored and not copied. (e.g. Deleted, Sent, SPAM) The "ignore.txt" file must be in the same path as the "IMail IMAP Copier.exe".
IMAP Copier Details
Tip: Be sure IMAP is running on both Mail Servers
5

IMail Utilities Help
Source IMAP Server. Requires a Domain Name or IP Address of the Mail Server that will be copied from. This Mail Server can be from a multitude of server types. (e.g. IMail, SmarterMail, Merick, MDaemon)
Note: For Exchange Servers it is recommended that the Migration Utility be used, contact Technical Support for detail information.
Port. Determines port number to access with the Source Mail Server.
Destination IMail IMAP Server. Requires the Domain N ame or IP Address of an installed IMail Server v10.02 or later.
Port. Determines port number to access with the Destination IMail Server.
Authentication Method. (Default is Login)
Login
CRAM-MD5
Plain
Note: Both Mail Servers must support the same authentication settings
# of Threads. (Default is 25) Controls the maximum number of threads allowed during runtime. This value can be adjusted during runtime. Valid thread counts are 1 through 100.
6

IMail Utilities Help
Caution: Raising thread usage causes a higher load on the IMAP Service and Disk I/O, which will slow down the overall process.
CSV (Comma Separated Value) User File. Click the button to browse and select the correct path. The format of the CSV text file must be correct to function correctly for authenticating on source and destination servers.
Note: Sample format of this file is as follows:
User Name User Password user1, test
user2, test
user3, test
Copying Options (Default is IMAP Append Command preserving the message dates)
Direct Write to Mailbox. This option will allow the utility to write directly to the users' mailbox and will not use IMAP.
IMail Host Name. This is a required field when using Direct Write to Mailbox.
IMAP Append Command. Uses the IMAP Append Command to add messages from the Source Mail Server to the Destination IMail Server.
Preserve Message Dates. This check box will maintain the correct dates for the mail messages. Not checking this box will use the current Date and Time for all messages copied.
Warning: Destination IMail Servers with v10.01 or earlier, does not have capability to use Preserve Message Dates, and requires this check box to be unchecked to work properly.
Retry Settings
Retry on Failed Commands. (Set by default) Functionality for controlling the amount of retries before a command failure is issued. When turned off a command failure will stop the utility, without retrying.
Retry Count. (Default is 20) The number of retries before command failure stops the utility.
Retry Delay (Seconds). (Default is 60) Number of seconds between each retry.
Data Information Log. Will display log messages of the IMAP Copy Utility as it progresses.
Active Users. Will display the current user that is being processed.
7

IMail Utilities Help
Troubleshooting Possible issues with the IMail IMAP Copier:
===================================================
Issue: Error Message "Destination server is not IMail / Unable to connect - aborting"
Solution: Your destination Mail Server must be an IMail Server, if this case is true, please contact Technical Support for support to correct this issue.
===================================================
Issue: Error Message "Unable to find user file"
Solution: Be sure that the path to your CSV User File is correct.
===================================================
Issue: Log Message: 16:09:32: Err: dude - Error(s) occurred while copying this users mail
Solution: All User Names must be valid users in both Mail Servers. "AddUser.exe" utility can be used to manually add users. Refer to your online Administration Help under "Command Line Utilities" for more details.
===================================================
Issue: Log Message: 08:03:26: Err: <none> - Unable to parse line from csv file - admin test
Solution: Your CSV User File is incorrectly formatted. Be each user is formatted as follows:
Correct format is:
username1, password
username2, password
===================================================
Issue: Log Message: 10:57:24: Err: admin - Unable to connect to Server 192.168.5.155 System.Exception: AUTHENTICATE Invalid userid/password
Solution: CSV User File contains the wrong password for specified user.
===================================================
Issue: Log Message: 08:15:26: Err: dude - Unable to connect to Server 192.168.3.179 Hunny.Mail.Exception: Connection refused
Solution: Check that IMAP service is started on both Mail Servers.
===================================================
8

IMail Utilities Help
9
Issue: Log Message: 11:25:15: Error: dude - Error selecting folder Quotes EXAMINE Not Subscribed Quotes
Solution: Check your IMAP settings and be sure that Force Subscribe to Public & Private Mailboxes are not checked.
===================================================
Known Issues
Known issues with the IMail IMAP Copier: ===================================================
Clients using POP and leaving on the server will cause all messages to download again as "new".
Clients using IMAP will notice all messages being downloaded again, but all message flags will be preserved.
IMAP and IMail Web Messaging will not show the correct message date if destination IMail Server is not v10.02 or later.
User Names and Passwords need to be identical for both Mail Servers.
Authentication Method on both Mail Servers need to be identical.

CHAPTER 6
IMail Collaboration Database Converter
The IMail Collaboration Database Converter Utility will convert your IMail Collaboration database which contains all contact information from Microsoft Access (.mdb) to a local Microsoft SQL Server.
Important: After completion of conversion, rerun the IMail Server installation using "modify". This will allow the MSI Installer to recognize the modified System DSN.
Utility Function
A WorkgroupShare database will be created in the local Microsoft SQL server if it does not already exist.
All data will be copied from the Access tables in the "WorkgroupShare.mdb" database into the SQL Server database.
The ODBC system DSN set for the IMail Collaboration database, will modify the DBType registry key to reflect usage of a SQL server.
Utility Steps 1 Stop the following services to avoid data corruption.
WorkgroupShare Service World Wide Web Service
2 Select the Access Database to Import from. This database by default is located "…Ipswitch\IMail\WorkgroupShare\Data\WorkgroupShare.mdb"
3 Select the SQL Server to Import to. Drop down displays all available SQL Servers.
Note: This may take some time as it searches for all SQL Server's on the local machine or the network.
4 Select one of the locations for the SQL data files. Default SQL Server data path Default IMail Collaboration data path "…\IMail\WorkgroupShare\Data" Your choice, use the folder browser to select the location
5 Import Data to SQL. This step performs all of the procedures from creating the database, creating the tables and setting user permissions, to finally importing the data to the SQL server.
6 Finish the Migration to SQL. This final step will create the System DSN and set the registry key.
7 Rerun the IMail Server installation using "modify". This will allow the MSI Installer to recognize the modified System DSN.
Note: All steps are appended to a log file located in the same directory as the utility.
10

CHAPTER 7
Import Export Utility
In This Chapter
Export Domain ..................................................................................................... 11
Import Domain .................................................................................................... 12
Convert Domain Database Format .............................................................. 13
User Import Export Utility has multiple functions for the IMail Server installed:
Export One or More Domains (on page 11). Will export the domain properties and users for one or more IMail domains.
Import One or More Domains (on page 12). This will import the domain properties and users for one or more IMail domains.
Convert a Domains Database Format (on page 13). This will convert an IMail domain database to an External database.
Export Domain Export One or More Domains. This selection will export the domain properties and users for one or more IMail Server domains.
Select Domain To Export. The drop down will display a list of all domains that currently exist on the IMail Server.
Tip: Selecting the "All Domains" option will save each domain "export.csv" file and place it under the generated "../IMail/DomainName" directory.
File To Export To. The default path is "../IMail/DomainName/export.csv".
Export User Data. Click this check box to also export user properties.
Full Name.
Email Address.
Password.
Path to User Directory.
Forward address(es). Will be semicolon delimited.
Note: A log file is generated for all exports with the path displayed at the end of the export page.
11

IMail Utilities Help
Import Domain Import One or More Domains. This selection will import the domain properties and users for one or more IMail domains.
Select Import Options
File. Import domain properties and user properties into your IMail Server.
Import Domain From File. Enter the path for the exported CSV file.
Tip: This selection is only for importing to a new domain and the domain properties. It will not run if the domain name already exists on the IMail Server.
Import to Domain. This selection is for selecting the domain to import the exported user CSV file.
Path to User's File. Enter the path for the exported user CSV file.
Tip: Its possible to Import both a new Domain file and User file at one time. See Examples (on page 12).
AD/NT. Import users from AD or NT database. This will import AD/NT users into your IMail Server.
Import to. Select the IMail domain name that all AD/NT users will be imported to.
Default password. Enter the password that will be assigned to all the new users created.
Select the following user options for the new users being created.
Allow Web Access
Allow Password Change
Allow Web Calendaring
Visible to LDAP
12

IMail Utilities Help
Import Export Examples Example 1:
IMail Administrator wants to transfer domain1.com and all the users from an old IMail Server to a new IMail Server.
1 Run the ImportExport utility on the old IMail Server to export the domain, and also check the user data checkbox to generate both an "Export.csv" and "Users.csv" file.
2 These files will be saved under the "../IMail/domain1.com" directory. 3 Copy these files to the new IMail Server. 4 Run the ImportExport utility on the new IMail Server. 5 Select Import > File > Import Domain From File and browse to locate the path for the
"Export.csv". 6 Select Path to User's File and browse to locate the path for the "Users.csv". 7 Click Import. This will create "domain1.com" with original properties, and add all
user's.
Example 2:
IMail Administrator has wants to transfer users from domain1.com to domain2.com on the IMail Server.
1 Run the ImportExport utility to Export and select domain1.com. 2 Check the user data checkbox to generate the "Users.csv" file. 3 This file will save to "../IMail/domain1.com" directory. 4 Run the ImportExport utility again to Import to domain2.com on the IMail Server. 5 Select Import > File > Import To Domain and select domain2.com. 6 Select Path to User's File and browse to locate the path for the "Users.csv" located
at the "..IMail/domain1.com". 7 Click Import. This will add users to domain1.com. 8 Keep in the mind the new transferred users Reply To Address will still be set to the
domain1.com. To correct this go to User Administration > User Utilities > Set Default Reply To and select "domain2.com" from the domain dropdown if it is not already selected.
9 Enter "domain2.com" to reset all users for the selected domain.
13

IMail Utilities Help
Convert Domain Database Format Convert a Domains Database Format. This selection will convert two ways:
1 An IMail user database to an External user database. 2 An External user database to an IMail user database.
Important: Before using an external database for a user domain in IMail, a System DSN must be created to point to a valid database name. See Creating a User Database (on page 14).
Steps to Convert an External User Database 1 Select the Domain to Convert. Displays all available IMail domains. 2 Select the New Database Type. Select External Database. 3 Path to ODBC DLL. The path to the "odbcuser.dll" is located under ../IMail directory. 4 System DSN. Enter the ODBC System DSN assigned. 5 Use SQL. Checkbox only when using SQL as external database.
SQL Username. Logon ID for SQL table access.
SQL Password.
Alternate Table Name. Optional. Leaving blank will default to the Domain Name as the table.
Note: If a SQL Table Name already exists for the domain being converted it will merge the existing IMail Users with the SQL table.
Steps to Convert an IMail User Database 1 Select the Domain to Convert. Displays all available IMail domains. 2 Select the New Database Type. Select IMail Database. 3 Click Convert and the database will begin converting.
Note: If the IMail registry for user already exists for the domain being converted it will merge the existing users with the new users.
Note: Depending on the size of the user database, this process may take longer.
Creating External User Database for a Mail Domain IMail Server can use an external database to register and authenticate users on a particular mail domain. Users that you add to and delete from an IMail Server host are also added to and deleted from the external database.
14

IMail Utilities Help
Important: Remember to restart the IMail Services, after creating external database.
Before you use an external database for a mail domain, use the Windows Control Panel to make sure there is a System DSN (Data Source Name) that points to a valid database name. See your Windows and database documentation for information on the System DSN.
Important: When you configure a DSN to an SQL data source in the Microsoft Windows ODBC Data Source Administrator, it may default to Named Pipes network library. Make sure that you set the connection type to TCP/IP in order for the external database to work correctly.
After you have verified the System DSN that points to the database you want to use, you can configure an external database.
Note: The external database can reside locally with the IMail Server.
Configuring an External User Database The connection between IMail Server and an external user database is accomplished via a dynamic link library (DLL file). IMail Server includes a sample .dll file (ODBCUSER.DLL). This DLL uses the ODBC method, but can be modified to support other external database methods. The complete source code for this DLL is provided upon request from Ipswitch.
When you configure an external user database, IMail Server creates an ODBC database that holds tables configured with the correct fields. The fields are identified in the Table Name text box. After the database is created and the ODBC system data source name is established in the ODBC Source Administration tool (located in the Windows Control Panel), you can use the database to store user authentication information and user properties. This information can be managed through IMail Administrator, including adding and deleting users.
Important: When using an external database, any IMail service you run (except the Log Server) must be set up from the Windows Control Panel Services application so the account that IMail Server runs under has access to the external database.
To create a mail domain that uses an external database: 1 In IMail Administrator, click Domain > Domain Properties. 2 In the User Database section, select External Database from the User Database type
list box. 3 Click the Configure button. A domain options page appears.
External Database Implementation DLL. Enter the full path to the odbcuser.dll installed on your local server or the path of a .DLL that supports the functions: GetUserEntry, SetUserEntry, DeleteUserEntry, AuthorizeUser, GetFirstUserEntry, and GetNextUserEntry. (These are defined in the odbcuser.h file.)
15

IMail Utilities Help
ODBC System Data Source Name (DSN). Enter the source name for the database where the user information is stored. IMAILSECDB is the default name that the ODBC link uses.
Important: For users using SQL 7.0 or above, enter the following information after the ODBC System Data Source Name box: DSN_NAME;UID=<username>;PWD=<password>. The user name and password need to be the User ID and password for the SQL database and not an IMail Server account.
Table Name. Enter the table name within your ODBC database. Leaving "[default]" in this text box will use your domain name as the table name. All periods will be replaced with underscores.
Important: The table name cannot begin with a number.
Example: If you use the Data Source Name IMAILSECDB and the username AUGUSTA and password GEORGIA, the correct format of the ODBC System Data Source Name box is: IMAILSECDB;UID=AUGUSTA;PWD=GEORGIA
Table name. Enter the database table name. If the field is blank or contains [default], the host name is used with dots replaced by underscores. The Table name cannot begin with a number.
Enable Multiple Connections to allow multiple connections from the external database to IMail Server.
Maximum Number of Connections to set the maximum number of connections from the external database to IMail Server.
Save. Click this button to save your settings.
Cancel. Click Cancel to exit without saving changes.
16

CHAPTER 8
ISMail Migration
ISMail Migration Utility will migrate all domains and users from the ISMail (a mail server) registry keys and import them into the IMail Server.
Note: ISMail and IMail must both be located on the same computer
17

18
CHAPTER 9
Last Login Reporter
The Last Login Reporter will report all users that have not logged in since the specified user interface criteria.
Domain. Set to "Any" by default. The drop down will display all available domains within the IMail Server.
Days since last login. Set to 90 by default. This setting is the number of days that will be used to report users that have not "logged in".
Search. Click "Search" to begin processing for the Last Login Report using the selected criteria.
Ignore System Administrators. Checked by default. The Last Login Report will not report any users that are System Administrators.
Ignore Host Administrators. Checked by default. The Last Login Report will not report any users that are Domain Administrators.
Ignore List Administrators. Checked by default. The Last Login Report will not report any users that are List Administrators.
Last Login Report User. User name associated with selected criteria.
Last Login Date. Date of user's last login.
System Admin. (True/False) Designates whether user is a System Administrator.
Host Admin. (True/False) Designates whether user is a Domain Administrator.
List Admin. (True/False) Designates whether user is a List Administrator.
Save. Click this to save and generate a comma delimited .CSV file for importing.
Delete Selected. Clicking this will delete only the selected user(s).
Delete All. Clicking this will permanently delete all users displayed in the Last Login Report.

CHAPTER 10
Log Reader
The Log Reader utility will display the IMail SMTP logs in a more user friendly format. The Log Reader also has many selection options to narrow down the logs to be displayed.
Tip: After completing a general search, double clicking on a Session ID or Thread ID will open another page to display actual log lines of the specified ID.
Choose a Log File. By default the utility will search and display the SMTP log files by accessing the path displayed in the following registry key:
HKEY_LOCAL_MACHINE > Software > Ipswitch > IMail > Global > SpoolDir
Browse. Click the Browse button to search an alternate path.
Search Options
Search Type. Click this drop down to select the option needed to refine the search needed.
General. Performs a full search with no specific options.
Thread ID. (Sometimes also called Message ID) A valid Thread ID is 16 characters long. The search will return empty if the Thread ID is invalid.
Session ID. A valid Session ID is 8 characters long, or the middle 8 characters of the Thread ID.
Limit Results. (Only valid with the General search option) Click this checkbox to limit the number of log lines to display.
Search Text. Leaving this blank will display all log lines.
Search. Click Search to begin processing.
RegEx. Click this checkbox to use a regular expression
Export to File. Click this button to export the search results to a CSV file.
Tip: Using spreadsheet it is recommended to import the file to correctly display all columns correctly.
19

20
CHAPTER 11
Mailbox Reporter
The Mailbox Reporter will display message information on a specific mailbox, and will also save as a CSV file for further reporting.
MBX Information
Date. Date of message.
Messages. Total message count for specified date.
Size. Total size of all message for specified date.

CHAPTER 12
User Flags Updater
The User Flags Updater utility will update two specific settings on the IMail Server system wide:
User Preference > Allow Web Calendar setting. On / Off.
Hide All. Will turn off Web Calendar for all users on the IMail Server.
Show For All. Will turn on Web Calendar for all users on the IMail Server.
Web Client > Default Setting for new Messages. HTML / Plain Text.
Enable for all. Will enable HTML as the default setting for new messages.
Disable for all. Will enable Plain Text as the default setting for new message.
Important: These setting changes will update all users on all domains on your IMail Server
21

CHAPTER 13
User Password Strength Checker
The User Password Strength Utility is designed to identify users with passwords that are not in compliance with the domain password strength setting. This utility will report all users with a Pass/Fail sorted by domain.
Domain. Set to "Any Domain" by default. The drop down will display all available domains within the IMail Server.
Display. Click "Display" to begin processing for the User Password Strength Report using the selected domain.
User Password Audit Report User. Email Address of associated user with a Forwarding Address.
Password Audit. Pass/Fail. Passing meets the domain level password strength setting. Failing does not meet the domain level password strength setting.
Note: To view the password strength setting go to the Web Administrator or Console Administrator Domain Properties > User Login Options > Required Password Strength.
22