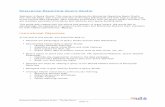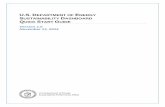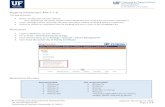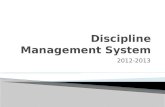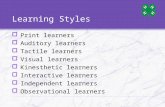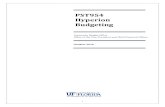Using the Manager Dashboard - University of...
Transcript of Using the Manager Dashboard - University of...

Using the Manager Dashboard
© Training and Organizational Development Office of Human Resources University of Florida, Gainesville, FL 32611
Updated: April 10, 2019 Page 1 of 14
As a manager or staff member with access to review online or in-person training completions for employees in a department at UF or UF Health Shands, you can use this guide to help you complete the following tasks in the myTraining application:
• Log in to the myTraining • Access the Manager Dashboard • Review the Timeline of Employees • Review Training Transcripts of Employees • View Incomplete Assignments for Employees • Assign Training to Employees • Assign Training via Search icon • Register Employees for Training
NOTE: The UF_N_EL_PROXY role is required to complete these functions.
Log in to myTraining and Access the Manager Dashboard
1. Log in to myTraining. 2. Navigate to My Team > Manager Dashboard. The Exception Report page opens.
3. Select the dropdown arrow next to Direct Reports and select All Viewable Users.

Using the Manager Dashboard
© Training and Organizational Development Office of Human Resources University of Florida, Gainesville, FL 32611
Updated: April 10, 2019 Page 2 of 14
4. All learners who are members of the department(s) that you have access to manage will be grouped together in this view. This list of users can be rather large depending on your provisioned access in myTraining.
5. Locate the user – OR- Enter the UF ID or name in the User Search box and click Search.
Review Training Timeline and Transcripts of Employees 1. From the Exception Report window, select the Profile button. The user’s Timeline opens to show
the list of training the user has registered for or has been assigned to complete.
2. To return to the Manager Dashboard, navigate to My Team > Manager Dashboard.

Using the Manager Dashboard
© Training and Organizational Development Office of Human Resources University of Florida, Gainesville, FL 32611
Updated: April 10, 2019 Page 3 of 14
3. To view a user’s Training Transcript, click the Profile dropdown arrow and select Training Transcript.
4. You will now launch Emulation mode to navigate to the user’s Training Transcript page. While on
this page, you can review a list of completed Activities, Completion and Expiration Dates, Scores, Activity Codes, Start Dates, and Activity Diplomas (if applicable).

Using the Manager Dashboard
© Training and Organizational Development Office of Human Resources University of Florida, Gainesville, FL 32611
Updated: April 10, 2019 Page 4 of 14
5. To exit out of emulation, click the Eye icon at the top left of the page, then select Exit Emulation.
6. You are now back on your own training view. To verify, click the Self icon and verify your name
appears.
Review Incomplete Assignments 1. From the Exception Report window, select the Incomplete button to view a user’s incomplete and
overdue activities. NOTE: The button shows the number of incomplete activities on the left.

Using the Manager Dashboard
© Training and Organizational Development Office of Human Resources University of Florida, Gainesville, FL 32611
Updated: April 10, 2019 Page 5 of 14
2. In the Detailed Exception Report by User window, the Assignment Status dropdown list includes links to Assigned and Overdue activities, if applicable.
3. Other available filters include the option to view the Assignment Type and the Assignment By for any of the listed activities.
NOTE: If a learner completed an assignment the same day that you are reviewing the report, you will need to Refresh the window.

Using the Manager Dashboard
© Training and Organizational Development Office of Human Resources University of Florida, Gainesville, FL 32611
Updated: April 10, 2019 Page 6 of 14
Assigning Training to Others 1. From the Exception Report window, select the Activities tab.
2. Select the dropdown arrow next to Direct Reports and select All Viewable Users.
3. Search for the learning activity using the Activity Search box with either the Activity Name, Activity
Code, or a word from the activity description.
NOTE: If the training was hidden by the activity author, you will need to contact the activity owner to request assistance. If you do not know who owns the course, please contact Training and Organizational Development at [email protected].

Using the Manager Dashboard
© Training and Organizational Development Office of Human Resource Services University of Florida, Gainesville, FL 32611
Updated: April 10, 2019 Page 7 of 14
4. In the example below, searching for the keywords “Maintaining a Safe” returns one training titled “Maintaining a Safe and Respectful Campus.” Select the course title.
5. From the Activity Summary page click the Register dropdown menu for the course and select Manage Assignments. NOTE: Do not select the Register button or you will register yourself for the selected training.

Using the Manager Dashboard
© Training and Organizational Development Office of Human Resource Services University of Florida, Gainesville, FL 32611
Updated: April 10, 2019 Page 8 of 14
6. Select Add.
7. Select All Viewable Users. a. To select one user:
Add check to box. b. To select multiple users:
Enter name in Search box and hit Enter on keyboard. Add check to box. Repeat the first two steps for each user to add.
8. Scroll to the bottom of the window and select Next.

Using the Manager Dashboard
© Training and Organizational Development Office of Human Resource Services University of Florida, Gainesville, FL 32611
Updated: April 10, 2019 Page 9 of 14
9. Select the user name and change settings in the Assignment Options if desired. You can identify this assignment as Required or Recommended, provide assignment Start Date, and list a completion Due Date.
NOTE: To give the same assignment options to all users, select All in blue text above the first name.
10. Select Apply to Selection to save edits. 11. Select Done. 12. A Congratulations pop up notice of the successful
assignment appears.
NOTE: If an assignment was assigned in error, contact the Training and Organizational Development department at [email protected] or 352-392-4626 to request removal.
Assign Training to Employees via Search There may be a time when you will assign a new training that has not been assigned to any of your direct or indirect reports. In this case the training can only be assigned via the Search function.
1. From the myTraining Home page, select Activity Search in the Quick Links section or the Search icon on the Banner.
2. Enter in the search criteria in the Search textbox.

Using the Manager Dashboard
© Training and Organizational Development Office of Human Resource Services University of Florida, Gainesville, FL 32611
Updated: April 10, 2019 Page 10 of 14
3. Click Search. To the far right of the listing, open the Select drop-down menu. Select Manage Assignments.
4. Select Add.
5. Select All Viewable Users. a. To select one user:
Add check to box. b. To select multiple users:
Enter name in Search box and hit Enter on keyboard. Add check to box. Repeat the first two steps for each user to add.

Using the Manager Dashboard
© Training and Organizational Development Office of Human Resource Services University of Florida, Gainesville, FL 32611
Updated: April 10, 2019 Page 11 of 14
6. Scroll to the bottom of the window and select Next.
7. Select the user name and change settings in the Assignment Options if desired. You can identify
this assignment as Required or Recommended, provide assignment Start Date, and list a completion Due Date.
NOTE: To give the same assignment options to all users, select All in blue text above the first name.
8. Select Apply to Selection to save edits. 9. Select Done. 10. A Congratulations pop up notice of the successful
assignment appears.
NOTE: If an assignment was assigned in error, contact the Training and Organizational Development department at [email protected] or 352-392-4626 to request removal.
Register Employees for Training
1. From the myTraining Home page, select Activity Search in the Quick Links section or the Search icon on the Banner.
2. Enter in the search criteria in the Search textbox. 3. Click Search.

Using the Manager Dashboard
© Training and Organizational Development Office of Human Resource Services University of Florida, Gainesville, FL 32611
Updated: April 10, 2019 Page 12 of 14
4. Select the Select drop down menu and select Register Others. The Batch Registration page opens.
5. Select Continue.

Using the Manager Dashboard
© Training and Organizational Development Office of Human Resource Services University of Florida, Gainesville, FL 32611
Updated: April 10, 2019 Page 13 of 14
6. Select Add under Available Users.
7. There are different options for selecting users. We recommend to select the radio button for either Select users by Organization, Select viewable users, or Select users by e-mail, user number, username, or NT account.
8. Scroll to the bottom of the box and select Next. The Select Users page opens.

Using the Manager Dashboard
© Training and Organizational Development Office of Human Resource Services University of Florida, Gainesville, FL 32611
Updated: April 10, 2019 Page 14 of 14
9. Add a check to the box to select users.
10. Select Ok. 11. All users in this organization will appear in the Available Users section. It may take a couple of
minutes for the system to process all the names. a. From here you can remove names not needed. b. You can go back and add names from another department.
12. Once all users are selected, select the arrow to move them to Registration.
13. Select Submit. All users are now registered for the training.
For additional help, please contact UF Training and Organizational Development at (352)-392-4626.