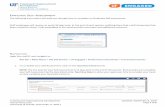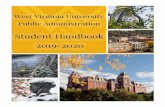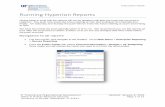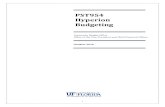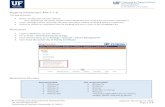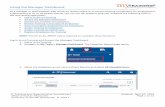Student Information System - University of...
Transcript of Student Information System - University of...

Student Information System
Training and Organizational Development Human Resources University of Florida, Gainesville, FL 32611
Updated: June 17, 2019 Page 1 of 12
COMBINED SECTIONS The following instructions will walk you through the process of creating a Combined Section in Campus Solutions.
NAVIGATION Login into myUFL and navigate to:
Nav Bar > Main Menu > Student Information System > Curriculum Management > Schedule of Classes > Maintain Schedule of Classes
1. This process combines two sections in the same term with common meeting days and times. (In the legacy system, this was called a Joined Section.) The purpose of this process is for Astra to find a room that will be able to house the combined meeting. First, we need to verify that the sections are set up correctly so that we can combine them. Enter the Search Criteria for the course. For this example, the following will be entered into the text fields: Academic Institution: uflor Term: 2208 Subject Area: syd Catalog Nbr: 4021
2. Click Search.

Student Information System
Training and Organizational Development Human Resources University of Florida, Gainesville, FL 32611
Updated: June 17, 2019 Page 2 of 12
3. Verify your first Class Section is correct.
4. Click the Next button to view the next section.
5. Verify your second Class Section is correct.

Student Information System
Training and Organizational Development Human Resources University of Florida, Gainesville, FL 32611
Updated: June 17, 2019 Page 3 of 12
6. Having verified both sections, click the Back button to navigate back to the first section.
7. Click the Meetings tab.
8. After scrolling down, you can see that the course has two meeting times, identified by the 1 of 2 identifier. Directly below that identifier is a breakdown of when the first meeting time is, in this case, Monday, Wednesday and Friday from 8:30-9:20AM (2nd Period). Click either highlighted section to continue.
9. Click the Next button to see the other meeting time for this course section.

Student Information System
Training and Organizational Development Human Resources University of Florida, Gainesville, FL 32611
Updated: June 17, 2019 Page 4 of 12
10. Note that the second meeting time is Thursdays from 1:55-2:45PM (7th Period).
11. After scrolling back up to the top of the page, click the Next button to see the other course section.
12. After scrolling down, you can see that the course has two meeting times, identified by the 1 of 2 identifier. Directly below that identifier is a breakdown of when the first meeting time is, in this case, Monday, Wednesday and Friday from 8:30-9:20AM (2nd Period).

Student Information System
Training and Organizational Development Human Resources University of Florida, Gainesville, FL 32611
Updated: June 17, 2019 Page 5 of 12
13. Click the Next button to see the other meeting time for this course section.
14. Note that the second meeting time is Thursdays from 3:00-3:50PM. This is not the same as the first section we looked at. However, this is not a problem, because the two sections only need to have one meeting time in common.
15. Next, scroll up and note the Class Nbr and Class Section. This is the information for the two sections in this example: Section 1: Class Nbr - 23246 Class Section - CMB1 Section 2: Class Nbr - 23247 Class Section - CMB2.\

Student Information System
Training and Organizational Development Human Resources University of Florida, Gainesville, FL 32611
Updated: June 17, 2019 Page 6 of 12
16. Now that it has been verified that the two courses share a common term and meeting time, the next step will be to create a Combined Section for that shared class meeting time. As a reminder, that time is Monday, Wednesday and Friday, 2nd Period. For the next steps, follow this navigation in myUFL:
Nav Bar > Main Menu > Student Information System > Curriculum Management > Combined Sections > Combined Sections Table
17. In the Search Criteria, make sure that UFLOR is listed for Academic Institution, and that your Term is accurate. 2208 has been entered in this example, for Fall 2020. Session does not need to be selected to search. Click Search.
18. These search criteria will pull up all Combined Section Records. Here, you will create a new Combined Section Record. You will enter the two sections to be combined in that record, along with whether the meeting times are common or not. Since we have our Section information, we need to create a new Combined Section, so click + on any row.

Student Information System
Training and Organizational Development Human Resources University of Florida, Gainesville, FL 32611
Updated: June 17, 2019 Page 7 of 12
19. In this new Combined Sections Record, a Combined Section ID is automatically populated. Best Practice for Description is to include some identifying information so that you or someone else can find these courses. Click on the Description text field and enter your Description. For this example, SYD4021 MWF2 will be entered.
20. For Short Description, it is recommended that you enter the word Join followed by the class number. Click on the Short Description Field and enter your Description. For this example, Join 23246 will be entered.
21. To Save, click the ALT and 1 keys at the same time. Alternatively, you could scroll to the bottom of the page and click the Save button.
22. Having saved, the View Combined Sections link appears. Click the View Combined Sections link.
23. The Identify Combined Sections page is where once may enter details about each section being combined. The next few slides will showcase what you need to enter, and where. First, click on the Skip Mtg Pattern & Instr Edit checkbox. This box will allow Campus Solutions to verify whether the two meeting times are, in fact, common.
SYD4021 MWF2
Join 23246

Student Information System
Training and Organizational Development Human Resources University of Florida, Gainesville, FL 32611
Updated: June 17, 2019 Page 8 of 12
24. In the Linked Classes section, you will enter your Class Nbr for each of the sections to be combined. First, click on the + button.
25. Enter your two Class Numbers in the Class Nbr text fields. For this example, Class Nbr field and 23246 and 23247 will be entered.
26. As you enter the Class Numbers, the other columns in the Combined Sections area will fill. Click the Save button to save your progress.

Student Information System
Training and Organizational Development Human Resources University of Florida, Gainesville, FL 32611
Updated: June 17, 2019 Page 9 of 12
27. Next, utilizing the UF Combined Section Mtg Nbr section, we will tell Campus Solutions what the common meeting is. Click the dropdown.
28. As you can see, the only option that populates is None. You will need to click Return to Search and re-enter the Identify Combined Sections page for the correction options to populate in the dropdown. Click the Return to Search button.
29. Click the Combined Sections ID.

Student Information System
Training and Organizational Development Human Resources University of Florida, Gainesville, FL 32611
Updated: June 17, 2019 Page 10 of 12
30. Click the dropdown.
31. There is one common section meeting, so the dropdown populates with that option. If there are more meeting times in common, there would be more options in the dropdown. Click the 1 option.
32. Note that all of the information about that common meetings appears.
33. For this simulation, there is only one common time, but if you are combining two courses and there is more than one common time, you will need to add a second row. Scroll to the edge of the table and click the + button.

Student Information System
Training and Organizational Development Human Resources University of Florida, Gainesville, FL 32611
Updated: June 17, 2019 Page 11 of 12
34. Click View All.
35. A second row appears that will allow you to add another Class Meeting Pattern. Since this example doesn’t require a second row, in the next step, this row will be removed.
36. Click Save.

Student Information System
Training and Organizational Development Human Resources University of Florida, Gainesville, FL 32611
Updated: June 17, 2019 Page 12 of 12