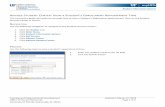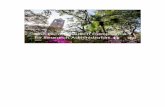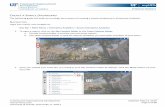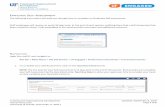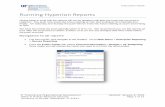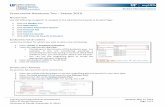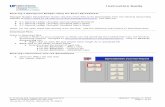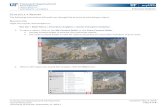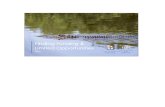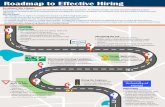Asset Inventory App - University of...
Transcript of Asset Inventory App - University of...

© Training and Organizational Development UF Human Resources University of Florida, Gainesville, FL 32611
Updated: November 9, 2020 Page 1 of 4
ASSETS INVENTORY APP V 1.0
The app provides:
Better Verification of Scan Upload (You should not see green checks unless MyAssets has confirmed your scans uploaded.)
Error messages when scanning old room barcodes instead of adding them to inventory
Ability to delete an individual scan by swiping left over a scan in the Shopping Cart
NAVIGATION
1. Login to MyAssets on your iPhone.
2. Go to Tools > Download Inventory App.
3. Once downloaded, go to Settings > General > Device Management
4. Click Trust the University of Florida Certificate.
SUPPORTED DEVICES
Recommended
iPhone 6s
iPhone 7
iPhone 7+
iPhone 8
iPhone 8+
iPhone 10+
Not recommended*
iPhone 5s
iPhone 6
iPad air
iPad mini 2 and up
iPad pro *Scanning difficulties due to camera quality, speed, and size of device

© Training and Organizational Development UF Human Resources University of Florida, Gainesville, FL 32611
Updated: November 9, 2020 Page 2 of 4
GETTING STARTED ON THE APP
This is the screen that will appear when you first enter the app.
SIGNING INTO THE APP
1. Enter your UFID.
2. Tap Update Building Info & Update Asset Info.
3. Click Scan.
For better control of scans:
4. Force Re-Upload all scans (regardless of checkmark),
available in settings.
5. Clear all scans, available in settings.
6. Click Scan.

© Training and Organizational Development UF Human Resources University of Florida, Gainesville, FL 32611
Updated: November 9, 2020 Page 3 of 4
START SCANNING
Icons:
Shopping Cart: The location where scans go
Flash: Turns on flash
Exclamation Mark: indicates un-scanned inventory in a room
o Tap icon to see a list of un-scanned items
o Checks will appear as you scan these items
ADDING AND CHANGING LOCATIONS OR ROOMS
1. Scan the Location Decal or search for a building or room.
2. Click Change Rooms.

© Training and Organizational Development UF Human Resources University of Florida, Gainesville, FL 32611
Updated: November 9, 2020 Page 4 of 4
3. Enter the Building Number or type in the Building Name.
4. Select the room.
UPLOADING DATA
1. Tap Upload.
2. A green check mark indicates the scan has been sent to
MyAssets.
3. Click Dismiss to return to Scan Mode.
ADDITIONAL HELP
For further assistance, please e-mail [email protected], call Asset Management Services at 352-392-2556, or visit the
Asset Management website.