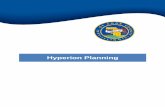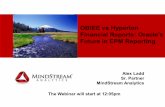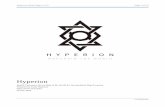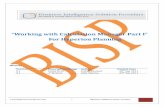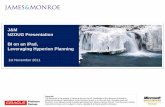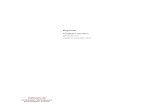Running Hyperion Reports - University of...
Transcript of Running Hyperion Reports - University of...

Instruction Guide
© Training and Organizational Development Office of Human Resource Services University of Florida, Gainesville, FL 32611
Updated: January 5, 2018 Page 1 of 12
Running Hyperion Reports Please keep in mind that the reports will not be updated until after the push has occurred in Hyperion. The push runs every two hours starting at 7am and ending at 7pm Monday thru Friday. On Saturday and Sunday the push will run every two hours starting at 11am and ending at 7pm. We have found that the push typically takes ½ hr to run. We recommend you run the reports an hour after the push times (7:30am, 9:30am, et al.) to see any changes that were made before the push occurred. Navigation to all reports
1. Log into myUFL and navigate to the NavBar. Go to Main Menu > Enterprise Reporting > Access Reporting.
2. From the Public Folder tab, select Financial Information > Budget > UF Budgeting.
Once inside you will choose the report you want to run from the list provided.

Instruction Guide
© Training and Organizational Development Office of Human Resource Services University of Florida, Gainesville, FL 32611
Updated: January 5, 2018 Page 2 of 12
Budgeted Lines + Benefits Report The Budgeted Lines + Benefits Report gives you a list of where all employees are currently budgeted and their benefits within Hyperion. This report can be run by the following additional search criteria Employee, Entity (Home Department), Comp Entity (Earnings Department), and Filled or Vacant. Please note Comp Fund (Earnings Fund), Comp Program (Earnings Fund), Comp Dept Flex (Earnings Dept Flex) are available search criteria. We recommend that this be the first step in the budgeting process so that you know how the people data was loaded into Hyperion at the time of the snap shot.
1. Select Budgeted Lines + Benefits

Instruction Guide
© Training and Organizational Development Office of Human Resource Services University of Florida, Gainesville, FL 32611
Updated: January 5, 2018 Page 3 of 12
2. Choose your required search criteria.
3. Choose your additional search criteria. In this example, we will use HR_3201 data. After entering scroll to bottom of form or top of the form.

Instruction Guide
© Training and Organizational Development Office of Human Resource Services University of Florida, Gainesville, FL 32611
Updated: January 5, 2018 Page 4 of 12
Please note that there are two types of Entities. One is the employee’s home department which is referred to as “Entity” on the search criteria page. The home department starts with “HR_”. The other one is the employee’s earnings department which is referred to as “Comp Entity” on the search criteria page. The earnings department starts with “D_”. If you search by home department, the report will return all the positions/employees who are administrated in that department. If you search by

Instruction Guide
© Training and Organizational Development Office of Human Resource Services University of Florida, Gainesville, FL 32611
Updated: January 5, 2018 Page 5 of 12
the earnings department, the report will return all the positions/employees who are paid by that department.
4. Click Finish and wait for the report to run.
5. Review your report.

Instruction Guide
© Training and Organizational Development Office of Human Resource Services University of Florida, Gainesville, FL 32611
Updated: January 5, 2018 Page 6 of 12
NOTE: At this time each person has at least two rows of data. The one row of data is the salary expense data line and the one row is the benefit data line. NOTE: You do not have to run all of the below reports before you continue on with your budgeting work this is just to show you how to run the additional reports that are available for your use. Additional Earnings + Benefits The Additional Earnings + Benefits Report gives you a list of any employee where that employee has had additional earnings and their benefits input into Hyperion. This report can be run by the following additional search criteria Employee, Entity (Home Department), Comp Entity (Earnings Department), and Filled or Vacant. Please note Comp Fund (Earnings Fund), Comp Program (Earnings Fund), Comp Dept Flex (Earnings Dept Flex) are available search criteria.
1. Select Additional Earnings + Benefits
2. Choose your required search criteria.

Instruction Guide
© Training and Organizational Development Office of Human Resource Services University of Florida, Gainesville, FL 32611
Updated: January 5, 2018 Page 7 of 12
3. Choose your additional search criteria. In this example, we will use HR_3201 data. After entering scroll to bottom of form or top of the form.
4. Click Finish and wait for the report to run.

Instruction Guide
© Training and Organizational Development Office of Human Resource Services University of Florida, Gainesville, FL 32611
Updated: January 5, 2018 Page 8 of 12
5. Review your report.
Benefit Selection The Benefit Selection Report gives you a list of all employees benefit selections that have been input into Hyperion. This report can be run by the following additional search criteria Employee, Entity (Home Department), Comp Entity (Earnings Department), and Filled or Vacant. Please note Comp Fund (Earnings Fund), Comp Program (Earnings Fund), Comp Dept Flex (Earnings Dept Flex) are available search criteria
1. Select Benefit Selection
2. Choose your required search criteria.
3. Choose your additional search criteria. In this example, we will use HR_3201 data. After entering scroll to bottom of form or top of the form.

Instruction Guide
© Training and Organizational Development Office of Human Resource Services University of Florida, Gainesville, FL 32611
Updated: January 5, 2018 Page 9 of 12
4. Click Finish and wait for the report to run.
5. Review your report.

Instruction Guide
© Training and Organizational Development Office of Human Resource Services University of Florida, Gainesville, FL 32611
Updated: January 5, 2018 Page 10 of 12
All Funds Budget - By Account The All Funds Budget - By Account Report gives you the salary/fringe details, OPS and Other expenditure by GL accounts that have been input into Hyperion. This report can be run by the following additional search criteria Entity, Fund, Program, and Dept Flex.
1. Select All Funds Budget - By Account
2. Choose your required search criteria.
3. Choose your additional search criteria. In this example, we will use D_3201 data. After entering scroll to bottom of form or top of the form.

Instruction Guide
© Training and Organizational Development Office of Human Resource Services University of Florida, Gainesville, FL 32611
Updated: January 5, 2018 Page 11 of 12
4. Click Finish and wait for the report to run.
5. Review your report.

Instruction Guide
© Training and Organizational Development Office of Human Resource Services University of Florida, Gainesville, FL 32611
Updated: January 5, 2018 Page 12 of 12
The All Funds Budget - By Summary Account is similar to this report. It doesn’t go down to the GL account level. It gives you all the financial data in roll up level.
If you need help with…
• Technical issues, contact the UF Help Desk: o 392-HELP(4357) o [email protected]
• Policies and Directives, contact the UF Budget Office:
o 392-2402 o http://cfo.ufl.edu/administrative-units/budget/