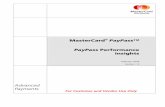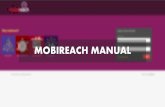Corporate Dashboard User Guide...Mar 19, 2013 · Dashboard Layout … 5 Corporate Dashboard Data...
Transcript of Corporate Dashboard User Guide...Mar 19, 2013 · Dashboard Layout … 5 Corporate Dashboard Data...

Updated: 3/19/2013
Comdata Corporate Dashboard User Guide
The information furnished herein is proprietary and confidential and is intended only for Comdata customers. It should not be duplicated, published, or disclosed in whole or in part without the prior written permission of Comdata.

Contents of this Guide
Overview … 1 Using the Dashboard … 2
Dashboard Layout … 5 Corporate Dashboard Data Sets … 7 Program Overview … 7 Proprietary Fleet Dashboard … 10 MasterCard Fleet Dashboard … 13 Travel Dashboard … 16 Purchasing Dashboard … 19 Virtual Card Dashboard … 21 Frequently Asked Questions … 24

Page 1
Corporate Dashboard User Guide
The Comdata MasterCard is issued by Regions Bank pursuant to a license by MasterCard International. MasterCard and the MasterCard Brand Mark are registered trademarks of MasterCard International Incorporated.
Overview Comdata’s Corporate Dashboard offers you a dynamic view of spend activity in your corporate payments program. Whether your chosen payments solution includes Comdata’s proprietary fleet card; our MasterCard® Corporate Fleet Card, Purchasing Card, or Travel Card; or our virtual cards for accounts payable, the Corporate Dashboard is a valuable tool for viewing trends in your program activity for up to a three-year period. The dashboard is designed to offer you a simple and intuitive graphical view of your program data. Each dashboard is customized to show only your Comdata products. If your program includes a Comdata MasterCard solution, for example, your dashboard will include multiple tabs divided by transaction categories. You can use these tabs to review your spending on fuel and maintenance, travel, or purchasing, or you can use the Program Overview tab to see your overall MasterCard program activity. The data sets available for Comdata’s Proprietary Fleet Card and virtual cards for accounts payable also offer many options to drill into details such as specific transaction types or rolling monthly totals. The data presented in your dashboard is updated daily. This document is intended as a basic guide to the features in the dashboard. If you have additional questions, please contact your Comdata Customer Relationship Representative.

Page 2
Corporate Dashboard User Guide
Using the Dashboard The dashboard has a simple interface that you should find intuitive to use. However, the following information may be helpful the first time you use it.
Accessing the dashboard Before you can access the dashboard, your iConnectData account must be configured appropriately. Please contact your Comdata Customer Relationship Representative to update your iConnectData account. There are two ways to access the dashboard. Option 1: Log in to iConnectData (ICD). Select Reporting > reportQ > Quick Reports.
On the Quick Reports page, locate and select Corporate Dashboard.
You will be prompted to enter your Corporate Code, Account Code, and Customer ID. Once you have entered your information, press Tab on your keyboard and then select View Report.

Page 3
Corporate Dashboard User Guide
Option 2: Select the Select My QuickLinks button and add Dashboards to your QuickLinks tool. Now, you can access the Corporate Dashboards as soon as you log in to iConnectData.
You are ready to begin reviewing your data.
Troubleshooting If you have trouble loading the dashboard, check that you have a current version of Adobe Flash Player installed on your system. To download a free version of Flash Player, use this link:

Page 4
Corporate Dashboard User Guide
Using the dashboard navigation features The dashboard offers easy navigation features to review your data.
Tabs. The tabs available on the dashboard depend on the type of spending in your card program or programs. For a Comdata MasterCard account, you may see up to four tabs: Program Overview, MasterCard Fleet, Travel, and Purchasing. If you use a Proprietary Fleet card, you will see only one tab: Proprietary Fleet. The Virtual Card tab is only for customers with a virtual card for accounts payable program. Select any tab to view that data set.
MasterCard:
Proprietary Fleet:
Virtual Card:
Drop-down menus. Use the Year drop-down menu to view data from a year earlier than the current one. The Detail Report by Year button generates a spreadsheet style report of the data.
Chart detail pop-ups. To see details for a section of a pie chart or bar chart, hold your mouse over that chart section.
Printing. To print a copy of your current dashboard view, right click your mouse within that view and select Print or select the print icon in the top right
corner ( ).

Page 5
Corporate Dashboard User Guide
Quick Reference Box Which tabs will I see in my dashboard?
It’s important to remember that the dashboard organizes your data onto tabs based on the product categories in the transaction data for your corporate code, account code, or customer ID. So if you or your cardholder made a MasterCard transaction classified as an airline purchase within the MasterCard data, that transaction will display on the Travel tab in your dashboard. This is true even if the product used was the Comdata Purchasing Card.
In the same way, a fuel purchase on your Comdata Travel & Entertainment Card will be assigned to the MasterCard Fleet dashboard tab, which is the tab that aggregates MasterCard fuel and maintenance purchases.
As a quick reference, transaction data is assigned to dashboard tabs as follows:
• Proprietary Fleet: all transactions using Comdata’s proprietary fleet card
• Travel: all travel purchases with a Comdata MasterCard
• Program Overview: an overall view of activity at your specified account level – if you are using Comdata’s proprietary fleet card only, you will not see an overview tab
• Purchasing: all purchasing transactions with a Comdata MasterCard
• MasterCard Fleet: all fuel and maintenance purchases with a Comdata MasterCard
• Virtual Cards: only for customers with a Comdata virtual cards for accounts payable program

Page 6
Corporate Dashboard User Guide
Dashboard Layout At the top of your dashboard, you will see the basic information on the corporate code, account code, and customer ID used to generate your dashboard.
The dashboard itself will feature one or more tabs representing categories of transactions under your account: proprietary fleet, MasterCard fleet (fuel and maintenance), travel, purchasing, or virtual card.
For example, if you enter an account code used for Comdata’s MasterCard® Corporate Fleet Card, you will see a tab for each category of transaction under your account (e.g., MasterCard Fleet, Travel, Purchasing, Proprietary Fleet, Virtual Card) along with your program overview.
If you are only using Comdata’s Proprietary Fleet Card, your dashboard will have only that tab.
Under each tab by transaction category, you may have additional tabs to access more specific data views.

Page 7
Corporate Dashboard User Guide
For example, under the MasterCard Fleet tab you can access the following data views: Fuel, Maintenance, Demographics, Top 25, and Fuel Analysis.
Click any of these data view tabs, such as Demographics, to access the corresponding chart.
For information and tips on using the views available under each tab, see the following sections under “Corporate Dashboard Data Sets.”

Page 8
Corporate Dashboard User Guide
Corporate Dashboard Data Sets Comdata currently offers dashboards for the following transaction categories: proprietary fleet, MasterCard fleet, travel, purchasing, and virtual cards for accounts payable.
This section provides information and tips on using the data available for each of these dashboards.
Program Overview
The Program Overview tab appears only if your account is tied to a Comdata MasterCard product. If your account includes MasterCard transactions in more than one category (fuel and maintenance, travel, and/or purchasing), the Program Overview tab compiles the data across these dashboards into one set of aggregated charts. This program overview can show you trends including:
→ Total transactions by year and by month
→ Total spend by year and by month
→ Spending ratios across your categories, or spend for a single category (click on the pie chart segment for a category to break out the data)
You can also pull a detailed report on your program overview for any year within the three-year history reported in the dashboard. See the following section.

Page 9
Corporate Dashboard User Guide
Detail Report By Year
To view your program overview in a spreadsheet report, select the Detail Report By Year
button on the Program Overview dashboard. Note: All of the individual dashboards allow you to generate some type of spreadsheet-style detail report. Generally, the detail reports are accessed by selecting a bar from a bar chart. Selecting the Detail Report By Year under Program Overview will open a spreadsheet showing totals for each transaction category. Results are divided by customer IDs if you generate the report at the account level. Example. Detail Report By Year
To generate a more specific program overview detail report by month, select a bar for a given month from one of the bar charts on the Program Overview tab. Either bar chart (total transactions or total spend) generates the same report. For example, in the screen shot below, you could select the February bar from the total transactions bar chart to generate a detail report for that month only.
To drill down to an even more specific report, select a transaction group from the pie chart, then select a month from the bar chart. This creates a detail report that only shows data for the selected transaction category and month. See the following section for a description of the different functions available within the report details window.

Page 10
Corporate Dashboard User Guide
Navigating the Detail Reports
Note: These functions are available for all detail reports, including your program overview and specific transaction category reports.
Left menu bar: The left menu bar provides options to save, print, and view the report in different formats. You can choose from PDF, Excel, CSV, or Text (Notepad) formats. Right menu bar: The right menu bar allows you to refresh your data or to display different toolbars, including the filter toolbar. These options are especially helpful for larger reports. Left pane controls: These controls determine what is shown in the left pane of your report. The default option is the Navigation Map showing your report broken down by customer IDs, if applicable. The two middle icons can be used to query on specific data in the report. The Find option represented by the binoculars icon allows you to search within the report.

Page 11
Corporate Dashboard User Guide
Proprietary Fleet
The Proprietary Fleet dashboard gives customers using Comdata’s proprietary fleet (closed network) card a view into key program spend patterns including:
→ Total U.S. fuel spend (annual and rolling)
→ Total Canadian fuel spend (annual and rolling)
→ Total gallons purchased by fuel types, average price per gallon (liters in Canada)
→ Fuel spend and gallons purchased by state for the U.S.
→ Your top 25 drivers, merchants, and vehicles for fuel purchasing
→ Terminal fuel spend and gallons purchased

Page 12
Corporate Dashboard User Guide
Overview
The Proprietary Fleet dashboard offers five different data views:
Tab Fuel US Fuel Canada Demographics Top 25 Terminal Fuel
Data available*
Total U.S. fuel spending by year and month, total U.S. gallons purchased by year and month, average price per gallon by year and month, yearly and monthly spend by fuel types
Total Canadian fuel spending by year and month, total Canadian liters purchased by year and month, average price per liter by year and month
Annual fuel spending by U.S. state in dollars and gallons, average price per gallon by state – U.S. only
Top 25 drivers, merchants, or vehicles for fuel spending by dollars or gallons
Month-by-month terminal fuel spend by dollars and gallons
* Three-year history
Under some tabs, such as the Fuel US tab, you can select additional tabs to change views such as switching the units displayed (e.g., from dollar spend to gallons) or drilling down into details (e.g., using the Fuels tab under Fuel US to view a month-by-month breakdown of spending by fuel type).
Tips
• Each of the data views provides a three-year history (e.g., 2011, 2012, and 2013).
• The fuel spend data presented under the Fuel US and Fuel Canada tabs can be reviewed by yearly totals or on a rolling basis (rolling 12 months, 24 months, or year over year). To change this view, use the radio buttons in the upper right-hand corner of the chart window.
• If you receive an error message after working for some time in the dashboard (for example, you have been in the dashboard for one hour, and you suddenly get the message “Invalid Login Token”), check to see that you are still logged in to your ICD session. You may need to re-open the dashboard after logging back in to ICD.

Page 13
Corporate Dashboard User Guide
Dashboard Scenario: Making Use of Your Top 25
The Top 25 tab under the Proprietary Fleet dashboard identifies the top drivers, merchants, and vehicles for fuel spend within your fleet program (by U.S. spend only). You can rank your top 25 by spend in dollars or gallon units.
You might think of the Top 25 tab as a relationship building tool. For example, knowing your top drivers or vehicles and their routes might be a starting point for identifying ways to save in their fueling schedule.
Similarly, knowing your top 25 merchants might be a starting point for negotiating discounts with these key suppliers.

Page 14
Corporate Dashboard User Guide
MasterCard Fleet
The MasterCard Fleet dashboard gives insight into your MasterCard spending on fuel and maintenance, including these trends:
→ Total fuel and gallon spend (rolling and annual)
→ Total spend on maintenance transactions (rolling and annual)
→ Fuel and maintenance purchasing by U.S. states
→ Your top 25 program participants – cards, customer IDs, or merchants – for fuel or maintenance purchases based on MasterCard transaction (MCC) categories
→ Your yearly fuel spend by fuel types (e.g., diesel, unleaded, regular unleaded) based on MasterCard transaction categories

Page 15
Corporate Dashboard User Guide
Overview
The MasterCard Fleet dashboard offers five different data views:
Tab Fuel Maintenance Demographics Top 25 Fuel Analysis
Data available*
Total U.S. fuel spending by year and month, total U.S. gallons purchased by year and month, average price per gallon by year and month, number of transactions by year and month, detail reports for each month
Total maintenance spend and transaction count by year and month, and average maintenance ticket price by year and month
Annual fuel spend by U.S. state in dollars and gallons, annual maintenance spend in dollars and transaction count by U.S. state
Top 25 (cards, customer IDs, or merchants) for fuel or maintenance spending. Fuel spend is in dollars or gallons.
Total spending, gallons, and numbers of transactions for MasterCard fuel categories by year.
* Three-year history
Tips
• Each of the data views provides a three-year history (e.g., 2011, 2012, and 2013).
• Transaction categories (e.g., fuel or maintenance, fuel types including diesel, regular unleaded, and fuel adjustment) are based on MasterCard transaction (MCC) data.
• Fuel and maintenance spend data presented under the Fuel and Maintenance tabs can be reviewed by yearly totals or on a rolling basis (rolling 12 months, 24 months, or year over year). To change this view, use the radio buttons in the upper right-hand corner.
• Select a bar from the charts on the Fuel or Maintenance tab for a monthly detail report.
• If you receive an error message after working for some time in the dashboard (for example, after working for one hour, you receive the message “Invalid Login Token”), check to see that you are still logged in to your ICD session. You may need to re-open the dashboard after logging back in to ICD.

Page 16
Corporate Dashboard User Guide
Dashboard Scenario: Viewing Your Fuel Analysis
The Fuel Analysis tab compiles your annual fuel spending by the fuel categories reported in MasterCard transaction data – including diesel, unleaded, and miscellaneous other fuel types.
For each fuel type, the analysis shows your gallons purchased, spend amount in dollars, and the average price per gallon (PPG).
You can sort the display by selecting any category from the top row.

Page 17
Corporate Dashboard User Guide
Travel
The Travel dashboard gives customers using a Comdata MasterCard insight into their travel spending trends, including:
→ Overall travel spend and transaction count (rolling and annual) for specific MasterCard transaction (MCC) categories.
Note: Within the Travel dashboard, you must view your travel spend by a specific MCC group: airlines, hotels, rental cars, entertainment, or travel other. To see your overall travel spend, select the Travel Group component of your Program Overview chart.
→ Your top 25 cards, customer IDs, or merchants for travel spending by MCC groups.

Page 18
Corporate Dashboard User Guide
Overview
The Travel dashboard offers two different data views:
Tab Travel Top 25 Data available*
Total travel spending, total number of transactions, and total average travel ticket (transaction) price by year and month by MCC categories (airlines, hotels, rental cars, entertainment, and travel other), detail reports for each month
Top 25 cards, customer IDs, and merchants for travel spending by MCC categories (airlines, hotels, rental cars, entertainment, and travel other)
* Three-year history
Tips
• Each of the data views provides a three-year history (e.g., 2011, 2012, and 2013).
• Within the Travel dashboard, you must view your travel spend by a specific MCC group: airlines, hotels, rental cars, entertainment, or travel other. To see your overall travel spend, select the Travel Group component of your Program Overview chart.
• The spend data under the Travel tab can be reviewed by yearly totals or on a rolling basis (rolling 12 months, 24 months, or year over year). To change this view, use the radio buttons in the upper right-hand corner of the chart window.
• Select a bar from the bar chart on the Travel tab to view a detailed report by month for the selected MCC category.
• If you have been working in the dashboard for one hour or longer and receive an error message such as “Invalid Login Token,” check to see that you are still logged in to your ICD session. You may need to re-open the dashboard after logging back in to ICD.

Page 19
Corporate Dashboard User Guide
Dashboard Scenario: Viewing by Travel Category
The Travel dashboard shows you details of your account activity by the following travel categories based on MasterCard transaction (MCC) data: airlines, hotels, rental cars, entertainment, and other travel.
For each of these travel categories, you have a monthly view of your total spending (in dollars and number of transactions) and average ticket (transaction) amount.
Simply select the travel category you want to view from the Category drop-down menu.
When viewing the charts for that category, select any bar to open a detail report for that month.
To see your overall travel transaction activity, open the Program Overview dashboard and select the Travel Group from the pie chart. This displays the total spend and transaction numbers for your travel transactions.

Page 20
Corporate Dashboard User Guide
Purchasing
The Purchasing dashboard allows customers using a Comdata MasterCard card to review their purchasing activity including:
→ Purchasing spend and number of transactions (monthly and annual)
→ Average ticket (transaction) price (monthly and annual)
→ Your top 25 cards, cust IDs, and merchants for purchasing spend

Page 21
Corporate Dashboard User Guide
Overview
The Purchasing dashboard offers two different data views:
Tab Purchasing Top 25
Data available*
Total purchasing spend by year and by month, total number of purchases by year and month, average ticket (transaction) price by year and month, detail reports for each month
Top 25 cards, cust IDs, and merchants for purchasing spend
* Three-year history
Tips
• Each of the data views provides a three-year history (e.g., 2011, 2012, and 2013).
• The spend data under the Purchasing tab can be reviewed by yearly totals or on a rolling basis (rolling 12 months, 24 months, or year over year). To change this view, use the radio buttons in the upper right-hand corner of the chart window.
• Select a bar from the bar chart on the Purchasing tab to open a detail report for the selected month.
• If you have been working in the dashboard for one hour or longer and receive an error message such as “Invalid Login Token,” check to see that you are still logged in to your ICD session. You may need to re-open the dashboard after logging back in to ICD.

Page 22
Corporate Dashboard User Guide
Virtual Card
The Virtual Card dashboard gives customers using Comdata’s virtual cards for accounts payable a view into key program trends, including:
→ Monthly status of vendor enrollment (number of vendors enrolled, pending, or declined)
→ Detail reports for each vendor group (enrolled, pending, or declined)
→ Virtual card spending by year and month, with monthly detail reports
→ Virtual cards issued versus cards processed
→ Your top 25 vendors by total spend or total transaction count
Note: This dashboard is only available to customers using Comdata’s virtual card for accounts payable.

Page 23
Corporate Dashboard User Guide
Overview
The Virtual Card dashboard offers four different data views:
Tab Vendor Enrollment Status
ePayables Spend By Year Top 25 ePayables Issued
vs Processed
Data available*
Number of pending, enrolled, and declined vendors in your program by year and month, monthly detail report by vendor status
Virtual card spend by year and by month, monthly detail reports
Top 25 vendors for spend and number of transactions
Total value of ePayables issued in a month versus the value processed ePayables (see Tips below)
* Three-year history
Tips
• Each of the data views provides a three-year history (e.g., 2011, 2012, and 2013).
• On the Vendor Enrollment Status tab, select any point on the line bar (e.g., Pending for March) to generate a detailed report by vendor enrollment status.
• Select a bar from the bar chart on the ePayables Spend by Year tab to open a monthly detail report.
• Issued and processed data on the ePayables Issued vs Processed tab is intended only as a general indicator of the processed rate of cards issued. This chart is based on month-to-month card issuance, so the issued versus processed relationship is not exact. For more specific reporting on your processing trends, see the reports available in Comdata’s Business Intelligence center.
• If you have been working in the dashboard for one hour or longer and receive an error message such as “Invalid Login Token,” check to see that you are still logged in to your ICD session. You may need to re-open the dashboard after logging back in to ICD.

Page 24
Corporate Dashboard User Guide
Dashboard Scenario: Checking Your Vendor Enrollment Progress
The Vendor Enrollment Status tab offers an easy way to track the progress of your vendor enrollment campaign.
The totals shown are for vendors with status updates only on a month-to-month basis. A status of Pending indicates that the vendor has not yet been switched to enrolled or declined in Comdata’s Vendor Enrollment Portal.
While viewing the status chart, select any point on a line bar to open a detailed monthly report showing all vendors with a status update for that month, their information (city, state, address, etc.), their enrollment status, and the date the status posted.
The detail report can be exported to a PDF or Excel document.

Page 25
Corporate Dashboard User Guide
Frequently Asked Questions Is there a preferred web browser for viewing the dashboard? The Corporate Dashboards support the same internet browsers as iConnectData (i.e., current versions of Internet Explorer, Mozilla Firefox, or Google Chrome). You may need to adjust your browser settings to view some elements such as the detail reports. How often is the data on the dashboard updated? The dashboard data is updated on a daily basis. How can I grant someone else in my company access to the dashboard? Contact a Comdata Customer Relations Representative to update that individual’s user permissions. How do I print a chart or send it to a PDF?
To print a copy of your current dashboard view, select the print icon ( ) in the top right corner or right click your mouse in that view and select Print. To export your current dashboard view to a PDF document, select the Adobe PDF option from the print dialogue window. I received an error message and could no longer access data in the dashboard. What went wrong? iConnectData will time out after a period of inactivity (usually 60 minutes). While reviewing your dashboard, you may have been logged out of the site. Simply log back in to iConnectData and re-open the dashboard. Who can I contact for more information?
If you have additional questions, contact your Comdata Customer Relations Representative.