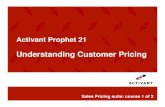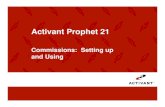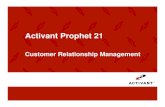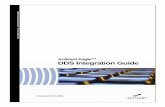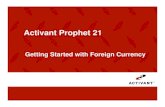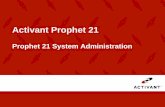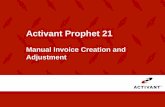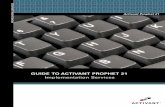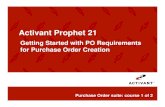User’s Guide - Epicor · your use of the software is subject to the master customer agreement...
-
Upload
nguyenkien -
Category
Documents
-
view
215 -
download
0
Transcript of User’s Guide - Epicor · your use of the software is subject to the master customer agreement...
Terms and Conditions IMPORTANT‐READ CAREFULLY YOUR USE OF THE SOFTWARE IS SUBJECT TO THE MASTER CUSTOMER AGREEMENT ("MCA") BETWEEN YOU AND ACTIVANT SOLUTIONS INC. BY INSTALLING OR USING THIS SOFTWARE, YOU ACKNOWLEDGE AND AGREE THAT YOUR USE OF THE SOFTWARE IS GOVERNED BY THE TERMS OF THE MCA. PLEASE REFER TO OUR DOCUMENTATION FOR A DESCRIPTION OF THE SOFTWARE FEATURES AND FUNCTIONALITY. USE BY ANY PARTY OTHER THAN A PROPERLY LICENSED USER IS STRICTLY PROHIBITED.
This manual contains reference information about software products from Activant Solutions Inc.™
The software described in this manual and the manual itself are furnished under the terms and conditions of a license agreement. The software consists of software options that are separately licensed. It is against the law to copy the software on any medium, or to enable any software options, except as specifically permitted under the license agreement. In addition, no part of this manual may be copied or transmitted in any form or by any means without the prior written permission of Activant Solutions Inc.
From time to time, Activant makes changes to its software products. Therefore, information in this manual is subject to change, and the illustrations and screens that appear in the manual may differ somewhat from the version of the software provided to you.
Created by Activant Learning Solutions.
Copyright: © 2011 Activant Solutions Inc. All rights reserved.
Activant, the Activant stylized logo design, Eagle, and Activant Eagle are registered trademarks of Activant Solutions Inc. All other trademarks are property of their respective owners.
Activant Solutions Inc. 7683 Southfront Road Livermore, CA 94551
Document No. EL8015 Publication Date: August 2011
ii
iii
Contents
Before You Begin................................................................................................2
Overview of eConnect ................................................................................................................. 2
eConnect Software Update Flow.................................................................................................. 2
How Does eConnect Work with Network Master / Network Client Configuration? ......................... 2
Updating eConnect .............................................................................................3
The eConnect Tabs.............................................................................................4
The Manager tab......................................................................................................................... 4
This Station Tab – eConnect Tasks................................................................................................ 5
eScheduler – The Scheduled Tasks tab ......................................................................................... 5
Updating Eagle for Windows .............................................................................7
Running a Test Setup................................................................................................................... 7
Updating Eagle for Windows........................................................................................................ 9
Appendix A-Troubleshooting Client Install Issues ........................................12
Appendix B- Removing Old/ Dead stations ....................................................13
Before You Begin
Overview of eConnect Your Eagle Server acts as a software repository for the distribution of new Eagle for Windows software levels, and as a command repository from which all eConnect Clients pick up instructions. When you receive a new Eagle for Windows software level, you’ll run the “Load” process from the eConnect Manager Console, which packages the CD into a distributable form and places it on the Eagle Server, ready for distribution to all clients. The eConnect Manager Console must have internet access for registration, licensing, and future electronic delivery service; however, the eConnect Clients do not require any special access or configuration, other than the ability to talk to the Eagle server as they already do during normal operation. Depending on the number of clients and size of your network, you may choose to schedule the “distribution” process over several nights. This process causes the eConnect Clients to pick up the new Eagle for Windows software and place it in a hidden folder on the PC’s hard drive so that it is like having its own copy of the CD ready for installation at any time. Once all stations report that the distribution process is complete, you are ready to install new software on your Eagle Server. After installation is complete on the server, you’ll return to the eConnect Manager Console and initiate the “Install” process which tells the client PCs to update Eagle for Windows now. Once the clients have updated, they report their completion status and any errors to the eConnect Manager Console, where you can review this information.
eConnect Software Update Flow
1. After receiving Eagle client and server software CDs, load the client CD in the Manager Console.
2. Distribute the software update to all PCs (this may be scheduled across multiple days)
3. Update the Eagle Server using standard procedures described in the Conversion Guide you received with the software.
4. Launch the install of client software from the Manager Console.
How Does eConnect Work with Network Master / Network Client Configuration?
The Network Master PC still continues to be the software update source for its Network Clients. The eConnect Manager Console is simply the initiator of tasks and the message collector for all responses from eConnect clients. The eConnect Manager Console uses the Eagle server to distribute the software updates to the eConnect Clients and collects the data from the responses of the clients on the Eagle. Thus, the Eagle server acts as a holding tank or repository for eConnect messaging and software packages. eConnect must be installed on all Eagle For Windows stations. When software is distributed through eConnect to all stations, eConnect distinguishes between the Network Master PC/ Clients, and prepares the software on the Network Master. The Network Clients report back that this step is skipped because they are not the Master. After you install new Eagle server
2
software, you initiate the Install Now or ASAP command to all stations. eConnect updates the Network Master(s). Then the Network Clients install from the Network Master.
Updating eConnect
1. Copy the MSI file to the C:\Temp\ directory on your eConnect Manager Console.
2. Go to Updates/eConnect and do the following:
Click Load New Update, then click Accept at the License Agreement. The update takes several minutes to load and display in the list.
Click the ALL button on the right, or select the desired stations to update.
Click Install Update.
Select your desired Schedule, and then click OK.
3
Within 20‐30 minutes of the scheduled run time, the Stations list should indicate that all stations have updated.
The eConnect Tabs This section describes in detail the various tabs in eConnect.
The Manager tab The Manager tab self‐populates with useful information about each of your eConnect stations. If desired, you can export information from the Manager tab to Excel. Most information is self‐explanatory, but the red time stamp means that a station has not checked in since that time stamp. A station name in bold blue text designates the current Manager Console.
4
This Station Tab – eConnect Tasks This tab logs everything done by this eConnect station. On the eConnect Manager Console, you can see what was broadcast to be done for the other stations. This can be handy in confirming the scheduling of specific tasks.
eScheduler – The Scheduled Tasks tab eScheduler does not require a user to be logged onto the Windows machine, and currently supports the Offline refresh (download) for Offline POS data files only. If POS stations are not left powered on at night, Activant suggests using the Offline Master / Client model using at least one Master per location which is left on at night to process the files for the local Clients. See the Eagle for Windows online help topic entitled “Standards for Master/Client Setup” to configure this model, which also lowers the nightly bandwidth requirements of each remote location. To Add, Change, or Delete eSchedules:
1. From This Station, on the Scheduled Tasks tab, select the desired action (add, change, or delete).
5
2. Select your Offline Refresh choice and click OK to display the schedule screen.
Once you have made your scheduling choice and clicked OK, within a few minutes your schedule displays in the Scheduled Tasks.
6
Updating Eagle for Windows
Running a Test Setup If this is your first time using eConnect, run a test setup, as described below. Otherwise, you can skip this section and proceed to “Updating Eagle for Windows.”
1. From the eConnect Manager Console, click Updates in the left pane, then click the Test Update tab.
2. Click Load New Update. The Status will say “Loading…”
3. After several minutes, when the Status changes to “Loaded <date> <time>,” select the desired stations using the boxes on the left or the buttons on the right.
7
4. Click Distribute Update and select the desired schedule for these stations.
5. The Status will add “Distributing…” and then the Status will change to “Distribute Started <date> <time>.” Wait at least 10 minutes from the <date> <time> status.
6. Select the desired stations using the boxes on the left or the buttons on the right.
7. Click Install Update and select the desired scheduling.
8
The Status “Installing…” displays, and will then change to “Install Started <date> <time>.”
The Stations will now reflect the Test Setup PCO on each station and show that they all updated.
Updating Eagle for Windows
1. Copy the entire Eagle for Windows CD onto your eConnect Manager Console, or place it into its CD drive.
2. From the eConnect Manager console, on the Updates/Eagle for Windows tab, enter the path to the Eagle for Windows software in the From field.
3. Press Load New Update and accept the Software License Agreement.
9
The update takes about 20 minutes to load.
4. The Distribute Update button becomes enabled.
5. Click the ALL Button on the right or select the desired stations to which you want to distribute the first schedule. Keep in mind that each Stand alone and Net Master Eagle for Windows station will be downloading a 700MB file, so select appropriately for your network bandwidth.
6. Click Distribute Update to display the scheduling window.
7. Select the desired schedule and then click OK.
Note – you can schedule the distribution process multiple times, and it can span several evenings if necessary.
10
Do NOT distribute updates to stations during business hours because this process dramatically slows down the network. If necessary, you can distribute updates to stations over several nights.
8. Check the “Update Status” column to verify the download for all terminals was “Completed” or “Skipped.”
9. Install the new server software on the Eagle Server. You must do this BEFORE proceeding with the Eagle for Windows install.
10. Once the Eagle server has been updated with new software, return to the eConnect Manager Console and initiate the install for all clients using the “As Soon As Possible” schedule option.
11
Appendix A-Troubleshooting Client Install Issues If you ever need to hand‐install a software package that was successfully distributed, do the following:
Find the distributed package that you need to troubleshoot or re‐install under the following folder:
C:\Documents and Settings\All Users\Application Data\Activant\eConnect\staging
You may need to open the sub‐directories to find your setup files, then manually run the install by double‐clicking setup.exe and following the prompts.
12