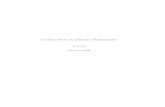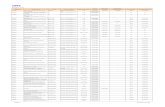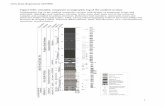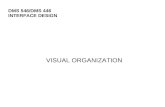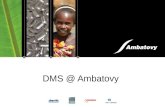User Manual February 2020 - DMS · Certified Forward Period and Creating 80/53 Transactions ......
Transcript of User Manual February 2020 - DMS · Certified Forward Period and Creating 80/53 Transactions ......

User Manual
February 2020

Page | 1
The Department of Management Services (DMS) introduced the Statewide Travel Management System, also known as STMS, in the summer of 2018. This system is the State of Florida’s first cloud-based travel management solution designed to support the more than 115,000 government travelers and managers located in our state’s Executive and Cabinet agencies, as well as the Judiciary.
The system allows travelers to seek authorization to travel and track the status of the request through the system. It alerts users when actions are needed or approvals are granted. The system will also alert travelers when they are paid for travel costs. Supervisors are alerted via email when they must attend to forms and accountants are able to fully track agency travel spend through this cloud-based system.
This user manual is one of many training materials designed to assist State of Florida employees with integration into the STMS. DMS will continue adding materials to the STMS website (www.dms.myflorida.com/stms) to assist users.

Page | 2
CONTENTS Login to the Statewide Travel Management System .................................................................................... 5
Introduction to the Profiles in STMS ............................................................................................................. 8
Profiles ...................................................................................................................................................... 8
Functional Profiles ................................................................................................................................ 8
Administrative Profiles .......................................................................................................................... 9
Navigation ................................................................................................................................................... 11
Home ....................................................................................................................................................... 11
My Forms ................................................................................................................................................ 11
Search...................................................................................................................................................... 13
Tab Navigation ........................................................................................................................................ 14
New Trip Form ........................................................................................................................................ 14
Log Out .................................................................................................................................................... 15
Trip Forms ................................................................................................................................................... 16
Authorization .............................................................................................................................................. 17
Details Tab............................................................................................................................................... 17
Expense Line Items Tab ........................................................................................................................... 22
Expense Line Item Details by Record Type ......................................................................................... 25
Deleting an Expense Line Item ............................................................................................................ 29
Reviewing Expense Line Items ............................................................................................................ 30
Attachments Tab ..................................................................................................................................... 30
Validation and Submission ...................................................................................................................... 33
Advance ....................................................................................................................................................... 35
Details Tab............................................................................................................................................... 35
Expense Line Items.................................................................................................................................. 36
Expense Line Item Details by Record Type ......................................................................................... 38
Reviewing Expense Line Items ............................................................................................................ 42
Attachments Tab ..................................................................................................................................... 43
Validation and Submission ...................................................................................................................... 45
Reimbursement .......................................................................................................................................... 47
Details Tab............................................................................................................................................... 47
Expense Line Items.................................................................................................................................. 48
Expense Line Item Details by Record Type ......................................................................................... 50
Deleting an Expense Line Item ............................................................................................................ 54

Page | 3
Reviewing Expense Line Items ............................................................................................................ 54
Attachments Tab ..................................................................................................................................... 55
Validation and Submission ...................................................................................................................... 58
Reimbursement with General Authorization .............................................................................................. 60
Details Tab............................................................................................................................................... 60
Expense Line Items.................................................................................................................................. 64
Expense Line Item Details by Record Type ......................................................................................... 66
Deleting an Expense Line Item ............................................................................................................ 71
Reviewing Expense Line Items ............................................................................................................ 71
Attachments Tab ..................................................................................................................................... 72
Validation and Submission ...................................................................................................................... 74
Continuous Travel / Mileage Logs ........................................................................................................... 76
Preparer ...................................................................................................................................................... 77
Details Tab............................................................................................................................................... 78
Editing Your Trip Forms ............................................................................................................................... 81
Cancelling a Trip Form ................................................................................................................................ 82
Approver ..................................................................................................................................................... 84
Reviewing Trip Forms .............................................................................................................................. 84
Securing a Record ................................................................................................................................... 85
Approving Trip Forms .............................................................................................................................. 86
Rejecting Trip Forms ............................................................................................................................... 88
Assigning a Delegate Approver ............................................................................................................... 89
Fiscal Accountant ........................................................................................................................................ 92
Fiscal Accountant Home Page ................................................................................................................. 96
Auditing a Trip Form ............................................................................................................................... 97
Selecting/Assigning a Trip Form for Audit .......................................................................................... 97
Making Selections that Will Set the Transaction Type ..................................................................... 100
Reviewing Expense Line Items .......................................................................................................... 101
Updating Trip Form Audit Status ...................................................................................................... 105
Processing FLAIR Transactions .............................................................................................................. 108
Editing Transaction Information ....................................................................................................... 109
Avoiding Split Vouchers .................................................................................................................... 111
Setting TR Audit Status ..................................................................................................................... 111
Transmission to FLAIR ........................................................................................................................... 113
Monitoring Transactions ....................................................................................................................... 113

Page | 4
Summary of Transaction Statuses..................................................................................................... 113
STMS Resources to Monitor Transaction Information ..................................................................... 116
Documenting Revolving Fund Transactions in STMS ............................................................................ 118
Advances Paid from a Revolving Fund .............................................................................................. 118
Reimbursements with an Advance Paid from a Revolving Fund ...................................................... 118
Reimbursements with General Authorizations and Reimbursements without an Advance, Paid from a Revolving Fund ............................................................................................................................... 119
Certified Forward Period and Creating 80/53 Transactions ................................................................. 120
Certified Forward Period and Creating 51C Transactions ................................................................. 122
Summary of the Fiscal Accountant Process .......................................................................................... 123
Chatter ...................................................................................................................................................... 124
Add Post ................................................................................................................................................ 124
Reports ...................................................................................................................................................... 126
Trip Report ............................................................................................................................................ 127
Knowledge ................................................................................................................................................ 129
Accessing Knowledge Articles ............................................................................................................... 129
Knowledge Article Display .................................................................................................................... 129
Creating Articles .................................................................................................................................... 129
Viewing Articles ..................................................................................................................................... 130
Cases ......................................................................................................................................................... 131
Accessing Cases ..................................................................................................................................... 131
Case Record Display .............................................................................................................................. 131
Creating Cases ....................................................................................................................................... 131
Viewing Saved Cases ............................................................................................................................. 133
Glossary ..................................................................................................................................................... 135

Page | 5
LOGIN TO THE STATEWIDE TRAVEL MANAGEMENT SYSTEM The Statewide Travel Management System (STMS) is built on the Salesforce platform. Salesforce is cloud-based, so the information contained within it is accessible from any computer. To log into STMS, navigate to https://flstms.my.salesforce.com and use one of the following two methods to log in. The first time that a user logs in, you will be required to read and accept to the User Agreement, in order to access STMS. After accepting the agreement, a copy of the agreement will be emailed to you.
NOTE: STMS is optimized for Google Chrome; however, the system is also compatible with Firefox, Safari, and Microsoft Edge. STMS is not compatible with Internet Explorer.
Login Method 1 – Single Sign On (Most Common Method)
From the log-in screen, click on Log in with Different Provider Button (Figure 1)
Figure 1 – Salesforce Log In Screen – “Log In Using” Method
Select that name of your agency, located under the list, (Figure 2)
Figure 2 – Agency Selection Screen

Page | 6
Upon clicking, you will be redirected to your agency’s Azure or Centrify login page. Complete the login process, using the credentials you use to log in to your computer or Office 365 account. (Figure 3)
Figure 3 - Agency Login Page (Azure version shown left; the Centrify version shown right)
You will be asked whether you would like to stay signed in. After responding, STMS will open to the “Home” page.
Login Method 2 – Username and Password (Used by Agency Administrators)
If logging in with the Username and Password method, enter your Username (email address) and Password and click the Log In button. (Figure 4)
Figure 4 – Salesforce Log In Screen – Username and Password Method

Page | 7
The first time that you log-in, you will be required to review and sign the User Agreement Form to
proceed. (Figure 5) A copy of the form will be emailed to you after you have agreed to the terms and
conditions.
Figure 5 - User Agreement Form

Page | 8
INTRODUCTION TO THE PROFILES IN STMS The Statewide Travel Management System (STMS) provides you with the ability to electronically enter and track State of Florida travel. 1 Within each Agency, the chain of approval will be based on your agency’s current approval process. Before we get started, there are several terms that should be defined.
Profiles
In Salesforce, a profile determines what a user can do. Profile names match the duties performed by the user with that profile. There are 2 types of profiles: Functional and Administrative. Each user can have only one Functional Profile. Certain users may have additional Administrative Profiles.
Functional Profiles
Traveler
A Traveler is a person who travels on behalf of the State of Florida and submits trip forms for themselves. Travelers have the following abilities and limitations:
• Can create trip forms for themselves
• Cannot prepare trips for other users
• Cannot approve trip forms
• Cannot access accounting functionality
Proxy Traveler
Proxy Travelers travel on behalf of the State of Florida, but require a Preparer to submit travel forms on
their behalf. Proxy Travelers do not have access to STMS. See the Preparer section of this manual for
more information on processing travel for Proxy Travelers.
When the Preparer has finished preparing a form on behalf of a Proxy Traveler, the form is sent directly to the Proxy Traveler’s supervisor on record in STMS to initiate the approval process.
Preparer
A Preparer can create a trip form for another user in their agency, as well as themselves. Preparers have the following abilities and limitations:
• Can create trip forms for others
• Can create trip forms for themselves
• Can view all trip forms
• Cannot approve trip forms
• Cannot access accounting functionality
1 Travel expenses paid via vendor contract are not processed using STMS.

Page | 9
Approver
An Approver can approve or authorize a user’s trip form. There are four types of Approver accounts: Reviewer, Payment Approver, Agency Head or Delegate, and Self-Approver. All types of Approvers share the following abilities and limitations:
• Can create trip forms for themselves
• Can approve trip forms for users other than themselves
• Can be listed as another user’s Supervisor. When a user submits a trip form, the first person that the form is sent to is the listed supervisor.
• Can permit another Approver to sign on their behalf – i.e., can specify a Delegate
• Cannot prepare trip forms for other users
• Cannot access accounting functionality
There are four types of Approvers:
Reviewer
• Cannot provide final approval for Authorization, Advance or Reimbursement Forms
Payment Approver
• Cannot provide final approval for Authorization Forms
• Can provide final approval for Advance and Reimbursement Forms
Agency Head or Delegate
• Can provide final approval for Authorization, Advance, and Reimbursement Forms
Self-Approver
• Can provide final approval for Authorization, Advance, and Reimbursement Forms for themselves as well as others
Fiscal Accountant
A Fiscal Accountant processes authorized (fully approved) Advances, Reimbursements, and Reimbursements with General Authorization for payment. Fiscal Accountants have the following abilities and limitations:
• Can create trip forms for themselves
• Can process trip forms for payment on behalf of other users (Fiscal Accountants cannot process their own trip forms)
• Can prepare transactions for submission to FLAIR
• Cannot prepare trip forms for other users
• Cannot approve trip forms
Administrative Profiles
Auditor
An Auditor has access to trip forms within an Agency. Auditors have the following abilities and limitations:
• Can run reports in STMS
• Can view trip forms
• Cannot create or approve trip forms or access accounting functionality

Page | 10
o If an Auditor needs to create or approve trip forms or access accounting functionality, they will be required to have a separate Functional account
Reporter
A Reporter can run reports within an Agency. Reporters have the following abilities and limitations:
• Can run reports in STMS
• Cannot view trip forms
• Cannot create or approve trip forms or access accounting functionality o If a Reporter needs to create or approve trip forms or access accounting functionality,
they will be required to have a separate Functional account
Agency STMS Administrator
The Agency STMS Administrator is the primary point of contact for an Agency. There can only be one Agency STMS Administrator per agency. Agency STMS Administrators have the following abilities and limitations:
• Manage Cases within the agency
• Create or review Knowledge articles within the agency
• Can view trip forms in a read-only mode
• Cannot create, prepare, or approve trip forms or access accounting functionality o If an Agency STMS Administrator needs to create, prepare, or approve trip forms or
access accounting functionality, they will be required to have a separate Functional account
• Manage agency Users in both the STMS and the User Management Client (UMC)
• Oversee User Account Management and User Administrators
• Can run reports
User Administrator
There can be multiple User Administrators per agency. They manage STMS accounts via the User Management Client (UMC) only. The User Administrator does not manage user accounts directly in STMS.

Page | 11
NAVIGATION STMS recognizes your profile in the system and has tailored the “Home” page to best meet your needs.
Home
STMS will default to the “Home” page each time it opens. This page, for example, is customized for a Traveler. An Approver, Preparer, or Fiscal Accountant will see additional information relevant to their job functions. (Figure 6)
Figure 6- Home Page - Traveler Perspective
My Forms
From the “Home” page, several options have been provided for ease of navigating the system.
In the center of your “Home” page, the “My Forms” section displays relevant information about all your trips, including Form ID, Destination, Form Creation Date, Type of Form, Trip Form Status, Purpose of Travel, and Agency.
You may sort the information in the “My Forms” section by clicking on any column header allowing you to group items; for instance, all the Reimbursement forms or trip destinations. (Figure 7)

Page | 12
Figure 7 – My Trip Forms, Sorted by Form ID
From the “Home” page, the status for any of the trips displays. (Figure 8)
Figure 8 - Trip Status on Home Page
Clicking the “My Forms” link at the top of the box will navigate to the expanded view of the trip forms. (Figure 9)

Page | 13
Figure 9 - My Forms
If you click on “My Forms” you can select additional list views to view specific forms, based on criteria. the various list views that are Available list views include:
• My Draft Forms – All of your forms that have not been submitted for approval or have been returned an need additional action
• My Forms in Process – All of your forms that are in the approval process, being reviewed by a Fiscal Accountant, have been submitted to FLAIR, or awaiting payment from you to the State.
• My Completed Forms – All of your forms that having completed processing in FLAIR, or by a Fiscal Accountant, if not transactions to FLAIR were created
Search
The Search Bar at the top allows for quick searches. (Figure 10)
Figure 10 -Search Bar on Home Page

Page | 14
Tab Navigation
The tabs that are provided on the menu bar on the top left of the screen are the navigational tools for processing travel. Tabs display based on the user profile.
The “Home” tab is available on all pages in STMS and will return you to your “Home” page from anywhere in the system. (Figure 11)
Figure 11 - Home Tab on Home Page
The “Trip Forms” tab contains a dropdown menu that is accessed by clicking the down arrow and provides you with the ability to quickly create a new trip form, or navigate to your Recent Records, Recent Lists, and Trip Forms.
The “Trip Forms” tab will also take you to an expanded view of your trip forms if you click on the words, “Trip Forms.” (Figure 12)
Figure 12 – Trip Forms Tab on Home Page
New Trip Form
You can create a new trip form by clicking on the “New” button:
1. On the right side of the “My Forms” section of the “Home” page (Figure 13) 2. On the “Trip Forms” tab, dropdown 3. On the “Trip Forms” page, on the right side

Page | 15
Figure 13 - New Button on Home Page
Log Out
If you need to log out of STMS, click on the User/View Profile icon (which contains your picture, if you’ve added one) at the top right of your STMS window. From the dropdown box, click on the Log Out link. (Figure 14)
Figure 14 – Log Out Link on User/View Profile Dropdown

Page | 16
TRIP FORMS
Trip forms are the digital format where STMS users will be able to process travel. STMS makes the following trip form types available to agencies.
• Authorization – This form is used by agencies for Travelers to have their trips approved prior to travel.
• Advance – This form is used to provide Travelers a portion of their Reimbursement prior to travel. This option is only available if the Traveler has completed and received approval of an Authorization form. An approved Advance will provide the Traveler with up to 80% of the authorized trip costs unless there is a FEMA emergency or a governor declared emergency, in which case 100% of the Advance could be approved. An advance amount of 100% may be approved specifically for Airfare expenses in order to take advantage of a substantially discounted common carrier ticket.
• Reimbursement – This form is used to receive reimbursement after a trip has occurred. This option is available only if the Traveler has completed and received approval of an Authorization form.
• Reimbursement with General Authorization – This form is used for Reimbursement when an Authorization form is not required by your agency, or if there is a blanket authorization on file.
STMS recognizes that each agency has different processes. The system is designed to accommodate the individual needs of each agency. Your agency may or may not use all of these form types.
Additional information on each type of trip form can be found in subsequent sections of this manual.

Page | 17
AUTHORIZATION All STMS users can prepare Authorization trip forms for themselves, but only Preparers can prepare forms on behalf of others.
To submit an Authorization, you must complete a new trip form.
From the “Home” page, click on the “New” button on the right side of the “My Trip Forms” section. (Figure 15)
Figure 15 – New Button on Home Page
Select “Authorization” and click on the “Next” button located in the lower-right corner of the pop-up window. (Figure 16)
Figure 16 – New Trip Form Pop Up
Details Tab
The form opens to the Details tab. On this tab, you will see four sections – “Form Details,” “Trip Details,” “Estimated Costs from Expense Line Items,” and “System Information.”

Page | 18
In the “Form Details” section, you will see several fields pre-populated, including Form Type, Traveler Name, and Status. The Traveler Agency Link is editable, but Travelers should not change the information. STMS will provide information for additional fields from your profile when you save the form. (Figure 17)
Figure 17 – Trip Form > Form Details Tab > Form Details Section
Fields
1. Master Trip Invoice # This field displays a system generated number. It is the number that ties all the forms related to a trip together. For example, the Authorization, Advance, and Reimbursement forms for a trip will share the same Master Trip Invoice Number. STMS populates this field when the form is first saved.
2. Form Type This field displays the type of form a user is creating, and is pre-populated.
3. Form ID This is a system-generated unique identifying number for a trip form. STMS populates this field when the form is first saved.
4. Traveler Name This field displays the Traveler’s name, and is pre-populated.
5. Traveler Agency Link This field displays the Traveler’s name, their agency, and default organization code, and is pre-populated.
6. Traveler Organization Code This field displays the Organization Code of the organization that is funding the trip, and is system-populated when the trip form is saved.
7. Preparer Name If the form was prepared by someone on behalf of the Traveler, this field will display the Preparer’s name. If the form is prepared by the Traveler, it will display the Traveler’s name. STMS populates this field when the form is first saved.
8. Status This field displays the status of the trip form and is auto-populated by the system.

Page | 19
9. Secured Record This checkbox displays whether the record has been secured. If there is no check in the checkbox, the trip has not been secured. The Secured Record field is one of the security features within STMS. The Traveler’s Supervisor or Approver is the only person who can secure a trip form. More details can be found in the Approver: Securing a Record section of this manual.
10. Residence City This field displays the Traveler’s residence city. STMS populates this field from the Traveler’s profile when the form is first saved.
11. Headquarters This field displays the Headquarters location of the Traveler’s workplace. STMS populates this field when the form is first saved.
12. Type of Employee This field displays what type of employee the Traveler is and is system-populated when the trip is saved.
13. Supervisor Name This field displays the name of the Traveler’s direct Supervisor. STMS populates this field when the form is first saved.
In the “Trip Details” section, enter the Point of Origin, Destination, Dates and Times, Purpose of Travel, and other information about the trip. Required fields are indicated in red. Mission Critical Statements are pre-populated in a drop-down menu and are customizable by agency. (Figure 18)
Figure 18 – Trip Form > Form Details Tab > Trip Details Section
Fields
1. Point of Origin This required field indicates the geographic starting place of the trip. This is an open text field. Multiple points of origin can be entered, if necessary.
2. Destination This required field indicates the geographic ending place of the trip. This is an open text field. Multiple destinations can be entered, if necessary.
3. Departure Date and Time These two required fields provide Travelers or Preparers with a calendar view to select the date and a drop-down list to select the time of the Traveler’s departure. The Departure Date and Time cannot overlap an existing trip.
4. Return Date and Time

Page | 20
These two required fields provide Travelers or Preparers with a calendar view to select the date and a drop-down list to select the time of the Traveler’s return. The Return Date and Time cannot overlap an existing trip.
5. Primary Mode of Transportation This required field provides a drop-down list to select the Traveler’s primary means of transport.
6. Mission Critical Statement This required field provides a drop-down list of the Traveler’s Agency’s Mission Critical Statements. The drop-down options may display only a condensed version of the Mission Critical Statement, since only up to 255 characters can be displayed. After the form is saved, the entire statement will display.
7. Type of Travel
This field displays the trip’s type of travel, such as In State, Out of State, and Foreign.
8. Purpose of Travel This required field is a drop-down list that provides reasons that state of Florida employees travel. Select the purpose of travel that relates best to the reason for traveling Note: If the purpose of travel indicated is “Conference or Convention”, then the Benefit to the State must also be entered.
9. Benefit to the State This field is optional unless “Conference or Convention” is selected for Purpose of Travel.
10. Comment This field is available for any comments that the Traveler or Preparer needs to include about the trip.
11. Trip Includes Off Duty Time This field provides the Traveler with the ability to document off-duty time during a work trip. If the Traveler was on personal time during the trip, the Traveler would select “Yes” from the drop-down list. This is not a required field and it defaults to “No.”
12. Off Duty Time Begins This field is where the Traveler can capture the beginning of their off-duty time. The off-duty time must be within the travel period.
13. Off Duty Time Ends This field is where the Traveler can capture the end of their off-duty time. The off-duty time must be within the travel period.
14. Total Days This field auto-calculates the number of days a traveler is on duty and updates upon saving the trip form.
15. Was Telecommunication Considered? This field is required for all forms. Forms cannot be submitted if “No” is indicated.
16. Governor Declared Emergency? This required field is a drop-down list that captures data to support reporting on emergency travel.
17. FEMA Emergency? This required field is a drop-down list that captures data to support reporting on emergency travel.
18. Case #, Circuit #, and Unit # These fields are available for agencies to use as they deem appropriate.
19. Project ID

Page | 21
This field can be used if travel should be associated with a Project ID Number created in FLAIR.
The “Estimated Costs from Expense Line Items” section provides Travelers with a summary of their Expense Line Items. (Figure 19) This is NOT where Travelers enter their expenses, but rather where they see a roll up of all their Expense Line Items.
Figure 19 – Trip Form > Details Tab > Estimated Costs from Expense Line Items Section
Fields
1. Airfare This field displays the sum of any allowable airfare expenses entered.
2. Car Rental/Fuel This field displays the sum of any allowable car rental and fuel expenses entered.
3. General This field displays the sum of any allowable general expenses entered.
4. Incidental This field displays the sum of any allowable incidental expenses entered.
5. Lodging This field displays the sum of any allowable hotel expenses entered.
6. Meals This field displays the sum of any allowable meal expenses entered.
7. Mileage This field displays the sum of any allowable mileage expenses entered.
8. Per Diem This field displays the sum of any allowable per diem expenses entered.
9. Registration Fee This field displays the sum of any allowable registration fee expenses entered.
10. Total Trip Cost This field displays the sum of all allowable expenses entered.

Page | 22
The “System Information” section provides a log of who created the form and who last updated the form. (Figure 20) This information is generated by the system.
Figure 20 – Trip Form > Details Tab > System Information
Fields
1. Owner ID This field displays the Traveler’s ID. This information will display when the form is saved.
2. Created By ID This field displays the name of the user who created the trip form. This information will display when the form is saved.
3. Last Modified By ID This field displays the name of the user who last saved the trip form. This information will display when the form is saved.
After entering the trip details, click the “Save” button. Once the details of your trip are saved, the system generates the Master Trip Invoice Number and the Trip Form ID Number. The Master Trip Invoice Number will tie related trip forms together (Authorization, Advance, and Reimbursement). Each form type will receive a unique Trip Form ID. The Master Trip Invoice Number should be referenced when reconciling your P-card charges. (Figure 21)
Figure 21 – Master Trip Invoice Number and Form ID on Trip Form Home Page
Expense Line Items Tab
Once the details of your trip are saved, the next step is to enter the Expense Line Items for the trip. Expense Line Items record expenses associated with the trip – some examples are per diem, hotel, and rental car. It is important to note that agency policy will determine how Expense Line Items should be

Page | 23
entered. (Example: Hotel expenses can be entered for the entire trip in one Expense Line Item or daily in separate Expense Line Items.) To start, click on the “Expense Line Items” tab. (Figure 22)
Note: If you enter an Expense Line Item and receive an invalid object code error, reach out to your Fiscal Accountant for guidance. The Fiscal Accountant will determine if you need to use a different Organization Code or Expansion Option or if the Object Code needs to be added to the Organization Code and Expansion Option in FLAIR. It may take 24 hours for the change to be available in STMS.
Figure 22 – Expense Line Items Tab on Trip Form
To add an Expense Line Item, click on the “New” button. (Figure 23)
Figure 23 – New Buton on Trip Form > Expense Line Items Tab
There are three or four sections of Expense Line Item details, depending on the Record Type ID selected by the user (the type of Expense Line Item being recorded). The sections of an Expense Line Item are the “Details”, a specialized details section that displays for some types of expenses, “Payment Details”, and “FLAIR Transaction Details.”
The Expense Line Item details sections are followed by the “System Information” section.
You must select a Record Type ID before providing any other information on the “Details” tab. Each time you select a different Record Type ID, the page will refresh as if you are creating a new Expense Line Item. (Figure 24)

Page | 24
Figure 24 – Record Type ID on Trip Form > Expense Line Item Page
Enter your Expense Line Item details, noting that the required fields are in red. (Figure 25) The Organization Code field is pre-populated to the Organization Code in your user profile, but can be changed using the dropdown menu. All Organization Codes within your Agency are available to you. The Expansion Option field is tied to the Organization Code and will only display available Expansion Options for that Organization Code.
Figure 25 – Expense Line Item Page > Details Section
Reporting Only: Travelers should only check the Reporting Only box when the expense reported in the Expense Line Item has already been processed for payment through FLAIR outside of STMS.
Unallowable Expenses: When you enter your total for an expense line item, you will notice there is also a field to enter an Unallowable Amount. This field is used to report unallowable charges (e.g., the cost of movie rental at the hotel or the cost of your meals on a day you are claiming per diem.) (Figure 26)

Page | 25
Figure 26 – Unallowable Amount on Trip Form > Expense Line Item Page
Expense Line Item Details by Record Type
Airfare (Flight Details Section)
When a Traveler selects “Airfare” as the Record Type ID, the “Flight Details” section will display the following fields:
1. Point of Origin This required field is used to indicate the geographic starting place of the flight. This is an open text field.
2. Destination This required field is used to indicate the geographic ending place(s) of the flight. This is an open text field and multiple destinations can be entered, though generally a single destination is most fitting.
3. Departure Date and Time These two required fields provide a calendar view to select the date and a drop-down list to select the time of the Traveler’s flight departure. The date selected must be within the travel period.
4. Return Date and Time These two required fields provide a calendar view to select the date and a drop-down list to select the time of the Traveler’s flight return. The data selected Date must be within the travel period.
5. Departing Flight # This optional field is used to indicate departing flight number.
6. Arriving Flight # This optional field is used to indicate returning flight number.

Page | 26
Baggage Fees (Baggage Details Section)
When a Traveler selects “Baggage Fees” as the Record Type ID, the “Baggage Details” section will display the following fields:
1. Number of Bags This field is used to indicate the number of bags the traveler brought, if an expense is expected to be incurred.
Hotel (Lodging Details Section)
When a Traveler selects “Hotel” as the Record Type ID, the “Lodging Details” section will display the following fields:
1. Check-In Date This required field provides a calendar view to select the check-in date.
2. Check-Out Date This required field provides a calendar view to select the check-out date.
3. State Sponsored Event This required field is used to indicate whether the travel is for a state sponsored event. The default selection is “—None--.”
4. Night is Over $150 This required field is used to indicate whether a hotel night expense exceeds $150. If “Yes” is selected, then the Justification Comment is required. The default selection is “–None–.”
5. Justification Comment This open text field is used to record a justification if the hotel expense is over $150 a night.
Meals Class A&B (Meals Details Section)
When a Traveler selects “Meals Class A&B” as the Record Type ID, the “Meals Details” section will display the following fields:
1. Reimbursement Rate Type This field defaults to “Florida.” If the Traveler will be reimbursed at the GSA rate, select “GSA.” If “GSA” is selected, the “GSA Rate Details” field and the “View GSA Website” button will display and the Traveler or Preparer can enter the eligible rates for each meal.
2. Breakfast, Lunch, and Dinner Checkboxes Each of these checkboxes is available to check only if the Traveler is eligible to claim the associated meal. If a box is grayed out, the Traveler is not eligible to claim that meals for that day based on the previously entered departure and return dates and times. If the Traveler receives breakfast, lunch, and/or dinner as part of conference fees during the trip, ensure that the check boxes are not checked for those meal(s).
Mileage Map (Travel Details Section)
When a Traveler selects “Mileage Map” as the Record Type ID, the “Travel Details” section displays.
If the Traveler uses a state vehicle as the primary mode of transportation but the trip also includes a segment in which a vehicle other than the state-issued vehicle is used, the traveler should only claim mileage for what was incurred using the non-state vehicle.

Page | 27
Fields
1. Point of Origin This required field indicates the geographic starting place of the trip. This is an open text field. Multiple points of origin can be entered, if necessary.
2. Destination This required field indicates the geographic ending place of the trip. This is an open text field. Multiple points of origin can be entered, if necessary.
3. Mileage This required field is used to record the number of miles claimed.
4. Reimbursement Rate Type This field defaults to “Florida.” If the Traveler will be reimbursed at the GSA rate, then select “GSA.”
5. Mileage Reimbursement Rate This read-only field displays the reimbursement rate, based on the Reimbursement Rate Type selected. If “Florida” is selected, the Mileage Reimbursement Rate is set to the current state reimbursement rate. If “GSA” is chosen, the Mileage Reimbursement Rate is set to the current GSA reimbursement rate.
6. View Map Calculator Clicking on this button will open a new window to the Florida Department of Transportation Map Calculator http://fdotewp1.dot.state.fl.us/CityToCityMileage/viewer.aspx.
Mileage Vicinity (Travel Details Section)
When a Traveler selects “Vicinity Mileage” as the Record Type ID, the “Travel Details” section displays.
Point of Origin and Destination are optional open-text fields, as travelers may need to document multiple locations over the trip period. Travelers may enter the overall mileage amount and attach additional documentation to support the vicinity mileage.
If the Traveler uses a state vehicle as the primary mode of transportation but the trip also includes a segment in which a vehicle other than the state-issued vehicle is used, the traveler should only claim mileage for what was incurred using the non-state vehicle.
Fields
1. Point of Origin This optional field is where the Traveler or Preparer will enter where the trip originated. This is an open text field and multiple cities can be entered, if necessary.
2. Destination This optional field is where the Traveler or Preparer will enter where the trip will be ending. This is an open text field and multiple cities can be entered, if necessary.
3. Mileage This required field is used to record the number of miles claimed.
4. Reimbursement Rate Type This field defaults to “Florida.” If the Traveler will be reimbursed at the GSA rate, select “GSA.”
5. Mileage Reimbursement Rate This read-only field displays the reimbursement rate, based on the Reimbursement Rate Type selected. If “Florida” is selected, the Mileage Reimbursement Rate is set to the current state reimbursement rate. If “GSA” is chosen, the Mileage Reimbursement Rate is set to the current GSA reimbursement rate.

Page | 28
6. View Vicinity Calculator Clicking on this button will open a new window to www.maps.google.com.
Per Diem (Per Diem Details Section)
When a Traveler selects “Per Diem” as the Record Type ID, the “Per Diem Details” section displays.
Fields
1. Reimbursement Rate Type This drop-down list defaults to “Florida.” When “Florida” is selected, STMS auto calculates the total amount eligible to claim based on the arrival and departure date and time. If the Traveler will be reimbursed at the GSA rate, then they must select “GSA.” When “GSA” is selected, additional fields display.
2. Per Diem Allowance This field is required if “GSA” is selected, and is where the amount to be reimbursed will be entered. When the expense line item is saved, the Total Amount will auto-calculate.
3. View GSA Website Clicking on this button navigates to https://www.gsa.gov/travel/plan-book/per-diem-rates, to search for the appropriate rate allowed based on the destination.
4. GSA Rate Details This field is where any additional details can be entered about the GSA rate. If meals were provided, to deduct the meal expense from the Per Diem, enter the amount for the provided meal in the Unallowable Amount field. This will deduct the meal cost from the Per Diem Amount.
Registration Fees
When a Traveler selects “Registration Fee” as the Record Type ID, there is no Specific Record Details section. The Traveler would only need to fill out the “Details” section of the Expense Line Item.
Rental Car (Rental Car Details Section)
When a Traveler selects “Rental Car” as the Record Type ID, the “Rental Car Details” section displays.
Fields
1. Rental Car Class This required field provides a drop-down list of the available rental car classes available.
2. Justification for Rental Car Upgrade This comment field is required if any rental car class other than “Economy” or “Compact” is selected.
Data is not required in the “Payment Details” section for Expense Line Items on an Authorization form. On an Advance or Reimbursement form, the “Payment Details” section is required. (Figure 27)
Figure 27 – Trip Form > Expense Line Item Page > Payment Details Section

Page | 29
After entering all information related to an Expense Line Item, click on the “Save” button. When the Expense Line Item is saved, the system will calculate a Total Allowable Amount for the Expense Line Item and update the Total Trip Cost field of the Trip Form. (Figure 28)
Figure 28 – Total Allowable Amount on Trip Form > Expense Line Item Page
With your Expense Line Item information saved, several options are available to you. To return to the trip details, click the “Return to Trip Form” button; to enter a new Expense Line Item, click on the “New Expense Line Item” button; to edit your current Expense Line Item, click on the “Edit” button.
The last option is the “Clone” button. Click the “Clone” button to copy the information in the displayed Expense Line Item into a new Expense Line Item. (Figure 29) After cloning, review the information displayed to ensure it is correct. Edit as desired before saving. (Note: For Meals Class A&B, change the Expense Date field on the clone record and claim the meals you are allotted for the associated day).
Figure 29 – Clone Button on Trip Form > Expense Line Item Page
Deleting an Expense Line Item
Currently, the Statewide Travel Management System does not have the functionality to delete an Expense Line Item. The STMS team is working with the vendor to add this functionality. Until the ability

Page | 30
to delete an expense line item is available, the following strategies can be used if an expense was entered in error.
If an Expense Line Item has been entered but not yet saved, you can simply click on the “Cancel” button to discard the expense entry.
For most expense types, if the expense line item has been saved and needs to be “removed” from the trip calculation, you can click on the “Edit” button and enter “0” (zero) in the Total Amount field to zero out the Expense Line Item. However, for expenses that auto-calculate, such as Meals Class A&B and Per Diem, you will need to use another approach.
In these cases, if you have not yet entered all the Expense Line Items for the trip, you can change the Record Type ID of the item to a type of expense you have not yet entered and complete the details for that expense. If, however, you have already entered all Expense Line Items applicable to the trip, you should first change the Record Type ID to one that does not auto-calculate, such as fax service, and then enter $0 in the Total Amount field.
Reviewing Expense Line Items
You can view Expense Line Items on the “Expense Line Items” tab. This is where you can double check that you have entered all Expense Line Items associated with the trip. (Figure 30) Additionally, if you return to the “Details” tab and scroll down to the “Estimated Costs from Expense Line Items” section, you can see a summary of your Expense Line Item costs.
Figure 30 – Trip Form > Expense Line Item Page
Attachments Tab
To add an attachment, click on the “Attachments” tab and then click on the “New Attachment” button. (Figure 31)
Figure 31 – Attachments Tab and New Attachment Button on Attachment Details Page > Details Section

Page | 31
On the attachment “Details” page, select the type of attachment from the “Attachment Type” dropdown menu. Click on the “Save” button to save the Attachment Details. (Figure 32)
Figure 32 – Attachment Details Page > Details Section
Fields
1. Travelers Agency This field is auto-populated with the traveler’s agency.
2. Attachment Type This field provides a dropdown of available attachment types. Required attachments vary by agency. If you select the “Other” type, the Other Attachment Type open text field will be displayed as a required field.
3. Comments This field is an open text field.
4. Files Attached This field indicates the number of files attached to the record.
Once the Attachment Details have been saved, the attachment must be uploaded. Click on the “Files” tab in the upper-left corner. (Figure 33)
Figure 33 – Files Tab on Attachment Page
To attach files to the record, click on the “Upload Files” button. (Figure 34)

Page | 32
Figure 34 – Upload Files Button on Attachment Page > Files Tab
Select the file(s) to be uploaded from your computer and click on the “Open” button. (Figure 35)
Note: Receipts and other documentation added as an attachment should have personal or sensitive information redacted while preserving the original documentation for audit purposes. Users should follow agency policy regarding document retention and whether or not to group receipts when attaching.
Figure 35 – File Selection Dialog Box
Once the file(s) is loaded, “Done” will appear on the screen. Click on the “Close” button to return to the Attachment Detail page. (Figure 36)

Page | 33
Figure 36 – Close Button on Upload Progress Pop Up
Attachments are required for Authorizations when the Purpose of Travel is Conference or Convention. Select Agenda as the attachment type in this case.
While your trip form has a Status of “Trip Draft” You can delete files that you uploaded, prior to submitting your trip for approval. To delete a file, return to the Files tab, of the attachment record as shown in Figure 33 – Files Tab on Attachment PageOnce the list of files displays, click on the “Del” that appear just before the name of the file that you would like to delete.
Validation and Submission
Once all Attachments have been uploaded and Expense Line Items have been entered, return to the “Details” tab and click on the “Validate” button to validate the information entered. When you click the “Validate” button, STMS runs a final validation across all tabs to ensure the form is within system requirements. (Figure 37)
Figure 37 – Validate Button on Trip Form > Details Tab

Page | 34
Once validation is successful, the trip form Status is updated to “Submit for Approval” and a certification statement appears. Any changes made to the form in this status will cause the trip form to return to a status of “Trip Draft”, requiring the trip form to be validated, again before submitting it.
To indicate your agreement with the certification statement, check the box and click the green “Submit for Approval” button. This submits the form for approval and emails your supervisor a notification email with a link referencing your trip. (Figure 38)
After selecting the checkbox, if the “Submit for Approval” button remains gray, reload the page by clicking on your browser’s page reload button or F5. Once the page reloads, check the box again, and the “Submit for Approval” button should turn green, allowing you to submit the trip form.
Figure 38 – Certfication Check Box and Submit for Approval Button on Trip Form
If your Supervisor is not active or does not have an active delegate Approver, an error message will be displayed (Figure 39Figure 75). You will not be able to submit the trip form to them until this has been resolved.
Figure 39- Inactive Approver

Page | 35
ADVANCE Advance forms are only available to you if your agency allows them. If allowed by your agency, all STMS users can prepare Advance trip forms for themselves, but only Preparers can prepare forms on behalf of others.
In order to submit an Advance form, an Authorization Trip Form must have already been approved for the trip. To request an Advance, open the associated authorized Authorization Trip Form.
Click on the “Trip Forms” tab within the Authorization trip form.
Click on the “New Advance” button. (Figure 40)
Figure 40 – New Advance Button on Trip Form Tab
Details Tab
The form opens to the Details tab. The same four sections that are displayed on the Authorization form are displayed here: “Form Details,” “Trip Details,” “Estimated Costs from Expense Line Items,” and “System Information.”
When the trip form opens, you will notice that information captured in the Details tab of the Authorization form associated with the trip has been carried over. If needed, modify the information in the fields. You will need to enter a justification statement in the “Justification for Advance” field. An example justification could be “Traveler has not been issued a Pcard.” Check with your agency for valid entries for this field. Once all information is entered, click on the “Save” button. (Figure 41)

Page | 36
Figure 41 – Justification for Advance Field on Trip Form > Form Details Tab – Trip Details Section
Expense Line Items
Once the details of your trip are saved, the next step is to enter the Expense Line Items for the Advance. Expense Line Items do not transfer over from the associated Authorization Form.
Expense Line Items record expenses associated with the trip – some examples are per diem, hotel, and rental car. It is important to note that agency policy will determine how Expense Line Items should be entered. (Example: Hotel expenses can be entered for the entire trip in one Expense Line Item or daily in separate Expense Line Items.) To start, click on the “Expense Line Items” tab. (Figure 42)
Note: On each individual Expense Line Item, the Total Amount represents the full cost incurred by the traveler for the item. The Total Allowable Amount is the Total Amount less any Unallowable Amount. For Advances, the Advance Amount (the amount due to the traveler) will be 80% of the Total Allowable Amount, unless the traveler has indicated “significantly discounted airfare” or FEMA or Governor-declared emergency, in which case the Advance Amount will be 100% of the Total Allowable Amount.
Note: If you enter an Expense Line Item and receive an invalid object code error, reach out to your Fiscal Accountant for guidance. The Fiscal Accountant will determine if you need to use a different Organization Code or Expansion Option or if the Object Code needs to be added to the Organization Code and Expansion Option in FLAIR. It may take 24 hours for the change to be available in STMS.
Figure 42 – Expense Line Items Tab on Trip Form
To add an Expense Line Item, click on the “New” button. (Figure 43)

Page | 37
Figure 43 – New Button on Trip Form > Expense Line Items Tab
There are three or four sections of Expense Line Item details, depending on the Record Type ID selected by the user (the type of Expense Line Item being recorded). The sections of an Expense Line Item are the “Details”, a specialized details section that displays for some types of expenses, “Payment Details”, and “FLAIR Transaction Details.”
You must select a Record Type ID before providing any other information on the “Details” tab. Each time you select a different Record Type ID, the page will refresh as if you are creating a new Expense Line Item. (Figure 44)
Figure 44 – Record Type ID Field on Trip Form > Expense Line Item Page
Enter your Expense Line Items, noting that the required fields are in red. (Figure 45) The Organization Code field is pre-populated to the Organization Code in your user profile, but can be changed using the dropdown menu. All Organization Codes within your Agency will be available to you. The Expansion Option field is tied to the Organization Code and will only display available Expansion Options for that Organization Code.

Page | 38
Figure 45 – Trip Form > Expense Line Item Page > Organization Code and Expansion Option
Reporting Only: Travelers should only check the Reporting Only box when their trip (or individual expense) has been processed for payment through FLAIR outside of STMS.
Expense Line Item Details by Record Type
Airfare (Flight Details Section)
When a Traveler selects “Airfare” as the Record Type ID, the “Flight Details” section will display the following fields:
1. Point of Origin This required field is used to indicate the geographic starting place of the flight. This is an open text field.
2. Destination This required field is used to indicate the geographic ending place(s) of the flight. This is an open text field and multiple destinations can be entered, though generally a single destination is most fitting.
3. Departure Date and Time These two required fields provide a calendar view to select the date and a drop-down list to select the time of the Traveler’s flight departure. The date selected must be within the travel period.
4. Return Date and Time These two required fields provide a calendar view to select the date and a drop-down list to select the time of the Traveler’s flight return. The data selected Date must be within the travel period.
5. Departing Flight # This optional field is used to indicate departing flight number.
6. Arriving Flight # This optional field is used to indicate returning flight number.
Baggage Fees (Baggage Details Section)
When a Traveler selects “Baggage Fees” as the Record Type ID, the “Baggage Details” section will display the following fields:

Page | 39
1. Number of Bags This field is used to indicate the number of bags the traveler brought, if an expense is expected to be incurred.
Hotel (Lodging Details Section)
When a Traveler selects “Hotel” as the Record Type ID, the “Lodging Details” section will display the following fields:
1. Check-In Date This required field provides a calendar view to select the check-in date.
2. Check-Out Date This required field provides a calendar view to select the check-out date.
3. State Sponsored Event This required field is used to indicate whether the travel is for a state sponsored event. The default selection is “—None--.”
4. Night is Over $150 This required field is used to indicate whether a hotel night expense exceeds $150. If “Yes” is selected, then the Justification Comment is required. The default selection is “–None–.”
5. Justification Comment This open text field is used to record a justification if the hotel expense is over $150 a night.
Meals Class A&B (Meals Details Section)
When a Traveler selects “Meals Class A&B” as the Record Type ID, the “Meals Details” section will display the following fields:
1. Reimbursement Rate Type This field defaults to “Florida.” If the Traveler will be reimbursed at the GSA rate, select “GSA.” If “GSA” is selected, the “GSA Rate Details” field and the “View GSA Website” button will display and the Traveler or Preparer can enter the eligible rates for each meal.
2. Breakfast, Lunch, and Dinner Checkboxes Each of these checkboxes is available to check only if the Traveler is eligible to claim the associated meal. If a box is grayed out, the Traveler is not eligible to claim that meals for that day based on the previously entered departure and return dates and times. If the Traveler receives breakfast, lunch, and/or dinner as part of conference fees during the trip, ensure that the check boxes are not checked for those meal(s).
Mileage Map (Travel Details Section)
When a Traveler selects “Mileage Map” as the Record Type ID, the “Travel Details” section displays.
If the Traveler uses a state vehicle as the primary mode of transportation but the trip also includes a segment in which a vehicle other than the state-issued vehicle is used, the traveler should only claim mileage for what was incurred using the non-state vehicle.
Fields
1. Point of Origin This required field indicates the geographic starting place of the trip. This is an open text field. Multiple points of origin can be entered, if necessary.
2. Destination This required field indicates the geographic ending place of the trip. This is an open text field. Multiple points of origin can be entered, if necessary.

Page | 40
3. Mileage This required field is used to record the number of miles claimed.
4. Reimbursement Rate Type This field defaults to “Florida.” If the Traveler will be reimbursed at the GSA rate, then select “GSA.”
5. Mileage Reimbursement Rate This read-only field displays the reimbursement rate, based on the Reimbursement Rate Type selected. If “Florida” is selected, the Mileage Reimbursement Rate is set to the current state reimbursement rate. If “GSA” is chosen, the Mileage Reimbursement Rate is set to the current GSA reimbursement rate.
6. View Map Calculator Clicking on this button will open a new window to the Florida Department of Transportation Map Calculator http://fdotewp1.dot.state.fl.us/CityToCityMileage/viewer.aspx.
Mileage Vicinity (Travel Details Section)
When a Traveler selects “Vicinity Mileage” as the Record Type ID, the “Travel Details” section displays.
Point of Origin and Destination are optional open-text fields, as travelers may need to document multiple locations over the trip period. Travelers may enter the overall mileage amount and attach additional documentation to support the vicinity mileage.
If the Traveler uses a state vehicle as the primary mode of transportation but the trip also includes a segment in which a vehicle other than the state-issued vehicle is used, the traveler should only claim mileage for what was incurred using the non-state vehicle.
Fields
1. Point of Origin This optional field is where the Traveler or Preparer will enter where the trip originated. This is an open text field and multiple cities can be entered, if necessary.
2. Destination This optional field is where the Traveler or Preparer will enter where the trip will be ending. This is an open text field and multiple cities can be entered, if necessary.
3. Mileage This required field is used to record the number of miles claimed.
4. Reimbursement Rate Type This field defaults to “Florida.” If the Traveler will be reimbursed at the GSA rate, select “GSA.”
5. Mileage Reimbursement Rate This read-only field displays the reimbursement rate, based on the Reimbursement Rate Type selected. If “Florida” is selected, the Mileage Reimbursement Rate is set to the current state reimbursement rate. If “GSA” is chosen, the Mileage Reimbursement Rate is set to the current GSA reimbursement rate.
6. View Vicinity Calculator
Clicking on this button will open a new window to www.maps.google.com.
Per Diem (Per Diem Details Section)
When a Traveler selects “Per Diem” as the Record Type ID, the “Per Diem Details” section displays.

Page | 41
Fields
1. Reimbursement Rate Type This drop-down list defaults to “Florida.” When “Florida” is selected, STMS auto calculates the total amount eligible to claim based on the arrival and departure date and time. If the Traveler will be reimbursed at the GSA rate, then they must select “GSA.” When “GSA” is selected, additional fields display.
2. Per Diem Allowance This field is required if “GSA” is selected, and is where the amount to be reimbursed will be entered. When the expense line item is saved, the Total Amount will auto-calculate.
3. View GSA Website Clicking on this button navigates to https://www.gsa.gov/travel/plan-book/per-diem-rates, to search for the appropriate rate allowed based on the destination.
4. GSA Rate Details This field is where any additional details can be entered about the GSA rate. If meals were provided, to deduct the meal expense from the Per Diem, enter the amount for the provided meal in the Unallowable Amount field. This will deduct the meal cost from the Per Diem Amount.
Registration Fees
When a Traveler selects “Registration Fee” as the Record Type ID, there is no Specific Record Details section. The Traveler would only need to fill out the “Details” section of the Expense Line Item.
Rental Car (Rental Car Details Section)
When a Traveler selects “Rental Car” as the Record Type ID, the “Rental Car Details” section displays.
Fields
1. Rental Car Class This required field provides a drop-down list of the available rental car classes available.
2. Justification for Rental Car Upgrade This comment field is required if any rental car class other than “Economy” or “Compact” is selected.
Now that you are requesting funds for an Advance, you will notice that data is required in the Payment Details Section within each Expense Line Item. For an advance, select Personal Payment for the “Expense Paid By” value on each Expense Line Item added. (Figure 46)
Figure 46 – Trip Form > Expense Line Item Page > Payment Details Section
After entering all information related to an Expense Line Item, click on the “Save” button. When the Expense Line Item is saved, the system will calculate a Total Allowable Amount for the Expense Line Item and update the Total Trip Cost field of the Trip Form.
With your Expense Line Item information saved, several options are available to you. To return to the trip details, click the “Return to Trip Form” button; to enter a new Expense Line Item, click on the “New Expense Line Item” button; to edit your current Expense Line Item, click on the “Edit” button.

Page | 42
The last option is the “Clone” button. Click the “Clone” button to copy the information in the displayed Expense Line Item into a new Expense Line Item. (Figure 47) After cloning, review the information displayed to ensure it is correct. Edit as desired before saving. (Note: For Meals Class A&B, change the Expense Date field on the clone record and claim the meals you are allotted for the associated day).
Figure 47 - Clone Button on Trip Form > Expense Line Item Page
Deleting an Expense Line Item
Currently, the Statewide Travel Management System does not have the functionality to delete an Expense Line Item. The STMS team is working with the vendor to add this functionality. Until the ability to delete an expense line item is available, the following strategies can be used if an expense was entered in error.
If an Expense Line Item has been entered but not yet saved, you can simply click on the “Cancel” button to discard the expense entry.
For most expense types, if the expense line item has been saved and needs to be “removed” from the trip calculation, you can click on the “Edit” button and enter “0” (zero) in the Total Amount field to zero out the Expense Line Item. However, for expenses that auto-calculate, such as Meals Class A&B and Per Diem, you will need to use another approach.
In these cases, if you have not yet entered all the Expense Line Items for the trip, you can change the Record Type ID of the item to a type of expense you have not yet entered and complete the details for that expense. If, however, you have already entered all Expense Line Items applicable to the trip, you should first change the Record Type ID to one that does not auto-calculate, such as fax service, and then and enter $0 in the Total Amount field.
Reviewing Expense Line Items
You can view Expense Line Items on the “Expense Line Items” tab. This is where you can double check that you have entered all Expense Line Items associated with the trip. (Figure 48) Additionally, if you return to the “Details” tab and scroll down to the “Estimated Costs from Expense Line Items” section, you can see a summary of your Expense Line Item costs.

Page | 43
Figure 48 – Trip Form > Expense Line Items Page
Attachments Tab
To add an attachment, click on the “Attachments” tab and click on the “New Attachment” button. (Figure 49)
Figure 49 – Attachments Tab and New Attachment Button on Attachment Details Page > Details Section
On the attachment “Details” page, select the type of attachment from the “Attachment Type” dropdown menu. Click on the “Save” button to save the Attachment Details. (Figure 50)
Figure 50 – Attachment Details Page > Details Section
Fields
1. Travelers Agency This field is auto populated with the traveler’s agency.

Page | 44
2. Attachment Type This field provides a dropdown of available attachment types. Required attachments vary by agency. If you select the “Other” type, the Other Attachment Type open text field will be displayed as a required field.
3. Comments This field is an open text field.
4. Files Attached This field indicates the number of files attached to the record.
Once the Attachment Details have been saved, the attachment must be uploaded. Click on the “Files” tab in the upper-left corner. (Figure 51)
Figure 51 – Files Tab on Attachment Page
To attach files to the record, click on the “Upload Files” button. (Figure 52)
Figure 52 – Upload Files Button on Attachment Page > Files Tab
Select the file(s) to be uploaded from your computer and click on the “Open” button. (Figure 53)
Note: Receipts and other documentation added as an attachment should have personal or sensitive information redacted while preserving the original documentation for audit purposes. Users should follow agency policy regarding document retention and whether or not to group receipts when attaching.

Page | 45
Figure 53 – File Selection Dialog Box
Once the file(s) is loaded, “Done” will appear on the screen. Click on the “Close” button to return to the Attachment Detail page. (Figure 54)
Figure 54 – Close Button on Upload Progress Pop Up
You can delete files that you uploaded, prior to submitting your trip for approval. To delete a file, return to the Files tab, of the attachment record as shown in Figure 51 – Files Tab on Attachment PageFigure 51. Once the list of files displays, click on the “Del” that appear just before the name of the file that you would like to delete.
Validation and Submission
Once all Attachments have been uploaded and Expense Line Items have been entered, return to the “Details” tab and click on the “Validate” button to validate the information entered. When you click the “Validate” button, STMS runs a final validation across all tabs to ensure the form is within system requirements. (Figure 55)

Page | 46
Figure 55 – Validate Button on Trip Form > Details Tab
Once validation is successful, the trip form Status is updated to “Submit for Approval” and a certification statement appears. Any changes made to the form in this status will cause the trip form to return to a status of “Trip Draft”, requiring the trip form to be validated, again.
To indicate your agreement with the certification statement, check the box and click the green “Submit for Approval” button. This submits the form for approval and emails your supervisor a notification email with a link referencing your trip. (Figure 56)
After selecting the checkbox, if the “Submit for Approval” button remains gray, reload the page by clicking on your browser’s page reload button or F5. Once the page reloads, check the box again, and the “Submit for Approval” button should turn green, allowing you to submit the trip form.
Figure 56 – Certfication Check Box and Submit for Approval Button on Trip Form

Page | 47
If your Supervisor is not active or does not have an active delegate Approver, an error message will be displayed. (Figure 57- Inactive Approver) You will not be able to submit the trip form to them until this has been resolved.
Figure 57- Inactive Approver
REIMBURSEMENT All STMS users can prepare Reimbursement trip forms for themselves, but only Preparers can prepare forms on behalf of others.
Select an Authorization or Advance Trip Form associated with the Traveler’s trip.
Click on the “Trip Forms” tab within the trip form.
Click on the “New Reimbursement” button to start your Reimbursement. (Figure 58)
Figure 58 – New Reimbursement Button on Trip Form > Trip Forms Tab
Details Tab
The form opens to the Details tab. The same four sections that are displayed on the Authorization form are displayed here: “Form Details,” “Trip Details,” “Estimated Costs from Expense Line Items,” and “System Information.”
When the trip form opens, you will notice that information captured in the Details section of the Authorization form associated with the trip has carried over. If you need to modify any of the fields, do so and then click on the “Save” button.

Page | 48
Expense Line Items
Once the details of your trip are saved, the next step is to enter the Expense Line Items for the Reimbursement. Expense Line Items for a Reimbursement are all trip actual costs. Expense Line Items do not transfer over from the associated Authorization Form. To start, click on the “Expense Line Items” tab. (Figure 59)
Note: If you enter an Expense Line Item and receive an invalid object code error, reach out to your Fiscal Accountant for guidance. The Fiscal Accountant will determine if you need to use a different Organization Code or Expansion Option or if the Object Code needs to be added to the Organization Code and Expansion Option in FLAIR.
Figure 59 – Expense Line Items Tab on Trip Form
To add an Expense Line Item, click on the “New” button. (Figure 60)
Figure 60 – New Button on Trip Form > Expense Line Items Tab
There are three or four sections of Expense Line Item details, depending on the Record Type ID selected by the user (the type of Expense Line Item being recorded). The sections of an Expense Line Item are the “Details”, a specialized details section that displays for some types of expenses, “Payment Details”, and “FLAIR Transaction Details.”
You must select a Record Type ID before providing any other information on the “Details” tab. Each time you select a different Record Type ID, the page will refresh as if you are creating a new Expense Line Item. (Figure 61)

Page | 49
Figure 61 – Record Type ID on Trip Form > Expense Line Item Page
Enter your Expense Line Items, noting that the required fields are in red. The Organization Code field is pre-populated to the Organization Code in your user profile, but can be changed using the dropdown menu. All Organization Codes within your Agency are available to you. The Expansion Option field is tied to the Organization Code and will only display available Expansion Options for that Organization Code. (Figure 62)
Figure 62 – Organization Code and Expansion Option on Trip Form > Expense Line Item Page > Details Section
Reporting Only: Travelers should only check the Reporting Only box when their trip (or individual expense) has been processed for payment through FLAIR outside of STMS.
When you enter your total for each expense line item, you will notice there is also a field to enter an Unallowable Amount. This field is used to report unallowable charges (i.e., the cost of movie rental at the hotel or the cost of your meals on a day you are claiming per diem.) (Figure 63)

Page | 50
Figure 63 – Unallowable Amount on Trip Form > Expense Line Item Page
Expense Line Item Details by Record Type
Airfare (Flight Details Section)
When a Traveler selects “Airfare” as the Record Type ID, the “Flight Details” section will display the following fields:
1. Point of Origin This required field is used to indicate the geographic starting place of the flight. This is an open text field.
2. Destination This required field is used to indicate the geographic ending place(s) of the flight. This is an open text field and multiple destinations can be entered, though generally a single destination is most fitting.
3. Departure Date and Time These two required fields provide a calendar view to select the date and a drop-down list to select the time of the Traveler’s flight departure. The date selected must be within the travel period.
4. Return Date and Time These two required fields provide a calendar view to select the date and a drop-down list to select the time of the Traveler’s flight return. The data selected Date must be within the travel period.
5. Departing Flight # This optional field is used to indicate departing flight number.
6. Arriving Flight # This optional field is used to indicate returning flight number.
Baggage Fees (Baggage Details Section)
When a Traveler selects “Baggage Fees” as the Record Type ID, the “Baggage Details” section will display the following fields:
1. Number of Bags

Page | 51
This field is used to indicate the number of bags the traveler brought, if an expense is expected to be incurred.
Hotel (Lodging Details Section)
When a Traveler selects “Hotel” as the Record Type ID, the “Lodging Details” section will display the following fields:
1. Check-In Date This required field provides a calendar view to select the check-in date.
2. Check-Out Date This required field provides a calendar view to select the check-out date.
3. State Sponsored Event This required field is used to indicate whether the travel is for a state sponsored event. The default selection is “—None--.”
4. Night is Over $150 This required field is used to indicate whether a hotel night expense exceeds $150. If “Yes” is selected, then the Justification Comment is required. The default selection is “–None–.”
5. Justification Comment This open text field is used to record a justification if the hotel expense is over $150 a night.
Meals Class A&B (Meals Details Section)
When a Traveler selects “Meals Class A&B” as the Record Type ID, the “Meals Details” section will display the following fields:
1. Reimbursement Rate Type This field defaults to “Florida.” If the Traveler will be reimbursed at the GSA rate, select “GSA.” If “GSA” is selected, the “GSA Rate Details” field and the “View GSA Website” button will display and the Traveler or Preparer can enter the eligible rates for each meal.
2. Breakfast, Lunch, and Dinner Checkboxes Each of these checkboxes is available to check only if the Traveler is eligible to claim the associated meal. If a box is grayed out, the Traveler is not eligible to claim that meals for that day based on the previously entered departure and return dates and times. If the Traveler receives breakfast, lunch, and/or dinner as part of conference fees during the trip, ensure that the check boxes are not checked for those meal(s).
Mileage Map (Travel Details Section)
When a Traveler selects “Mileage Map” as the Record Type ID, the “Travel Details” section displays.
If the Traveler uses a state vehicle as the primary mode of transportation but the trip also includes a segment in which a vehicle other than the state-issued vehicle is used, the traveler should only claim mileage for what was incurred using the non-state vehicle.
Fields
1. Point of Origin This required field indicates the geographic starting place of the trip. This is an open text field. Multiple points of origin can be entered, if necessary.
2. Destination This required field indicates the geographic ending place of the trip. This is an open text field. Multiple points of origin can be entered, if necessary.
3. Mileage

Page | 52
This required field is used to record the number of miles claimed. 4. Reimbursement Rate Type
This field defaults to “Florida.” If the Traveler will be reimbursed at the GSA rate, then select “GSA.”
5. Mileage Reimbursement Rate This read-only field displays the reimbursement rate, based on the Reimbursement Rate Type selected. If “Florida” is selected, the Mileage Reimbursement Rate is set to the current state reimbursement rate. If “GSA” is chosen, the Mileage Reimbursement Rate is set to the current GSA reimbursement rate.
6. View Map Calculator Clicking on this button will open a new window to the Florida Department of Transportation Map Calculator http://fdotewp1.dot.state.fl.us/CityToCityMileage/viewer.aspx.
Mileage Vicinity (Travel Details Section)
When a Traveler selects “Vicinity Mileage” as the Record Type ID, the “Travel Details” section displays.
Point of Origin and Destination are optional open-text fields, as travelers may need to document multiple locations over the trip period. Travelers may enter the overall mileage amount and attach additional documentation to support the vicinity mileage.
If the Traveler uses a state vehicle as the primary mode of transportation but the trip also includes a segment in which a vehicle other than the state-issued vehicle is used, the traveler should only claim mileage for what was incurred using the non-state vehicle.
Fields
1. Point of Origin This optional field is where the Traveler or Preparer will enter where the trip originated. This is an open text field and multiple cities can be entered, if necessary.
2. Destination This optional field is where the Traveler or Preparer will enter where the trip will be ending. This is an open text field and multiple cities can be entered, if necessary.
3. Mileage This required field is used to record the number of miles claimed.
4. Reimbursement Rate Type This field defaults to “Florida.” If the Traveler will be reimbursed at the GSA rate, select “GSA.”
5. Mileage Reimbursement Rate This read-only field displays the reimbursement rate, based on the Reimbursement Rate Type selected. If “Florida” is selected, the Mileage Reimbursement Rate is set to the current state reimbursement rate. If “GSA” is chosen, the Mileage Reimbursement Rate is set to the current GSA reimbursement rate.
6. View Vicinity Calculator Clicking on this button will open a new window to www.maps.google.com.
Per Diem (Per Diem Details Section)
When a Traveler selects “Per Diem” as the Record Type ID, the “Per Diem Details” section displays.
Fields
1. Reimbursement Rate Type This drop-down list defaults to “Florida.” When “Florida” is selected, STMS auto calculates the total amount eligible to claim based on the arrival and departure date and time.

Page | 53
If the Traveler will be reimbursed at the GSA rate, then they must select “GSA.” When “GSA” is selected, additional fields display.
2. Per Diem Allowance This field is required if “GSA” is selected, and is where the amount to be reimbursed will be entered. When the expense line item is saved, the Total Amount will auto-calculate.
3. View GSA Website Clicking on this button navigates to https://www.gsa.gov/travel/plan-book/per-diem-rates, to search for the appropriate rate allowed based on the destination.
4. GSA Rate Details This field is where any additional details can be entered about the GSA rate. If meals were provided, to deduct the meal expense from the Per Diem, enter the amount for the provided meal in the Unallowable Amount field. This will deduct the meal cost from the Per Diem Amount.
Registration Fees
When a Traveler selects “Registration Fee” as the Record Type ID, there is no Specific Record Details section. The Traveler would only need to fill out the “Details” section of the Expense Line Item.
Rental Car (Rental Car Details Section)
When a Traveler selects “Rental Car” as the Record Type ID, the “Rental Car Details” section displays.
Fields
1. Rental Car Class This required field provides a drop-down list of the available rental car classes available.
2. Justification for Rental Car Upgrade This comment field is required if any rental car class other than “Economy” or “Compact” is selected.
Now that you are requesting funds for a Reimbursement, you will notice that data is required in the Payment Details Section within each Expense Line Item. Indicate whether each Expense Line Item was paid by personal payment, state credit card (P-Card), or Direct Pay. If the Traveler paid by State Credit Card the last 4 digits of the State Credit Card are required.
STMS also allows for the Traveler to enter Third Party payment information, to include the Payor(s) and any Payor Details. (Figure 64)
Figure 64 – Trip Form > Expense Line Item Page > Payment Details Section

Page | 54
After entering all information related to an Expense Line Item, click on the “Save” button. When the Expense Line Item is saved, the system will calculate a Total Allowable Amount for the Expense Line Item and update the Total Trip Cost field of the Trip Form.
With your Expense Line Item information saved, several options are available to you. To return to your trip details, click the “Return to Trip Form” button; to enter a new Expense Line Item, click on the “New Expense Line Item” button; to edit your current Expense Line Item, click on the “Edit” button.
The last option is the “Clone” button Click the “Clone” button to copy the information in the displayed Expense Line Item into a new Expense Line Item. (Figure 65) After cloning, review the information displayed to ensure it is correct. Edit as desired before saving. (Note: For Meals Class A&B, change the Expense Date field on the clone record and claim the meals you are allotted for the associated day).
Figure 65 – Clone Button on Trip Form > Expense Line Item Page
Deleting an Expense Line Item
Currently, the Statewide Travel Management System does not have the functionality to delete an Expense Line Item. The STMS team is working with the vendor to add this functionality. Until the ability to delete an expense line item is available, the following strategies can be used if an expense was entered in error.
If an Expense Line Item has been entered but not yet saved, you can simply click on the “Cancel” button to discard the expense entry.
For most expense types, if the expense line item has been saved and needs to be “removed” from the trip calculation, you can click on the “Edit” button and enter “0” (zero) in the Total Amount field to zero out the Expense Line Item. However, for expenses that auto-calculate, such as Meals Class A&B and Per Diem, you will need to use another approach.
In these cases, if you have not yet entered all the Expense Line Items for the trip, you can change the Record Type ID of the item to a type of expense you have not yet entered and complete the details for that expense. If, however, you have already entered all Expense Line Items applicable to the trip, you should first change the Record Type ID to one that does not auto-calculate, such as fax service, and then and enter $0 in the Total Amount field.
Reviewing Expense Line Items
You can view Expense Line Items on the “Expense Line Items” tab. This is where you can double check that you have entered all Expense Line Items associated with the trip. (Figure 66) Additionally, if you return to the “Details” tab and scroll down to the “Estimated Costs from Expense Line Items” section, you can see a summary of your Expense Line Item costs.

Page | 55
Figure 66 – Trip Form > Expense Line Items Page
Attachments Tab
To add an attachment, click on the “Attachments” tab and click on the “New Attachment” button. (Figure 67 - Attachments Tab and New Attachment Button on Attachment Details Page > Details Section)
Figure 67 - Attachments Tab and New Attachment Button on Attachment Details Page > Details Section
On the attachment “Details” page, select the type of attachment from the “Attachment Type” dropdown menu. Click on the “Save” button to save the Attachment Details. (Figure 68)
Figure 68 – Attachment > Details Section
Fields
1. Travelers Agency This field is auto-populated with the traveler’s agency.
2. Attachment Type

Page | 56
This field provides a dropdown of available attachment types. Required attachments vary by agency. If you select the “Other” type, the Other Attachment Type open text field will be displayed as a required field.
3. Comments This field is an open text field.
4. Files Attached This field indicates the number of files attached to the record.
Once the Attachment Details have been saved, the attachment must be uploaded. Click on the “Files” tab in the upper-left corner. (Figure 69)
Figure 69 – Files Tab on Attachment Page
To attach files to the record, click on the “Upload Files” button. (Figure 70)
Figure 70 – Upload Files Button on Attachment Page > Files Tab
Select the file(s) to be uploaded from your computer and click on the “Open” button. (Figure 71)
Note: Receipts and other documentation added as an attachment should have personal or sensitive information redacted while preserving the original documentation for audit purposes. Users should follow agency policy regarding document retention and whether or not to group receipts when attaching.

Page | 57
Figure 71 – File Selection Dialog Box
Once the file(s) is loaded, “Done” will appear on the screen. Click on the “Close” button to return to the Attachment Detail page. (Figure 72)
Figure 72 – Close Button on Upload Progress Pop Up
While your trip form has a Status of “Trip Draft” You can delete files that you uploaded, prior to submitting your trip for approval. To delete a file, return to the Files tab, of the attachment record as shown in Figure 69Figure 92Figure 51 – Files Tab on Attachment Page. Once the list of files displays, click on the “Del” that appear just before the name of the file that you would like to delete.

Page | 58
Validation and Submission
Once validation is successful, the trip form Status is updated to “Submit for Approval” and a certification statement appears. Any changes made to the form in this status will cause the trip form to return to a status of “Trip Draft”, requiring the trip form to be validated, again.
To indicate your agreement with the certification statement, check the box and click the green “Submit for Approval” button. This submits the form for approval and emails your supervisor a notification email with a link referencing your trip. (Figure 73)
Figure 73 – Validate Button on Trip Form > Details Tab
Once validated, a certification statement appears. To indicate your agreement with the certification statement, check the box and click the “Submit for Approval” button. This submits the form for approval and emails your supervisor a notification email with a link referencing your trip. (Figure 74)
After selecting the checkbox, if the “Submit for Approval” button remains gray, reload the page by clicking on your browser’s page reload button or F5. Once the page reloads, check the box again, and the “Submit for Approval” button should turn green, allowing you to submit the trip form.

Page | 59
Figure 74 – Certification Check Box and Submit for Approval Button on Trip Form
If your Supervisor is not active or does not have an active delegate Approver, an error message will be displayed (Figure 75). You will not be able to submit the trip form to them until this has been resolved.
Figure 75- Inactive Approver

Page | 60
REIMBURSEMENT WITH GENERAL AUTHORIZATION A Reimbursement with General Authorization is used when an agency does not require that an Authorization be filled out within STMS prior to a trip.
From the “Home” tab, click on the “New” button on the right side of “My Trip Forms” section. (Figure 76)
Figure 76 – New Button on Home Page
Select “Reimbursement with General Authorization” and click on the “Next” button located in the lower-right corner of the pop-up window. (Figure 77)
Figure 77 – New Trip Form Pop Up
Details Tab
The form opens to the Details tab. On this tab you will see four sections – “Form Details,” “Trip Details,” “Estimated Costs from Expense Line Items,” and “System Information.”

Page | 61
In the “Form Details” section, you will see several fields pre-populated, including Form Type, Traveler Name, and Status. The Traveler Agency Link is editable, but Travelers should not change the information. STMS will provide information for additional fields from your profile when you save the form. (Figure 78)
Figure 78 – Trip Form > Form Details Tab > Form Details Section
Fields
1. Master Trip Invoice # This field displays a system generated number. It is the number that ties all the forms related to a trip together. For example, the Authorization, Advance, and Reimbursement forms for a trip will share the same Master Trip Invoice Number. STMS populates this field when the form is first saved.
2. Form Type This field displays the type of form a user is creating, and is pre-populated.
3. Form ID This is a system-generated unique identifying number for a trip form. STMS populates this field when the form is first saved.
4. Traveler Name This field displays the Traveler’s name, and is pre-populated.
5. Traveler Agency Link This field displays the Traveler’s name, their agency, and default organization code, and is pre-populated.
6. Traveler Organization Code This field displays the Organization Code of the organization that is funding the trip, and is system-populated when the trip form is saved.
7. Preparer Name If the form was prepared by someone on behalf of the Traveler, this field will display the Preparer’s name. If the form is prepared by the Traveler, it will display the Traveler’s name. STMS populates this field when the form is first saved.
8. Status This field displays the status of the trip form and is auto-populated by the system.

Page | 62
9. Secured Record This checkbox displays whether the record has been secured. If there is no check in the checkbox, the trip has not been secured. The Secured Record field is one of the security features within STMS. The Traveler’s Supervisor or Approver is the only person who can secure a trip form. More details can be found in the Approver: Securing a Record section of this manual.
10. Residence City This field displays the Traveler’s residence city. STMS populates this field from the Traveler’s profile when the form is first saved.
11. Headquarters This field displays the Headquarters location of the Traveler’s workplace. STMS populates this field when the form is first saved.
12. Type of Employee This field displays what type of employee the Traveler is and is system-populated when the trip form is saved.
13. Supervisor Name This field displays the name of the Traveler’s direct Supervisor. STMS populates this field when the form is first saved.
In the next section Trip Details, enter your Trip Origin, Destination, Dates and Times, Purpose of Travel, and other related information and click the “Save” button. Required fields are indicated in red. Mission Critical Statements are pre-populated in a drop-down menu and are customizable by agency. (Figure 79)
Figure 79 – Trip Form > Form Details Tab > Trip Details Section
Fields
1. Point of Origin This required field is where the Traveler or Preparer will enter where the trip originated. This is an open text field and multiple cities can be entered, if necessary.
2. Destination This required field is where the Traveler or Preparer will enter where the trip will be ending. This is an open text field and multiple cities can be entered, if necessary.
3. Departure Date and Time These are two required fields that provide Travelers or Preparers with a calendar view to select the date and a drop-down list to select the time of the Traveler’s departure. The Departure Date and Time cannot overlap an existing trip.
4. Return Date and Time

Page | 63
These are two required fields that provide Travelers or Preparers with a calendar view to select the date and a drop-down list to select the time of the Traveler’s return. The Return Date and Time cannot overlap an existing trip.
5. Primary Mode of Transportation This required field provides a drop-down list to select how the Traveler will arrive at their destination.
6. Mission Critical Statement This required field provides a drop-down list of the Traveler’s Agency’s Mission Critical Statements. The drop-down options may contain a condensed version of the Mission Critical Statement. When the form is saved, the entire statement will display. The drop-down list can only accommodate up to 255 characters.
7. Type of Travel
This field displays the trip’s type of travel, such as In State, Out of State, and Foreign.
8. Purpose of Travel This required field is a drop-down list that provides reasons that state of Florida employees travel. Select the purpose of travel that relates best to the reason for traveling. Note: If the purpose of travel indicated is “Conference or Convention”, then the Benefit to the State must also be entered.
9. Benefit to the State This field is optional unless “Conference or Convention” is selected for Purpose of Travel.
10. Comment This field is available for any comments that the Traveler needs to include about the trip.
11. Trip Includes Off Duty Time This field provides the Traveler with the ability to document off-duty time during a work trip. If the Traveler was on personal time during the trip, the Traveler would select “Yes” from the drop-down list. This is not a required field and it defaults to “—None—."
12. Off Duty Time Begins This field is where the Traveler can capture when their off-duty time is scheduled to begin. The off-duty time must be within the travel period.
13. Off Duty Time Ends This field is where the Traveler can capture when their off-duty time is scheduled to end.
14. Total Days This field auto calculates the number of days a traveler is on duty and updates upon saving the trip form.
15. Was Telecommunication Considered? This field is required for all forms and Travelers must select “Yes,” that they considered telecommunication prior to every trip.
16. Governor Declared Emergency? This required field is a drop-down list that allows statewide and agency Reporters to pull reports on the number of Travelers per agency who traveled for an emergency and the total costs.
17. FEMA Emergency? This required field is a drop-down list that allows statewide and agency Reporters to pull reports on the number of Travelers per agency who traveled for an emergency and the total costs.
18. Case #, Circuit #, and Unit # These fields are available for agencies to use as they deem appropriate.
19. Project ID This field can be used if travel should be associated with a Project ID Number created in FLAIR.

Page | 64
Once the details of your trip are entered and saved, the system generates the Master Trip Invoice Number and the Trip Form ID Number. The Master Trip Invoice Number will tie related trip forms together (Authorization, Advance, and Reimbursement) and each form type will receive a unique Trip Form ID. The Master Trip Invoice Number should be referenced when reconciling your P-card charges. (Figure 80)
Figure 80 – Master Trip Invoice Number and Form ID on Trip Form Home Page
Expense Line Items
Once the details of your trip are saved, the next step is to enter the Expense Line Items for the Reimbursement. Expense Line Items record expenses associated with the trip – some examples are per diem, hotel, and rental car. It is important to note that agency policy will determine how Expense Line Items should be entered. (Example: Hotel expenses can be entered for the entire trip in one Expense Line Item or daily in separate Expense Line Items.) To start, click on the “Expense Line Items” tab. (Figure 81)
Note: If you enter an Expense Line Item and receive an invalid object code error, reach out to your Fiscal Accountant for guidance. The Fiscal Accountant will determine if you need to use a different Organization Code or Expansion Option or if the Object Code needs to be added to the Organization Code and Expansion Option in FLAIR. It may take 24 hours for the change to be available in STMS.
Figure 81 – Expense Line Items Tab on Trip Form

Page | 65
To add an Expense Line Item, click on the “New” button. (Figure 82)
Figure 82 – New Button on Trip Form > Expense Line Items Tab
There are three or four sections of Expense Line Item details, depending on the Record Type ID selected by the user (the type of Expense Line Item being recorded). The sections of an Expense Line Item are the “Details”, a specialized details section that displays for some types of expenses, “Payment Details”, and “FLAIR Transaction Details.”
You must select a Record Type ID before providing any other information on the “Details” tab. Each time you select a different Record Type ID, the page will refresh as if you are creating a new Expense Line Item. (Figure 83)
Figure 83 – Record Type ID on Trip Form > Expense Line Item Page
Enter your Expense Line Items, noting that the required fields are in red. (Figure 84) The Organization Code field is pre-populated to the Organization Code in your user profile, but can be changed using the dropdown menu. All Organization Codes within your Agency are available to you. The Expansion Option field is tied to the Organization Code and will only display available Expansion Options for that Organization Code.

Page | 66
Figure 84 – Expense Line Item Page > Details Section
Reporting Only: Travelers should only check the Reporting Only box when their trip (or individual expense) has been processed for payment through FLAIR outside of STMS.
When you enter your total for an expense line item, you will notice there is also a field to enter an Unallowable Amount. This field is used to report unallowable charges (e.g., the cost of movie rental at the hotel or the cost of your meals on a day you are claiming per diem.) (Figure 85)
Figure 85 – Unallowable Amount on Trip Form > Expense Line Item Page
Expense Line Item Details by Record Type
Airfare (Flight Details Section)
When a Traveler selects “Airfare” as the Record Type ID, the “Flight Details” section will display the following fields:
1. Point of Origin This required field is used to indicate the geographic starting place of the flight. This is an open text field.
2. Destination This required field is used to indicate the geographic ending place(s) of the flight. This is an open text field and multiple destinations can be entered, though generally a single destination is most fitting.

Page | 67
3. Departure Date and Time These two required fields provide a calendar view to select the date and a drop-down list to select the time of the Traveler’s flight departure. The date selected must be within the travel period.
4. Return Date and Time These two required fields provide a calendar view to select the date and a drop-down list to select the time of the Traveler’s flight return. The data selected Date must be within the travel period.
5. Departing Flight # This optional field is used to indicate departing flight number.
6. Arriving Flight # This optional field is used to indicate returning flight number.
Baggage Fees (Baggage Details Section)
When a Traveler selects “Baggage Fees” as the Record Type ID, the “Baggage Details” section will display the following fields:
1. Number of Bags This field is used to indicate the number of bags the traveler brought, if an expense is expected to be incurred.
Hotel (Lodging Details Section)
When a Traveler selects “Hotel” as the Record Type ID, the “Lodging Details” section will display the following fields:
1. Check-In Date This required field provides a calendar view to select the check-in date.
2. Check-Out Date This required field provides a calendar view to select the check-out date.
3. State Sponsored Event This required field is used to indicate whether the travel is for a state sponsored event. The default selection is “—None--.”
4. Night is Over $150 This required field is used to indicate whether a hotel night expense exceeds $150. If “Yes” is selected, then the Justification Comment is required. The default selection is “–None–.”
5. Justification Comment This open text field is used to record a justification if the hotel expense is over $150 a night.
Meals Class A&B (Meals Details Section)
When a Traveler selects “Meals Class A&B” as the Record Type ID, the “Meals Details” section will display the following fields:
1. Reimbursement Rate Type This field defaults to “Florida.” If the Traveler will be reimbursed at the GSA rate, select “GSA.” If “GSA” is selected, the “GSA Rate Details” field and the “View GSA Website” button will display and the Traveler or Preparer can enter the eligible rates for each meal.
2. Breakfast, Lunch, and Dinner Checkboxes Each of these checkboxes is available to check only if the Traveler is eligible to claim the associated meal. If a box is grayed out, the Traveler is not eligible to claim that meals for that day based on the previously entered departure and return dates and times. If the Traveler

Page | 68
receives breakfast, lunch, and/or dinner as part of conference fees during the trip, ensure that the check boxes are not checked for those meal(s).
Mileage Map (Travel Details Section)
When a Traveler selects “Mileage Map” as the Record Type ID, the “Travel Details” section displays.
If the Traveler uses a state vehicle as the primary mode of transportation but the trip also includes a segment in which a vehicle other than the state-issued vehicle is used, the traveler should only claim mileage for what was incurred using the non-state vehicle.
Fields
1. Point of Origin This required field indicates the geographic starting place of the trip. This is an open text field. Multiple points of origin can be entered, if necessary.
2. Destination This required field indicates the geographic ending place of the trip. This is an open text field. Multiple points of origin can be entered, if necessary.
3. Mileage This required field is used to record the number of miles claimed.
4. Reimbursement Rate Type This field defaults to “Florida.” If the Traveler will be reimbursed at the GSA rate, then select “GSA.”
5. Mileage Reimbursement Rate This read-only field displays the reimbursement rate, based on the Reimbursement Rate Type selected. If “Florida” is selected, the Mileage Reimbursement Rate is set to the current state reimbursement rate. If “GSA” is chosen, the Mileage Reimbursement Rate is set to the current GSA reimbursement rate.
6. View Map Calculator Clicking on this button will open a new window to the Florida Department of Transportation Map Calculator http://fdotewp1.dot.state.fl.us/CityToCityMileage/viewer.aspx.
Mileage Vicinity (Travel Details Section)
When a Traveler selects “Vicinity Mileage” as the Record Type ID, the “Travel Details” section displays.
Point of Origin and Destination are optional open-text fields, as travelers may need to document multiple locations over the trip period. Travelers may enter the overall mileage amount and attach additional documentation to support the vicinity mileage.
If the Traveler uses a state vehicle as the primary mode of transportation but the trip also includes a segment in which a vehicle other than the state-issued vehicle is used, the traveler should only claim mileage for what was incurred using the non-state vehicle.
Fields
1. Point of Origin This optional field is where the Traveler or Preparer will enter where the trip originated. This is an open text field and multiple cities can be entered, if necessary.
2. Destination This optional field is where the Traveler or Preparer will enter where the trip will be ending. This is an open text field and multiple cities can be entered, if necessary.

Page | 69
3. Mileage This required field is used to record the number of miles claimed.
4. Reimbursement Rate Type This field defaults to “Florida.” If the Traveler will be reimbursed at the GSA rate, select “GSA.”
5. Mileage Reimbursement Rate This read-only field displays the reimbursement rate, based on the Reimbursement Rate Type selected. If “Florida” is selected, the Mileage Reimbursement Rate is set to the current state reimbursement rate. If “GSA” is chosen, the Mileage Reimbursement Rate is set to the current GSA reimbursement rate.
6. View Vicinity Calculator Clicking on this button will open a new window to www.maps.google.com.
Per Diem (Per Diem Details Section)
When a Traveler selects “Per Diem” as the Record Type ID, the “Per Diem Details” section displays.
Fields
1. Reimbursement Rate Type This drop-down list defaults to “Florida.” When “Florida” is selected, STMS auto calculates the total amount eligible to claim based on the arrival and departure date and time. If the Traveler will be reimbursed at the GSA rate, then they must select “GSA.” When “GSA” is selected, additional fields display.
2. Per Diem Allowance This field is required if “GSA” is selected, and is where the amount to be reimbursed will be entered. When the expense line item is saved, the Total Amount will auto-calculate.
3. View GSA Website Clicking on this button navigates to https://www.gsa.gov/travel/plan-book/per-diem-rates, to search for the appropriate rate allowed based on the destination.
4. GSA Rate Details This field is where any additional details can be entered about the GSA rate. If meals were provided, to deduct the meal expense from the Per Diem, enter the amount for the provided meal in the Unallowable Amount field. This will deduct the meal cost from the Per Diem Amount.
Registration Fees
When a Traveler selects “Registration Fee” as the Record Type ID, there is no Specific Record Details section. The Traveler would only need to fill out the “Details” section of the Expense Line Item.
Rental Car (Rental Car Details Section)
When a Traveler selects “Rental Car” as the Record Type ID, the “Rental Car Details” section displays.
Fields
1. Rental Car Class This required field provides a drop-down list of the available rental car classes available.
2. Justification for Rental Car Upgrade This comment field is required if any rental car class other than “Economy” or “Compact” is selected.
For a Reimbursement with General Authorization form, data is required in the Payment Details Section within each Expense Line Item. The Traveler will need to select whether each Expense Line Item will be

Page | 70
paid by personal payment, state credit card (P-Card), or Direct Pay. If the Traveler pays by State Credit Card, the last 4 digits of the State Credit card are required. STMS also allows for the Traveler to enter Third Party payment information to include the Payor(s) and any Payor Details. (Figure 86)
Figure 86 – Expense Paid By on Expense Line Item Page > Payment Details Section
After entering all information related to an Expense Line Item, click on the “Save” button. When the Expense Line Item is saved, the system will calculate a Total Allowable Amount for the Expense Line Item and update the Total Trip Cost field of the Trip Form. (Figure 87)
Figure 87 – Total Allowable Amount on Trip Form > Expense Line Item Page
With your Expense Line Item information saved, several options are available to you. To return to the trip details, click the “Return to Trip Form” button; to enter a new Expense Line Item, click on the “New Expense Line Item” button; to edit your current Expense Line Item, click on the “Edit” button.
The last option is the “Clone” button. Click the “Clone” button to copy the information in the displayed Expense Line Item into a new Expense Line Item. (Figure 88) After cloning, review the information

Page | 71
displayed to ensure it is correct. Edit as desired before saving. (Note: For Meals Class A&B, change the Expense Date field on the clone record and claim the meals you are allotted for the associated day).
Figure 88 – Clone Button on Trip Form > Expense Line Item Page
Deleting an Expense Line Item
Currently, the Statewide Travel Management System does not have the functionality to delete an Expense Line Item. The STMS team is working with the vendor to add this functionality. Until the ability to delete an expense line item is available, the following strategies can be used if an expense was entered in error.
If an Expense Line Item has been entered but not yet saved, you can simply click on the “Cancel” button to discard the expense entry.
For most expense types, if the expense line item has been saved and needs to be “removed” from the trip calculation, you can click on the “Edit” button and enter “0” (zero) in the Total Amount field to zero out the Expense Line Item. However, for expenses that auto-calculate, such as Meals Class A&B and Per Diem, you will need to use another approach.
In these cases, if you have not yet entered all the Expense Line Items for the trip, you can change the Record Type ID of the item to a type of expense you have not yet entered and complete the details for that expense. If, however, you have already entered all Expense Line Items applicable to the trip, you should first change the Record Type ID to one that does not auto-calculate, such as fax service, and then and enter $0 in the Total Amount field.
Reviewing Expense Line Items
You can view Expense Line Items on the “Expense Line Items” tab. This is where you can double check that you have entered all Expense Line Items associated with the trip. (Figure 89) Additionally, if you return to the “Details” tab and scroll down to the “Estimated Costs from Expense Line Items” section, you can see a summary of your Expense Line Item costs.

Page | 72
Figure 89 – Trip Form > Expense Line Item Page
Attachments Tab
To add an attachment, click on the “Attachments” tab and then click on the “New Attachment” button. (Figure 90)
On the attachment “Details” page, select the type of attachment from the “Attachment Type” dropdown menu. Click on the “Save” button to save the Attachment Details. (Figure 91)
Figure 91 – Attachment Details Page > Details Section
Figure 90 - Attachments Tab and New Attachment Button on Attachment Details Page > Details Section

Page | 73
Fields
1. Travelers Agency This field is auto populated with the traveler’s agency.
2. Attachment Type This field provides a dropdown of available attachment types. Required attachments vary by agency. If you select the “Other” type, the Other Attachment Type open text field will be displayed as a required field.
3. Comments This field is an open text field.
4. Files Attached This field auto calculates the number of files attached to the record.
Once the Attachment Details have been saved, click on the “Files” tab in the upper-left corner. (Figure 92)
Figure 92 – Files Tab on Attachment Page
To attach files to the record, click on the “Upload Files” button. (Figure 93)
Figure 93 – Upload Files Button on Attachment Page > Files Tab
Select the file(s) to be uploaded from your computer and click on the “Open” button. (Figure 94)
Note: Receipts and other documentation added as an attachment should have personal or sensitive information redacted while preserving the original documentation for audit purposes. Users should follow agency policy regarding document retention and whether or not to group receipts when attaching.

Page | 74
Figure 94 – File Selection Dialog Box
Once the file(s) is loaded, “Done” will appear on the screen. Click on the “Close” button to return to the Attachment Detail page. (Figure 95)
Figure 95 – Close Button on Upload Progress Pop Up
While your trip form has a Status of “Trip Draft” You can delete files that you uploaded, prior to submitting your trip for approval. To delete a file, return to the Files tab, of the attachment record as shown in Figure 33 – Files Tab on Attachment PageOnce the list of files displays, click on the “Del” that appear just before the name of the file that you would like to delete.
Validation and Submission
Once all Attachments have been uploaded and Expense Line Items have been entered, return to the “Details” tab and click on the “Validate” button for validation of the information entered. When you click Validate, STMS runs a final validation across all tabs to ensure the form is within system requirements. (Figure 96)

Page | 75
Figure 96 – Validate Button on Trip Form > Details Tab
Once validation is successful, the trip form Status is updated to “Submit for Approval” and a certification statement appears. Any changes made to the form in this status will cause the trip form to return to a status of “Trip Draft”, requiring the trip form to be validated, again.
To indicate your agreement with the certification statement, check the box and click the green “Submit for Approval” button. This submits the form for approval and emails your supervisor a notification email with a link referencing your trip. (Figure 97)
After selecting the checkbox, if the “Submit for Approval” button remains gray, reload the page by clicking on your browser’s page reload button or F5. Once the page reloads, check the box again, and the “Submit for Approval” button should turn green, allowing you to submit the trip form.
Figure 97 – Certification Check Box and Submit for Approval Button on Trip Form

Page | 76
If your Supervisor is not active or does not have an active delegate Approver, an error message will be displayed (Figure 98). You will not be able to submit the trip form to them until this has been resolved.
Figure 98- Inactive Approver
Continuous Travel / Mileage Logs
STMS allows travelers to submit reimbursement requests for travel that occurs over the course of a
month or multiple weeks. (Such as the case of inspectors who travel daily and request reimbursement
for mileage and/or tolls for multiple days or weeks on a routine basis.) This type of reimbursement can
be submitted as a single trip form with a specified date range, provided there are no other trips in the
date range. Additionally, STMS allows users to create a single expense line item for daily expenses, such
as mileage or tolls, rather than requiring an entry for each day, as long as the proper supporting
documentation is provided.
Per DFS Accounting and Auditing guidance, trip forms and mileage logs provided as supporting
documentation must meet the following criteria:
• The mileage log captures the monthly mileage and the dates coincide with the dates in STMS.
• The traveler cannot include other types of travel for claiming monthly mileage and tolls. For
example, if there are any trips that require overnight stay, those must be processed as a
separate trip.
• There can be one expense line item for each expense type for the trip and the expense date is
the last date of the trip. The comment section for the expense line item references attached
supporting documentation and/or mileage logs.
• The mileage log is signed by the traveler.

Page | 77
PREPARER A Preparer has the ability to create trip forms on behalf of others. Once the draft form has been completed, the person traveling will be prompted to certify that the information on the trip form is correct before the form is submitted to the Traveler’s Supervisor.
The Preparer may also complete trip forms on behalf of Proxy Travelers. This process is identical to that used when preparing for any other user, except that because Proxy Travelers do not log into the system, their forms will not be submitted to them to certify, but will go directly to the Proxy Traveler’s supervisor instead.
While creating a trip form as a Preparer is similar in process to creating one as a Traveler, it is important to note a few differences.
From the “Home” page, click on the “New” button on the right side of the “Prepared-All” section or the right side of the “My Forms” section. (Figure 99)
Figure 99- New Button on Home Page
Next, select “Authorization” or “Reimbursement with General Authorization” and click on the “Next” button located in the lower-right corner of the pop-up window. (Figure 100). The Preparer who creates

Page | 78
an Authorization form for a trip is the only user, other than the person traveling, who can prepare the Advance and/or Reimbursement form for that trip.
Figure 100 – New Trip Form Pop Up
Details Tab
The form opens to the Details tab. On this tab, you will see four sections – “Form Details,” “Trip Details,” “Estimated Costs from Expense Line Items,” and “System Information.”
Choose the Travelers Name by clicking on the lookup icon. As a Preparer you have the ability to prepare for multiple people in your agency so you must select a traveler. To do this, click on the traveler lookup icon. (Figure 101)
Figure 101 – Travel Lookup on Authorization Trip Form > Form Details Section

Page | 79
Search for the Traveler’s Name from the Users list. If no names appear in the list, begin typing either a first name or last name in the Lookup field and click on the “Go” button. A list will populate at the bottom of the window. Select the Traveler’s Namefrom this list. (Figure 102)
Figure 102 – User Lookup Pop Up
Next, click on the Traveler Agency Link lookup icon and search for the traveler’s name that was selected in the previous step. (Figure 103)
Figure 103 – Traveler Agency Link on Authorization Trip Form > Form Details Section
This field operates the same as the Traveler Name lookup. Type the traveler’s first or last and click on the “Go” button. Select the Traveler’s Agency Link from the list of travelers that appear in the User list in the bottom of the window. (Figure 104)

Page | 80
Figure 104 – Agency/User FLAIR Codes Lookup Pop Up
Once Traveler Agency Link has been selected, you will be able to select the Mission Critical Statement in the Trip Details section. (Figure 105)
Figure 105 – Mission Critical Statement on Trip Form Page > Trip Details Section
Fill out all other necessary information just as a Traveler would, then click on the “Save” button. After STMS creates the Trip Form, add any required Expense Line Items and Attachments. When you have finished, click Validate.
If the person you are preparing on behalf of is not a Proxy Traveler, immediately upon successful validation, the person traveling will receive an email, letting them know that a trip form is ready for their review. Any changes made to the form in this status by the preparer or person traveling will cause the trip form to return to a status of “Trip Draft”, requiring the trip form to be validated, again
If the person traveling is a Proxy Traveler s, complete the attestation using the check box and then click Submit to initiate the approval process. STMS will forward the form to the person listed as the Proxy Traveler’s supervisor in STMS.

Page | 81
EDITING YOUR TRIP FORMS Up to ten Personal Trip Forms are displayed in the “My Forms” section of the “Home” page. You may access additional forms by clicking on the “My Forms” link. This will navigate to the My Forms page where all your Trip Forms will be displayed. To find a specific Trip Form from the “Home” page, enter the Trip Form ID Number in the search bar at the top of the page. After you open the Trip Form by clicking the link in the Form ID column. To edit the details of a trip, click on the “Edit” button. Your trip forms can only be edited if they are in currently in a Trip Draft Status. (Figure 106) Once validation of a trip is successful, the trip form Status is updated to “Submit for Approval” Any changes made to the form in this status will cause the trip form to return to a status of “Trip Draft”, requiring the trip form to be validated, again before submitting it.
Figure 106 – Edit Button on Trip Form Page > Details Section

Page | 82
CANCELLING A TRIP FORM If the trip is cancelled, the traveler or the person preparing on behalf of the traveler or proxy traveler has the option to cancel the trip in STMS by clicking on the “Cancel Form” button on the “Details” tab within the trip form.
Figure 107 – Cancel Form Button on Trip Form Page > Details Section

Page | 83
Below are the system-enforced parameters governing Trip Form cancellation.
Trip Form Can Be Cancelled Notes
Authorization At any time, provided that an Advance or Reimbursement has not been created related to Authorization.
If an Advance and/or Reimbursement has been created, the traveler must cancel these related trip forms before trying to cancel the Authorization.
Advance Up until transactions have been created for the Advance.
Another Advance can be created on an Authorization as long as all prior Advances associated to the Authorization have been cancelled and the traveler does not have any open advances.
Reimbursement Up until transactions have been created for the Reimbursement.
Another Reimbursement can be created on an Authorization as long as all prior Reimbursements have been cancelled.
Reimbursement with General Authorization
Up until transactions have been created for the Reimbursement with General Authorization.

Page | 84
APPROVER The STMS approval process has been developed to provide travel Approvers with a powerful tool for reviewing, approving, and tracking trip forms while maintaining the flexibility to accommodate each agency’s internal procedures.
Each submitted Trip Form enters a dynamic approval process. The traveler’s immediate Supervisor or the Supervisor’s Delegate will always be the first Approver in the approval process. Each Approver in the process will route the Trip Form to the next Approver required by agency policy or procedure until final approval is obtained, at which time the form is considered Authorized. Each time an Approver is assigned a Trip Form, STMS will send that person a notification email stating that there is a form awaiting action.
Reviewing Trip Forms
When you log into STMS as an Approver, you will see the “My Forms” list view, which displays your personal Trip Forms, and the “Forms to Approve” list view, which displays Trip Forms in your queue for approval or rejection. Additionally, if you have been designated as a Delegate Approver, you will see trip forms that are pending approval in the “Delegated Forms to Approve” list view. (Figure 108)
Figure 108 - Approver Home page
You may sort the information in the any list view by clicking on any column header allowing you to group items; for instance, by a traveler’s name or trip destinations. Click on any of the list view titles for the complete list of all trips forms to be displayed.
As an Approver or Delegate Approver, you will be able to review all the details of the Traveler’s Trip Form. To review a Trip Form, review the information in the “Details,” “Expense Line Items,” and “Attachments” tabs. You will review the information just as you would a printed copy, reviewing the Expense Line Items and ensuring that proper documentation is attached and legible.

Page | 85
Notes:
• If the Traveler uses a state vehicle as the primary mode of transportation but the trip also includes a segment in which a vehicle other than the state-issued vehicle is used, the Traveler should only claim mileage for what was incurred using a vehicle other than the state-issued vehicle.
• When a traveler selects Continuous as the Purpose of Travel, the system will not prohibit Meals A&B, Hotel, and Per Diem. In most instances, Continuous travel will be selected for day trips where mileage would be a suitable expense type but meals, per diem, and lodging would not be suitable. However, in some rare instances where an overnight stay is part of the trip, meals, per diem, and lodging may need to be claimed. Approvers and Fiscal Auditors should therefore carefully review all trip details and expenses to ensure they are in compliance with state travel guidelines and agency policies.
• On each individual Expense Line Item, the Total Amount represents the full cost incurred by the traveler for the item. The Total Allowable Amount is the Total Amount less any Unallowable Amount. For Advances, the Advance Amount (the amount due to the traveler) will be 80% of the Total Allowable Amount, unless the traveler has indicated “significantly discounted airfare” or FEMA or Governor-declared emergency, in which case the Advance Amount will be 100% of the Total Allowable Amount.
Securing a Record
The STMS allows for an Approver to mark a single trip as Secure. The STMS uses the privacy indicators and secure trip flags to indicate records that may require the redaction of confidential and/or exempt information for records to be produced pursuant to a public records request. Agencies must note the statutory authority for use of the secure trip feature and provide direction to their users.
Only a user with an Approver profile can secure a trip form. A user with the Preparer, Traveler or Fiscal Accountant profile cannot secure a trip form.
The Secure Record button displays to the right of the Trip Report button. (Figure 109) Click on the Secure Record button to mark the record as secured.
Figure 109 – Secure Record Button on Trip Form > Details Section
When a trip is secured, then a checkmark will display next to the Secured Record field. (Figure 110)

Page | 86
Figure 110 - Secured Trip
Do not confuse the Secure Record function with the lock icon displayed to the left of the Trip Report button. The lock icon simply indicates that trip details are not currently editable.
Approving Trip Forms
As an Approver, if your review of the Trip Form has verified that the information stated on the form is correct and receipts are attached, click on the “Approve/Reject” link in the Approval History section. (Figure 111)
Figure 111 – Approval History Section on Trip Form
Click the check box to agree with the certification statement and click the “Approve” button. (Figure 112) After selecting the checkbox, if the “Submit” button remains gray, reload the page by

Page | 87
clicking on your browser’s page reload button or F5. Once the page reloads, check the box again, and the “Approve” button should turn green, allowing you to submit the trip form.
Figure 112 – Approve Button on Approval History Section of Trip Form
Based on your STMS permission, if you have the ability to be the final approver on the form you are approving, the system will ask if you are the Final Approver for this trip form. Use your knowledge of your agency’s approval process to answer the question. (Figure 113)
Figure 113 – Approval History Section Showing Final Approver Prompt and Associated Buttons
If you have indicated that there is another Approver in the process, a box will appear asking for you to “Select Next Approver.” Type the name of the next Approver. As you type, any names containing the letters you have typed will appear below the “Select Next Approver” box, along with their Working Title. Click the name of the next Approver and then click the “Submit” button. Approvers cannot send a trip form to anyone who has already approved the form, as STMS will no allow an Approver to sign a trip form twice. If a trip form is rejected back the the traveler, all Approvers within the agency will have the ability to review/approve the form during the subsequent round of approvals if the form is sent to them. (Figure 114)

Page | 88
Figure 114 – Select Next Approver Control on Trip Form Page > Approval History Section
If the next Approver does not have an active delegate Approver, you will not be able to submit the trip form to that Approver until they have established an active Delegate Approver.
Once successfully submitted, the Approval History will update and the next Approver will be notified. This process will continue until the Trip Form is approved by the Final Approver. After approval by the Final Approver, the Trip Form is considered Authorized. There are no additional steps for an Authorization Form. Advances, Reimbursements and Reimbursements with General Authorization will proceed to Fiscal Accountants for review.
Rejecting Trip Forms
If in your review of the Trip Form you determine that information is missing or incorrect, you can “Reject” the Trip Form and add comments for the Traveler to update their information. To Reject a trip form, click the “Approve/Reject” link in the Approval History section. (Figure 115)
Figure 115 – Approval History Section on Trip Form

Page | 89
Click on the “Reject” button. (Figure 116)
Figure 116 – Reject Button in Approval History Section of Trip Form
At this point you may add a comment informing the Traveler about what must be updated or added in order for the Trip Form to be approved. Enter the comment in the “Comments” box and click the “Submit” button. (Figure 117) To finalize the rejection without a comment, simply click the “Submit” Button.
Figure 117 – Comments Box in Approval History Section of Trip Form
After submission, STMS will notify the Traveler that the Trip Form has been rejected and will display the comment in the Comments column of the Approval History section. The Traveler will be able to access the Trip Form on their “Home” page to revise and re-submit.
Assigning a Delegate Approver
As an Approver, you can assign a Delegate to assist in the approval process. A Delegate is an Approver who can review and approve trip forms on your behalf. A Delegate Approver has the same permissions as the Approver.
Delegates do not receive STMS notifications, but will see delegated Trip Forms that are awaiting action on their “Home” page. Therefore, be sure to communicate with your delegate about when to monitor their “Home” page for Trip Forms to review.
If your Delegate Approver becomes inactive, you will not be able to receive additional trip forms to approve until you establish a new Delegate Approver.

Page | 90
To assign a Delegate, click on the profile picture in the upper-right corner of the screen. Click on the Settings link. (Figure 118)
Figure 118 – Settings Link Accessed via Profile Picture
From the Personal Information menu on the left, click on “Approver Settings,” in the left navigation bar. (Figure 119)
Figure 119 – Approver Settings Link on Settings Page
In the Delegated Approver field, click on the lookup icon.
In the Search pop-up window, enter the name of the person you want to assign as your Delegate. Then click on the “Go” button.
STMS displays search results below the Search field. Click on the Approver’s name link in the Full Name column. (Figure 120)

Page | 91
Figure 120 – Approver’s Name Link on the Search
Then, on the Approver Settings screen, click the “Save” button. You can change the Delegate Approver at any time.
Note: The “Manager” and “Receiver Approval Request Emails” fields that may be displayed on the Approver Settings screen have no effect in STMS at this time.
Delegate Approvers do not automatically receive an email notification from STMS notifying them of forms they need to approve on behalf off. Individual approvers may elect to setup and activate an email forwarding rule in their email program during times they are scheduled to be out of the office.

Page | 92
FISCAL ACCOUNTANT A Fiscal Accountant is any Agency user who reviews a Trip Form after it has been authorized. A Fiscal Accountant can create transactions and mark them ready for processing by FLAIR. Fiscal Accountants include Agency accountants, auditors, and fiscal assistants. At a high level, Fiscal Accountants will perform the following actions in relation to authorized Advances, Reimbursements, and Reimbursements with General Authorization:
• Auditing Trip Forms o Select unassigned Trip Form from the queue of available forms and assign to self o Make Trip Form selections that will later set a transaction type when the audit process is
marked complete (and supply other details as necessary) o Review Expense Line Items
▪ Set the Organization Code, the Expansion Option, and Expansion Option Version ▪ View/add attachments as necessary
o Update audit status (Note: when you save a status that indicates the audit is complete, STMS will proceed to create potential FLAIR transactions)
• Processing FLAIR Transactions o Edit details of potential FLAIR transactions o Mark FLAIR transactions ready for FLAIR submission o Process any returned transactions and resubmit if applicable
Please refer to the
Certified Forward Period and Creating 80/53 Transactions
The option to create Type 80/53 Transactions is dependent upon the Trip Return date being prior to the Certified Forward period and the Current date being in the Certified Forward Period.
Add your name in the Fiscal Auditor Name field, as usual, and Save the form.
Click on the “Edit” button and scroll down to the Accounting Details Section to change the value of the “Carry Forward” field to “Yes.” (Figure 159)
• By selecting this, the transactions created will be “80” and “53” Transactions, instead of “51” Transactions.
o The fields “Carry Forward” and “Revolving Fund” cannot both be set to “Yes.”
• Click on the “Save” button to save the change.

Page | 93
Figure 159- Carry Forward
• Review the trip form and create transactions (if all details meet audit requirements) by clicking
on the “Edit” button and select “Agency Audit Complete” in the Audit Status and then click the “Save” Button.
- By selecting this option, the form will lock, preventing additional edits from being made to the Expense Line Items or the Trip Details page. In addition, this action will build Transactions.
• Click on the Form Transactions tab to view the transactions that have been built. (Figure 160)
- There will be more transactions listed in this view than if Carry Forward was not selected, because for each Type 80 Transaction a corresponding Type 53 Transaction is created.
Figure 160- Certify Forward Transactions
• For Type 80 transactions, set TR Audit Status to “FLAIR Ready” for the transaction to be
submitted just like Type 51 and 52 Transactions.
• For Type 53 Transactions, there are two options (Figure 161): o Set TR Audit Status to “FLAIR Waiting – TR53 Only” for the transaction to be
automatically be set to “FLAIR Ready” once the corresponding Type 80 Transaction has been updated as “FLAIR Dept Accepted” by FLAIR. The TR53 is created with the current date as the transaction date and submitted to FLAIR with the next batch upload.
OR

Page | 94
o Leave the TR Audit Status for the Type 53 Transaction blank (--None--) to allow/require a manual change of the TR Audit Status to “FLAIR Waiting – TR 53 Only” after the corresponding Type 80 Transaction has been “FLAIR Dept Accepted.”
Figure 161- Type 53 Audit Status
If a Type 80 or Type 53 is marked “Transaction Cancelled” within the TR Status field, the corresponding transaction will be automatically updated to “Transaction Cancelled.” Cancelled Type 80/53 Transactions will unlock the corresponding Expense Line Item for editing. If the trip form needs to be returned to the traveler, you must cancel all the transactions and select Agency Audit Rejected within the Accounting Details. Any transactions with a negative balance that would have otherwise created 80/53 Transactions will create a 51C with a negative balance. To process 51C Transactions, follow the instructions below.

Page | 95
Certified Forward Period and Creating 51C Transactions
On the Trip Form Details page, after auditing all details and when ready to create transactions, ensure the Carry Forward field is set to “No” (Figure 162) before changing the Audit Status to Agency Audit Complete.
Figure 162 -Creating 51c Transactions
After creating transactions, notice the transaction type is 51 (Figure 163).
Figure 163- Transactions Created
When auditing the transaction and setting it to be a 51C, place a “C” in the Certified Forward Indicator field and the related payable number in the Description field (Figure 164).

Page | 96
Figure 164 - Preparing a 51C Transaction
After saving these details, the transaction’s TR Audit Status can be updated to FLAIR Ready, to mark the transaction as being ready to submit to FLAIR.
Summary of the Fiscal Accountant Process section of this document to see where Fiscal Accountant activity falls within the broader context of STMS travel processing.
If you have not previously generated and successfully transmitted transaction to FLAIR with your current agency, please ask your Agency Administrator to ensure that the T9 site code information for the fiscal accountant submitting the transaction is included on the fiscal accountants STMS account. If you do not have credentials for site code T9, please ask your agency’s FLAIR Access Custodian to assist in the creation of the credentials.
Fiscal Accountant Home Page
When you log into STMS as a Fiscal Accountant, you will be on the Fiscal Accountant’s “Home” page. On the “Home” page, you will see the sections “Ready for Agency Audit,” “FLAIR Trans Status Review,” and “My Trip Forms.” (Figure 121 - Home Page, Fiscal Accountant)

Page | 97
Figure 121 - Home Page, Fiscal Accountant
Auditing a Trip Form
Selecting/Assigning a Trip Form for Audit
To find a trip to be audited, view the Pending Fiscal Accountant Audit section of your “Home” page. (Figure 122Figure 122- Trip Forms Pending Fiscal Accountant Audit) Clicking the “Pending Fiscal Accountant Audit” link at the top of the box will navigate to the expanded view of this section. You can sort the information the by clicking on any column header allowing you to group items; for instance, Form ID Number or the Record Type.
Figure 122- Trip Forms Pending Fiscal Accountant Audit
The “Pending Fiscal Accountant Audit” section displays information about Trip Forms in your agency that have been authorized by a Final Approver and still require auditing by your agency. Along with the Form ID, and Traveler Name, columns, the Fiscal Auditor Name column displays the last Fiscal Accountant to save the trip form. If the “Fiscal Auditor Name” field is blank, that indicates a Fiscal Accountant is not yet actively auditing the Trip Form.
Additional fields displayed in this section are Record Type (“Advance,” “Reimbursement,” or “Reimbursement with General Authorization”) and Transaction Date – the date that the form was approved by the Final Approver prior to audit.

Page | 98
Click on the Trip Form ID to open the trip details. The first action to take when auditing a trip form is to add your name to the trip form in the Fiscal Auditor Name field. Note: you are not allowed to serve as the Fiscal Accountant for trips where you are listed as the Traveler.
To add your name in the Fiscal Auditor Name field, click on the “Edit” button near the top of the Trip “Details” page. (Figure 123)
Figure 123 – Edit Button on Trip Form Page
Find the “Fiscal Auditor Name” field in the “Form Details” section. (Figure 124)
Figure 124 – Fiscal Auditor Name Field on Trip Form > Details Tab > Form Details Section

Page | 99
Click on the lookup icon to the right of the field, then type your first or last name into the “Search” bar and click on the “Go” button. Select your name. (Figure 125)
Figure 125 – User Lookup Pop Up
The next time that you open this window, your name should appear in the bottom portion of this window under the title “Recently Viewed Users” without you needing to type your name into the search bar. Click the “Save” button on the Trip Form at this time to add your name as the Auditor for this trip. (Figure 126)
Figure 126 – Save Button and Fiscal Auditor Name Field on Trip Form > Details Tab > Form Details Section

Page | 100
Making Selections that Will Set the Transaction Type
Next, you will make Trip Form selections that will later set a transaction type when the audit process is marked complete. Within the “Details” tab on the Trip Form, click on the “Edit” button. (Figure 127)
If you are submitting a trip as Certify (Carry) Forward, reference the section Certified Forward Period and Creating 80/53 Transactions.
Figure 127 – Edit Button on Trip Form > Details Tab > From Details Section
Revolving Fund – Transaction Type 52
Go to the “Accounting Details” section. If this trip is being paid from a revolving fund, set the value of the “Paid from Revolving Fund” field to “Yes.” By making this change, the transactions that STMS creates when we later indicate that audit of the Trip Form is complete will be “52” Transactions instead of “51” Transactions. (Figure 128) Reference the Documenting Revolving Fund Transactions in STMS section of this manual, which details the process of documenting the use of revolving funds in STMS.
Figure 128 – Revolving Fund-Related Fields on Trip Form > Details Tab > Accounting Details Section
Other Details
If the Traveler owes the State, the columns on the right side of the “Accounting Details” section can be used to record the amount of the payment made and additional details. (Figure 129) See the Traveler Owes State audit status section for additional details. (Page 107)

Page | 101
Figure 129 – Traveler Payment and Payment Details Fields on Trip Form > Details Tab > Accounting Details Section
You will now save any changes that were made to the transaction type by clicking on the “Save” button at the top or bottom of the screen.
Reviewing Expense Line Items
To view all the Expense Line Items for a trip, click on the “Expense Line Item” tab. All the Expense Line Items for that trip will then appear on the screen. Commonly viewed fields, including the Record Type, Organization Code, and Expansion Option are displayed on this screen. To view additional details about a specific Expense Line Item, click on that Expense Line Item’s “Expense ID” number. (Figure 130)
Figure 130 – Expense ID Link on Trip Form > Expense Line Items Tab
With the complete Expense Line Item displayed, the system will permit you to make edits to three fields, all within the “Details” section: Organization Code, Expansion Option, and Expansion Option Version.
To edit any of these fields, click on the “Edit” Button within the Expense Line Item “Details” page. (Figure 131)
Figure 131 – Edit Button on Trip Form > Expense Line Items Tab > Details Section
All available Organization Codes and Expansion Options that have been provided by FLAIR are available in the type-ahead field. If you change the Organizational Code and Expansion Option, you will need to delete the Expansion Option Version and the system will populate the latest version. (Figure 132) All the other fields on this screen are locked.

Page | 102
Any changes you make to an Expense Line Item should be saved. To save the changes, click on the “Save” button at the top or bottom of the page.
Figure 132 – Auditor-Editable Fields on Trip Form > Expense Line Items Tab > Details Section
This process should be repeated for each Expense Line Item, by clicking on the “Return to Trip Form” button, then on the “Expense Line Item” tab, and then selecting the next Expense Line Item.
Once the transactions associated with this trip are submitted to FLAIR, FLAIR will populate the appropriate values within the FLAIR Transaction Details section.
Note: Travelers entering an Expense Line Item and receiving an invalid object code error may reach out to their Fiscal Accountant for guidance. The Fiscal Accountant will determine if the Traveler needs to use a different Organization Code or Expansion Option or if the Object Code needs to be added to the Organization Code and Expansion Option in FLAIR. If the update needs to occur in FLAIR, it may take 24 hours after the change is made in FLAIR for it to be available in STMS.
Note: On each individual Expense Line Item, the Total Amount represents the full cost incurred by the Traveler for the item. The Total Allowable Amount is the Total Amount less any Unallowable Amount. For Advances, the Advance Amount (the amount due to the traveler) will be 80% of the Total Allowable Amount, unless the Traveler has indicated “significantly discounted airfare” or FEMA or Governor-declared emergency, in which case the Advance Amount will be 100% of the Total Allowable Amount.
Reviewing Attachments
In many instances, it will be necessary to view the associated attachments for each trip as the Expense Line Items are being reviewed. To view the attachments for a trip, click on the “Attachments” tab found on the Trip Form “Details” page. (Figure 133)
Figure 133 – Attachments Tab on Trip Form Page
To view the details and files associated with each attachment, click on one of the attachment names. STMS will display the Attachment Details tab of the Attachment Page. (Figure 134)

Page | 103
Figure 134 – Attachment Page > Details Tab
Click on the “Files” tab within that attachment to view the files associated with the attachment. (Figure 135) Each file can be downloaded by clicking on the associated “Download” link.
Figure 135 – Attachment Page > Files Tab
As the assigned Fiscal Accountant, you have the ability to upload attachment files on behalf of the Traveler or attach other documentation that you need to include with the trip form while you are the assigned Fiscal Accountant and if the trip form has an Audit Status of “Agency Audit Received”. To add an attachment, click on the “Attachments” tab of the Trip Form and click the “New Attachment” button. The Details Tab of the Attachment page will be displayed in edit mode. (Figure 136)
Figure 136 – Attachment Page > Details Tab

Page | 104
On the attachment “Details” page, select the type of attachment from the “Attachment Type” dropdown menu. Click on the “Save” button to save the Attachment Details. Once the Attachment Details have been saved, click on the “Files” tab that is now displayed in the upper-left. (Figure 137)
Figure 137 – Files Tab on Attachment Page
To attach files to the record, click on the “Upload Files” button. (Figure 138)
Figure 138 – Upload Files Button on Attachment Page > Files Tab
Select the file(s) to be uploaded from your computer and click on the “Open” button. (Figure 139)
Figure 139 – File Selection Dialog Box
Once the file(s) are loaded, “Done” will appear on the screen. Click on the “Close” button to return to the Attachment Detail page. (Figure 140)

Page | 105
Figure 140 – Close Button on Upload Progress Pop Up
Updating Trip Form Audit Status
When your review of the information associated with a trip is complete, it is time to update the trip form Audit Status. In the “Details” tab of a trip form, click on the “Edit” button.
The Audit Status field can be found in the right column of the Form Details section. This field has a drop-down menu and you can choose from the following options: Agency Audit Received (default), Agency Audit Rejected, Agency Audit Complete, Audit Complete Reporting Only, Traveler Owes State, and Traveler Paid. (Figure 141)
Note: Make and save all desired edits to the Trip Form prior to saving the Audit Status field with any status other than Agency Audit Received. Once you save a different trip form Audit Status, you will not have access to make further changes.
Figure 141 – Trip Form > Form Details Section

Page | 106
Agency Audit Rejected
If there are errors or additional information needs to be provided by the Traveler, you can select “Agency Audit Rejected” then click on the “Save” Button. This will return the trip to the Traveler after providing you the opportunity to add a comment. (Figure 142)
Figure 142 – Audit Status on Trip Form > Form Details Section
Agency Audit Complete
If there are no errors or omissions on the trip form and either the State owes the Traveler or all of the charges are State credit and/or Direct Payment, you can select “Agency Audit Complete,” then click the “Save” Button. (Figure 143)
If money is owed to the Traveler, STMS will proceed to prepare transactions that you will need to process before the transactions will be sent to FLAIR. Please see the Processing FLAIR Transactions section, below.
When you save this option, STMS will set the Trip Form status to “Trip Audit Complete” and will lock the Trip Form, preventing additional edits from being made to the “Expense Line Items” or the Trip “Details” tabs. A lock icon will be displayed. This action will also create transactions on the “Form Transactions” tab. (Figure 144)
Figure 143 - Audit Status on Trip Form > Form Details Section

Page | 107
Figure 144 – Form and Audit Statuses and Lock Icon on Trip Form > Details Tab > Form Details Section
If all of the ELI are marked as State Credit Card or Direct Payment, no transactions will be created, but the overall trip status will update to “Processing Complete”. A lock icon will display, as well.
Audit Complete – Reporting Only
The option to select “Audit Complete – Reporting ONLY” should be used if details about this trip are being entered into STMS for reporting purposes only, but transactions should not be created and sent to FLAIR because the Traveler has already been paid. Once this option is saved, no additional actions are needed on the trip from and a lock icon will be displayed. (Figure 145)
Figure 145 – Audit Status on Trip Form > Form Details Section
Traveler Owes State
If your audit is complete and the Traveler owes money to the State related to the trip that you are auditing, select Audit Status of “Traveler Owes State.” (Figure 146) Saving this status will lock most Trip Form fields, preventing further edits from being made to expense line items and trip detail information. No transactions will be created. This would be the appropriate status, for example, when a Traveler was provided an Advance and the trip expenses were less than expected. When this is the case, an Amount Due to State will be reflected in the Costs from Expense Line Items section of the Details tab of the trip form.
Note: While the form indicates “Traveler Owes State”, a lock icon will not be displayed. Once the Traveler has paid the state, enter details about the payment amount and other information in the

Page | 108
Accounting Details section of this page and update the Audit Status. See the Traveler Paid section, below.
Figure 146 – Audit Status on Trip Form > Form Details Section
Traveler Paid
If the Traveler owed money to the State related to the trip but has paid the full amount owed, enter details about the payment amount and other information in the Traveler Payment and Payment Details fields within the Accounting Details section of this page and then update the Audit Status to “Traveler Paid.” (Figure 147) Saving this status will lock the Trip Form, preventing additional edits from being made to the “Expense Line Items” or the Trip “Details” tabs. This will also change the trip form status to “Traveler Paid” and will display a lock icon.
Figure 147 – Audit Status on Trip Form > Form Details Section
Processing FLAIR Transactions
When you have saved the “Agency Audit Complete” Audit Status on a trip form and STMS has prepared the associated transactions, you will proceed to further process the transactions. Transactions will not be sent to FLAIR without further processing.
To view the list of transactions associated with a Trip Form’s Expense Line Items, click the “Form Transactions” tab. (Figure 148) In many cases, you will see that STMS has consolidated multiple Expense Line Items into a single transaction based on the associated Object Codes, Organization Codes, Expansion Options, and Expansion Option Versions.
Figure 148 – Form Transactions Tab on Trip Form

Page | 109
To access an individual transaction, click on a FLAIR Transaction Name link. (Figure 149)
Figure 149 – FLAIR Transaction Name Link on Trip Form > FLAIR Transactions Page
Next, on the FLAIR Transaction page, Details tab, click on the “Edit” button. (Figure 150)
Note: Recording transaction and override details and setting a Transaction Audit Status (TR Audit Status) must be executed separately. You must save any updates to transaction information and click Save prior to changing the transaction’s TR Audit Status and clicking Save.
Figure 150 – Edit Button on FLAIR Transaction Page > Details Tab
Editing Transaction Information
On the FLAIR Transaction page, Fiscal Accountants will see fields that are identical to the fields found in FLAIR today. In the FLAIR Transaction Details section, you will see the Master Trip Invoice Number and Trip Form ID Number that the transaction is associated with, as well as other fields that capture payment information. (Figure 151)
Figure 151 – FLAIR Transaction Details Section on FLAIR Transactions Page > Details Tab

Page | 110
The Overrides section allows you to enter any overrides you may have, including the Project ID field. (Figure 152)
Figure 152 – Overrides Section on FLAIR Transactions Page > Details Tab
The Other Details section is where you can enter your Grouping and Batch Characters, as well as the Available Balance Override Indicator. (Figure 153)
Figure 153 – Other Details Section on FLAIR Transactions Page > Details Tab
The History Details section will be populated once the transaction returns from FLAIR with the Transaction Status of FLAIR Posted. (Figure 154)
Figure 154 – History Details Section on FLAIR Transactions Page > Details Tab
The Batch File Info section contains your credentials for FLAIR. This allows STMS to submit your transactions under your credentials in FLAIR. Any permissions you currently have in FLAIR will be extended through STMS. If you attempt to use features that you currently do not have access to in

Page | 111
FLAIR, such as Available Balance Override Indicator, your transactions will be returned on the Batch Error Report in FLAIR. (Figure 155)
Figure 155 – Batch File Info Section on FLAIR Transactions Page > Details Tab
Avoiding Split Vouchers
To ensure that all transactions for a trip form are on the same voucher, three criteria must be met. If a negative amount (a negative transaction) exists, positive transaction(s) that sum up greater than or equal to the amount of the negative transaction(s) must be on the same voucher. Transactions for a trip form will appear on the same transaction if they have the same
• Grouping Character: If the grouping character is used on a subset of transactions, the transactions with one Grouping Character will be placed on a separate voucher from those without a character or a different character. Leaving the Grouping Character blank is considered its own character.
• Account Code: In general, when transactions within a trip form have different combinations of Organization Codes, Expansion Options and Object Codes, the transactions for that trip form will utilize multiple account codes. The account code for any transaction can be viewed within the Transaction details
• Transmission date to FLAIR: All transactions for a trip form should be send to FLAIR on the same day.
If a negative transaction is placed on a separate voucher than the positive transaction, the traveler negative transaction will not process in FLAIR. This will result in an overpayment in FLAIR, requiring the agency to collect the overpayment amount from the traveler.
Setting TR Audit Status
Recording transaction and override details, and setting a Transaction Audit Status (TR Audit Status) must be executed separately. You must save any updates to transaction information a prior to changing the transaction’s TR Audit Status.
Before changing any transaction as FLAIR Ready, review the information about, Avoiding Split Vouchers, and Monitoring Transactions.
If the trip form you are working on contains a transaction with a negative amount (a negative transaction), ensure that all transactions will be on the same voucher. Detailed information to avoid

Page | 112
transactions from appearing on different vouchers are detailed in the previous section, Avoiding Split Vouchers.
FLAIR Ready
After reviewing a new transaction and saving any necessary edits, if you are ready to submit that transaction to FLAIR, select the TR Audit Status “FLAIR Ready” and click on the “Save” button. (Figure 156Figure 1). After saving, the Transaction Status should be updated to reflect “Ready for Submission”.
Figure 156 – TR Audit Status Field on FLAIR Transactions Page > Details Tab > FLAIR Transaction Details Section
FLAIR Ready for Resubmission
After edits are made to a transaction that has been previously submitted and returned, or if no changes are being made to the transaction and you want to submit it again, the TR Audit Status must be manually changed to “FLAIR Ready for Resubmission”, for the Transaction Status to be updated to “Ready for Submission”
Note: If a transaction was transmitted to FLAIR with a TR Audit Status of “FLAIR Ready for Resubmission” and it is returned, the TR Status would need to be changed to “FLAIR Ready” for you to submit it again. The TR Audit Status, must always be manually changed from the TR Status it was last transmitted in, into a different status for the Transaction Status to be updated. Only transactions with a Transaction Status of “Ready for Submission” will be picked up in the daily batch jobs.
Transaction Cancelled
Saving this TR Audit Status will permanently lock the TR Audit Status to “Transaction Cancelled” and will update the trip form’s Audit Status to “Agency Audit Received.”
• If edits are being made by the Fiscal Accountant, once the changes are complete, the Fiscal
Accountant can mark the Audit Status as “Agency Audit Complete” to generate new
transaction(s), which then would need to be marked “FLAIR Ready for Submission” to submit
them to FLAIR.
• If the trip form must be rejected back to the traveler, all transactions for that trip form must be
cancelled. Then the fiscal accountant can mark the trip form “Agency Audit Rejected”, for the

Page | 113
traveler/preparer to then be able to make edits. After the trip has completed the approval
process the Fiscal Accountant should review the form and then has the ability to update the
Audit Status to “Agency Audit Complete” in order to generate new transactions, which then
would need to be marked “FLAIR Ready for Submission” to submit them to FLAIR.
Transmission to FLAIR
Each afternoon at approximately 3:00 p.m., any transaction with a Transaction Status set to “Ready for Submission” will be transmitted to FLAIR. At that time, the Transaction Status will update to “FLAIR Submitted”, the transaction will be locked, and you will not be able to make additional edits. Each transaction will first be submitted to FLAIR Departmental. A summary of the various statuses that may display during/after processing in FLAIR is detailed below.
Monitoring Transactions
Summary of Transaction Statuses
In addition to the information in the chart below, please reference the next sub-section for additional information
Transaction Status Definition/Action
FLAIR Audit This is an update to the Transaction Status, only. This status will appear if
the transaction and associated trip is being audited by FLAIR Audit and
Accounting.

Page | 114
Transaction Status Definition/Action
FLAIR Batch Error Transactions that are not successfully written to FLAIR Departmental will
display in STMS with a Transaction Status of “FLAIR Batch Error.”
The fiscal accountant should review the Batch Error report from FLAIR
and the transactions listed as Batch Error in STMS before taking any of the
steps listed below to resolve the issue.
If the transaction appears on the FLAIR Batch Error report and in STMS as
Batch Error:
• The Fiscal Accountant will need to run a Batch Error Report in
FLAIR to view the exact error.
• These transactions “FLAIR Batch Error” may be edited and
resubmitted, as noted in the section Setting the TR Audit Status.
However, if a change is required on the ELI or Trip Form, the
affected transaction(s) must be cancelled.
• If edits are being made by the Fiscal Accountant, once the
changes are complete, the Fiscal Accountant can mark the Audit
Status as “Agency Audit Complete” to generate new
transaction(s), which then would need to be marked “FLAIR
Ready for Submission” to submit them to FLAIR.
• If the trip form must be rejected back to the traveler, all
transactions for that trip form must be cancelled. Then the fiscal
accountant can mark the trip form “Agency Audit Rejected”, for
the traveler/preparer to then be able to make edits. After the
trip has completed the approval process the Fiscal Accountant
review the form and mark the Audit Status as “Agency Audit
Complete” to generate new transactions, which then would need
to be marked “FLAIR Ready for Submission” to submit them to
FLAIR.
If the transaction appears in STMS as Batch Error, but not on the FLAIR
Batch Error Report/voucher schedule:
• Ask your Agency Administrator to ensure that the T9 site code
information for the fiscal accountant submitting the transaction
is included on the fiscal accountants STMS account. If you do not
have credentials for site code T9, please ask your agency’s FLAIR
Access Custodian to assist. If your T9 information was missing
from your STMS account, once it has been added to STMS, the
transactions can be edited and/or resubmitted as detailed above,
• If the error is not related to missing T9 site code information on
the fiscal accountant’s STMS account, create a case in STMS for
the System Administrators to review.

Page | 115
Transaction Status Definition/Action
FLAIR Dept Accepted Transactions that are successfully written to FLAIR Departmental will
display a Transaction Status of “FLAIR Dept Accepted.” These
transactions will be automatically forward to FLAIR Central for additional
processing.
Because transactions that are successfully written to FLAIR are
automatically sent to FLAIR Central, transactions will rarely be seen in this
Status. Please contact STMS if any Transactions remain in this status for
more than one FLAIR business day. If any transaction with a negative
amount displays in STMS with this status, please submit a Case
immediately.
FLAIR Deleted
Your agency should receive notification from DFS Audit and Accounting
via email regarding any transactions that were deleted from FLAIR.
STMS allows any transaction that displays a Transaction Status of “FLAIR
Deleted” to be edited and resubmitted, as noted in the section Setting the
TR Audit Status. Prior to resubmitting any transaction in this status,
please ensure this is the correct course of action.
• If a change is required on the ELI or Trip Form, the affected
transaction(s) must be cancelled.
• If edits are being made by the Fiscal Accountant, once the
changes are complete, the Fiscal Accountant can mark the Audit
Status as “Agency Audit Complete” to generate new
transaction(s), which then would need to be marked “FLAIR
Ready for Submission” to submit them to FLAIR.
• If the trip form must be rejected back to the traveler, all
transactions for that trip form must be cancelled. Then the fiscal
accountant can mark the trip form “Agency Audit Rejected”, for
the traveler/preparer to then be able to make edits. After the
trip has completed the approval process the Fiscal Accountant
review the form and mark the Audit Status as “Agency Audit
Complete” to generate new transactions, which then would need
to be marked “FLAIR Ready for Submission” to submit them to
FLAIR.
FLAIR Invalid Account
Code
This is an update to the Transaction Status, only. Check if the account
code is in FLAIR. If the account is not in FLAIR, it can be added back or
you can or can request that the transaction be deleted so that
information can be updated in the STMS before resubmitting it.

Page | 116
Transaction Status Definition/Action
FLAIR Negative Balance This is an update to the Transaction Status, only. When this status is
received, the agency has a specific number of days to correct the account
balance to cover the transactions at which point that will automatically
get paid. After the window, the transactions will be automatically deleted
by FLAIR. If an agency does not want to wait, they can request the
transactions be deleted sooner so the transaction can be resubmitted to
another account.
FLAIR Rejected This is an update to the Transaction Status, only. Fiscal Auditors should
contact DFS for additional information. Transactions marked as FLAIR
Rejected will display in this status until the next FLAIR File is received. At
that point, the Transaction will be updated.
FLAIR Posted STMS will updated to mark the Transaction Status as “FLAIR Posted”
within the Transaction. Once all transactions for a trip have been marked
“FLAIR Posted”, STMS changes the Trip Form status to “FLAIR Paid.”
Unknown FLAIR Posting
Status
This is an update to the Transaction Status, only. Fiscal Auditors should
verify the status in FLAIR and open a case in the STMS.
STMS Resources to Monitor Transaction Information
After a transaction has been submitted to FLAIR, transactions should be monitored in FLAIR and STMS. If discrepancies exist between the FLAIR and STMS, FLAIR and STMS officials should be contacted before additional actions are taken.
In additional to the information provided from FLAIR, Fiscal Accountants have the ability to monitor the status of transactions within STMS
List views within the Transaction Tab
You can access information about transactions by clicking on the FLAIR Transactions tab (Figure 157). Within the FLAIR transaction tab, you can click on the title of the list view or the triangle near the left side of the page to access the various list views that are displayed (Figure 157). Available list views include:
• FLAIR Ready – All transactions that are currently set to be transmitted to FLAIR when the next batch job is picked up.
• Transactions in Process -All transactions within your agency that have not been posted to FLAIR or cancelled
• FLAIR Posted – All transactions for your agency that have posted in FLAIR
• Negative Transactions – All transactions within your agency where the amount is less than zero.
• FLAIR Batch Error – All transactions for your agency that currently reflect “FLAIR Batch Error” in Transaction Status
• FLAIR Deleted – All transactions for your agency that have deleted from FLAIR

Page | 117
• T51/52/80/53 – Each of these list views will display all transactions for your agency that match the transaction type selected in the list view
To view the criteria used to filter the data that is displayed in any list view, click on the filter button on the right side of the screen (Figure 157)
Figure 157- Transactions list views
Unmatched Transactions
Transactions are listed in the FLAIR Transactions Unmatched portion of STMS when a transaction is returned from FLAIR and the Trip Form associated with that transaction cannot be identified. Auto 58 Transactions that are created by FLAIR will display in this section, as well.
To view unmatched transactions, click on the FLAIR Transactions Unmatched tab (Figure 158). After selecting the tab, you may need to change the list view from “Recently Viewed” to another list view. You can click on the title of the list view or the triangle near the left side of the page to access the various list views that are displayed (Figure 158). Available list views include:
• All – All of the Unmatched Transactions that you have visibility to
• Transaction 58 – Type 58 Transactions generated by FLAIR
• Today – Unmatched transactions that were received in STMS today.
• Today Non58 – All of the unmatched transactions received today that are not Type 58
Figure 158 - FLAIR Unmatched Transactions

Page | 118
Reports
There are several reports available to assist Fiscal Accountants that can be utilized to view
information about an individual trip form or aggregate data for your agency. These reports can
be download, allowing you to organize and sort the data, as needed. Details about accessing
reports is available in the Reports section of the User Manual.
Documenting Revolving Fund Transactions in STMS
As a Fiscal Accountant, when you audit an Advance, Reimbursement, or Reimbursement with General Authorization, you can choose to note that trip expenses were paid from a revolving fund. For trips you indicate are paid from a revolving fund, you should first review the Trip Details, Expense Line Items, and Attachments for these trips, as documented in preceding User Manual sections.
To document that trip expenses were paid from a revolving fund, you must set the “Paid from Revolving Fund” field to “Yes” prior to setting the TR Audit Status and saving. Observe the “Accounting Details” section on the Trip Details page. If the trip is being paid from a revolving fund, select “Yes” in the “Paid from Revolving Fund” field. By making this change, the transactions that STMS creates when we later indicate that audit of the trip form is complete will be “52” Transactions instead of “51” Transactions. Additionally, details about the revolving fund must be entered into STMS by completing the “Revolving Fund Check Number” and “Revolving Fund Check Date” fields in this section. After adding all this information, save your changes.
The following three scenarios illustrate revolving fund processes in more detail.
Advances Paid from a Revolving Fund
In this scenario, you are processing an Advance that is to be paid from a revolving fund.
With the “Paid from Revolving Fund” field set to “Yes” and your Audit Complete, the TR Audit Status of the trip form can be updated.
If there are errors or additional information needs to be provided by the traveler, you can set the TR Audit Status to “Agency Audit Rejected” and then click on the “Save” button. This will return the trip to the Traveler after providing you the opportunity to add a comment.
If there are no errors or omissions on the trip form, you can set the TR Audit Status to “Agency Audit Complete” and then click the “Save” button. This action will update the overall Status of the trip to “FLAIR Paid”. While no FLAIR transactions are created as a result, the status of “FLAIR Paid” is required for the Traveler to create the reimbursement form associated with this trip. You will not be able to make additional edits to the form after the trip status is updated to “FLAIR Paid.”
If an Advance is marked as being paid from a Revolving Fund in STMS, the corresponding Reimbursement form will be required to be marked as being paid from a Revolving Fund, as well.
You cannot save an Advance that has been paid from a revolving fund with a TR Audit Status of “Agency Audit Complete – Reporting Only.”
Reimbursements with an Advance Paid from a Revolving Fund
In this scenario, an Advance for the trip is marked as paid from a revolving fund and you are now processing a Reimbursement paid from a revolving fund for the same trip.

Page | 119
If any Advance is marked as being paid from a Revolving Fund in STMS, the corresponding Reimbursement form will be required to be marked as being paid from a Revolving Fund as well. When auditing the trip form, you will not have the option to change the value of the field “Paid from Revolving Fund” – it will be set by STMS to “Yes.”
If there are errors or additional information needs to be provided by the Traveler, you can set the TR Audit Status to “Agency Audit Rejected” and then click on the “Save” button. This will return the trip to the Traveler after providing you the opportunity to add a comment.
If there are no errors or omissions on the trip form and the State owes the Traveler, you can select “Agency Audit Complete” and then click the “Save” button. This action generates the appropriate FLAIR Transactions which you can then review as you would for trips not paid from a revolving fund. Please note that the amount of the Advance will display on the Trip Form Details, but a reversal transaction for that amount will not appear in the list of transactions.
If your audit is complete and the Traveler owes the State, set the TR Audit Status to “Traveler Owes State.” Saving this status will lock most Trip Form fields, preventing further edits from being made to expense line items and trip detail information. No transactions will be created. This would be the appropriate status, for example, when a Traveler was provided an Advance and the trip expenses were less than expected. When this is the case, an Amount Due to State will be reflected in the Costs from Expense Line Items section of the Details tab of the Trip Form.
Note: While the form indicates “Traveler Owes State”, a lock icon will not be displayed. Once the Traveler has paid the state, enter details about the payment amount and other information in the Accounting Details section of this page and update the Audit Status.
Reimbursements with General Authorizations and Reimbursements without an Advance, Paid from a Revolving Fund
In this scenario, there is not an Advance associated with the trip and you are now processing a Reimbursement for that trip that to be paid from a revolving fund.
If there are errors or additional information needs to be provided by the traveler, you can set the TR Audit Status to “Agency Audit Rejected” and then click on the “Save” Button. This will return the trip to the traveler after providing you the opportunity to add a comment.
If there are no errors or omissions on the trip form and the State owes the traveler, you can select “Agency Audit Complete” and then click the “Save” Button. This action generates the appropriate FLAIR Transactions which you can then review as you would for trips not paid from a revolving fund. All the transactions will be marked as Type 52 Transactions.
If your audit is complete and the Traveler owes the State, set the TR Audit Status to “Traveler Owes State.” Saving this status will lock most Trip Form fields, preventing further edits from being made to expense line items and trip detail information. No transactions will be created. When this is the case, an Amount Due to State will be reflected in the Costs from Expense Line Items section of the Details tab of the Trip Form.
Note: While the form indicates “Traveler Owes State”, a lock icon will not be displayed. Once the Traveler has paid the state, enter details about the payment amount and other information in the Accounting Details section of this page and update the Audit Status.

Page | 120
Certified Forward Period and Creating 80/53 Transactions
The option to create Type 80/53 Transactions is dependent upon the Trip Return date being prior to the Certified Forward period and the Current date being in the Certified Forward Period.
Add your name in the Fiscal Auditor Name field, as usual, and Save the form.
Click on the “Edit” button and scroll down to the Accounting Details Section to change the value of the “Carry Forward” field to “Yes.” (Figure 159)
• By selecting this, the transactions created will be “80” and “53” Transactions, instead of “51” Transactions.
o The fields “Carry Forward” and “Revolving Fund” cannot both be set to “Yes.”
• Click on the “Save” button to save the change.
Figure 159- Carry Forward
• Review the trip form and create transactions (if all details meet audit requirements) by clicking
on the “Edit” button and select “Agency Audit Complete” in the Audit Status and then click the “Save” Button.
- By selecting this option, the form will lock, preventing additional edits from being made to the Expense Line Items or the Trip Details page. In addition, this action will build Transactions.
• Click on the Form Transactions tab to view the transactions that have been built. (Figure 160)
- There will be more transactions listed in this view than if Carry Forward was not selected, because for each Type 80 Transaction a corresponding Type 53 Transaction is created.

Page | 121
Figure 160- Certify Forward Transactions
• For Type 80 transactions, set TR Audit Status to “FLAIR Ready” for the transaction to be
submitted just like Type 51 and 52 Transactions.
• For Type 53 Transactions, there are two options (Figure 161): o Set TR Audit Status to “FLAIR Waiting – TR53 Only” for the transaction to be
automatically be set to “FLAIR Ready” once the corresponding Type 80 Transaction has been updated as “FLAIR Dept Accepted” by FLAIR. The TR53 is created with the current date as the transaction date and submitted to FLAIR with the next batch upload.
OR
o Leave the TR Audit Status for the Type 53 Transaction blank (--None--) to allow/require a manual change of the TR Audit Status to “FLAIR Waiting – TR 53 Only” after the corresponding Type 80 Transaction has been “FLAIR Dept Accepted.”
Figure 161- Type 53 Audit Status
If a Type 80 or Type 53 is marked “Transaction Cancelled” within the TR Status field, the corresponding transaction will be automatically updated to “Transaction Cancelled.” Cancelled Type 80/53 Transactions will unlock the corresponding Expense Line Item for editing. If the trip form needs to be returned to the traveler, you must cancel all the transactions and select Agency Audit Rejected within the Accounting Details. Any transactions with a negative balance that would have otherwise created 80/53 Transactions will create a 51C with a negative balance. To process 51C Transactions, follow the instructions below.

Page | 122
Certified Forward Period and Creating 51C Transactions
On the Trip Form Details page, after auditing all details and when ready to create transactions, ensure the Carry Forward field is set to “No” (Figure 162) before changing the Audit Status to Agency Audit Complete.
Figure 162 -Creating 51c Transactions
After creating transactions, notice the transaction type is 51 (Figure 163).
Figure 163- Transactions Created
When auditing the transaction and setting it to be a 51C, place a “C” in the Certified Forward Indicator field and the related payable number in the Description field (Figure 164).

Page | 123
Figure 164 - Preparing a 51C Transaction
After saving these details, the transaction’s TR Audit Status can be updated to FLAIR Ready, to mark the transaction as being ready to submit to FLAIR.
Summary of the Fiscal Accountant Process
Figure 165 shows the general steps that must be completed to be fully process a Trip Form, including the actions to move a step forward or backwards in the process, the items that are locked or unlocked at each step, and the person responsible to take the action. Although not depicted in this graphic, Authorization forms need not be processed by Fiscal Accountants (i.e., nothing to the “right” of the Approver step in this graphic takes place for Authorization Forms).
Figure 165 – Fiscal Accountant Process Summary Graphic
Fiscal Accountant

Page | 124
CHATTER
Chatter is a feature of Salesforce that allows for collaboration directly in STMS on a Trip Form.
The Chatter Feed shows a history of all the actions taken on the form. The comments on a form are visible to anyone who has access to that form. The Chatter Feed is public record, so users should treat the function as they do other activity that produces public records. Chatter messages will also be included in the Trip Report.
Chatter is a convenient way to communicate with other users about details of a specific trip. It ties communications to the form and can be used instead of external emails.
To access chatter, log in to STMS, select a Trip Form, and click on the Chatter Feed tab. (Figure 166)
Figure 166 – Chatter Feed Tab on Trip Form
There are two main parts to the Chatter Feed tab: a box for adding new posts, and the feed listing itself. The box for adding new posts has four tabs: Post, File, Thanks, and More. The commonly used functionality is found on the Post and File tabs and is addressed in this manual.
Add Post
To add a new post to the Chatter Feed, click the Post Tab. Write your message in the text box below the tab. To direct your message to a particular user and ensure the user is notified, you must “tag” the user in the message box by typing the “@” character in the box and beginning to type the recipient’s name. A list of names will appear. Click to select the correct name. Multiple users can be tagged in one post.

Page | 125
Click the Share button to add the post to the trip form’s Chatter Feed. Everyone with access to this trip form will now be able to view the post.
Persons tagged in a post will receive a notification email that shows they have been mentioned in Chatter. The person may log into STMS and observe the Notification icon located in the upper-right portion of the screen to. The icon will include a number indicating the number of times the person has been mentioned in Chatter. Clicking the notification icon will display all the Chatter feeds the user has been tagged in.
If you have been tagged in a Chatter post, you can respond by typing the user’s name in the text box. For example, “@Approver2, I have updated the information” and clicking on the Share button.

Page | 126
REPORTS You can access reports from the App Launcher or Reports tab on the “Home” page. The reports that are available to you are based on your profile settings. Using the menu along the left side of the screen, you can select which available reports or folders are displayed. The search bar on the right, can be used to seek individuals reports or folders within the current view. (Figure 167)
Figure 167 - Reports tab > All Reports
Click on the Report Name link to open a report. (Figure 168)
Figure 168 - Report Layout
There are some features in Reports that allow for additional functionality.
• “Add Chart” button allows for the report data to be shown in a graphic.
• Filter (Funnel icon) button allows for filtering the data in the report.
• “Export” button allows for the export of the report to Excel. Some reports have an “Add Chart” button.
• Links in the report may navigate to specific details of the record. Note: Only users with access to the record will be able to view the details.

Page | 127
Trip Report
A Trip Report is available in a printable PDF format. Each Trip Report will have a Trip Report button. Clicking the Trip Report button will navigate to the Generate Documents screen. The screen displays two options, “Trip Report – Advance” and “Trip Report – Authorization/Reimbursements.” (Figure 169)
Figure 169 – Generate Documents Screen
Click the checkbox for the desired report and click on the Next Step button. (Figure 170)
Figure 170 – Report Checkboxes and Next Step Buttons on Generate Documents Screen

Page | 128
STMS will display the View Documents screen. Click on the View icon or on the Document Number link to view the Trip Report. The Email Selected Docs button will open the Send Email – Email Documents window. A PDF format document of the trip report is attached. STMS will send the email to the address(es) entered in the To:, CC:, or BCC: fields. The user’s email address must be in the To:, CC:, or BCC: fields for the user to receive a personal copy of the email sent. (Figure 171)
Figure 171 – View Icon, Document Number Link, and Email Selected Docs Button on View Documents Screen

Page | 129
KNOWLEDGE Salesforce Knowledge is a centralized knowledge base where users can quickly find and view relevant content, known as Articles. A Knowledge Article can originate with a User, Agency Administrator, or Enterprise Administrator and can pertain to any topic relevant to travel. Knowledge articles are available within STMS to assist users.
Accessing Knowledge Articles
Access Knowledge by clicking on the Knowledge tab found at the top of the STMS “Home” page. (Figure 172)
Figure 172 - Knowledge Home
There are three types of Knowledge Articles: FAQ, How-To, and Resource.
• Frequently Asked Questions: Frequently Asked Questions (FAQ) are topically organized Knowledge Articles designed to anticipate a user’s questions. They typically are informational only and are not designed to walk a user through a process. FAQ articles are written in a question and answer format.
• How-To: Action-based Knowledge Articles designed to walk a user through an action or actions to accomplish a specific task. How-To articles are written as a description of the action and include step-by-step instructions.
• Resource: Stand-alone items of interest related to STMS.
Knowledge Article Display
The system will default to the most recently viewed list of Knowledge Articles, which may be changed by clicking on the “Recently Viewed” dropdown arrow to select another list view. Records available for viewing are controlled by the visibility options set by the Agency or Enterprise Administrator.
Users can search for Knowledge Articles using the search bar at the top of the screen. For example, if a user types “mission critical”, Knowledge Articles with the terms “mission” and “critical” are displayed. This tool helps users find all information related to the topic quickly.
Creating Articles
Any user can propose a topic or article be added to Knowledge by submitting a case (see Creating Cases) with Type set to Knowledge Article. The Agency Administrator can escalate the Case within the Case functionality to provide the proposed topic or article to the Enterprise Administration team. However, to have Knowledge content published in STMS, draft content must be submitted by the Agency Administrator to the Enterprise Administration team for review and publishing.

Page | 130
When a suggestion is received, it will be reviewed or, where applicable, written by an Agency or Enterprise Administrator. Once review is finalized, an Enterprise Administrator will approve and publish the Knowledge Article record in the STMS. Enterprise Administrators may publish articles for a specific agency, multiple agencies, or enterprise-wide.
Viewing Articles
Articles may be opened by clicking on the blue Article Title from the display of records on the Knowledge home page. (Figure 173)
Figure 173 - Knowledge Home
Basic Article information can be found at the top of the screen, while Article Summary and System Information can be found below. (Figure 174)
Figure 174 - Knowledge Article
On the right side of the page, the user can click a “thumbs-up” icon or “thumbs-down” icon to provide feedback on the helpfulness of the Article. Categories, Files associated with the Article, and Article Versioning are also found on the right side of the page.

Page | 131
CASES The Case Management functionality in STMS enables users to submit support, report, and Knowledge article requests, and to communicate issues, suggestions, and questions relating to system functionality. All users will be able to create cases, but only Agency and Enterprise Administrators, and Vertiba OnDemand (VOD) Support – the software vendor’s support personnel – will have access to edit, escalate, and close cases.
Accessing Cases
Access Cases by clicking on the Cases tab found at the top of the STMS “Home” page. (Figure 175)
Figure 175 - Cases Home
If this tab is not available, the user can click on the App Launcher, which is a set of nine dots found on the left side of the screen. Click the App Launcher to launch a pop-up window which displays all your available apps. Then click on the Cases link under the All Items section to access the Cases page.
Case Record Display
The system will default to the most recently viewed list of Case records, which may be changed by clicking on the “Recently Viewed” dropdown arrow to select another list view. Records available for viewing are limited by the user’s Profile.
Creating Cases
To create a new Case record, click the ‘New’ button found on the right side of the page near the top. (Figure 176)
Figure 176 - Cases Home
In the New Case popup window, enter case information in each field as necessary. Required fields are marked with an asterisk (*).

Page | 132
Start entering the Case information in each field as necessary. Required fields are marked with a red asterisk (*). (Figure 177)
Figure 177 - New Case Window
Fields in the ‘New Case’ template are as follows:
• Case Number – System-generated number associated with tracking case (displayed after the record is saved).
• *Case Type – Identifies the purpose of the case.
• *Status – Identifies status of case in lifecycle. Defaults to new upon creation.
• *Severity – Identifies immediacy/urgency of the case.
• *Case Origin – How the issue was communicated to person entering the case.
• *Parent Case – Indicates a higher-level case that includes this case.
• *Area Affected – Indicates a category for the case.
• Case Owner – This field is auto-populated with the name of the user creating the case record.
• Trip Form – Trip Form ID associated with the case.
• *Subject – Descriptive title of case.
• *Description – Background summary of the case.
• Steps to Reproduce – Steps to reiterate the issue.
• *Reporter Name – User who reported the issue/question/suggestion.
• *Reporter’s Phone – Phone number of user who reported the issue/question/suggestion.
Enter the information and click on the “Save” button.

Page | 133
Viewing Saved Cases
Saved cases may be opened by clicking on the blue Case Number from the display of records on the Case home page. (Figure 178)
Figure 178 - Cases Home
After opening a Case, basic information can be found at the top of the screen. On the left side there will be a Details Tab, Activity Tab, a Related Tab, and an Knowledge Tab. On the right side, you can Post an update. (Figure 179)
Figure 179 – Case Page with Details Tab Selected
The Details tab includes all the information the user entered when creating the case, including additional agency and system information. Depending on your STMS system permissions, you can do the following on the indicated tabs:
On the Case Activity tab:
• Post an update,
On the Case Related tab:
• View the Activity History.
• View the related Knowledge Articles.
• Add Files associated with the case.

Page | 134
On the Case Knowledge Tab:
• Search for Knowledge Articles using the “Search Knowledge” search box.
• Attach Knowledge Articles by selecting the Attach Article menu item on the Knowledge Article. (Figure 180)
Figure 180 – Active/Attach Article Dropdown on Case Page with Knowledge Tab Selected

Page | 135
GLOSSARY
Advance – trip form that is a request to receive payment before travel occurs
Agency Administrator – user that manages agency user set up and is the initial recipient of cases created by agency users
Agency Fiscal Accountant – user that audits travel forms and creates transactions for submission to FLAIR
Agency Head – user that is permitted to provide Final Approval on all forms except their own
Amount Due to State – the calculated amount that is owed to the state by the traveler
Amount Due to Traveler – the calculated amount that is owed to the traveler for travel expenses
Approver – user that can approve forms for travelers
Attachments – documents that can be uploaded as an artifact of expenses to a trip form
Auditor – user that can be at a statewide level or agency level; will have read-only access to forms and transactions
Authorization – trip form that is an authorization to incur expenses
Chatter – is a method to collaborate about a trip within STMS
Delegate Approver – an approver that can approve trip forms on behalf of another approver
Destination – location of traveler’s destination
Enterprise Administrator – member of DMS team that supports entire STMS
EO – expansion option that is used in combination with other data to indicate a funding source
Expense Line Item (ELI) – expense item added to a trip form
Expense Date – date that an expense was incurred
Fiscal Accountant – accountant, fiscal assistant, auditor that will audit a trip form and create transactions for FLAIR
Master Trip Invoice # - invoice number which is unique to a travel event. It links an Authorization, Advance, and Reimbursement to a single travel event
Mode of Transportation – primary method of transportation from point of origin to destination for a trip
Off Duty Time – time during a travel event when the traveler is considered off duty
Org Code – organization code used in combination with other data to indicate a funding source
Payment Approver – user that is permitted to provide Final Approval on Advance and Reimbursement forms
Per Diem – amount a traveler can receive per day when hotel and meals are not claimed
Point of Origin – originating location for trip
Preparer – user that can create travel forms for themselves and others
Purpose of Travel – reason for the travel event, such as conference, site visit, board meetings, etc.
Record Type - type of trip form (Authorization, Advance, Reimbursement, or Reimbursement with General Authorization)

Page | 136
Reimbursement – trip form to enter expenses that have been incurred
Reimbursement with General Authorization – trip form that can be submitted when the Traveler has been given a blanket authorization to travel
Reporter – user that will only have access to the Reports in STMS
Reviewer – user that is permitted to review forms process but cannot provide final approval on any form
Self-Approver – user that is permitted to provide Final Approval on all forms including their own
Statewide Travel Management System (STMS) – cloud-based system for Executive and Cabinet agencies to enter trip forms
Status – identifies the state of a form or field in a process
Supervisor – in STMS, the user who is the always the first approver for a particular traveler’s trip forms
Transactions – FLAIR transactions that are created after a trip form has been audited
Traveler – user that can create and submit trip forms for themselves
Trip Form ID – unique number that is auto assigned to each trip form. Multiple Trip Form IDs can be linked to Master Trip Invoice #
Unallowable Expense – an expense that will not be reimbursed, such as a personal expense