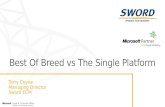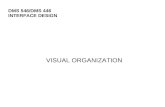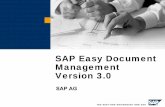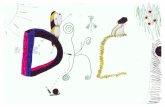TrekView DMS Instructions. 1. Log in to TrekView DMS.
-
Upload
katrina-watson -
Category
Documents
-
view
231 -
download
0
Transcript of TrekView DMS Instructions. 1. Log in to TrekView DMS.

TrekView DMSInstructions

1. Log in to TrekView DMS

Log in to TrekView DMS
Using a web browser, go to www.“companyname”.com (URL will be customer specific)
Type in your username and password in the log-in screen, and press “Log In”
Once the login credentials have been entered, the home screen will appear

2. Create a New Tag Profile

Create a New Tag Profile
Tag Profile - defining excursion limits, etc.
Click on “Tags” in the left navigation pane
Click on “Manage Tag Profiles” in the submenu
Click on “New” in the navigation banner to build a new profile.

Create a New Tag Profile (cont.)
Fill out the information to tailor it to specific requirements. (A red asterisk following the field’s title denotes a required field.)
Profile Name: Type a name for this configuration. The name should be something that would be easy to identify for future profiles. (Duplicate profiles cannot exist.)
Start Up Delay (In Minutes): Choose the amount of time to delay recording from the time the “On” button is pressed or the tag is activated with a reader. If the ON / OFF button is pressed during the “Start Up Delay” period, the “Start Up Delay” period will start again. This reset prevents turning a tag off prior to its intended use. Type the number of minutes in the text box.
Logging Interval (In Minutes): Type the interval time in the text box. The logging interval refers to the data point log. Up to 4,000 data points can be logged. By choosing a value, note the “Max Logging Time”. Choose the logging interval that coincides with the amount of time to be recorded.

Create a New Tag Profile (cont.)
■ Temperature Unit: Select Celsius or Fahrenheit from the dropdown menu.
■ Excursions
Excursion Type: Select High or Low from the dropdown menu.
Excursion Limit: Temperature: Type in the high and low temperatures. (The highest limit available for all tag models is 75° C. The lowest limit available for all tag models is -30° C.)
LED Status: Select either solid, blink or none to determine how the LED lights will display when an excursion has occurred upon pushing the Status button.
Trigger Time (In Minutes): Type in the amount of time. This selection refers to the amount of time your product can be above the high temperature or below the low temperature before triggering an excursion.
Event Type: Choose if the trigger time is calculated on a single occurrence (“single”) or a total amount of time (“cumulative”).
Add / Remove: Select the minus icon to remove an excursion limit and the plus icon to add an excursion limit.

Create a New Tag Profile (cont.)
Click on “Create Profile” to save the custom profile.

3. Register a New Tag

Register a New Tag
Assigning a Tag Profile to the Tag
Click on “Tags” in the left navigation pane
Click on “Register Tags” in the submenu
Click on “New” in the navigation banner to create a new tag.

Register a New Tag (cont.)
Fill out the information. (A red asterisk following the field’s title denotes a required field.)
■ Serial Number: Enter a valid serial number (The system will check for uniqueness)
■ Tag Name: Type a name for the Tag (Optional)
■ Tag Profile: Select a Tag Profile created in the previous step
■ Calibration Date: Insert the Tag’s calibration due date
■ Calibration Alert: Turn on or off calibration email notifications. If “On” is selected, users will be sent reminder emails for tags due for calibration within the specified time frame. The time frame and recipients are specified within “Settings”.
■ Calibration Certificate: Upload a calibration certificate by clicking on “Browse” and selecting the appropriate file. (Optional)
Click on “Register Tag” to save the Tag.

4. Create a Company Profile

Create a Company Profile
Click on “Shipments” in the left navigation pane
Click on “Company” in the submenu
Click on “New” in the navigation banner to create a new company profile.

Create a Company Profile (cont.)
■ Company Name: Type a name for this company
■ Address: Type an address for this company (Optional)
■ Contact Info: Type any additional contact information for this company. Example: Contact personnel, phone number, etc. (Optional)
Click on “Create Company” to save the company profile.

5. Create Shipping/Receiving Facilities Profiles

Create Shipping/Receiving Facilities Profiles
Physical locations of the shipping and receiving buildings.
Click on “Shipping/Receiving Facilities” in the “Shipments” submenu
Click on “New” in the navigation banner to create a new shipping or receiving facility profile.

Create Shipping/Receiving Facilities Profiles (cont.)
■ Facility Name: Type a name for this facility
■ Address: Type an address for this company (Optional)
■ Company: Select a company created in the previous step from the dropdown menu
Click on “Create Facility” to save the facility profile.

6. Create a Carrier Profile

Create a Carrier Profile
Click on “Carrier” in the “Shipments” submenu
Click on “New” in the navigation banner to create a new carrier profile.

Create a Carrier Profile (cont.)
■ Carrier Name: Type a name for this carrier
■ Address: Type an address for this carrier (Optional)
■ Contact: Type any additional contact information for this company. Example: Contact personnel, phone number, etc. (Optional)
■ Transport Type: Select the primary type of transportation (Ground, Air, Freight, or Sea) for this shipment from the dropdown menu (Optional)
■ Service Type: Select “Temperature Control” or “No Temperature Control” from the dropdown menu, depending on whether (Optional)
■ Click on “Create Carrier” to save the facility profile.

7. Create a Shipment

Create a Shipment
You will select a company, shipping facility, receiving facility, carrier, and tags here, so all of these will need to be created BEFORE you get to this step
Click on “Manage Shipments” in the “Shipments” submenu
Click on “New” in the navigation banner to create a new shipment.

Create a Shipment (cont.)
■ Shipment Name: Type a name for this shipment
■ Start Date: Type or select a start date for this shipment (YYYY, MM, DD)
■ Estimated Time of Arrival: Type or select an estimated arrival date for this shipment (YYYY, MM, DD) (Optional)
■ Shipping Facility: Select a shipping facility from the dropdown menu
■ Receiving Facility: Select a receiving facility from the dropdown menu
■ Carrier: Select a receiving facility from the dropdown menu
■ Waybill Number: Enter the waybill number for this shipment (Optional)

Create a Shipment (cont.)
■ Attachment: Attach a file to this shipment by clicking on “Browse” and selecting the appropriate file. (Optional)
■ Complete any other custom fields (configured within Settings) as necessary. Custom fields are editable until they are assigned a value.
■ Shipment Tags: Assign registered tags to the shipment by one of the following three methods:
■ Enter Individual Tag: Type in a tag’s serial number, then click on the arrow to add it to the “Selected List”
■ Select Tags From List: Select a tag from the list by clicking on the tag’s serial number to highlight it, then click on the arrow to add it to the “Selected List”. You may select multiple tags by pressing Ctrl while right clicking the mouse.
■ Upload Tags From File: Click “Browse” to find and select the appropriate CSV file containing a list of tags.
■ Comments: Type in any relevant comments. Comments can be added during shipment creation and after the shipment has ended.
Click on “Create Shipment” to save the shipment.

8. Configure the Tag

Configure the Tag
Open the TrekView Interface Application by clicking on “TrekView Interface” on the navigation menu.
Click on “Launch TrekView Interface” to start the application.
■ If this is your first time opening the Interface Application, you will first need to follow the steps on the screen to install the "ClickOnce" Chrome extension, TrekView driver, and .NET Framework.

Configure the Tag (cont.)
In the TrekView Interface Application, click on the Configure Tag icon
Insert one of the tags assigned to the shipment in Step 7 into the USB port on your computer

Configure the Tag (cont.)
The profile that is currently on the tag is displayed on the right (“Current Tag Configuration”) along with the tag’s status (“Current Tag Status”)
The profile that you assigned to this tag in Step 2 will be displayed in the left panel (“Configuration Profile”) of the screen.
Note: Upon inserting the tag while in this screen, the profile you assigned to the tag in Step 2 will be transferred to the tag (and whatever is on the tag will be overwritten, so be careful, as all previous data on the tag will be removed). The tag’s information then will be updated and will appear in the panels on the right side of the screen.

9. Start the Tag

Start the Tag
This function will place the tag in its next use, previously recorded data will be erased. The TrekView tag must be off in order to perform these functions.
Click on the “Start/Stop Tag(s)” tab in the “Configure Tag” Screen

Start the Tag (cont.)
Select the desired start method from the dropdown menu
■ Select “Immediately” to place the tag in “Soaking” mode (programmed start delay). Once the time delay has expired, the tag will begin recording
OR
■ Select “Button Push” to place the tag in Standby mode. (The tag will start once the tag’s ON/OFF button is pushed. To start, hold the ON/OFF button until the ACTIVE light is a solid green. The tag will start recording once it has gone through the Start Up Delay countdown that was set in Step 2. If you press the ON/OFF button more than once during the Start Up Delay countdown, the countdown restarts.)
OR
■ Select “User Define” to select a specific date and time for the tag to automatically begin recording.
Choose one of the following options to stop the tag:
Select “Manually” to press the tag’s ON/OFF button to stop recording.
OR
Select “User Define” to select a specific date and time for the tag to stop recording.

Start the Tag (cont.)
Press “Start Tag”
Unplug the USB tag from the computer, and send the tag on its journey…

Retrieving Data from TrekView Tags

1. Stop the Tag

Stop the Tag (if the tag is still recording)
In the TrekView Interface Application, click on the Configure Tag icon
Click on the “Start/Stop Tag(s)” tab
Insert the tag into the computer’s USB port
Press “Stop Tag”

2. Upload the Tag’s Data to the DMS

Upload the Tag’s Data to the DMS
Click on the Download Log from Post-Shipment icon
Tags can be uploaded by scanning via an RF Reader or by inserting a tag into the computer’s USB port
Click on “Upload Tag(s)”
Wait for verification message

Upload the Tag’s Data to the DMS (cont.)
Tags also can be synced to the DMS from the Handheld RF Reader
■ With the RF reader on and connected to the USB communications cable, insert the cable into the computer’s USB port

Upload the Tag’s Data to the DMS (cont.)
■ Click on the Sync Scanner icon in the TrekView Interface Application
■ Click on “Sync” to gather tag data from the scanner
■ Click on “Upload” to upload the tag data into the DMS

End Shipment

End Shipment
Reports for a shipment can only be viewed once the shipment has ended
On the TrekView DMS website, Click on “Shipments” to view active shipments and click on a shipment’s
“End Shipment” icon to end the shipment

View Report

View Report
■ On the TrekView DMS website, click on “View Reports”
■ Select either “Standard Report” or “Shipment Report” from the submenu
Standard Report: A tag based report, filtered by shipment periods, shipment name, carrier, shipping/receiving facility, and excursion occurrence.
Shipment Report: A shipment based report containing detailed shipment info on the report.
■ Click on “Generate Report” to view the specified report

THANK YOU!