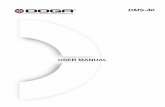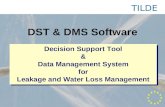DMS Software
Transcript of DMS Software

®
DMS SoftwareDMS 0100/INSTDMS 0702/PATDMS COMPL
Quick Reference Guide
PN 2634442April 2006, 04/06 (English) © 2006 Fluke Corporation. All rights reserved. All product names are trademarks of their respective companies.

Notes in the instructions ............................................................4
Introduction ..............................................................................4Scope of supply ..........................................................................4System prerequisites ..................................................................5Notes ......................................................................................5Installation ..................................................................................6Program start..............................................................................7Program operation ......................................................................7Main menu..................................................................................7Explanation of the menu functions ............................................7Display of the data records ........................................................8Pop-up menu, selection by right mouse button ..........................9Input correction ..........................................................................9
Basic settings ........................................................................10Setting the company address ......................................10Setting the serial interface ..........................................11Settings of the test instrument data ............................11Protocol settings ..........................................................11Settings of the user (only DMS professional) ..............11Settings of the test instrument ....................................12Settings of the controller ..............................................12Creating data record for customer ..............................13
Example for Fluke DMS 0702/PAT ........................................14Creating data record for location..................................14Creating data record for department............................15Creating data record for UUT ......................................15Performance of tests....................................................16Creating list with due UUTs ........................................17Transferring the measurements into Fluke DMS..........18Editing the read in data................................................19Automatic creation of tests ..........................................20Printing out test reports ..............................................20Printing out single test report ......................................20Printing test report with test steps................................21
Quick Reference GuideContent
2

Example for Fluke DMS 0100/INST........................................23Creating data record for installation ............................23Creating data record for test ........................................24Completion of the "Test report" register window ..........24Completion of the "Visual check, Checked, E-Check*-report" register windows..............................25Completion of the "Measurement" register window............................................................25Completion of the "Handing-Over report" and "Equipment" register windows ..............................26Creating data record for distribution ............................26Creating data records for new current circuits ............28Performance of tests and measurements ....................30Preparation of the test instrument................................30Printout of a current circuit list for distribution and current circuits ......................................................30Printout of an explanation for current circuits ..............32Transferring the measurements into Fluke DMS 0100/INST ..........................................................32Assignment of the measurements to distribution and current circuits ......................................................34Printing out test reports ..............................................35Printing out ZVEH test report ......................................36
Data backup ............................................................................38Temporary data backup ..............................................39Restoration of the data ................................................39
Licence conditions ....................................................................39Registration ..............................................................................40Hotline ....................................................................................40
Quick Reference GuideContent
3

Notes in the instructions
Caution, observe operating instructions.
Note. Please observe without fail.
The operating instructions contain information and notes thatare necessary for correct operation and use of the software.Read the operating instructions attentively and follow them inall points before the installation and use.
These operating instructions contain the description of the modulesINST and PAT.On installation of only individual modules not all functi-ons or areas are available and can be used.
• E-Check is a protected term of the Landesinnungsverband Bayern.• Adobe Acrobat is a registered trademark of Adobe Systems
Incorporated.• Access 2000 is a registered trade mark of the Microsoft
Corporation• Windows is a registered trademark of the Microsoft Corporation.• Pentium is a registered trademark of the International Business
Machines Inc.
Introduction
Module PAT:
Software for the administration and recording of the tests of ma-chines and equipment according to DIN VDE 0701/0702 (as wellas DIN VDE 0113/0751) corresponding to BetrSichV
Module INST:
Software for the administration and recording of the tests of elec-trical installations according to IEC 60364-6-61, DIN VDE0100/0105
Scope of supply
• Software Fluke DMS on data medium (e.g. CD-ROM)• Printed short instructions (these instructions)• Operating instructions in the PDF format on data medium• Fluke DMS 0702/PAT: RS-232 interface cable incl. gender
changer (suitable for Fluke 6500)• Fluke DMS 0100/INST: RS-232 interface adapter (suitable for
Fluke 1653)• Fluke DMS COMPL: interface cable and interface adapter
In the case of Fluke DMS updates no interface cables or inter-face adapters are supplied.
Quick Reference GuideIntroduction
4

System prerequisites
Recommended configuration
Processor Pentium® 4 or higher with supportof all customary operating systems
Operating system Microsoft Windows® 2000 withService Pack 1 MicrosoftWindows® XP.
Memory 256 MB RAM
Hard drive memory 400 MB
Monitor Super VGA (800 x 600).
Drive CD-ROM
Input device Mouse or compatible
Interface RS-232 for data transmission
USB by means of optional adapter cable, (USB - RS-232)
Notes
The manufacturer guarantees that the software works essen-tially in accordance with the printed accompanying material. Inthe current state of the art and fast further and new develop-ment of operating systems, it cannot be guaranteed that thesoftware will run on all systems. In no event is Fluke liable to-wards a user for any, especially, chance or consequential da-mage which are attributable in any form to the use of the soft-ware.
Viruses! In the present state of the art it cannot be guaranteed100% that the enclosed data medium is free of viruses. Despi-te a careful virus test with the latest anti-virus programs wecannot be liable for any damage caused by viruses.
Under certain unfavourable circumstances data can be lost orchanged in every electronic memory. Fluke undertakes no lia-bility for financial or other losses that have arisen due to lossof data, incorrect handling or other reasons.
Data backup! It is indispensable that your data are backed upat regular intervals. On failure of the computer system (e.g.hard disk defect or other hardware error) data can be lost ordamaged, see notes on data backup.
Quick Reference GuideSystem prerequisites / Notes
5

Installation
On installation of the software the required files are copied onto thehard disk.
The two sub-folders DATEN and BACKUP are also created in thestated installation folder. The database FDMS12.MDB (orFDMSPRO12.MDB) is filed in the DATEN sub-folder.The transmis-sion protocols are also filed in this folder.This folder can be set underthe "Setup I Directories " menu. If this folder is not stated, the DATENsub-folder of the application is used. Data are backed up in the BAK-KUP sub-folder. All backup copies of the transmission protocols andthe backup of the database are filed in this folder. If no folder is ente-red, the application uses the BACKUP sub-folder.
Before the installation of the Fluke DMS software please re-start Windows or end all running application programs (alsoprograms working in the background, such as virus scanners)..
The two programs "Adobe Acrobat Reader" and "Access 2000Runtime Module" are required for the function of Fluke DMS.If these two programs are not yet installed on your computer,they must be installed together with the software. Adobe Acro-bat Reader will be installed.The missing "Access 2000 Runti-me -Module" will be installed automatically in the background.
The Help function cannot be used without "Adobe AcrobatReader".
The Microsoft Internet Explorer version 3.0 or higher must beinstalled on your computer so that the print, page view and dataexport functions can be selected. If it is not, the Microsoft In-ternet Explorer 5.0 can be installed from the CD-ROM, this islocated in the folder "\AccessRTde\Ie5\de\Ie5setup.exe".
1) Insert data medium (e.g.CD-ROM) in the corresponding drive ofyour computer.
2) The SETUP.EXE program is started automatically when the CD-ROM is inserted.
If not, start the Windows Explorer and select the corresponding drive.
1) Select the "SETUP.EXE" file with the Explorer and start the in-stallation with a double click. Optionally you can also start the in-stallation via the "START", menu with "RUN" and entering for in-stance "D:\SETUP.EXE ". The "SETUP" program installs theFluke DMS program on your hard disk.
2) The installation is now started, the "SETUP" program guides youthrough the further installation process.Follow the installation in-structions on the screen.
The "SETUP.EXE" program checks during the installationwhether "Access 2000", the "Access 2000 Runtime Module"and "Acrobat Reader" are already installed on your computer.
Quick Reference GuideInstallation
6

Program start
You now start the Fluke DMS program. At the first program start youwill be asked for the following entries:
• Interface• Company name/company logo
Corresponding windows appear in each case one after the other.Confirm the entries corresponding to your requirements.You can alsolater change all settings for interface, language, company name andcompany logo under the 'Setup' menu.
You are then in the main window of the application.
Main window after the start of Fluke DMS (e.g. 0702/PAT)
Program operation
Main menu
The menu bar with the main menu is located at the upper border.Youreach all functions of the program via this. The main menu has thefollowing functions "File | Module | Edit | View | Protocol | Settings | ?".
Explanation of the menu functions
Menu functions
The menu bar with the main menu is located at the upper border.Youreach all functions of the program via this. In addition, some programfunctions can be selected directly by the buttons located below, seealso the next page.
Quick Reference GuideProgram start
7

Receive data from test instrument (see also under File menu)
Read data from file (see also under File menu)
Print (see also under Protocol menu)
Find test (see also under Edit menu))
Add record (see also under Edit menu)
Cut (see also under Edit menu)
Copy (see also under Edit menu)
Paste (see also under Edit menu)
Delete data record (see also under Edit menu)
Read in data (see also under View menu)
Display of the data records
List boxes with which data records for the existing customers are dis-played are located below the menu bar.
In each individual window a selection is made from a list with datarecords. For instance, if the UUTs of the Service department shouldbe displayed, then "Sample company", "Location B" and "Service"department are simply selected one after the other.
The view of the current data record is located below the window.Youonly have to click on the required window to change the view or se-lection of "Location", "Department", "UUT" and "Test". The currentview can be seen from the header above the data records.
With a set screen resolution greater than 800x600 the size ofthe window can be changed by shifting the bar.
Quick Reference GuideMain menu
8

Pop-up menu, selection by right mouse button
Depending on the current window, an additional function menu canbe selected with the right mouse button continue to the "Edit" menu.A part of the most important functions is listed here. t.
Pop-up menu in the "Location", "Department", "UUT", "Test" data re-cord windows."
With the "Copy" functions, data records and texts can be edi-ted with "Copy" and then "Paste".
Pop-up menu in the input fields
Input correction
The software stores the texts from the input fields in the database.The current entries are accepted in the database as soon as the cur-rent input field is left.
If an input field is deleted inadvertently, the last entry can be undonewith the "Ctrl+Z" keyboard shortcut.
Quick Reference GuidePop-up menu / Input correction
9

Basic settings
Only the basic settings that are required for the following ex-ample are mentioned here.You will find the complete explana-tion of all settings in the main instructions on the CD (selecta-ble with F1).
Setting the company address
1) Select the "Company" submenu from the "Settings" menu. Thefollowing window appears:
Company address and company logo settings
2) Enter your company address in the Address field.
3) If wanted enter the folder and the file name of your company logoin the Logo field, the Fluke logo is default.The company logo mustbe available in the bitmap (*.bmp) format. Both appear on theprinted single test reports.
4) Confirm with "OK".
If available, you can include your E-Check* Logo. For this pur-pose click the "Change" button under E_Check* Logo and se-lect the corresponding folder and the file name of your E-Check* Logo. The E-Check* Logo should be available in thebitmap format (*.bmp) or as Windows Metafile (*.wmf).The E-Check* Logo appears when ZVEH test reports are printed out.
The company logo and the E-Check* Logo are scaled on theprintout to the size of approx.24 X 24 mm.We recommend youto create your company logo in this size with a resolution of150 to maximum 300 dpi.
• E-Check is a protected term of the Landesinnungsverband Bay-ern.
Quick Reference GuideBasic settings
10

Setting the serial interface
1) Select the "Serial interface" submenu from the "Settings" menu.The following window appears:
Interface setting
2) Enter the serial interface used for the data transmission from thetest instrument in the "COM" input window.
3) For instance, select COM 1 and confirm with "OK" .
Settings of the test instrument data
Here you can make further settings corresponding to the relevant testinstrument used (only module PAT)
• Test code display: ref. Fluke 6500, important for correctly display-ing and printing the test code.
• User code: ref. PC multitester 8993, important for correct use of theuser code.
• UUT number: ref. 9032, 9050 and 9092, important for correct useof the customer and UUT number
• Location code: ref. Fluke 6500, important for correct use of the cus-tomer and location code
Protocol settings
Place, date and signature file for the protocol printout can be deter-mined here.
Settings of the user (only DMS professional)
Users and authorizations can be determined here.
Quick Reference GuideBasic settings
11

Settings of the test instrument
Select the "Test instrument" submenu from the "View" menu.The fol-lowing window appears:
Settings of the test instrument
1) Click on the "New" button to create a new test instrument.2) The "Type" field contains the type of test instrument. Select the
corresponding type of the test instrument (e.g. Fluke 1653 orFluke 6500).
3) Change the data according to your wishes, enter the "Name","Calibration date" and "Remark" fields correspondingly.
4) Confirm with "OK".
The communication parameters and the type of data transmis-sion are set by the selection in the "Type" field.
Settings of the controller
Select the "Controller" submenu from the "View" menu.The followingwindow appears:
Settings of the controller
1) Click on the "New" button to create a new controller.2) Modify the data according to your wishes, enter the "Name",
"Description" and "Remark" fields correspondingly.3) In the "Controller code" field enter the controller code (e.g.: the
personnel number). Tests are assigned to certain controllers bythis. Make sure that the length agrees with the setting of the usercode.
4) Confirm with "OK".
Quick Reference GuideBasic settings
12

The "Controller code" field must absolutely be filled out forFluke DMS 0702/PAT! The controller code must be unequivo-cal, no duplicate numbers may occur, so that the automatic as-signment of the tests to the individual controllers can be made.
The "Controller code" field has no function in the Fluke DMS0100/INST software.The personnel number, for instance, canbe entered here.
Creating data record for customer
1) Select the data records for the customers. For this purpose se-lect either the "View | Customer" menu or click directly in the"Customer" list box.
2) Now create a new data record. For this purpose use the "Edit |Add record" menu command or use the pop-up menu that is se-lected with the right mouse button. A new data record named"xxx" is created.
3) Change the name of the customer to "Customer A" and now enteryour data for the new data record.
4) Complete the remaining fields as required.
The "Contact, Company, Street, Post code and City" fields areprinted on the test report and data of the customer. Thereforethese fields should be completed.
The customer code must be unequivocal, no duplicate num-bers may occur! This field must absolutely be completed.
If duplicate numbers are present, you are notified by a corre-sponding message after the entry.
After the entry your window should look as follows:
New data record for customer with entered data.
Quick Reference GuideBasic settings
13

Example for Fluke DMS 0702/PAT
In this example it is shown how data records are created, measure-ment data are read from the test instrument, the database is assi-gned and reports are printed. However, the Fluke DMS software isalso able to create all data records independently and to assign themeasurement data. However, information on customer, location, de-partment and UUT must be updated manually.
Now change to the module PAT, use the "Module" menu function forthis.
Creating data record for location
1) Now change to the "Location" window. For this purpose selecteither the "View | Location" menu or click directly in the "Locati-on" list box.The previously created customer "Customer A" muststill be displayed in the "Customer" window.
2) Now create a new data record. For this purpose use the "Edit |Add record" menu command or use the pop-up menu that is se-lected with the right mouse button. A new location for the custo-mer "Customer A" is created.
3) Change the name of the location to "Location 1" and now enteryour data for the new data record.
3) Complete the remaining fields as required.
The address fields 1 to 4 are printed on the test report as dataon the UUT. Therefore these fields should be completed.
New data record for location with entered data.
Quick Reference GuideExample for Fluke DMS 0702/PAT
14

Creating data record for department
1) Now change to the "Department" window. For this purpose se-lect either the "View | Department" menu or click directly in the"Department" list box. The previously created data records for"Customer A" and "Location 1" must still be displayed in the cor-responding windows.
2) Now create a new data record. For this purpose use the "Edit |Add record" menu command or use the pop-up menu that is se-lected with the right mouse button. A new department for the lo-cation "Location 1" for the customer "Customer A" is created.
3) Change the name of the department to "department 1".4) Complete the "Remark" field as required.
The name of the department should be completed expedient-ly, since this is printed on the test report as data on the UUT.
New data record for department with entered data.
Creating data record for UUT
1) Now change to the "UUT" window. For this purpose select eitherthe "View | UUT" menu or click directly in the "UUT" list box.Thepreviously created data records for "Customer A", "Location 1"and "Department 1" must still be displayed in the correspondingwindows.
2) Now create a new data record. For this purpose use the "Edit |Add record" menu command or use the pop-up menu that is se-lected with the right mouse button.A new UUt for the department"Department 1" for the location "Location 1" for the customer"Customer A" is created.
3) Change the UUT number to "123".4) Change the name to "Drilling machine" .5) The fields for "Test interval" and "intermediate test interval" are
set to 12 months corresponding the selected type. Leave thesetwo values unchanged.
6) The field for "Continue test" is set to the current date, the field for"Continue intermediate test" remains empty. Leave these valuesalso unchanged.
7) The Test code field indicates the test code of the type.8) Complete the "Remark" field as required.9) Complete the Type name, Device type, Year of manufacture, Cur-
rent, Voltage and Power fields as required.
For the automatic assignment the UUT number within a cus-tomer must be unequivocal, no duplicate numbers may occur.This field must absolutely be completed.
Quick Reference GuideExample for Fluke DMS 0702/PAT
15

If duplicate UUT numbers exist within a customer, you are in-formed about this directly by a corresponding message.
The "UUT number, Name, Type, Serial No., Manufacturer, testcode, remark, Type name, Device type, Year of manufacture,Current, Voltage and Power" fields are printed on the test re-ports.
After the entry your data record should look as follows:
Complete data record for UUT
Performance of tests
The due UUTs are firstly displayed in a list and selected. The list isthen printed out.The tests must be performed and the measurementstransferred back into the Fluke DMS database.Test reports are thenprinted.
Preparation of the test instrument
1) -Delete the measurement memory on your test instrument.
Quick Reference GuideExample for Fluke DMS 0702/PAT
16

Creating list with due UUTs
1) Select customer, location and department in the Fluke DMS soft-ware (sample company, Location A, Purchasing) correspondingto the following picture
"Department" window
2) Select the "Protocol | Due UUTs" function and change to the "Listof UUTs" window on the Department register.
"List of UUTs" window
3) Mark the "Current department" field. I.e. only due UUTs from thecurrently selected department are sought.
4) Confirm with "Continue" and the list of the due UUTs is display-ed for "Sample company" customer, "Location A" location and"Purchasing" department.
"List of due UUTs" window
5) Mark the "Print with barcode" field.
6) Now print the list with the due UUTs.To do this click on the "Printreport" button. The entire list of due UUTs is printed out.
Quick Reference GuideExample for Fluke DMS 0702/PAT
17

Transferring the measurements into FlukeDMS
After the tests are performed the measurements are transferred fromthe test instrument to the computer.
Optionally for this example you can load the measurement re-sults of the performed tests directly from a file without havingto perform the measurements.
For this purpose use the "File | Read data from file" function,and load the measurement data from the file "ESMO01.ESCA".
1) Select the "File | Receive data from test instrument " function.After this function is selected the window below appears:
"File | Receive data from test instrument" window
2 Enter the serial number of the test instrument in the Serial No.field.
3) Click on the "Receive" button, the following window appears:
"Serial Communication" window
4) You now start the data transfer at the test instrument.You can fol-low the transfer of the individual measurements.
Wait absolutely until all data are transferred.The window is clo-sed at the end of the transfer.
Quick Reference GuideIExample for Fluke DMS 0702/PAT
18

Editing the read in data
During the transfer all read in measurements are stored additionallyin a backup file (with the file extension *.ESCAP) in the "BACKUP"sub-folder. A list with the read in measurements appears after thedata transfer.
Read in data" window
The data are accepted in the database as present in the Readin data window. For instance, if a controller code, customercode, test instrument, etc. is not yet available, the missing datarecord is marked light green and is created automatically.Missing UUTs are created in this case with the "Basic type"UUT type.The created UUT type can be changed subsequent-ly. The last test can also be adapted subsequently to thechanged UUT type.
The data can be partially corrected and supplemented in this list.Edi-ting possibilities are:
• Delete tests• Enter/change test number• Change test date• Change or assign test instrument serial number• Change/assign customer code
• Change/assign location• Change/assign department• Change/assign UUT number• Change or assign controller code• Enter/change remarks on the test• Create UUTs• Change location• State name of the UUT• State test code of the UUT type of the UUT.
To change a field click on the field concerned and select the wantedentry from the filed list.
1) In the example click on a "Customer code" field with the entry 0.You obtain a list of all available customer codes by clicking on the? button.
2) After the changes are made click on the "Process data" buttonand the read in data are accepted in the Fluke DMS database.
Missing controllers, test instruments, customers, locations, de-partments and UUTs are created in this process.
If a location or a department is not stated, then the location ora department is created for the associated customer with thename "???".
Quick Reference GuideExample for Fluke DMS 0702/PAT
19

Automatic creation of tests
In the next picture you see an example of a test that was created au-tomatically from the read in data on processing data. The individualtest steps are marked automatically as "Passed" or "Failed" The"Passed" field (next to the test date) is marked automatically if all teststeps have been passed. In addition the next test date is automati-cally calculated.
"Test" window
If required the order number and the reason for the test can be statedfor every test.
Printing out test reports
Test reports are then printed. Fluke DMS offer the possibility of prin-ting out total or single test reports.
Printing out single test report
1) Have the data record for the test on 15.03.04 of UUT number1206 displayed.
2) Select the "Protocol | Print single test report " function and thefollowing window appears:
"List of tests" window
Make sure that the "Current test" field is marked. This means in theexample that only the currently selected test is printed.
Quick Reference GuideExample for Fluke DMS 0702/PAT
20

3) Click on the "Continue" button and the list of the test reports of atest appears.
"List of single test protocols" window
4) Click on the "Print report", button to print a single report for thedisplayed UUTs.
If you click on the "Show report" button, you can view the indi-vidual reports.
"Single test protocol" printout
Printing test report with test steps
1) Have the data record for the test on 15.03.04 of UUT number1206 displayed.
2) Select the "Protocol | Print single test report " function and thefollowing window appears:
"List of tests" window
Make sure that the "Current test" field is marked. This means in theexample that only the currently selected test is printed.
3) Change the output from "Single test protocol" to "Detailed".
Quick Reference GuideExample for Fluke DMS 0702/PAT
21

4) Click on the "Continue" button and the list of the test reports of atest appears. .
"List of tests" window
5) Click on the "Print report", button to print a single report for thedisplayed UUTs. The printout appears.
"List of tests" printout
Quick Reference GuideExample for Fluke DMS 0702/PAT
22

Example for Fluke DMS 0100/INST
In this example it is shown how data records are created, measure-ment data are read from the test instrument, the database is assi-gned and reports are printed. However, the Fluke DMS software isalso able to create all data records independently and to assign themeasurement data. However, information on customer, installation,test, distribution and current circuit must be updated manually.
Now change to the module INST, use the "Module" menu function forthis.
Creating data record for installation
Different templates for installations with the correspondingstructure of distributions and current circuits (e.g. single fami-ly house, apartment block, building current distribution) can becreated. These can be copied and changed as required.
1) Change to the "Installation" window. For this purpose select eit-her the "View | Installation" menu or click directly in the "Installa-tion" list box. The previously created customer "Customer A"must still be displayed in the "Customer" window.
2) Now create a new data record. For this purpose use the "Edit |Add record" menu command or use the pop-up menu that is se-lected with the right mouse button. A new installation for the cus-tomer "Customer A" is created.
3) Change the name of the installation to "Installation 1" and nowenter your data for the new data record.
4) Complete the remaining fields as required.
The code for the installation is allocated automatically whenit is created, leave this unchanged. However, this can bechanged if needed. The installation code is not used inFluke 1653.
A picture can be filed for every installation This picture is prin-ted out in the "Protocol | Test | Current circuit list" report.To filean installation picture click on the "..." button on the right nextto the "Picture" input field.The "Select picture file" window thenappears. Now open the corresponding picture file. You canswitch the display of a picture on or off with the "View" (or"Close") button.
The picture should be available in the bitmap format (*.bmp)or as Windows Metafile (*.wmf).
The installation picture is scaled on the printout to the size ofapprox. 78 x 61 mm (W x H).We recommend you to create thepicture in this size with a resolution of 150 to maximum 300dpi.
Quick Reference GuideExample for Fluke DMS 0100/INST
23

Creating data record for test
1) Change to the "Test" window. For this purpose select either the"View | Test" menu or click directly in the "Test" list box.The pre-viously created data records for "Customer A" and "Installation1" must still be displayed in the corresponding windows.
2) Now create a new data record. For this purpose use the "Edit |Add record" menu command or use the pop-up menu that is se-lected with the right mouse button. A test for the installation "In-stallation 1" for the customer "Customer A" is created.
All fields and entries that are present in the Register windowsare printed out on the ZVEH reports "Handing-Over report,Test report and E-Check* report".
Completion of the "Test report" registerwindow
"Test report" register window
1) Select the name of the controller. For this purpose click on the"..." button on the right next to the "Controller" input field.
2) A new "Controller" window appears. Select an entry, to do thisclick on the corresponding controller (e.g. controller Müller) andconfirm with "OK".
Quick Reference GuideExample for Fluke DMS 0100/INST
24

3) Complete the "Order No." fields (e.g. with 2004-05) and "Remark" as required.
4) All further marking fields and input windows can be marked andcompleted as required..
A test report number is entered automatically in the "Test re-port No." field. For this purpose Fluke DMS 0100/INST sear-ches in all customers for the last allocated number and entersthe next free number in this field. However, this suggested testreport number can be changed at any time.
Completion of the "Visual check, Checked,E-Check*-report" register windows
In these register windows you can mark and complete the mar-king fields and input windows as required corresponding to theperformed tests.
Completion of the "Measurement" registerwindow
In this register window the two marking fields and the "Insula-tion resistance between bus conductors" input field can beused for evidence of the described tests.
This register window has two additional "Earth resistance" und"Used measuring and test instruments" fields. These two fieldshave the following properties:
In the "Earth resistance" field the highest measured earth re-sistance for all associated distributions and current circuits isentered on reading measurements.This value can be changedat any time.
This value can originate from a direct earth measurement or from aRCD contact voltage measurement. If the measurements arechanged subsequently in the associated tables under "distributioncurrent circuit measurements", then this value is not updated.
• E-Check is a protected term of the Landesinnungsverband Bayern.
Quick Reference GuideExample for Fluke DMS 0100/INST
25

The type and the serial number of up to four used measuringinstruments is entered on reading measurements in the "Usedmeasuring and test instrument" field. However, a measuringinstrument can also be entered directly. For this purpose clickon the "..." button on the right next to the input field. The "Testinstrument" window then appears. Find the correspondingentry and confirm with "OK".
The two input fields as well as the two "Measuring instrumenttype" and "Serial No." marking fields are printed out on theZVEH reports "Test report".
Completion of the "Handing-Over report"and "Equipment" register windows
Information on VNB (EVU), mains voltage, meters and type ofsystem can be stated in the "Handing-Over report" registerwindow.The assignment of the equipment to the individual rooms andlocations as well as distributions and current circuits is ente-red in the "Equipment" register window.The entries from these two register windows are printed out onthe Handing-Over report.
The "Equipment" table has 58 columns and maximum 48 rows.The columns 1-29 are printed on the first page, the columns30-58 on the next page.
Creating data record for distribution
Distributions and current circuits are created manually in thisexample.
The structure of an installation can be entered before a test bythe possibility of manual entry of distributions and current cir-cuits. It is possible to print out a current circuit list which repre-sents for the controller an aid for entering the distribution andcurrent circuit code when saving the measurements.
Different templates for installations with the correspondingstructure of distributions and current circuits (e.g. single fami-ly house, apartment block, building current distribution) can becreated. These can be copied and changed as required.
1) Change to the "Distribution" window. For this purpose select eit-her the "View | Distribution" menu or click directly in the "Distri-bution" list box. The previously created data records for "Custo-mer A", "Installation 1" and "initial test" must still be displayed inthe corresponding windows.
2) Create a new data record. For this purpose use the "Edit | Addrecord" menu command or use the pop-up menu that is selec-ted with the right mouse button. A new distribution "xxxxx" forthe initial test in the "Installation 1" for the customer "CustomerA" is created.
Quick Reference GuideExample for Fluke DMS 0100/INST
26

The code for the distribution is allocated automatically whenit is created, leave this unchanged. However, this can bechanged if needed.The code must be a three-digit number bet-ween 1 and 99.
The purpose of the code for the distribution is that measure-ments in the test instrument can be stored so that they can beassigned automatically to the associated distributions and cur-rent circuits on reading.The code for the distribution is the num-ber that is entered for the distribution on storing at the test in-strument and under which the measurements are stored in thetest instrument.
In the Fluke installation tester 1653 the data record field isused as distribution code.
In addition a number (No.) can be stated for the distribution,leave this field empty. If a name is entered here, this is printedout instead of the distribution code.
3) Select as name for the distribution "Meter cabinet with distribu-tion field". To do this click on the field "6" on the right next to theinput field and a list of all used distribution names appears. Se-lect the corresponding entry from the list
For the automatic assignment the measurements to the distri-butions and current circuits the distribution code within a testmust be unequivocal, no duplicate numbers may occur. Thedistribution code is allocated automatically when it is created,leave this field unchanged.However, the code can be changedif needed.
If duplicate distribution codes exist within a customer, you areinformed about this directly by a corresponding message.These must then be changed in the Distribution window cor-respondingly.
Quick Reference GuideExample for Fluke DMS 0100/INST
27

Creating data records for new current circuits
Distributions and current circuits are created manually in thisexample.
1) Change to the "Current circuit" window. For this purpose selecteither the "View | Current circuit" menu or click directly in the "Cur-rent circuit" list box.The previously created data records for "Cus-tomer A", "Installation 1" and "Initial test" and "Meter cabinet"must still be displayed in the corresponding windows.
2) Now create a new data record. For this purpose use the "Edit |Add record" menu command or use the pop-up menu that is se-lected with the right mouse button. A new current circuit "001xxxxx" for the distribution "Meter cabinet with..." for the initial testin the "Installation 1" for the customer "Customer A" is created.
The code for the current circuit is allocated automaticallywhen it is created, leave this unchanged. However, this can bechanged if needed.The code must be a three-digit number bet-ween 1 and 99.
The purpose of the code for the current circuit is that measu-rements in the test instrument can be stored so that they canbe assigned automatically to the associated distributions andcurrent circuits on reading. The code for the current circuit isthe number that is entered for the current circuit on storing atthe test instrument and under which the measurements arestored in the test instrument.
In the Fluke installation tester 1653 the data subset field isused as code for the current circuit.
In addition a number (No.) can be stated for the current cir-cuit, the name of the current circuit in the distribution can benoted here. Enter "1F1" in this field. If a name is entered here,this is printed out instead of the current circuit code.
1) Select "Bathroom" for the name of the current circuit.For this pur-pose click on the field "6" on the right next to the input field. A listof all used distribution names then appears. Select the corre-sponding entry from the list.
2) Select the type of the conductor/cable used. For this purposeclick on the "..." button on the right next to the input field. The"Conductor/Cable" window then appears. Find the correspon-ding entry(e.g. NYM-J 3x1.5 mm2) and confirm with "OK".
3) Select the type of the fuse used. For this purpose click on the"..." button on the right next to the input field.The "Fuse" windowthen appears. Find the corresponding entry (e.g. LSB 16) andconfirm with "OK".
4) Select the type of the RCD used. For this purpose click on the"..." button on the right next to the input field.The "RCD" windowthen appears. Find the corresponding entry (e.g. RCD 25/0.03A) and confirm with "OK".
Quick Reference GuideExample for Fluke DMS 0100/INST
28

5) Now create two further new data records, to do this use the "Edit| Add record" menu command or the pop-up menu via the rightmouse button. Two new current circuits "002 xxxxx" and "003xxxxx" are created.
6) Select for the two new current circuits the current circuit names"Kitchen" and "Bedroom, Nursery" To do this click on the field "6"on the right next to the input field and select the correspondingentry from the list.
7) For the current circuit number enter in each case "1F2" and"1F3".
8) Select the type of the conductor/cable used. For this purposeclick on the "..." button on the right next to the input field. Find thecorresponding entry(e.g. NYM-J 3x1.5 mm2) and confirm with"OK".
9) Select the type of the fuse used. For this purpose click on the"..." button on the right next to the input field. Find the correspon-ding entry (e.g. LSB 16) and confirm with "OK".
For the automatic assignment the measurements to the distri-butions and current circuits the current circuit code within a testmust be unequivocal. No duplicate numbers may occur. Thecurrent circuit code is allocated automatically when it is crea-ted, leave this field unchanged. However, the code can bechanged if needed.
If duplicate current circuit codes exist within a customer, youare informed about this directly by a corresponding message.These must then be changed in the Current circuit window cor-respondingly.
10) Now create the measurements for the selected current circuit, todo this click twice on the "Insert line" button or use the pop-upmenu via the right mouse button. A line is created in each casefor entering measurements.
11) Enter in these two lines a few measurements in the correspon-ding fields. For entry click on the required field and enter measu-rements.
After th e entry your window should look as follows:
Data record for distribution and current circuit with entered data andmeasurements (example)
Quick Reference GuideExample for Fluke DMS 0100/INST
29

Performance of tests and measurements
A current circuit list with the codes, numbers and names for the dis-tributions and current circuits is printed out.This serves as templatefor storing the measurements in the test instrument.
An explanation for the distribution is printed out. The numbers andnames of the associated current circuits are printed on this.
Preparation of the test instrument
1) Delete the measurement memory on your test instrument.
Printout of a current circuit list for distribu-tion and current circuits
The codes, numbers and names for the distribution and current cir-cuits are printed on the current circuit list.
The current circuit list serves as template for storing the mea-surements in the test instrument under the correct distributionand current circuit code.
In the Fluke Installation tester 1653 the distribution codemust be entered under 'a' and the current circuit codeunder 'b' so that the assignment in Fluke DMS can be madecorrectly!
1) Select customer, installation (sample code, example 1, initialtest) corresponding to the "Show tests" picture.
Quick Reference GuideExample for Fluke DMS 0100/INST
30

"Show test" window
2) Select the "Protocol | Test | Current circuit list" function and con-firm it with "Continue".
3) For a preview of the printout and for form setting click on the"Show report" button, here you can set the margins for this prin-tout form.
4) Now print out the current circuit list. To do this click on the "Printreport" button.
"Current circuit list" printout
Quick Reference GuideExample for Fluke DMS 0100/INST
31

Printout of an explanation for current circuits
The numbers and names for the distribution and the associated cur-rent circuits are printed on the explanation.
The explanation can be attached in the relevant distribution toexplain to the installation owner the assignment of the switchesand fuses to the current circuits.
1) Select customer, installation and test (sample code, example 1,initial test).
2) Select the "Protocol | Test | Explanation" function.After this functi-on is selected a "List legend" window appears, confirm it with"Continue".
3) For a preview of the printout and for form setting click on the"Show report" button, here you can set the margins for this prin-tout form.
4) Now print out the explanation. To do this click on the "Print re-port" button.
Transferring the measurements into FlukeDMS 0100/INST
After the tests are performed the measurements are transferred fromthe test instrument to the computer.
Optionally for this example you can load the measurement re-sults of the performed tests directly from a file without havingto perform the measurements. In the example measurementsof a single family house are used.For this purpose use the "File | Read data from file" function,and load the measurement data from the file "ESMO01.ESCA".
1) Select the "File | Receive data from test instrument " function.After this function is selected the window below appears:
"File | Receive data from test instrument (with serial number)" wind-ow
Quick Reference GuideExample for Fluke DMS 0100/INST
32

2) Select from the list the test instrument type of which you want toread measurements, e.g. Fluke installation tester 1653.
If a test instrument is not yet available in the instrument list, itis created automatically on data transfer.The data can then besupplemented via the "View | Test instrument" menu.
If no serial number is transferred, the Serial No. field appearsfor one-time entry of the number. If several test instruments wit-hout serial number of the same type are present, the relevantserial number must be selected from the list before the datatransfer.
4) Click on the "Receive" button, the following window appears
"Serial Communication" window
Wait absolutely until all data are transferred. The window clo-ses automatically after the end of the last measurement.
Assignment of the measurements to custo-mer, installation and test
After the measurement results are read from a measuring instrumentor from a file, the read measurements must be assigned to custo-mers, installations and test.
If no assignment for test, distribution and current circuit is de-termined, then new data records are created automatically.
Important! Data records for customers and installations mustalways be created manually so that the measured data can beassigned.
Quick Reference GuideExample for Fluke DMS 0100/INST
33

1) A window appears with the statement of the assignment for theread in measurements.
"Assign the measurement to:" window
2) Enter the customer, the installation and the test to which the readin measurements should be assigned. Select sample customer,example 1 and initial test and confirm with "Continue".
The automatic assignment of the measurement result to thedistributions and current circuits can take place only if the dis-tribution and current circuit codes were entered correctly cor-responding the current circuit list.
Assignment of the measurements to distri-bution and current circuits
A list with the read in measurements now appears.
"Read in data" window
1) Click on the "Process data" button and the read in data are ac-cepted in the Fluke DMS database.
2) Then click on the "Close" button, to close the window:
3) Check the assignment of the measurements to the distributionand the individual current circuits in the database, to do this se-lect sample customer, example 1, initial test, '001 meter cabinetwith distribution field' and 001 1F1 back-up fuse'.
Quick Reference GuideExample for Fluke DMS 0100/INST
34

4) To hide empty columns, click on the "Hide empty columns' (A)marking field, the read in measurement results are shown in thefollowing picture
"Measurements" window
Printing out test reports
Test reports are then printed. Fluke DMS 0100/INST offers the fol-lowing possibilities of outputting test reports:
Output of the reports based on the ZVEH reports (Handing-Over report, test report, E-Check*) as printout or snapshot file.
Output of the test and measuring reports as printout or as filein the snapshot format (SNP), text format (TXT), Rich Text For-mat (RTF) or Excel format (XLS).
• E-Check is a protected term of the Landesinnungsverband Bayern.
Quick Reference GuideExample for Fluke DMS 0100/INST
35

Printing out ZVEH test report
1) Have the selected customer, the installation and test displayed.2) Select the "Protocol | Test | acc.ZVEH" function and the following
window appears:
"ZVEH reports" window
With "Measurements only from the selected distribution..." the reportcan be reduced to the printout of the selected distribution.
3) Click on the "Preview" button directly on the right next to the wan-ted marking field (e.g. Handing-Over report) to view the corre-sponding report before the printout and to set up the page befo-re the printout.
There are the following functions in addition to the "Page setup"function:
Click on the "Save under" button to export the reports markedin the corresponding marking fields in a snapshot file.
Click on the "Print" button to print the reports marked in the cor-responding marking fields.
Then click on the "Cancel" button, to close this window again:
Quick Reference GuideExample for Fluke DMS 0100/INST
36

"Handing-Over report" example printout "Test report" example printout
Quick Reference GuideExample for Fluke DMS 0100/INST
37

"E-Check*-report" example printoutt
Data backup
It is indispensable that your data are backed up at regular intervals.On failure of the computer system (e.g.hard disk defect or other hard-ware error) data can be lost or damaged.
For data backup copy the following files on a corresponding externaldata medium (e.g. floppy, ZIP disk, tape drive, CD-ROM or networkdrive)
1) The DMS database (FDMS12.MDB or FDMSPRO12.MDB) inthe "DATEN" folder
2) Your read in measurement data (all files with file extensions*.FLK) in the "BACKUP" folder
Quick Reference GuideData backup
38

Temporary data backup
For temporary data backup on ending the program the DMS databa-se can be saved for data backup in a backup file in the "BACKUP"sub-folder with the name "FDMS.BAK".The following window appe-ars:
"Data backup" window
1) Confirm with Yes if you want to make a copy of the database, thedatabase is saved at the current state as "...BACKUP \FDMS12.BAK or FDMSPRO12.BAK ". Saving can take a longertime according to computer speed and size of the database.
If your data are destroyed or inadvertently deleted after the next pro-gram start, this copy can be used later for data restoration.
Restoration of the data
1) For data restoration first rename the invalid or destroyed databa-se "FDMS12.MDB or FDMSPRO12.MDB" in the "DATEN" folderas for example "FDMS12.ALT or FDMS12PRO.ALT".
2) Then copy the backup file "...\ BACKUP \ FDMS.BAK" into the"DATEN" folder.
3) Rename the "FDMS12.MDB or. FDMSPRO12.MDB" file as"FDMS.MDB or FDMSPRO12.MDB" and restart the program.
Licence conditions
BY USING THE SOFTWARE IN ANY FORM YOU DECLARE YOUR-SELF IN AGREEMENT WITH ACCEPTING THE FOLLOWINGCONDITIONS:
Fluke Corporation (Fluke) grants you non-exclusive right to the useof the Fluke DMS software (product) on a single PC or a single work-station or, if you are in possession of multiple licences from Fluke, onseveral workstations, as long as this number of workstations is notgreater than the number of workstations for which you pay the licencefees. Granting this licence comprises no rights for copying, modify-ing, hiring, leasing, selling, transmitting or communicating the pro-duct or parts of it.You may neither reverse develop, decompile or dis-assemble the product.
Quick Reference GuideData backup / Licence conditions
39

Fluke guarantees for the duration of 90 days from the date on whichyou accept the licence conditions that the product in its intended en-vironment provides essentially the performance described in the ac-companying written materials.Fluke undertakes no responsibility fortransmission errors (downloads) and does not guarantee that theproduct is free of errors or can be operated free of malfunctions.
FLUKE DECLINES ANY OTHER WARRANTEES:CONTRACTUAL-LY REGULATED OR LEGAL WARRANTY OBLIGATIONS, INCLU-DING, BUT NOT RESTRICTED TO, THE WARRANTY OF THEMARKETABILITY AND SUITABILITY FOR A CERTAIN PURPOSE,WITH REGARD TO THE SOFTWARE AND THE ACCOMPANYINGWRITTEN MATERIALS.
Fluke is liable in no case for damage of whatever nature (including,without restriction, indirect damage, accompanying or consequenti-al damage, lost business profits, business disturbances, loss of busi-ness or other financial losses), which result from the use or the im-possibility of use of this product -even if Fluke has been informedabout the possible occurrence of such damage.
Registration
You can benefit from current information and favourable updates onlyby sending in the registration card. Please return to us the post paid,completely filled out registration card after installation of the software.
Hotline
If you have enquires or application problems for our products pleasemake use of our Technical Hotline.
In the case of enquiries regarding the software please state the nameand the serial number of the software. You will find this informationunder the "? (Help) | Info" menu, see the following window:
"? | Info" window
Quick Reference GuideLicence conditions / Registration
40 04/2006 PFEB26344420