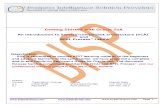Oracle® Getting Started with Database Mobile Server (DMS) · Oracle Database Mobile Server (DMS)...
Transcript of Oracle® Getting Started with Database Mobile Server (DMS) · Oracle Database Mobile Server (DMS)...

Oracle®
Getting Started with Database Mobile Server
(DMS)
Release: 11.3
April 2014

Oracle Database Mobile Server (DMS) – Getting Started Guide
2
Table of Contents 1. Installation of Java Development Kit (JDK) ........................................................................................................................... 3
2. Installation Packages (for Windows) ................................................................................................................................. 3
2.1 Installation of Oracle Database Express Edition (Oracle Database XE) ............................................................................... 4
2.2 Installation of Glassfish ......................................................................................................................................... 8
2.3 Installation of Database Mobile Server (DMS) ......................................................................................................... 11
3 Installation of Mobile Development Kit (MDK) ................................................................................................................ 20
4 Transport Demo .......................................................................................................................................................... 22
5 Summary .................................................................................................................................................................. 22

Oracle Database Mobile Server (DMS) – Getting Started Guide
3
Getting Started
This guide provides information for downloading and installing the Database Mobile Server
(DMS) and its dependencies. DMS uses a middle-tier Application Server to communicate
between the mobile clients and the backend Oracle database. Different Application Servers are
supported for DMS, including Oracle WebLogic Suite, Oracle Glassfish, Apache TomEE. See
the sections below:
• Installation of Java Development Kit (JDK)
• Installation Packages (for Windows)
• Installation of Oracle Database Express Edition (Oracle Database XE)
• Installation of Glassfish
• Installation of Database Mobile Server (DMS)
• Installation of Mobile Development Kit (MDK)
The following sections provide information on the transport demo and a review of the key
installation steps:
• Transport Demo
• Summary
1. Installation of Java Development Kit (JDK) There are two types of JDK for Windows:
■ Windows x86 for 32bit
■ Windows x64 for 64bit
DMS supports both of them. To download JDK, go to:
http://www.oracle.com/technetwork/java/javase/downloads/index.ht ml
Double click on the Installation Executable and go through the required installation steps. By
default, after the installation, you can find the JDK in C:\Program Files\Java or C:\Program
Files (x86)\Java
2. Installation Packages (for Windows) Install and run the following products:
■ Oracle Database Express Edition (Oracle Database XE):

Oracle Database Mobile Server (DMS) – Getting Started Guide
4
http://www.oracle.com/technetwork/database/database-technologies/express-
edition/downloads/index.html
■ Oracle Glassfish: http://www.glassfish.java.net/downloads/3.1-final.html
(glassfish-3.1-windows.exe)
■ DMS:
http://www.oracle.com/technetwork/database/database-technologies/database-mobile-
server/downloads/index.html
Note: To install and run all the above products, first, you need to install
the latest JDK 6 or JDK 7.
2.1 Installation of Oracle Database Express Edition (Oracle Database XE) To install Oracle Database XE, follow the steps below:
1. Extract Oracle Database XE ZIP package in the current directory. You will get
directory DISK1. Double click DISK1\setup.exe to install Oracle XE (see, Figure 1 ).
Figure 1
Welcome Screen of Oracle Database XE Install Wizard
2. On the "License Agreement" screen, choose "I accept the terms in the license
agreement", then click "Next" (see Figure 2).

Oracle Database Mobile Server (DMS) – Getting Started Guide
5
Figure 2
License Agreement
3. On the "Choose Destination Location" screen, click "Browse…" to select the path to install
Oracle Database XE, as shown in Figure 3.
Figure 3
Choose Destination Location
4. On the "Specify Database Password" screen, enter password for both the SYS and the
SYSTEM database accounts, as shown in Figure 4. Keep note of these as they will be
required throughout the rest of the DMS setup process.

Oracle Database Mobile Server (DMS) – Getting Started Guide
6
Figure 4
Specify Database Passwords
5. The "Summary" page shows current installation setting (before proceeding with the
installation), as shown in Figure 5. If all the settings are as expected, click "Install" to
start the installation, as shown in Figure 6.
Figure 5
Summary

Oracle Database Mobile Server (DMS) – Getting Started Guide
7
Figure 6
Installation Process
6. End of installation, click "Finish", as shown in Figure 7.
Figure 7
Installation Complete
7. After installation, the "Install Wizard" will create a shortcut on the desktop, as shown in
Figure 8.

Oracle Database Mobile Server (DMS) – Getting Started Guide
8
Figure 8
Oracle Getting Started Page
8. Double click this shortcut and it will run the default internet browser and show the
home page of Oracle Database XE, as shown in Figure 9. Click the link on the home
page to check the status of database.
Figure 9
Home Page of Oracle Database XE
2.2 Installation of Glassfish To install glassfish, follow the steps below:
1. Double click glassfish-3.1-windows.exe to start installation. On the "Introduction" page,
click "Next" to proceed (see, Figure 10).

Oracle Database Mobile Server (DMS) – Getting Started Guide
9
Figure 10
Introduction
2. Choose "Installation Type". Here, we choose the default type "Typical Installation", as seen
in Figure 11.
Figure 11
Installation Type
3. On the "Install Directory" screen, click "…" to select the path to install Oracle
Glassfish. Click "Next" as shown in Figure 12.

Oracle Database Mobile Server (DMS) – Getting Started Guide
10
Figure 12
Install Directory
4. On the "Update Tool" screen, you can check for glassfish updates periodically or you can
disable it, as shown in Figure 13.
Figure 13
Update Tool

Oracle Database Mobile Server (DMS) – Getting Started Guide
11
5. The "Ready To Install" screen shows the current installation setting before
proceeding with the installation, as shown in Figure 14.
Figure 14
Ready to Install
6. The installation process begins, as shown in Figure 15 .
Figure 15
Installation Process

Oracle Database Mobile Server (DMS) – Getting Started Guide
12
7. For the configuration results and summary, see Figure 16 and Figure 17.
Figure 16
Configuration Result
Figure 17
Summary

Oracle Database Mobile Server (DMS) – Getting Started Guide
11
2.3 Installation of Database Mobile Server (DMS) To install DMS, follow the steps below:
1. Extract Oracle DMS ZIP package in the current directory. Double click <DMS_
home>/ \Disk1\install\win32\setup.exe to start installation. If your CPU is 64bit,
run <DMS_home>/ \Disk1\install\win64\setup.exe instead, where DMS_home is the
directory extracted from the ZIP package (see, Figure 18).
Figure 18
Welcome Screen
2. Choose "Mobile Server" and click "Next", as seen in Figure 19.
Figure 19
Select Mobile Server

Oracle Database Mobile Server (DMS) – Getting Started Guide
12
3. On the "Specify Home" screen, as seen in Figure 20, enter the name for your Mobile
Server installation, and path where you want to install Oracle Database Mobile Server.
Note: You must choose an empty directory to install Mobile Server. If the installation location you specified is not empty, you will get a warning.
Figure 20
Specify Home Details
4. Click "Yes" to "Launch Repository Wizard" in order to install the Mobile Server
repository. Click "Next". See Figure 21.

Oracle Database Mobile Server (DMS) – Getting Started Guide
13
Figure 21
Mobile Server Repository Configuration
5. Click "Yes" or "No" to indicate if you want the demo applications to be installed on the
server. Click "Next", as shown in Figure 22.
Figure 22
Mobile Server Demo Application Configuration

Oracle Database Mobile Server (DMS) – Getting Started Guide
14
6. On the "Specify Application Server Home" screen, select the installation directory of your
application server. Set the Application Server Home to C:\glassfish3\glassfish, where
C:\glassfish3 is the base installation directory for Glassfish Server, as shown in Figure 23.
Figure 23
Specify Application Server Home
7. On the "Specify JDK Home" screen, select a JDK installed on your machine, as shown
in Figure 24.
Figure 24
Specify JDK Home

Oracle Database Mobile Server (DMS) – Getting Started Guide
15
8. On the "Summary" page, click "Install" to start the installation of Mobile Server, as shown
in Figure 25.
Figure 25
Installation of Mobile Server
9. Provide the URL for the backend Oracle database for the Mobile Server repository, as
shown in Figure 26.
Host Name: localhost (the hostname/IP of machine where Oracle Database XE is
installed)
Port Number: 1521
SID: xe

Oracle Database Mobile Server (DMS) – Getting Started Guide
16
Figure 26
Provide Repository Database Information
10. The Repository Wizard asks for a database user name and password. Use these details to
connect to the backend database. Create the schema and assign database privileges for the
Mobile Server schema.
Here we use user SYSTEM created during the installation of Oracle Database XE
since it has database administrative privileges, as shown in Figure 27.
Figure 27
Specify Username/Password

Oracle Database Mobile Server (DMS) – Getting Started Guide
17
11. Since there is no existing DMS repository in our Oracle Database XE, click "Next" to install
a new one, as shown in Figure 28.
Figure 28
Create a New Repository
12. Enter the schema name and password for the Mobile Server repository. The default name
is MOBILEADMIN. This schema contains database objects used by the Mobile Server.
Click "Next". See Figure 29.
Figure 29
Enter Password for Mobile Server Repository

Oracle Database Mobile Server (DMS) – Getting Started Guide
18
13. Enter the Mobile Server Administrator name and password that you will use to log into the
Mobile Manager - a web GUI tool which allows administration of the Mobile Server. See
Figure 30.
Figure 30
Mobile Server Administrator
14. When using the Repository Wizard, users can deploy the Mobile Server either on a new
domain or on an existing domain under GlassFish. See Figure 31. To deploy the Mobile
Server on a new domain under GlassFish, follow the instructions below:
a. Choose "Yes" for "Create a New Domain" for the Mobile Server option.
b. Specify a "Domain Name".
c. Specify an "Admin Username" for the Glassfish domain.
d. Specify an "Admin Port" for the Glassfish domain. Ensure the ports you
specified are free at the time of deployment.
e. Specify a "Server Port" for the Glassfish domain. Ensure the ports you
specified are free at the time of deployment.
f. Specify an "Admin Password" for the admin user.
g. Keep note of the values you entered, as they will be used in the consequent steps of
the installation.
Note: A domain is comprised of a set of instances. Each domain behaves
like a separate server. It is a separated space within its own boundary and
you can create as many domains as you like.
For example, if you specify ‘mobileserver’ as the domain name and
Glassfish is installed at C:\glassfish3\glassfish, then
C:\glassfish3\glassfish\domains\mobileserver will be created and the
domain configuration files will be stored in that directory.

Oracle Database Mobile Server (DMS) – Getting Started Guide
19
Figure 31
Deploy Mobile Server on the Application Repository
15. The next page is summary page and "End of Installation" page. Click "Exit" to finish
installation. You have now installed the Database Mobile Server.
16. Run C:\OraHome_3\Mobile\Server\bin\ runmobileserver.bat to start the server, where
C:\OraHome_3 is the Oracle Home. To verify your installation, open your browser, input
http://localhost:7002/mobile. Check that the Mobile Manager login page is displayed, as
shown in Figure 32.
If DMS is not running, you will see an error page: "The webpage cannot be
displayed or Unable to connect". Start the DMS and refresh the page.
Figure 32
Mobile Manager Login Page

Oracle Database Mobile Server (DMS) – Getting Started Guide
20
3 Installation of Mobile Development Kit (MDK) To install MDK, follow the steps below:
1. Double click <DMS_home>/ \Disk1\install\win32\setup.exe to start installation. If your
CPU is 64bit, run <DMS_home>/ \Disk1\install\win64\setup.exe instead, where
DMS_home is the directory extracted from the ZIP package.
2. Choose the Mobile Development Kit and click "Next", as seen in Figure 33.
Figure 33
Select Mobile Development Kit
3. On the "Specify Home Details" screen, enter the name and path where you want to install
Mobile Development Kit, as shown in Figure 34.
Note: The path should not include any spaces.

Oracle Database Mobile Server (DMS) – Getting Started Guide
21
Figure 34
Specify Home Details
4. On the "Specify JDK Home" page, click "Browse…" to select a JDK installed on your
machine, as shown in Figure 35.
Figure 35
Specify JDK Home
5. On the "Summary" screen, click "Install". Click "Exit" to return to the installation
screen.
MDK is now installed.

Oracle Database Mobile Server (DMS) – Getting Started Guide
22
4 Transport Demo Once DMS and MDK are installed, you are ready to move on to the next step - the Mobile
Server synchronization and the application development and deployment models.
For more information, see your mobile client platform-specific version of the Transport demo
tutorial included in the MDK:
Win32/WinCE: <ORACLE_
HOME>\Mobile\Sdk\samples\dotnet\bdb\transport\doc\Transport Tutorial.doc
Note: Android and iOS tutorials are only included in the DMS
version 11.3.0.1 and above.
■ For Android: <ORACLE_ HOME>\Mobile\Sdk\samples\android\
transport\Transport Tutorial.pdf
■ For iOS: <ORACLE_HOME>\Mobile\Sdk\samples\ios\ transport\Transport Tutorial.pdf
5 Summary After going through all the installation instructions in this document, here are the key steps:
1. Download and install the required software (JDK, Oracle Database XE, Oracle
Glassfish, and DMS).
2. Create the Application Schema and data in Oracle Database XE.
3. Create a Mobile Server publication for the application data using the MDW - a
GUI publication tool included in the MDK.
4. Create the Transport Application for your device platform.
5. Publish the application using the Packaging Wizard.
6. Create mobile users using the Mobile Manager.
7. Grant user access to the application using the Mobile Manager - DMS online
administrative console.
8. Setup and run the Transport Application on your mobile device.





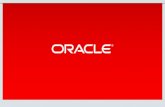




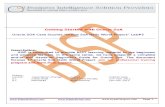


![Development Workbench Getting Started Oracle …...03-Development Workbench - Getting Started [April] [2020] Version 14.4.0.0.0 Oracle Financial Services Software Limited Oracle Park](https://static.fdocuments.us/doc/165x107/5fbb6c15c19e4224197a68c4/development-workbench-getting-started-oracle-03-development-workbench-getting.jpg)