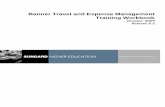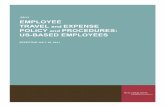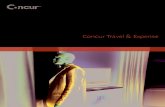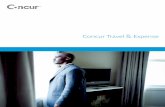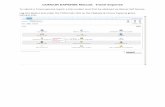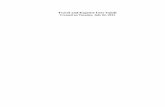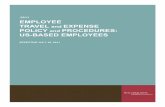TRAVEL AND EXPENSE CENTER REPORTS USER GUIDE · TRAVEL AND EXPENSE CENTER REPORTS USER GUIDE Please...
Transcript of TRAVEL AND EXPENSE CENTER REPORTS USER GUIDE · TRAVEL AND EXPENSE CENTER REPORTS USER GUIDE Please...

TRAVEL AND EXPENSE CENTER REPORTS USER GUIDE
Please note: This user guide is intended for online use, and has a number of embedded links. Printing of these documents is discouraged, as they are updated frequently and consume paper resources when printed.
For questions about this information, please email [email protected].
TABLE OF CONTENTS
Quick Links ...................................................................................................... 4
Background ..................................................................................................... 5
Delegate Entry Authority to Other Users ....................................................... 5
Travel Authorization Information ................................................................... 6
Responsibilities .......................................................................................................... 6
Travel Authorization Tips & Reminders ..................................................................... 6
Create a Travel Authorization from a Blank Form ..................................................... 7
Create Travel Authorizations for Other Employees ................................................. 14
View the Status of a Travel Authorization ................................................................ 15
Cancel an Approved Travel Authorization ............................................................... 16
Delete a Travel Authorization................................................................................... 17
Cash Advance Information ........................................................................... 20
Responsibilities ........................................................................................................ 20
Cash Advance Tips and Reminders ........................................................................ 21
Create a Cash Advance ........................................................................................... 22
Create a Cash Advance for Other Employees ......................................................... 24
View the Status of a Cash Advance (Traveler or Delegate) .................................... 26
View the Status of a Cash Advance [Approvers Only] ............................................. 28
Delete a Cash Advance ........................................................................................... 31
Expense Report Information ......................................................................... 32
Responsibilities ........................................................................................................ 32
Create an Expense Report from a Blank Report Form ............................................ 32
Create an Expense Report for Someone Else ......................................................... 40
Create an Expense Report from a Travel Authorization (Apply a Cash Advance) .. 41
Modify an Expense Report ....................................................................................... 47

Travel and Expense Center Reports
Updated 9/2017 Ctrl+Home to Table of Contents Page 2 of 85
View the Status of Expense Forms .......................................................................... 48
Cancel an Expense Report ...................................................................................... 50
Delete an Expense Report ....................................................................................... 52
Advanced Topics ........................................................................................... 54
Responsibilities of Approver .................................................................................... 54
Approve Travel and Expense Reports ..................................................................... 54
Reassign Approvals for Travel and Expense ........................................................... 60
Create an Expense Report Template; Use Template to Create an Expense .......... 63
Create an Expense Report from an Existing Expense Report................................. 66
Create an Expense Report Template ...................................................................... 67
International Travel .................................................................................................. 70
Hotel Wizard ............................................................................................................ 70
Business Meal Attendees ........................................................................................ 75
Review Payment Information (for Expense Reports) ............................................... 78
New Policy Changes Regarding Travel Expenses ...................................... 79
Frequently Asked Questions ........................................................................ 80
Travel and Expense Forms ...................................................................................... 80
How do I get reimbursed for work/travel related expenses? ........................................... 80
How do I know which form to use? ................................................................................. 80
What if I don’t seem to have access to Travel and Expense forms? .............................. 81
Travel Authorizations ............................................................................................... 81
Why must one cancel a Travel Authorization which will not be used? ............................ 81
Can a Travel Authorization be cancelled BEFORE it has been approved? .................... 81
Can the Approver delete a Travel Authorization? ........................................................... 82
Why is it necessary to delete or deny a Travel Authorization which will not be used? .... 82
Can a Travel Authorization be deleted AFTER it has been approved? .......................... 82
Do I need a Travel Authorization? .................................................................................. 82
What if I create a Travel Authorization and decide not to use it? .................................... 82
Cash Advance .......................................................................................................... 83

Travel and Expense Center Reports
Updated 9/2017 Ctrl+Home to Table of Contents Page 3 of 85
How do I get a cash advance for travel? ........................................................................ 83
Where and when do I pick up my cash advance? .......................................................... 83
What if there is money left over from the cash advance? ............................................... 83
Expense Reports ..................................................................................................... 83
What do I do when I have expenses related to multiple budgets? .................................. 83
Where does my expense form go after I submit it? ........................................................ 84
What should I do with receipts? ...................................................................................... 84
What if I’m missing a required receipt? ........................................................................... 84
What is the difference between Business Meals and Travel Meals? .............................. 84
How should Travel Meals be reported? .......................................................................... 84
What is a Preferred Merchant? What is a Non-Preferred Merchant? ............................ 84
Resources ...................................................................................................... 85
Helpful Links ............................................................................................................ 85
Relevant UVM Departments .................................................................................... 85
Related Policies ....................................................................................................... 85

Travel and Expense Center Reports
Updated 9/2017 Ctrl+Home to Table of Contents Page 4 of 85
Quick Links
This section provides quick links to frequently used content and is not meant to replace the table of contents. Review the entire document for additional content not listed here.
What tasks need to be accomplished?
Delegate authority to someone else to create travel forms on my behalf
View the status of Travel and Expense forms
Travel Authorizations Create
o For Yourself
o For Someone else
Cancel
Delete
Cash Advance
Create
o For Yourself
o For Someone else
o From a Travel Authorization
Cancel
Delete
Expense Report
Create
o For Yourself
o For Someone else
o From a Travel Authorization and Applying the Cash Advance
Cancel
Delete
Approvals
Approve a Travel Authorization
Approve a Cash Advance
Approve an Expense Report

Travel and Expense Center Reports
Updated 9/2017 Ctrl+Home to Table of Contents Page 5 of 85
Reassign to a Different Approver
Background
This user guide contains detailed instructions on how to complete and approve Travel and Expense forms/reports. The content is written for both travelers and their approvers. This document applies to UVM employees who handle their own Travel and Expense forms, as well as their delegates.
NOTE: Departments previously served by the Administrative Business Services Center (ABSC) may still use the ABSC Expense Reimbursement Form but should now forward information to [email protected]. Instructions for the ABSC expense report process, and the expense report form itself, can be found here. Please contact [email protected] if you have questions regarding this expense reporting process.
Delegate Entry Authority to Other Users
Background: Delegating Entry Authority is a feature of PeopleSoft that allows an employee to authorize someone else to enter Travel and Expense forms into PeopleSoft on their behalf. Be aware that colleges or departments within the University may have specific directives on this matter. Check with the departmental business manager.
NOTE: Even though an employee has delegated authority to another to enter Travel and Expense forms, s/he is still responsible for understanding the Travel Policy, and for the accuracy, timeliness, and completion of the reports.
1. Log in to PeopleSoft through the Financials login. (https://www.uvm.edu/~erp/portal/).
2. Navigate to: Main Menu > Employee Self Service > Travel and Expense Center > Profiles and Preferences > Delegate Entry Authority.
3. A page will display showing a list of those authorized to create and/or modify expense forms (expense reports, travel authorizations and cash advances) for the employee. At a minimum, the employee Name and User ID should appear.
Click the + (plus) sign to add a blank line.

Travel and Expense Center Reports
Updated 9/2017 Ctrl+Home to Table of Contents Page 6 of 85
4. Click the Look Up icon to search for the appropriate User ID.
5. In this case, the User ID is equivalent to the UVM Net ID. If an individual’s Net ID is unknown, the easiest place to find it may be at the bottom of their UVM Online Directory listing. It is often, but not always, the first initial of a person’s first name, followed by the first several letters of their last name.
6. Enter the first couple letters of the individual’s NetID and click on Look Up. Choose the ID of the person to be authorized by clicking on it within the Search Results table.
7. Click the Save button.
8. To add additional authorized users, repeat Steps 7-9 as often as needed.
9. To delete an authorized user, simply click on the – (minus) sign at the end of their line and their name will be removed from the list.
Travel Authorization Information
Responsibilities
The traveler or delegate is responsible for creating and submitting a Travel Authorization if obtaining a cash advance or if required by the department.
The traveler or delegate is responsible for confirming that the chartstring on the Travel Authorization is correct, since this transaction will create an encumbrance on the chartstring used.
The traveler or delegate is responsible for ensuring that the Travel Authorization is used when creating the corresponding Expense Report.
The traveler or delegate is responsible for canceling or deleting unused Travel Authorizations by the end of the fiscal year if the Travel Authorization was not used, to clear the encumbrance from the chartstring.
Travel Authorization Tips & Reminders
Click Save for Later button after entering each line.
To duplicate selected lines on the Travel Authorization (for similar expenses to list on multiple days), click in the box to the left of the expense line(s) to copy in the column marked Select, then click on the Copy Selected button.
NOTE: Choose whether to copy to one date or to a range of dates and whether to include weekends and/or holidays. When done, click the OK button.

Travel and Expense Center Reports
Updated 9/2017 Ctrl+Home to Table of Contents Page 7 of 85
To delete selected lines on the Travel Authorization, click in the box to the left of the expense line(s) in the column marked Select, and click the Delete Selected button.
If additional expense lines are needed, click on the + (plus) sign at the end of the last expense line.
NOTE: Alternatively, ensure that New Expense is selected in the drop-down box underneath the last expense line, and then click the Add button.
Create a Travel Authorization from a Blank Form
A Travel Authorization must be created in order to receive a cash advance. Also, particular departments may require a Travel Authorization for some or all travel. Be sure to check with the appropriate business manager.
1. Log in to PeopleSoft through the Financials login https://www.uvm.edu/~erp/portal/).
2. Navigate to: Main Menu > Employee Self Service > Travel and Expense Center > Travel Authorization.
3. Click Create.
NOTE: If an employee has been delegated entry authority for another individual, see Create Travel Authorizations for Other Employees.
4. Select A Blank Authorization in the Quick Start drop-down list. NOTE: Most often, A Blank Authorization is the default.
5. Click Go. A new Travel Authorization from a blank form will open.
6. Type a short, meaningful description of the expense in the *Description field (e.g., 2012-01 Recruiting Trip to Boston). This description is largely for personal benefit, as it will help to find this Travel Authorization in the future.
7. Click the Business Purpose drop-down list. Select the entry in the list that most closely identifies the purpose of the trip. See the graphic below.

Travel and Expense Center Reports
Updated 9/2017 Ctrl+Home to Table of Contents Page 8 of 85
8. Click in the Description field and describe the particulars of this travel authorization. The actual destination(s) and dates of trip MUST be entered along with whatever other details seem pertinent.
9. Click on the magnifying glass icon for the US State / Country field and select one of the following:
Country – if for an international location
State – if for a state other than Vermont
County – if for a location in Vermont
NOTE: If traveling to multiple destinations, select the first destination in the US State/Country field, and enter subsequent destination on the Expense Detail pages.
10. Enter the beginning and end dates of the trip in the Begin Trip Date and the End Trip Date fields, or select the dates by clicking on the Calendar icons.
NOTE: These must be dates in the future.

Travel and Expense Center Reports
Updated 9/2017 Ctrl+Home to Table of Contents Page 9 of 85
11. Click the first drop-down box under Expense Type and select either Encumbrance-Domestic Trip, or Encumbrance-Foreign Trip.
Selecting and including all anticipated expenses together on one line will simplify the travel authorization. Some departments may require that anticipated expenditures are itemized on multiple lines. Ask the department business manager if uncertain. If you know you are going to be seeking reimbursement for expenses upon your return it may simplify the expense report process by itemizing the travel authorization.
If anticipated expenditures must be itemized, select an appropriate expense type instead of one of the two Encumbrance choices above.
Mileage rate calculations can change at any time, do not choose Mileage as an Expense Type for a Travel Authorization. If mileage is chosen, it will produce an error message preventing the form from being saved or submitted. In lieu of mileage, choose Ground Transportation.
12. Click the Detail link at the far right of the row. The Authorization Detail page will open where all of the required information related to this particular expense line can be entered.
13. Enter the first day of the anticipated travel in the Date box, or choose the date by selecting the calendar icon.
14. Choose a Payment Type from the drop-down list. This entry represents how the expense is anticipated to be initially paid (credit card or cash).
15. Leave the Billing Type as UVM Internal.

Travel and Expense Center Reports
Updated 9/2017 Ctrl+Home to Table of Contents Page 10 of 85
16. Enter the anticipated amount (in US Dollars) in the Amount field
17. Click the Check Expense for Errors button.
NOTE: For instructions on itemized expenses read Steps 31 through 38.
18. If there are errors or omissions, they will be flagged at the top of the screen and the lines or boxes in question will be highlighted.
19. Correct or complete the highlighted fields and click Check Expense for Errors (repeat process until there are no longer any fields highlighted).
20. If a check for errors indicates an error in the chartstring, it means that the default chartstring attached to the Travel Authorization is not being recognized by PeopleSoft as being valid. Click on Accounting Detail and correct the problem. For guidance, speak with the departmental business manager for chartstrings related to operational expenses. For chartstrings related to grants, contact Sponsored Project Administration.
When there is a problem with a chartstring, the Travel & Expense module only highlights the first field in the chartstring—the GL Unit (which should always

Travel and Expense Center Reports
Updated 9/2017 Ctrl+Home to Table of Contents Page 11 of 85
read UVM01). This is not typically where the problem resides. Look for a problem further to the right with an incorrect field or an incomplete chartstring.
Click on the magnifying glass icon beside the chart field(s) which must be changed, and select the correct value from the Search Results displayed. Adjust the entire chartstring as required.
NOTE: If there is a problem, click the Restore Defaults button which will restore the chartstring to the way it was before changes were made.
Never change the Account field. This automatically populates based on the Expense Type chosen.
NOTE: Valid chartstrings will at a minimum contain entries in the Operating Unit, Department, Fund, Source and Function fields. If there are no numbers for the Program, Purpose and Property fields, these fields must contain zeros. Other fields not specifically mentioned here may be left blank, but these fields may not.
21. If it is necessary to split this expense into two or more chartstrings, click the Add Chartfield Line button to add additional pre-populated lines which may then be adjusted if necessary.
22. When adjusting the chartstring(s) is complete, click OK to return to the Detail Page for this expense line.
23. Click Return to Travel Authorization Entry at the bottom of the screen.
24. If the Travel Authorization will include only one expense line, go to Step 30.
25. If a department requires anticipated expenses to be itemized (rather than using one of the Encumbrance choices), the next several steps may be helpful. If it is necessary to add additional expenses to this Travel Authorization, do so by repeating Steps 11-24.
NOTE: When adding multiple expense lines, it is always a good idea to select the Save for Later button often.

Travel and Expense Center Reports
Updated 9/2017 Ctrl+Home to Table of Contents Page 12 of 85
26. To duplicate selected lines on the Travel Authorization, (to list similar expenses on multiple days) click in the box to the left of the expense line(s) to be copied, in the column marked Select (doing this puts a checkmark in that box). Click on the Copy Selected button. (Choose whether to copy to one date or to a range of dates and whether to include weekends and/or holidays.) When finished, click the OK button.
27. If more expense lines are needed, click on the + (plus) sign at the end of the last expense line to add a new line(s). Ensure that New Expense is selected in the drop-down box underneath the last expense line, and then click the Add button.
28. To delete lines on the Travel Authorization, click in the box to the left of the expense line(s) that requires deletion, which is in the column marked Select, and click the Delete Selected button.
29. Complete all required fields. Required fields are denoted by an asterisk at the beginning of the column headings and vary according to expense type.

Travel and Expense Center Reports
Updated 9/2017 Ctrl+Home to Table of Contents Page 13 of 85
30. When all the expenses have been entered on the Travel Authorization, click the Check for Errors button on the main report screen in order to perform one final check. This will ensure that all required information has been submitted.
31. Click the Save for Later button which assigns a unique Authorization ID number to this Travel Authorization.
NOTE: A Cash Advance cannot be created until the Travel Authorization has been saved. The Authorization ID number is needed in order to fill out the Cash Advance.
To begin the creation of a Cash Advance at this time, click the Create a Cash Advance hyperlink at the bottom of the page. When creating the Cash Advance from this point, it copies the Description and Business Purpose from the Travel Authorization. See the Create a Cash Advance section for more information.
Travel Authorizations cannot be printed until they have been saved or submitted. After the Authorization has been saved, click the Printable View hyperlink and use the browser’s PRINT button to print a copy.
For additional information regarding printing Travel and Expense forms see the PeopleSoft Tips User Guide.
32. When the Travel authorization is complete, submit it for approval. Click Submit.
33. When the Submit Confirmation page appears, click OK.
NOTE: The report is sent to the appropriate approver’s workflow. Once a report is submitted, it is no longer accessible for editing.

Travel and Expense Center Reports
Updated 9/2017 Ctrl+Home to Table of Contents Page 14 of 85
Create Travel Authorizations for Other Employees
1. If assigned as a delegate for another employee, a Travel Authorization can be created for that individual. Complete Steps 1-5 above. When the Create link is selected (Step 5), a page will open requesting the Employee ID of the traveler.
NOTE: Delegating Entry Authority is a feature of PeopleSoft. Be aware that colleges or departments within the University may have their own directives on this matter. Check with the appropriate business manager.
2. Ensure that the Add a New Value tab is selected. Leave the EmplID box empty and click the magnifying glass icon. This will bring up a list of all employees that Travel Authorizations can be created for. Choose the appropriate EmplID from the search results table.
3. Click the Add button to create a new Travel Authorization.
4. Proceed with Step 4 in the Create a Travel Authorization section of this guide.

Travel and Expense Center Reports
Updated 9/2017 Ctrl+Home to Table of Contents Page 15 of 85
View the Status of a Travel Authorization
Navigation: Employee Self Service >Travel and Expense Center >Travel Authorizations >View
1. If you are a delegate or you have entered more than one travel authorization you will be prompted with search criteria. Here you can search by the Authorization ID, Description, Name, Employee ID, Status, or Creation Date. There is a Basic Search view and an Advanced Search view.

Travel and Expense Center Reports
Updated 9/2017 Ctrl+Home to Table of Contents Page 16 of 85
Cancel an Approved Travel Authorization
The two most typical reasons for canceling a Travel Authorization are:
1. The trip was canceled, or
2. The expense report was created from a blank form or a template rather than from the travel authorization.
To cancel a Travel Authorization, the report must be approved. It may be canceled either before or after the departure date, but only while it is in Approved status.
The traveler or the traveler’s delegate(s) may cancel a Travel Authorization.
Instructions to Cancel an Approved Travel Authorization
1. Log in to PeopleSoft through the Financials login (https://www.uvm.edu/~erp/portal/).
2. Navigate to: Main Menu > Employee Self Service > Travel and Expense Center > Travel Authorization.
3. Click the Cancel link.
If the user is the traveler, the page that opens will be entitled: Cancel Approved Travel Authorization, and will list all of the travel authorizations which are in Approved status.
If the user is the person who has been delegated entry authority for another individual, the appropriate name will need to be selected from a list.
Click the magnifying glass icon to the right of the Employee ID field to bring up a table listing all those for whom entry authority is available. Choose the appropriate name from the list.
Click the Search button to bring up all the Travel Authorizations under that employee’s name which are in Approved status.

Travel and Expense Center Reports
Updated 9/2017 Ctrl+Home to Table of Contents Page 17 of 85
4. Place a checkmark in the Select box beside the Travel Authorization(s) to cancel.
5. Click the Cancel Selected Travel Authorization(s) button.
NOTE: Once the button has been clicked it cannot be changed.
6. A confirmation that the selected Travel Authorization has been canceled will appear.
NOTE: Although the Travel Authorization was canceled, the message will say Save Confirmation.
7. Click OK to confirm acknowledgment of the cancellation.
Delete a Travel Authorization
In the following two situations, a Travel Authorization can be deleted:
If the Travel Authorization has been created but not yet submitted, or

Travel and Expense Center Reports
Updated 9/2017 Ctrl+Home to Table of Contents Page 18 of 85
If the Travel Authorization has been submitted and the approver has sent it back. In other words, if the creator has access to modify it, then they also have access to delete it
The traveler or the traveler’s delegate can delete a Travel Authorization.
1. Log in to PeopleSoft through the Financials login (https://www.uvm.edu/~erp/portal/).
2. Navigation: Employee Self Service > Travel and Expense Center > Travel Authorization
3. Click Delete.
If the traveler, the page that opens will be entitled: Delete Travel Authorization, and will list all of the travel authorizations which are in Denied status.
If the person with delegated entry authority for another individual, the appropriate name will need to be selected from a list.
Click the magnifying glass icon to the right of the Employee ID field and bring up a table listing all those for whom entry authority is available. Choose the appropriate name from the list.
Click the Search button to bring up all the Travel Authorizations under that employee’s name which are in Denied status.
4. If entry authority has been delegated to someone for another individual, click Delete, which will open a page requesting the Employee ID of the traveler (see the screen-shot below). Click the magnifying glass icon to bring up a list of all employees for

Travel and Expense Center Reports
Updated 9/2017 Ctrl+Home to Table of Contents Page 19 of 85
whom entry authority has been granted. Choose the appropriate EmplID from the search results table.
5. A page will open showing the Travel Authorization(s) available for deletion.
6. Click the check box under Select for the Travel Authorization(s) to be deleted.
7. Click the Delete Selected Authorizations button.
NOTE: Once a Travel Authorization is deleted, it cannot be reversed.

Travel and Expense Center Reports
Updated 9/2017 Ctrl+Home to Table of Contents Page 20 of 85
A confirmation will appear stating the selected Travel Authorization has been deleted:
8. Click the OK button to confirm acknowledgment of the deletion.
Cash Advance Information
Responsibilities
The Cash Advance process requires that the Travel Authorization be created first so that the information from the Travel Authorization may be entered onto the Cash Advance.
It is recommended that the Authorization and Advance be submitted AT LEAST TWO WEEKS
PRIOR to the departure date. This will allow the Disbursement Center and the department approvers enough time for normal processing, and it will also allow time in case problems arise. Contact the Disbursement Center immediately if approval is needed for special circumstances.
The traveler or the delegate should check the status of the cash advance prior to arriving at the Cashier’s Office in Waterman. If the status is Approved by the Prepaid Auditor, there will be a cash advance form in the cashier’s office for the traveler. The traveler will only be issued an advance from this blue form.
An approved Cash Advance will be available for pick up in the Cashier’s Office five business days before the trip. Only the traveler can pick up the cash or traveler’s checks. The traveler must present a valid UVM ID.
Upon acceptance of the Cash Advance, the traveler will be responsible for the University’s funds and is required to abide by all University travel policies and procedures.
The traveler is personally responsible for the Cash Advance until the balance is either returned to the University, or the funds are fully accounted for via an Expense Report. The use of these funds must comply with the Travel Policy. If appropriate documentation is not supplied to the University upon completion of the trip, the traveler will be responsible for reimbursing the University.

Travel and Expense Center Reports
Updated 9/2017 Ctrl+Home to Table of Contents Page 21 of 85
Travelers are responsible for the Cash Advance and subsequent Expense Report even if a delegate has entered the form on behalf of the traveler.
Cash Advance Tips and Reminders
Delegating Entry Authority is a feature of PeopleSoft; however, it is recommended as a best business practice that employees enter their own expense forms. Be aware that colleges or departments within the University may have their own directives on this matter. Check with the departmental business manager.
Submit Travel Authorization and Cash Advance forms at least two weeks prior to the departure date. This will allow the Disbursement Center and the departmental approver adequate time for normal processing and additional time to submit in case problems arise. Contact the Disbursement Center to get approval for special circumstances.
The Cash Advance process requires that the Travel Authorization be created first so that it can be used as a template to pre-populate the Cash Advance with necessary information.
Workflow for the approval of Cash Advances is based on the default chartstring in the employee travel profile. The approver for that chartstring may reassign the cash advance from their own worklist to the worklist of an approver in another department if necessary.
If the amount of the Cash Advance needs to be changed, the original Cash Advance must be deleted before creating a new one. Contact the Disbursement Center for assistance.
Approvers must ensure that the Travel Authorization is completed correctly and approved before approving the Cash Advance.
The Disbursement Center will return a Cash Advance request that has not been completed properly. Although this may change in the future, there is currently no notification through PeopleSoft when a Cash Advance is sent back. Until a change can be made in the system, it is the responsibility of the traveler or their delegate to proactively check the status of the Cash Advance using the View function.
To understand why a Cash Advance request has been returned, navigate to it via Employee Self-Service > Travel and Expense Center > Cash Advance > Modify, then open the red hyperlink at the top of the form on the right. Read the whole message. Contact the Disbursement Center with any questions regarding this message:

Travel and Expense Center Reports
Updated 9/2017 Ctrl+Home to Table of Contents Page 22 of 85
If the status of a Cash Advance is not Approved by the Prepaid Auditor and it has not been returned, it may be stuck in the workflow. Contact the Disbursement Center for assistance. A Footprint may need to be submitted.
Cash Advances will not be issued based on the traveler’s copy of the form. Travelers only need to print out and bring their copy of the cash advance form to the Cashier’s Office when they are returning money after a trip is completed.
Create a Cash Advance
In order to receive funds to travel, a Cash Advance needs to be created in PeopleSoft. The instructions below will detail this process.
NOTE: To create a Cash Advance, a Travel Authorization form must first be completed. See Create a Travel Authorization for instructions.
1. Log in to PeopleSoft through the Financials login (https://www.uvm.edu/~erp/portal/).
2. Navigation: Employee Self Service > Travel and Expense Center > Cash Advance

Travel and Expense Center Reports
Updated 9/2017 Ctrl+Home to Table of Contents Page 23 of 85
3. Click Create.
NOTE: If entry authority has been delegated to someone for another individual, see the section Create a Cash Advance for Other Employees.
4. Type a short, meaningful description of this Cash Advance in the Description field (e.g., 2016 Travel Conference). This description is helpful when trying to find this particular Cash Advance in the future.
5. Click the Business Purpose list. Select the entry in the list that most closely identifies the purpose of the trip.
6. In the Travel Auth# field, enter the Travel Authorization ID Number from the upper right corner of the Travel Authorization form. Also add a description including the purpose, destination and dates of the trip.
NOTE: A Cash Advance cannot be created unless a valid Travel Authorization has already been created.
7. In the Begin Date field, enter the Departure Date of the trip.
8. In the End Trip Date field, enter the Return Date of the trip.
NOTE: The Cash Advance request will be sent back if the TA# & Comments, the Begin Date, and End Trip Date field are not completed as required.

Travel and Expense Center Reports
Updated 9/2017 Ctrl+Home to Table of Contents Page 24 of 85
9. In the Source drop-down box, choose Cash, Direct Deposit, or System Check
NOTE: If you choose Direct Deposit, verify that you have elected to receive your travel and expense payments via direct deposit. The instructions for updating your payment method can be found here.
10. In the Description field, indicate how the Cash Advance will be used (e.g., meals, taxi fare, etc.)
11. In the Amount field, enter the amount of money in US dollars that is being requested.
NOTE: The amount of your Cash Advance cannot be greater than the amount of your Travel Authorization.
12. Click on Update Totals to show the amount of the Cash Advance being requested.
13. To save this Cash Advance and return to it later; click the Save for Later button.
14. When finished, submit the Cash Advance. (Edits will not be allowed once submitted.) Click the Submit button. The Cash Advance will be routed to the Approver and then to the Pre-Pay Auditor.
NOTE: Make sure to submit the Travel Authorization as well by clicking the Submit button on the bottom of that form.
15. Click Sign Out to leave PeopleSoft, or choose another option from the menu on the left to work on another task.
Create a Cash Advance for Other Employees
If assigned as a delegate for another employee, a Cash Advance can be created for that individual.
1. Complete Steps 1 - 3 in Create a Cash Advance. Click Create (Step 3) to open a page that requests the Employee ID of the traveler.

Travel and Expense Center Reports
Updated 9/2017 Ctrl+Home to Table of Contents Page 25 of 85
2. Ensure that the Add a New Value tab is selected. Leave the EmplID box empty and click the Search icon. This will bring up a list of employees. Choose the appropriate EmplID from the search results table.
3. Click the Add button to create a new Cash Advance form.
4. Pick up the Create a Cash Advance process with Step 4 above.

Travel and Expense Center Reports
Updated 9/2017 Ctrl+Home to Table of Contents Page 26 of 85
View the Status of a Cash Advance (Traveler or Delegate)
To view the status of a Cash Advance which has been submitted, see Viewing the Status of a Cash Advance (Approver) section of this guide for approver instructions.
1. Log in to PeopleSoft through the Financials login (https://www.uvm.edu/~erp/portal/).
2. Navigation: Employee Self Service > Travel and Expense Center > Cash Advance > View.
A page like the one below will open.
3. To see all cash advances, clear any search criteria that automatically populated
then click Search. If there is only one Cash Advance, that Cash Advance will open – skip to Step 5. If there are more than one Cash Advance, a Search Results table will open (see the graphic below), showing the following information:
Cash Advance ID Number
Cash Advance Description
Name of Traveler Receiving the Advance
The Traveler’s Employee ID #
The Status of the Cash Advance
The Date the Request was Created
Columns can be sorted by clicking on the header for that column.

Travel and Expense Center Reports
Updated 9/2017 Ctrl+Home to Table of Contents Page 27 of 85
View the details of any Advance by clicking on its blue hyperlink.
If a delegate, clicking on the Search button will bring up a list of all the cash advances created by, or for people, for whom entry authority has been allowed. If the list is too long, it can be shortened by searching for the appropriate Employee ID or on other pertinent information.
4. Notice that the status of the Cash Advance will be indicated on the left of the page, near the top, under the heading General Information.
5. Definition of terms commonly used under Status:
Pending .................... Not Yet Submitted Submitted ................ Awaiting Approval Approved ................. OK’d by Departmental Approver In Process ................ Approval by Multiple Departments in Process Denied* .................... Not Approved – no longer usable Paid .......................... Money Disbursed or Ready for Disbursement Reconciled ............... Cash Advance is Reconciled with Expense Report
NOTE: * A Cash Advance which has been DENIED cannot be resubmitted—a brand new Advance would have to be created.

Travel and Expense Center Reports
Updated 9/2017 Ctrl+Home to Table of Contents Page 28 of 85
6. Notice that the Pending Actions and Action History sections at the bottom of the report contain specific information related to the submission and approval of this Cash Advance.
View the Status of a Cash Advance [Approvers Only]
To view the status of a Cash Advance which has been submitted, see the separate section called Viewing the Status of a Cash Advance for travelers and delegates in this guide.
1. Log in to PeopleSoft through the Financials login (https://www.uvm.edu/~erp/portal/).
2. Navigate to: T & E Administration > Travel and Expense Center > Cash Advance > View.
A page like the one below will open.

Travel and Expense Center Reports
Updated 9/2017 Ctrl+Home to Table of Contents Page 29 of 85
3. Here are some possible next steps:
If the Cash Advance ID is known, type it into the Begins with field.
If the Cash Advance ID is not known, change the Search by field to EmplId or Name, then type in the correct employee ID or name in the Begins with field. Click the Search button.
If there is only one Cash Advance, that Advance will open for viewing. If this is the case, skip to Step 5.
4. If there is more than one Cash Advance, a Search Results table will open (like the example on page 27), showing the following information:
Cash Advance ID Number
Cash Advance Description
Name of Traveler Receiving the Advance
The Traveler’s Employee ID #
The Status of the Cash Advance
The Date the Request was Created
NOTE: The column can be sorted by clicking on the header for that column. To view details of any Cash Advance, click on the blue hyperlink for that Advance.

Travel and Expense Center Reports
Updated 9/2017 Ctrl+Home to Table of Contents Page 30 of 85
5. Notice that the status of the Cash Advance will be indicated on the left of the page, near the top, under the heading General Information.
Definition of terms commonly used under Status:
Pending.......................................Not Yet Submitted
Submitted .................................. Awaiting Approval
Approval in Process ................. OK’d by Departmental Approver
Denied * ...................................... Not Approved – no longer usable
Staged ....................................... Payment Scheduled for next check run
Paid ............................................. Money Disbursed or Ready for Disbursement
Reconciled..................................Cash Advance is Reconciled with Expense Report
NOTE: * A Cash Advance which has been DENIED cannot be resubmitted—a brand new Advance would have to be created.
6. Notice that the Pending Actions and Action History sections at the bottom of the report contain specific information related to the submission and approval of this Cash Advance.

Travel and Expense Center Reports
Updated 9/2017 Ctrl+Home to Table of Contents Page 31 of 85
Delete a Cash Advance
The traveler or the traveler’s delegate can delete a Cash Advance.
1. Log in to PeopleSoft through the Financials login (https://www.uvm.edu/~erp/portal/).
2. Navigation: Employee Self Service > Travel and Expense Center > Cash
Advance
3. Click Delete.
4. As the traveler, the page that opens will be entitled: Delete Cash Advance, and
will list all the Cash Advances which are available to be deleted.
5. As the person has been delegated entry authority for another individual, a page will
open requesting the Employee ID of the traveler.
Click the magnifying glass icon to the right of the Employee ID field to bring up
a table listing all those for whom entry authority is available. Choose the
appropriate name from the list.
6. Click the Search button to bring up all the Cash Advances under that employee’s name that are available to be deleted.
7. Click the check box under Select for the Cash Advance(s) to be deleted.
8. Click the Delete Selected Cash Advance button.
NOTE: Once a Cash Advance is deleted, it cannot be reversed.

Travel and Expense Center Reports
Updated 9/2017 Ctrl+Home to Table of Contents Page 32 of 85
9. A confirmation will appear stating the selected Cash Advance has been deleted:
10. Click the OK button to confirm acknowledgment of the deletion.
Expense Report Information
Responsibilities
Original, itemized receipts are required.
Create the Expense Report from the Travel Authorization, if a TA was initially created.
Turn in excess cash; assign Cash Advance to expense report, if a Cash Advance was taken.
Complete expense report within 20 days of return of trip.
Route printed report and receipts to approver.
Follow up to ensure approval and timeliness.
Create an Expense Report from a Blank Report Form
These instructions are designed for those who do NOT have a Travel Authorization.
NOTE: If this Expense Report is related to a trip where a Travel Authorization was created, there MUST be a link to the original Travel Authorization. Follow the instructions for Create an Expense Report from a Travel Authorization and Apply a Cash Advance.
1. Log in to PeopleSoft through the Financials login (https://www.uvm.edu/~erp/portal/).
2. Navigate to: Main Menu > Employee Self Service > Travel and Expense Center > Expense Report.
3. Click the Create link.
NOTE: If entry authority has been delegated to someone for another individual, see Creating an Expense Report for Another Employee section in this guide.
4. Select A Blank Report in the Quick Start drop-down list.

Travel and Expense Center Reports
Updated 9/2017 Ctrl+Home to Table of Contents Page 33 of 85
5. Click the Go button. A new expense report from a blank report form will open.
6. In the Description field, type a short, meaningful description of the expense (e.g., 2010-12 Recruiting Trip to Boston).
7. Click the Business Purpose list. Select the entry that most closely identifies the purpose of the trip.
8. Click in the Comment field and describe the details of this expense.
NOTE: If this expense report is for a trip, the actual destination(s) MUST be entered here. Enter travel dates, and other important details.
9. Click on the magnifying glass icon for the US State/Country field and select one of the following:
a. Country – if for an international location
b. State – if for a state other than Vermont
c. County – if for a location in Vermont
NOTE: If traveling to multiple destinations, select the first destination in the US State / Country field, and enter subsequent destination on the Expense Detail pages. If you are seeking reimbursement for expenses incurred locally, the location should be your county in Vermont.

Travel and Expense Center Reports
Updated 9/2017 Ctrl+Home to Table of Contents Page 34 of 85
10. When using one chartstring for the entire report, it can be adjusted for the report as a whole, rather than making the adjustments line-by-line. On the main page of the Expense Report, click on the Accounting Defaults hyperlink at the bottom left corner of the General Information box. Fill out the chartstring, and then click on OK to return to the main page.
NOTE: The Accounting Defaults can be changed after data entry has been completed; the detail lines will be updated with the new chartstring information

Travel and Expense Center Reports
Updated 9/2017 Ctrl+Home to Table of Contents Page 35 of 85
11. In the Details section, click on the arrow in the first drop-down box under Expense Type and select the appropriate expense type (e.g., automobile mileage) from the list provided.
12. Skip over the other columns in the table and click the Detail hyperlink on the far right. A page will open showing the Expense Detail for the particular expense line being entered.
NOTE: Fields marked with an asterisk are required.

Travel and Expense Center Reports
Updated 9/2017 Ctrl+Home to Table of Contents Page 36 of 85

Travel and Expense Center Reports
Updated 9/2017 Ctrl+Home to Table of Contents Page 37 of 85
13. Click the Calendar icon beside the Expense Date field and select the date the expense was incurred.
NOTE: This cannot be a date in the future.
14. Select how the expense was paid from the drop-down menu under Payment Type (e.g., personal credit card or cash).
15. The Billing Type will auto-populate as UVM Internal, the correct choice for reimbursing a UVM employee.
NOTE: The other choice, UVM Billable, is not being used.
16. Fill out the other required fields with an asterisk (*) for this expense (e.g., for mileage the number of miles and a description of the trip[s], etc. must be entered). For other types of expenses the number and nature of required fields will change.
17. The Currency will populate as US Dollar and this field should remain unchanged. If necessary, convert foreign currencies into dollars, then complete this expense report in US dollars.
NOTE: The Disbursement Center uses the following web site for currency conversion: http://www.oanda.com/currency/converter)
18. Click in the appropriate box to the right of Payment Type to place a checkmark beside No Receipt or Non-Reimbursable if either of these conditions is true. If No Receipt is checked, an explanation is required in the Exception Comments field at the bottom of the page. (No Receipt does not need to be checked if a receipt would not be expected as in the case of automobile mileage.)
19. If the expense amount is higher than the allowable limit (e.g., went over on food allowance), an explanation MUST be included in the Location Amount field under the Exception Comments heading.
NOTE: This does not guarantee that the expense amount will be approved, but it is needed to complete the report.
20. If it is necessary to make adjustments to the default chartstring in order for this line of the expense report to be charged correctly, click on the Accounting Detail link at the bottom of the page. A new page will open, showing the chartstring associated with this line of the report.

Travel and Expense Center Reports
Updated 9/2017 Ctrl+Home to Table of Contents Page 38 of 85
22. Enter the correct chartstring or click on the Look Up icon beside the chart field(s) that must be changed, and select the correct value from the Search Results displayed. Adjust the entire chartstring as required, see Step 27.
23. If it is necessary to split this expense into two or more chartstrings, click the Add Chartfield Line button to add pre-populated chartfield lines, which may then be adjusted as necessary.
NOTE: If one expense will be charged to two or more departments, DO NOT split the expense. Instead, enter each part of the expense on a separate row on the front page of the report. Only in this manner can the appropriate individual approve each part of the expense.
NOTE: Each row can only be approved, but a row can only be approved by one departmental approver, not by two or more.
24. When finished adjusting the chartstring(s), click on OK to return to the Detail Page for this expense line.
25. When the Expense Detail for this line of the report is complete, click on the yellow Check Expense For Errors button. This button checks to make sure that a necessary field did not get omitted and that a valid chartstring was entered.
NOTE: Checking for Expense Errors does not check whether there are available funds in that budget.
26. Any errors or omissions will be flagged and highlighted in red. Correct or complete the highlighted fields and click Check Expense for Errors until there are no longer any fields which are highlighted.
27. If the check for errors indicates an error with a chartstring, it means that PeopleSoft does not recognize it as valid. Clicking Accounting Detail is required to correct the problem. For guidance, speak with the appropriate business manager for chartstrings related to operational expenses, or with Sponsored Project Administration for grant-related chartstrings.
NOTE: When there is a problem with a chartstring, PeopleSoft only highlights the first field in the chartstring the GL Unit (which should always read UVM01). This is not typically where the problem resides. Look for a problem further to the right with an incorrect field or an incomplete chartstring. Also, never change the Account field. This automatically populates based on the Expense Type chosen.

Travel and Expense Center Reports
Updated 9/2017 Ctrl+Home to Table of Contents Page 39 of 85
28. Valid chartstrings will, at a minimum, contain entries in the Operating Unit, Department, Fund, Source and Function fields. If there are no values for the Program, Purpose and Property fields, these fields MUST contain zeros. (Other fields not mentioned here, if not required by the chartstring, may be left blank.)
29. When the issues have been corrected, click the Return to Expense Report hyperlink at the bottom of the page.
30. If more expense lines are needed, click on the + sign at the end of the last expense line to add a new line.
NOTE: Alternatively, select New Expense from the drop-down underneath the last expense line and click the Add button.)
31. Click the Save for Later button frequently to ensure that the work is being saved to the database.
For hotel and multiple charges on the hotel bill, see the Hotel Wizard section of this document.
Meals can be combined on one expense line for the full day’s meal. Provide adequate detail in the Merchant, Non-preferred and Description boxes.
32. To duplicate particular lines on an expense report (e.g., there are similar expenses to list for multiple days), click in the box to the left of the expense line(s) to be copied, in the column marked Select. This puts a checkmark in that box. Then click the Copy Selected button. Choose whether to copy to one date, or a range of dates, and whether to include weekends and/or holidays. When finished, click the OK button.

Travel and Expense Center Reports
Updated 9/2017 Ctrl+Home to Table of Contents Page 40 of 85
33. To delete particular lines on the expense report, click in the box to the left of the expense line(s) to be deleted (under the column marked Select), then click the Delete Selected button.
34. When all the expenses to be included on this expense report have been entered, click the Check for Errors button on the main report screen in order to perform one final check, ensuring that all the required information has been entered.
35. Click the Save for Later button to edit this report or to print a copy of it again at a later time.
NOTE: Expense reports cannot be printed until they have been either saved or submitted.)
36. After the report has been saved, click on the Printable View hyperlink and use the browser’s PRINT button to print a copy of this report.
NOTE: For additional information regarding printing Travel and Expense forms, see the PeopleSoft Tips User Guide.
38. To print a copy of this report after it has been submitted, navigate through Employee Self Service > Travel and Expense CENTER > Expense Report > Print, then use the browser Print button.
NOTE: A copy of the expense report MUST be printed. Attach the original, itemized receipts to it, and then forward the reports with the receipts to the appropriate departmental Approver. After approving the report, the departmental approver will forward the receipts to the Disbursement Center.
39. To save this Expense Report to be edited/submitted later, click the Save for Later button. Then the navigational menu or the Sign Out button can be used to move-on to another task.
NOTE: See Modify an Expense Report in this guide if help is needed to open an existing report for changes to be made.
40. When finished with the report, it needs to be submitted for approval. Click Submit to send the report into the corresponding approver’s workflow.
NOTE: Be advised that when a report has been submitted, it is no longer accessible for editing.
Create an Expense Report for Someone Else
1. Complete Steps 1 - 3 in Create an Expense Report.
Click on Create (Step 3), to open a page that will request the Employee ID of the traveler.

Travel and Expense Center Reports
Updated 9/2017 Ctrl+Home to Table of Contents Page 41 of 85
Ensure that the Add a New Value tab is selected. Leave the EmplID box empty and click the Search icon. Choose the appropriate EmplID from the search results table.
2. Click the Add button to create a new Expense Report.
3. Pick up the process with Step 4 under Creating an Expense Report from a Blank Report Form.
Create an Expense Report from a Travel Authorization (Apply a Cash Advance)
If a Travel Authorization is created for a trip, the Expense Report MUST be created FROM that Travel Authorization. Follow the directions in this section to create an Expense Report from a Travel Authorization.
NOTE: Travel Authorizations cannot be linked afterwards to an existing Expense Report. These instructions also include how to apply a Cash Advance to the Expense Report that is linked from a Travel Authorization.
1. Log in to PeopleSoft through the Financials login (https://www.uvm.edu/~erp/portal/).
2. Navigate to: Main Menu > Employee Self Service > Travel and Expense Center > Expense Report.
3. Click the Create link. If entry authority has been delegated to someone for another individual, see Step 53.
NOTE: The process for entering Travel and Expense Reports for someone else is exactly the same except the other employee’s name must be chosen from a list. Here are the instructions to select another employee from the list.
a. Complete Steps 1-5 to create Travel and Expense Reports. On Create (Step 5), a page will open requesting the Employee ID of the traveler.
Ensure that the Add a New Value tab is selected. Leave the EmplID box empty and click the Search icon. This will bring up a list of all employees for whom user has authority to create Expense Reports. Choose the appropriate EmplID from the search results table.

Travel and Expense Center Reports
Updated 9/2017 Ctrl+Home to Table of Contents Page 42 of 85
b. Click the Add button to create a new Expense Report. Continue below.
4. Select A Travel Authorization in the Quick Start drop-down list.
5. Click the Go button.
6. If there is only one Travel Authorization pending, an Expense Report form based on that Travel Authorization will open. Skip to Step 12.

Travel and Expense Center Reports
Updated 9/2017 Ctrl+Home to Table of Contents Page 43 of 85
7. If there are multiple Travel Authorizations pending, a search dialogue will open to allow the proper Authorization to be chosen.
8. The Travel Authorization may already be listed in a table beneath the Date fields. If not, adjust the dates in the Search dialog box and click the Search button to find the Travel Authorization.
9. Find the appropriate Travel Authorization in the table. Click the Select button beside it.
10. An Expense Report based on this Travel Authorization will open.
11. Notice that the Default Location field is not required.
12. To apply the Cash Advance to this Expense Report, click the Apply the Cash Advance link. (If there isn’t a Cash Advance to apply, skip to Step 17)
13. If there is only one Cash Advance active in the system, PeopleSoft will bring up information related to that Cash Advance. If there is more than one Cash Advance active, click on the Search icon to bring up a list of the Advances. Choose the Cash Advance to apply from the Search Results table.

Travel and Expense Center Reports
Updated 9/2017 Ctrl+Home to Table of Contents Page 44 of 85

Travel and Expense Center Reports
Updated 9/2017 Ctrl+Home to Table of Contents Page 45 of 85
14. A table containing several columns will open. An Advance ID # should populate in the first column and the total Cash Advance Amount in the second. Scroll to the right side of the table and enter the amount of the Cash Advance that was actually spent in the column marked Total Applied.
NOTE: Do not enter the full amount of the Cash Advance if returning money to the University.
15. Click the Update Totals button. If returning money to the University, that amount should now show in the Balance column.
16. PRINT this page and bring it to the Cashier’s Office. This page displays all the information the Cashiers will need to process these funds.
17. Click the Okay button to apply the Cash Advance and return to the main Expense Report page.
18. If the Travel Authorization had only one expense line (Encumbrance-Domestic or Encumbrance-Foreign), then the Expense Report will open with only that one expense line.
If that is the case, select the line by clicking in the checkbox in the column marked Select at the left of the first expense line. Then click on the Delete Selected button to remove the Encumbrance line. Skip to Step 19.
19. If the Travel Authorization had several expense lines (i.e., the expected expenses were itemized), these expenses need to be modified to match the actual expenses. To do so, click on the Detail link at the right of each expense line. Add expense lines as necessary
Complete the expense report by following Step 11 through the end of the Creating an Expense Report section of this guide.

Travel and Expense Center Reports
Updated 9/2017 Ctrl+Home to Table of Contents Page 46 of 85
20. After finishing the edits of the expense lines and applying the Cash Advance, check the Totals box at the bottom of the main Expense Report page to ensure that the information has been entered correctly.
21. Click the Save for Later button which will allow the report to be edited or printed at a later time. Expense reports cannot be printed until they have been either saved or submitted.
After the report has been saved, click on the Printable View hyperlink and use the browser’s PRINT button to print a copy of this report.
If a copy of this report is needed after it has been submitted, navigate through Employee Self Service > Travel and Expense Center > Expense Report > Print, then use the browser Print button.
22. Print out a copy of the expense report, attach the original, itemized receipts to it, and forward the report with the receipts attached to the appropriate department Approver.
If the University owes money to the Employee, the hard copy of the Expense Report with original, itemized receipts attached will be routed from the department approver to General Accounting. They audit and approve the expense report. The approved transaction will route to the payables module of PeopleSoft. The Disbursement Center will print and mail a check as reimbursement.
If the Employee owes money to the University (as in the case of a Cash Advance which was not entirely spent) the employee should take that money to the University Cashier’s Office along with a copy of the Cash Advance. A copy of the Expense Report should be forwarded to Disbursement Center after the Expense Report has been approved by the departmental Approver.
In either case, the Disbursement Center gets all Expense Reports with the original, itemized receipts attached.
23. To save this Expense Report to be edited and/or submitted later, ensure that it has been saved using the Save for Later button. The navigational menu can then be used or clicking on the Sign Out button will move on to another task. (See the section

Travel and Expense Center Reports
Updated 9/2017 Ctrl+Home to Table of Contents Page 47 of 85
below on Modify an Expense Report if help is required for opening an existing report to make changes.)
24. When this report is complete, it can be submitted for approval. Click Submit to send this report into the approver’s worklist. (Be advised that when a report is submitted, it is no longer accessible for editing.)
NOTE: UVM policy allows only one Cash Advance per trip. Each Cash Advance MUST be reconciled on its own Expense Report.
Modify an Expense Report
An Expense Report was saved because it could not be completed. It now needs to be edited and submitted. Follow the instructions below to modify an expense report.
1. Log in to PeopleSoft through the Financials login (https://www.uvm.edu/~erp/portal/).
2. Navigate to: Main Menu > Employee Self Service > Travel and Expense Center > Expense Report.
3. Click Modify.
4. Choose the Find an Existing Value tab (default). Search by choosing a criterion from the drop-down list. Clicking the Search button to open a table showing a list of the Expense Reports eligible to be modified.
NOTE: Once a Report has been submitted it can only be modified by the Approver unless they send it back.
5. Choose the report to modify by clicking on the report number in the Report ID column. (The results may be sorted by clicking on one of the column headings: Report Description, Name, EmplID, Report Status or Creation Date.)
6. Modify the report (add, delete or modify expenses) as appropriate. (If necessary, use Create an Expense Report as a guide.)

Travel and Expense Center Reports
Updated 9/2017 Ctrl+Home to Table of Contents Page 48 of 85
7. To duplicate selected lines on the expense report, (i.e., similar expenses on multiple days) click in the box to the left of the expense line(s) to copy in the column marked Select, then click on the Copy Selected button. Choose whether to copy to one date or to a range of dates and whether to include weekends and/or holidays. When finished, click the OK button.
8. To delete selected lines on the expense report, click in the box to the left of the expense line(s) in the column marked Select, and click the Delete Selected button.
9. If more expense lines are needed, click on the + (plus) sign at the end of the last expense line to add a new line.
NOTE: Alternatively, ensure that New Expense is selected in the drop-down box underneath the last expense line, and then click the Add button.
10. When all the expenses are entered to be included on this expense report, click on the Check for Errors button on the main report screen. Errors and omissions will be flagged and highlighted in red. All errors and omissions must be corrected to submit report.
11. Click the Save for Later button in order to continue to edit this report, or to print a copy of it later.
12. After the report has been saved, click on the Printable View hyperlink and use the browser PRINT button to print a copy of this report.
NOTE: For additional information regarding printing Travel and Expense forms see the PeopleSoft Tips User Guide.
13. When the report is complete it needs to be submitted for approval. Click the Submit button to send this report to the approver’s worklist.
14. Print out a copy of the expense report, attach the original, itemized receipts to it, and forward the report with the receipts attached to the appropriate department’s Approver
View the Status of Expense Forms
An Expense Report has been submitted and now needs to be viewed. These instructions are for Travelers, Designates and Approvers
1. Log in to PeopleSoft through the Financials login (https://www.uvm.edu/~erp/portal/).

Travel and Expense Center Reports
Updated 9/2017 Ctrl+Home to Table of Contents Page 49 of 85
2. Navigate to: Main Menu > Employee Self Service > Travel and Expense Center > Expense Report
3.
4. Click the View hyperlink.
5. Use the Search tools to find the report. Reports for individuals that have authorized entry will also be available for viewing as well. To sort any column, click on the header for that column. Select the appropriate report from the list.
6. The report will open in View mode and not for editing purposes.
NOTE: Once a report has been submitted for modification. If a report has been submitted, but not yet approved, and needs to be modified there are two choices: the approver may choose to modify the report, or choose to send it back at which point it may be modified and resubmitted.)
7. View the status of the report in the General Information box at the top.
Note: The report information shown below has a status of Staged, meaning that the check is ready to be printed.

Travel and Expense Center Reports
Updated 9/2017 Ctrl+Home to Table of Contents Page 50 of 85
8. Definition of Terms Commonly Used Under Status:
Pending ............................ Not Yet Submitted
Submitted ........................ Awaiting Approval
Approved ......................... By Departmental Approver
In Process………… ......... Approval from Multiple Departments in Process
Denied* ............................ Not Approved (and Effectively Dead)
Staged .............................. The Check Is Set Up to be Printed
Paid .................................. Money Dispersed or Ready for Disbursement
Reconciled............. .......... Cash Advance is Reconciled with Expense Report
NOTE: *A report which has been Denied cannot be resubmitted a new report will have to be created.
9. Scroll down to the bottom of the screen to view the Action History. This will show highlights of the steps the report has taken in the approval process.
10. Notice in the above example that this report was submitted, sent back for changes, then resubmitted and finally approved.
Cancel an Expense Report
To cancel an Expense Report, it must be approved. It may be canceled either before or after the departure date—but only while it is in Approved status.
NOTE: The traveler or the traveler’s delegate(s) may cancel an Expense Report.
1. Log in to PeopleSoft through the Financials login https://www.uvm.edu/~erp/portal/).
2. Navigate to: Main Menu > Employee Self Service > Travel and Expense Center > Expense Report.
3. Click the Cancel link.
NOTE: If user is the traveler, the page that opens will be entitled: Cancel Approved Expense Report, and will list all of the travel authorizations which are in Approved status.

Travel and Expense Center Reports
Updated 9/2017 Ctrl+Home to Table of Contents Page 51 of 85
If user is the person who has been delegated entry authority for another individual, the appropriate name will need to be selected from a list.
Click the magnifying glass icon to the right of the Employee ID field and bring up a table listing all those for whom entry authority is available. Choose the appropriate name from the list.
Click the Search button to bring up all the Expense Report under that employee’s name which are in Approved status.
4. Place a checkmark in the Select box beside the Expense Report(s) to cancel.
5. Click the Cancel Selected Expense Report(s) button.
NOTE: Once the button has been clicked it cannot be changed.
6. A confirmation that the selected Expense Report has been canceled will appear.
NOTE: Although the Travel Authorization was canceled, the message will say Save Confirmation.

Travel and Expense Center Reports
Updated 9/2017 Ctrl+Home to Table of Contents Page 52 of 85
7. Click the OK button to confirm acknowledgment of the cancellation.
Delete an Expense Report
The traveler or the traveler’s delegate can delete a Travel Authorization.
1. Log in to PeopleSoft through the Financials login (https://www.uvm.edu/~erp/portal/).
2. Navigation: Employee Self Service > Travel and Expense Center > Expense Report.
3. Click Delete.
NOTE: If user is the traveler, the page that opens will be entitled: Delete Expense Reports, and will list all of the travel authorizations which are in Denied status.
If the person who has been delegated entry authority for another individual, the appropriate name will need to be selected from a list.
Click the magnifying glass icon to the right of the Employee ID field and bring up a table listing all those for whom entry authority is available. Choose the appropriate name from the list.
Click the Search button to bring up all the Expense Reports under that employee’s name which are in Denied status.
4. If entry authority has been delegated to someone for another individual, click Delete, which will open a page requesting the Employee ID of the traveler (see screenshot below). Click the Search icon to bring up a list of all employees for whom entry authority has been granted. Choose the appropriate EmplID from the results table.
5. A page will open showing the Expense Report(s) available for deletion.

Travel and Expense Center Reports
Updated 9/2017 Ctrl+Home to Table of Contents Page 53 of 85
6. Click the check box under Select for the Expense Report(s) to be deleted.

Travel and Expense Center Reports
Updated 9/2017 Ctrl+Home to Table of Contents Page 54 of 85
7. Click the Delete Selected Expense Report button.
NOTE: Once the Expense Report is deleted, it cannot be reversed.
8. A confirmation will appear about the deletion of the selected Expense Report.
9. Click the OK button to confirm acknowledgment of the deletion.
Advanced Topics
Responsibilities of Approver
Approvers must ensure that the Travel Authorization is completed correctly and approved before approving the Cash Advance. It is very important to put the departure date of the trip in the Begin Trip Date field and the Travel Authorization number in the TA# & Comments field. These fields are used on several central reports and cannot remain blank.
Before approving an expense report for a trip, ask the following questions:
Is there an authorization for this trip?
Was the expense report created from the authorization?
Was there a cash advance for this trip?
Was the cash advance applied to the expense report using the hyperlink?
Are all original, itemized receipts attached?
Are expense lines charged to the correct chartstring?
Approve Travel and Expense Reports
Travel and Expense reports need to be approved by a designated administrator. This document gives detailed instructions on the approval process in PeopleSoft. Click here to see a list of approvers.
1. Log in to PeopleSoft through the Financials login (https://www.uvm.edu/~erp/portal/).
2. Click on the Worklist link in the header at the upper corner of the screen.

Travel and Expense Center Reports
Updated 9/2017 Ctrl+Home to Table of Contents Page 55 of 85

Travel and Expense Center Reports
Updated 9/2017 Ctrl+Home to Table of Contents Page 56 of 85
3. Select the Expense Report to approve from the table by clicking on the blue corresponding link.
NOTE: Expense Reports start with ER, Travel Authorizations start with TA and Cash Advances start with CA.
If there is a long list of Reports, sort them by Report type by using the Work List Filters. Choose Approval Routing from the dropdown list and click on the Refresh button at the bottom of the page.
4. Check the Report Information section at the top of the page to get a sense of the Who, What and Why of this Report. Ensure that all the information listed there is correct.
5. The Report opens in Expense Summary View. Most changes can be made in this view. However, Add expense lines requires going to the Expense Detail View. Toggle back and forth between the two views by clicking on the Detail or Summary links at the bottom of the page. (The directions below apply to working in the Summary View.

Travel and Expense Center Reports
Updated 9/2017 Ctrl+Home to Table of Contents Page 57 of 85
6. Locate the Expense Line Items section in the middle of the page. Click on the first blue hyperlink under Expense Types the link will lead to the detail page of the first line of the expense report.
7. Look over the information on the Expense Detail for Line 1 page to ensure accuracy. Make any adjustments or changes that are needed (or review these details and send the report back for corrections if preferred).
Click on the Accounting Detail link near the bottom of the page to show the chartstring for this particular expense line. Check to ensure that the chartstring is correct, or make changes as required.
NOTE: The Approver should check the Accounting Detail for each expense line to ensure the accuracy of the report as a whole.

Travel and Expense Center Reports
Updated 9/2017 Ctrl+Home to Table of Contents Page 58 of 85
To change the chartstring for the entire report, it may be easier (depending on the length of the Report) to send it back and allow the Preparer to make the changes using the Accounting Defaults link. The Preparer can set one default chartstring for the entire Report; the Approver cannot.
8. If the chartstring (or chartstrings, if the expense is split between multiple chartstrings—as in the example above) is correct, click OK to return to the Expense Line Detail page.
9. To approve this line of the Expense Report, ensure that the Approve Expense box is checked. Alternatively, if this line of the Report will not be approved, ensure that the Approve Expense box is not checked.
(The Report as a whole can be approved and still leave individual expense lines unreimbursed. Pay careful attention to the Expense Report Totals information to be certain that the financial breakdown reflects what was intended.)
10. Click on Return to Expense Report.
11. Repeat Steps 6-11 for any remaining Expense Line Items on the main page.
12. Scroll to the bottom of the page to check the Budget Status. If Budget Checking is NOT complete, click the Budget Options link.
NOTE: If budget checking is complete, go to Step 16.
13. A page will open showing the Commitment Control Details. Click on the yellow Budget Check button near the bottom of the page. The Budget Check will run.

Travel and Expense Center Reports
Updated 9/2017 Ctrl+Home to Table of Contents Page 59 of 85
14. To approve this report, Budget Status must show an Approval Status of either Valid or Warning.
NOTE: If the Status shows Valid, skip to Step 19. If it shows Warning, proceed to Step 20 and then on to Step 21.
15. If the Budget Status shows Error, it needs to be corrected in order to continue. A message will appear. Click OK to dismiss the blue box, and then click on Yes to go to the Transaction Exception Panel.
The Transaction Exception Panel will open a table, which logs Expense Report errors and warnings. Search for the Expense Report by number and click on the link. A page will open, which will explain why this Report failed budget checking.
NOTE: If there are no funds or insufficient funds associated with the chartstring(s), a budget transfer to fund the chartstring(s) may be needed before approving this report.
16. Carefully review the report and the receipts. When satisfied that the report is accurate and after the budget is checked with status Valid (or Warning) the report is ready to be approved.
17. At this point, there are four options for this Report:
Approve the Report—whether all lines or only some of them—and the Report as a whole will move on to Disbursement Center where a check will be cut for the Total Due Employee.
Send Back the Report for modification. It can be adjusted by the one seeking reimbursement or by anyone with entry authority delegated to them, but they WILL NOT automatically BE NOTIFIED. NOTE: Send Back and Deny require an explanation in the Comments field.

Travel and Expense Center Reports
Updated 9/2017 Ctrl+Home to Table of Contents Page 60 of 85
Save and Hold the Report if not prepared to approve it. This may be a good idea if seeking to confirm details or waiting for a receipt, however, NO ONE ELSE can open the report WHILE it is on Hold.
Deny the Report. If the Report is denied, it will be effectively Terminated and cannot ever be modified or resubmitted. Note: Send Back and Deny require an explanation in the Comments field.
18. To approve the Report, click the Approve button. A confirmation dialog will open.
19. Click OK to acknowledge approval of this Expense Report.
20. Follow one of the following:
If the University owes money to the Employee, route the hard copy of the Report with receipts attached to General Accounting. It will be prepared and a check mailed as reimbursement.
If the Employee owes money to the University (as in the case of a Cash Advance which was not entirely spent), the employee should take that money along with a hard copy of their Cash Advance to the Cashier’s Office.
NOTE: Hard copies of the Expense Report with receipts attached must still be routed to General Accounting.
Reassign Approvals for Travel and Expense
An Approver needs to reassign expense forms (expense reports, travel authorizations, cash advances) to another Approver so that they can approve them.
1. Log in to PeopleSoft through the Financials login (https://www.uvm.edu/~erp/portal/).

Travel and Expense Center Reports
Updated 9/2017 Ctrl+Home to Table of Contents Page 61 of 85
2. Navigate to: Main Menu > Manager Self Service > Travel and Expense Center > Approvals > Reassign Approvals.

Travel and Expense Center Reports
Updated 9/2017 Ctrl+Home to Table of Contents Page 62 of 85
3. A page will open similar to the one shown below. If there are expense forms awaiting approval, they will be listed. All of the forms listed for reassignment may be selected or just individual ones if preferred.
4. Choose the form(s) to be reassigned by placing a checkmark in the box(es) in the column at the far left end of the appropriate line(s). In the example above, only the second form, expense report 0000002519, is selected for reassignment.
5. In the box marked Reassign Work To, enter the UVM NetID of the individual to be reassigned the expense form(s). Since it is possible to enter any valid UVM NetID in this box, be very careful to enter the net id of an individual who is authorized to approve expense forms.
NOTE: There is a list of Travel and Expense Approvers by name and by department number which can be found in the PeopleSoft Tips User Guide section of the Learning Services web site. If an expense form is reassigned to someone who does not have approval authority that expense form may be difficult to retrieve.
6. Click one of the blue Reassign buttons. The approver will not be given a second opportunity to approve the change.
7. To need to assign another expense form(s) to a different approver, repeat Steps 4-6.

Travel and Expense Center Reports
Updated 9/2017 Ctrl+Home to Table of Contents Page 63 of 85
Create an Expense Report Template; Use Template to Create an Expense
Expense reports are created frequently and a more efficient process is needed to create the reports in PeopleSoft. These detailed instructions provide the steps to create a template that can be re-used when needed.
1. Log in to PeopleSoft through the Financials login (https://www.uvm.edu/~erp/portal/).
2. Navigate to: Main Menu > Employee Self Service > Travel and Expense Center > Other Expense Functions.
3. Click the Create/Update User Template link.
4. Select the Add a New Value tab.
5. Type a name for this template in the Document Template box (not to exceed 8 characters). Keep it general, as this template will be used as a pattern.
6. Select Expense Report from the Template Type drop-down box.

Travel and Expense Center Reports
Updated 9/2017 Ctrl+Home to Table of Contents Page 64 of 85
7. Click the Add button to create a new expense report template.
8. Type a brief description for this Template in the Description box.
9. Choose an Expense Type from the drop-down box. This will add a line for this type of expense onto the Expense Template.

Travel and Expense Center Reports
Updated 9/2017 Ctrl+Home to Table of Contents Page 65 of 85
10. Click the Save button to save the work up to this point. (It’s a good idea to save from time to time while working on it.)
11. Click the OK button to acknowledge that the save was successful.
12. Click on the + sign at the end of the Expense line to add more lines. (Add as many lines as needed.) Choose an Expense Type for each of these lines.
13. When all of the expense lines have been added to the Template click the Save button.
14. Click the OK button to acknowledge that the save was successful.
15. To update this template at any time, search for it at Step 6 by selecting the Find an Existing Value tab and clicking the Search button.
16. To use this template as the basis for an Expense Report, navigate to Employee Self Service > Travel and Expense Center > Expense Report > Create.
17. In the Quick Start drop-down box, select A Template. Click on Go, and then select the template to use from the search results table displaying all the Expense Report templates which have been created.

Travel and Expense Center Reports
Updated 9/2017 Ctrl+Home to Table of Contents Page 66 of 85
Create an Expense Report from an Existing Expense Report
A helpful and more efficient process to create similar Expense Reports in PeopleSoft is to create a one from an Expense Report.
1. Log in to PeopleSoft through the Financials login (https://www.uvm.edu/~erp/portal/).
2. Navigate to: Main Menu > Employee Self Service > Travel and Expense Center > Expense Report
3. Click on the Create link.
NOTE: If entry authority has been delegated to someone for another individual, see Step 53.
4. Select An Existing Travel Report in the Quick Start drop-down list.
5. Click the Go button.
6. A screen populated with prior expense reports will open. Click the Select button to choose the report.

Travel and Expense Center Reports
Updated 9/2017 Ctrl+Home to Table of Contents Page 67 of 85
7. The information from the prior report will populate on the new report, including old dates and dollar amounts.
8. Update as necessary, including any information on the Details hyperlink and Accounting Detail hyperlink.
Save for Later or Submit. An Expense Report number will be assigned.
Create an Expense Report Template
A helpful and more efficient process to create similar Expense Reports in PeopleSoft is to use Expense Report Templates. Follow these detailed instructions to create a template to re-use when needed.
1. Log in to PeopleSoft through the Financials login (https://www.uvm.edu/~erp/portal/).
2. Navigate to: Employee Self Service > Travel and Expense Center > Other Expense Functions.
3. Click Create/Update User Template.
4. Select the Add a New Value tab.

Travel and Expense Center Reports
Updated 9/2017 Ctrl+Home to Table of Contents Page 68 of 85
5. Type a name for this template in the Document Template box (not to exceed eight characters).
6. Select Expense Report from the Template Type drop-down box.
7. Click the Add button to create a new expense report template.
8. Type a brief description for this Template in the Description box.

Travel and Expense Center Reports
Updated 9/2017 Ctrl+Home to Table of Contents Page 69 of 85
9. Choose an Expense Type from the drop-down box. This will add a line for this type of expense onto the Expense Template.
10. Click the Save button to save up to this point.
11. Click OK.
12. Click on the + plus sign at the end of the Expense line to add more lines. (Add as many lines as needed.) Choose an Expense Type for each of these lines.
13. Once all requested expense lines are added to the Template, click the Save button.
14. Click OK.
15. To update this template at any time, search for it at Step 6 by selecting the Find an Existing Value tab and clicking the Search button.
16. To use this template as the basis for an Expense Report, navigate to Employee Self Service > Travel and Expense Center > Expense Report > Create.

Travel and Expense Center Reports
Updated 9/2017 Ctrl+Home to Table of Contents Page 70 of 85
17. In the Quick Start drop-down box, select A Template. Click on Go, and select the template to use from the search results table displaying all the Expense Report templates created.
International Travel
Every effort should be made to prepay foreign expenses with a purchasing card and purchase orders. It is advisable to prepay expenditures to reduce the need for carrying large amounts of cash.
All amounts entered in PeopleSoft must be entered in US Dollars. Although some drop-down choices for other currencies can be seen, UVM is not using that functionality. If using a personal credit card, the credit card statement will show the charges in US Dollars. If expenses were paid using cash and need to be converted to a different currency, there is a link to a currency converter on the UVM Travel Information website.
For a trip lasting seven days or less, obtaining a currency conversion rate needs to be done only once. For trips lasting longer than seven days, obtain a currency conversion rate at the start of each new week of travel.
Hotel Wizard
PeopleSoft contains functionality to easily distribute multiple costs on a hotel bill to the correct expense types and accounts. The following example illustrates the Hotel Wizard, and itemizing the hotel room, parking, and room service meals.
1. Select the Expense Type of Hotel/Lodging (foreign or domestic).
2. Click the Details hyperlink. The Authorization Detail for Hotel/Lodging window will open.
3. Enter the following information:
a) Date
b) Payment Type

Travel and Expense Center Reports
Updated 9/2017 Ctrl+Home to Table of Contents Page 71 of 85
c) Number of Nights
d) Merchant
e) Description
f) Amount Spent
4. Select the Itemize Hotel Bill hyperlink.

Travel and Expense Center Reports
Updated 9/2017 Ctrl+Home to Table of Contents Page 72 of 85
5. The Itemize Hotel Bill screen is displayed. In the Charges Incurred on This Bill, check the appropriate boxes. Click the Continue button. Notice that Your Hotel Bill will keep a running total.

Travel and Expense Center Reports
Updated 9/2017 Ctrl+Home to Table of Contents Page 73 of 85
6. Enter the nightly Room Rate. Click the enter button, and the Your Hotel Bill total will update. Click the Continue button.
7. Enter the Meal Type and Amount. Click the Enter button, and Your Hotel Bill will be updated. Click the Continue button.
8. Enter the Parking Amount. Click the Enter button, and Your Hotel Bill will be updated. Click the Continue button.

Travel and Expense Center Reports
Updated 9/2017 Ctrl+Home to Table of Contents Page 74 of 85

Travel and Expense Center Reports
Updated 9/2017 Ctrl+Home to Table of Contents Page 75 of 85
9. Enter the Misc Charges by selecting an Expense Type from the drop down list. Enter the Amount. Notice that Your Hotel Bill will be updated. Click the Continue button.
10. The Hotel Wizard will confirm completion.
NOTE: If the Hotel Wizard is completed with a balance remaining, an error message will be displayed. The bill of $XXX does not match what was entered, $YYY. Click Previous to change it or click Done and use the Split function to change it later.
11. In the Details section, note that Expense Type lines are created for each night of lodging, meals, parking, and internet services.
12. Continue to edit the expense report as needed.
13. Choose Save for Later or Submit.
Business Meal Attendees
PeopleSoft contains functionality to easily add additional attendees at a business meal, which fulfills the requirements of the IRS Accountable Plan Rules. The following example illustrates the Add Additional Attendees functionality.

Travel and Expense Center Reports
Updated 9/2017 Ctrl+Home to Table of Contents Page 76 of 85
1. Select the Expense Type of Business Meals.
2. Click the Details hyperlink. The Authorization Detail for Hotel/Lodging window will open.
3. Enter the following information:
Date
Payment Type
Merchant
Description
Amount Spent
4. Select the Add Additional Attendees hyperlink. The Attendees screen will be displayed.

Travel and Expense Center Reports
Updated 9/2017 Ctrl+Home to Table of Contents Page 77 of 85
5. The name of the employee receiving the expense reimbursement is the first name displayed. Enter the Title of the employee. Click the + button to add more lines.
6. Add Attendees, Company/University, and Title. Click the OK button when complete.
7. Complete the Expense Report as necessary.

Travel and Expense Center Reports
Updated 9/2017 Ctrl+Home to Table of Contents Page 78 of 85
Review Payment Information (for Expense Reports)
An Expense Report has been submitted and needs to be viewed to find the details related to the payment check number, date paid, amount of payment, etc. Follow the instructions in this section to view payment information for an Expense Report.
1. Log in to PeopleSoft through the Financials login (https://www.uvm.edu/~erp/portal/).
2. Navigate to: Main Menu > Employee Self Service > Travel and Expense Center > Review Payments > Review Payments.
3. Click on the Search button.
4. This will pull up a table listing all payments made as a result of Expense Reports created.

Travel and Expense Center Reports
Updated 9/2017 Ctrl+Home to Table of Contents Page 79 of 85
5. Select the desired payment from the list. A page will open showing the detail of the particular payment chosen.
6. Payment Information includes the pertinent details surrounding this particular payment: the amount, date, and check number, etc.
NOTE: Sometimes multiple expense reports may be paid on one check.
7. From the Payment Detail page the next payment in the list, or the previous payment in the list, can be viewed. Another option is Return to the Search.
New Policy Changes Regarding Travel Expenses
The Travel Policy, outlines increased internal controls and audit efforts on expense reports and PurCard journals. Many individuals may only associate the travel policy with submitting travel expense reports, however all methods of payment for travel expenses MUST follow this policy, including UVM PurCard. Share this information with other department members before their next travel date or use their PurCard for any new purchases. These requirements and deadlines are in effect and will be the cardholders’ responsibility to follow. All original itemized receipts are required as supporting documentation for all purchases made. This pertains especially to all meal receipts - travel meals or business meals. The

Travel and Expense Center Reports
Updated 9/2017 Ctrl+Home to Table of Contents Page 80 of 85
Disbursement Center’s audit process must be in compliance with the IRS Accountable Plan Rules. These include: a clear business purpose, destination, and dates of travel.
If a receipt is lost, misplaced, or damaged beyond legibility, the traveler is responsible for contacting the vendor and requesting a copy of the receipt. If the cardholder does not present an acceptable receipt with their PurCard journal, the following action(s) will apply:
Personal reimbursement from the employee to UVM will be required within 15 days.
NOTE: If multiple occurrences take place or if reimbursement is not met within the deadline:
Employee supervisor will be notified
Employee noted on audit report
Payroll deduction for outstanding reimbursement
MCC code turned off for specific purchases and/or card terminated
Hardcopy of PurCard Journals and deadlines to send to the Disbursement Center:
Day 1 - PurCard Journals ready to campus (journals dated the 1st of each month)
Day 21-23 - PurCard Reallocation due in PeopleSoft
Day 45 - PurCard Journal Hardcopies/receipts due in Disbursement Center
Day 50 - Email reminder sent out to cardholder- hardcopy of journal is missing
Day 55 - Follow-up phone call and if hardcopy is not received, card will be suspended in 5 days
Day 60 - PurCard is suspended
For questions, email [email protected]
Frequently Asked Questions
Travel and Expense Forms
How do I get reimbursed for work/travel related expenses?
All reimbursable expenses incurred by employees must be submitted through the Travel and Expense Center in PeopleSoft. If trying to reimburse someone who is not a UVM employee, see the matrix on the University’s Purchasing Services web site for direction as to how to proceed.
How do I know which form to use?
There are three main forms in the Travel and Expense Center:

Travel and Expense Center Reports
Updated 9/2017 Ctrl+Home to Table of Contents Page 81 of 85
1. Travel Authorization: required to receive a cash advance.
NOTE: Some departments require a Travel Authorization prior to travel, even if a cash advance is not needed—ask a business manager in the department if unsure.
2. Cash Advance: required if traveling and need to take University money along for planned expenses.
3. Expense Report: required when there are expenses (travel or non-travel related) for which reimbursement is being requested.
What if I don’t seem to have access to Travel and Expense forms?
All University employees should have access to create Travel and Expense forms. Follow the instructions carefully, and ensure that the navigation is done precisely. In this area it is particularly easy to think that the right spot in the menu has been clicked, when it actually has not been. Navigating to Employee Self Service > Travel and Expense Center > Expense Report > Create is required. If access cannot be granted, a Footprint should be submitted.
Travel Authorizations
Why must one cancel a Travel Authorization which will not be used?
As soon as it is budget-checked, a Travel Authorization places an encumbrance against the budget which must somehow be removed. Typically it is removed when the Travel Authorization is used as the basis for creating an expense report.
NOTE: However, when the typical process is not followed (an expense report is not created from the Travel Authorization, or the trip is canceled), the Travel Authorization must be removed from the system in order to remove the encumbrance from the budget.
Can a Travel Authorization be cancelled BEFORE it has been approved?
No, before it has been approved, a Travel Authorization cannot be canceled, but it can be deleted by the traveler or the traveler’s delegate. See the section Delete a Travel Authorization of this guide.
NOTE: If a Travel Authorization was canceled due to the trip not taken, and there is an approved Cash Advance, then the Cash Advance needs to be either canceled (if funds were not received) or reconciled (if funds were received - either by applying the funds to an expense report, or by returning them to the Cashier’s Office).
Approved Cash Advances may only be canceled by the Disbursement Center. Contact them to cancel the Cash Advance if the money was not picked up. If the money was picked up, return the full amount to the Cashier’s Office and the Disbursement Center will then reconcile the Cash Advance.

Travel and Expense Center Reports
Updated 9/2017 Ctrl+Home to Table of Contents Page 82 of 85
The Travel Authorization will still need to be canceled.
Can the Approver delete a Travel Authorization?
No, but they have two choices:
a. The approver can effectively close out a Travel Authorization by denying it. Open the Travel Authorization from the worklist and use the Deny button at the bottom of the page.
b. The approver can return the Travel Authorization to the traveler so that the traveler or traveler’s delegate can delete it. Open the Travel Authorization from the worklist and use the Send Back button at the bottom of the page. Using the Send Back button will NOT send a notification to the traveler or delegate who entered the report. The traveler or delegate will have to navigate through Employee Self Service.
Why is it necessary to delete or deny a Travel Authorization which will not be used?
As soon as it is budget-checked, a Travel Authorization places an encumbrance against the budget which must somehow be removed. Typically, it is removed when the Travel Authorization is used as the basis for creating an expense report. However, when this process is not followed (an expense report is not created from the Travel Authorization), the Travel Authorization must be removed from the system in order to remove the encumbrance from the budget.
Can a Travel Authorization be deleted AFTER it has been approved?
No, after it has been approved, a Travel Authorization cannot be deleted, but it can be canceled. See the section entitled Cancel an Approved Travel Authorization in this guide.
NOTE: The workflow for the approval of Travel Authorizations (like expense reports) is based on the department(s) being used in the chartstring. For example, if someone is traveling on another department’s budget, that department’s approver must approve their Travel Authorization.
Do I need a Travel Authorization?
A travel authorization is needed if a department requires it, or if planning to request a cash advance.
What if I create a Travel Authorization and decide not to use it?
A Travel Authorization creates an encumbrance against the budget, which must be removed. (It is normally removed through the creation of an expense report.) In the case

Travel and Expense Center Reports
Updated 9/2017 Ctrl+Home to Table of Contents Page 83 of 85
where a travel authorization is not used, it must be deleted by the creator prior to approval, or canceled by the Disbursement Center travel team after it has been approved. See Cancel an Approved Travel Authorization for more information. See Cancel an Approved Travel Authorization for more information, email the Disbursement Center or submit a Footprint ticket.
Cash Advance
How do I get a cash advance for travel?
A Travel Authorization and a Cash Advance must be filled out (and both forms must be approved in the system) before being eligible to access a cash advance. Completing these forms should be done well ahead of the departure date, and notify the appropriate approver that they are in the system awaiting approval.
Where and when do I pick up my cash advance?
If on campus, the cash must be picked up in the Cashier’s Office in Waterman. It will be available five business days prior to the departure date. Bring a printed copy of the Cash Advance form, along with a valid form of personal identification.
NOTE: If located off-campus, the option to have the check mailed is available (ensure that there is sufficient time for processing and mailing).
What if there is money left over from the cash advance?
After returning from the trip, create an expense report from the Travel Authorization that was used (see the section above in this guide). In the process of creating an expense report, the opportunity to apply the cash advance will be available. Be very careful to apply only the amount that was spent. While creating an expense report, print the detail page that was used to actually apply the cash advance (the page is titled: Apply Cash Advance(s)). Take this page, along with the funds that are being returned, to the Cashier’s Office. The page that is required to be printed displays all of the information that the cashiers will need in order to properly process these funds.
Expense Reports
What do I do when I have expenses related to multiple budgets?
Each line of the expense report may be divided among multiple chartstrings (by percentage), or billed to a unique chartstring as required.

Travel and Expense Center Reports
Updated 9/2017 Ctrl+Home to Table of Contents Page 84 of 85
Where does my expense form go after I submit it?
In the Travel and Expense Center, expense forms are automatically routed to departmental approvers. Most departments have two approvers, either of whom may normally approve an expense form. If the expense form uses chartstrings from two or more departments, then an approver from each department will need to approve the expense line(s) associated with that department. The form will not be fully approved until all expense lines have been approved by the appropriate approvers. NOTE: If one department SENDS BACK the expense forms for changes, then all departments must again approve their lines—even if they approved them previously.
What should I do with receipts?
All receipts should be attached to a printed, signed copy of the expense report and forwarded to the appropriate departmental approver(s). After the expense report has been approved, the departmental approver(s) should forward the printed copy of the expense report with receipts attached to the Disbursement Center for payment.
What if I’m missing a required receipt?
On the Expense Detail page the box marked No Receipt must be checked, then give an explanation below the Exception Comments heading, in the text box marked No Receipt.
NOTE: It is not required for categories like Mileage, where no receipt is expected. It is the responsibility of the approver to accept or reject the reason entered for not submitting a receipt.
What is the difference between Business Meals and Travel Meals?
Travel Meals are meals eaten when traveling. Business Meals, is a formal category of expense in which a group of individuals go out to dinner for a specific business purpose for instance, as part of a job interview. If the expense category Business Meals is used, all the individuals who took part in the meal must be identified, along with their relationship to the University, and the business purpose for the meal.
How should Travel Meals be reported?
Travel meals should be reported by the day. In other words, report breakfast, lunch and dinner on one line on the expense report. Itemize the amount for each meal on the Detail page for that line.
What is a Preferred Merchant? What is a Non-Preferred Merchant?
The terms Preferred and Non-preferred are misleading. In the Travel and Expense Center, a preferred merchant is one whose name appears on a drop-down list as

Travel and Expense Center Reports
Updated 9/2017 Ctrl+Home to Table of Contents Page 85 of 85
opposed to a merchant whose name must be entered into the system. Include a merchant (required) for each expense line either choose a preferred merchant from the drop-down list, or enter an appropriate name in the non-preferred field.
Resources
Helpful Links
How to Pay for Various Types of Purchases
UFS Roadshow Topics (PDF)
Professional Development & Training Classes
Finance-related User Guides
Relevant UVM Departments
Travel
Purchasing Services
Sponsored Project Administration
Related Policies
Automobile Rental
Business Meals and Amenity
Petty Cash
Travel Accident Insurance
Travel Policy
Suggestions? Updates? Email to [email protected]