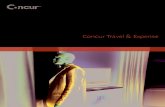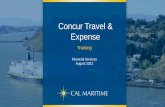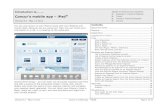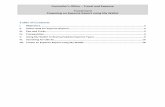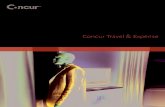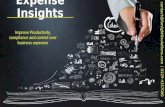Chrome River-Travel and Expense User Guide
Transcript of Chrome River-Travel and Expense User Guide

Accounts Payable
Chrome River Travel & Expense Management (TEM)
Expense Reimbursement Workflow
User Guide February 2021

Expense Reimbursement Workflow
Document Title Chrome River TEM Expense Reimbursement Workflow User Guide
Issue Date February 2021
Author Division of Information Technology Technical Training
and Accounts Payable
Copyright
Kent State University ©2021. This information is provided by the Division
of Information Technology, Kent State University and is proprietary and
confidential. These materials are made available for the exclusive use of
Kent State University employees, and shall not be duplicated, published
or disclosed for other purposes without written permission.
Process Owner Accounts Payable
Get process
help DoIT Technical Training, [email protected]
Get access and
desktop help Contact the Help Desk at support.kent.edu
Get
Documentation
This document is available online at https://www.kent.edu/accountspayable/travel-expense
February 2021
page 2 of 35

Expense Reimbursement Workflow
ABOUT EXPENSE REIMBURSEMENTS................................................................................................................. 4
TRAVEL INFORMATION IN FLASHLINE ............................................................................................................... 5
DIRECT DEPOSIT FOR EXPENSE REIMBURSEMENTS ............................................................................................ 6
WORKFLOW NOTIFICATIONS ............................................................................................................................ 7
OPEN THE EXPENSE REIMBURSEMENT WORKFLOW IN FLASHLINE ..................................................................... 8
CHROME RIVER DASHBOARD............................................................................................................................ 9
BEGIN A NEW EXPENSE REPORT ..................................................................................................................... 11
ADD EXPENSE ITEMS ...................................................................................................................................... 12
MILEAGE EXPENSE ......................................................................................................................................... 14
EXPENSE REPORT FROM CHROME RIVER ETOOLS ............................................................................................ 17
IMPORT PRE-APPROVAL ................................................................................................................................................ 17
ADDING RECEIPTS FROM CHROME RIVER ETOOLS ........................................................................................... 18
UPLOADING RECEIPTS.................................................................................................................................................... 18
RECEIPT GALLERY ......................................................................................................................................................... 18
EWALLET .................................................................................................................................................................... 21
EDIT EXPENSE ITEMS ...................................................................................................................................... 22
PRE-APPROVAL REPORT ................................................................................................................................. 23
AIR TRAVEL EXPENSES.................................................................................................................................... 25
LODGING EXPENSES ....................................................................................................................................... 26
TRAVEL ADVANCE .......................................................................................................................................... 29
APPROVAL OF A REIMBURSEMENT REQUEST .................................................................................................. 31
February 2021
page 3 of 35

Expense Reimbursement Workflow
About Expense Reimbursements
The Chrome River Travel & Expense Management (TEM) Expense Reimbursement workflow
enables pre-approval, expense reimbursement, and travel advance requests to be entered via
the web. Reimbursement requests may be initiated by an employee and submitted from any
internet computer, on or off campus.
Expense reimbursements can also be Reviewed, Approved, and Returned for Edit from any
internet connected device, on or off campus.
All reimbursement requests are subject to review by Internal Audit to ensure that the expenses
claimed are in accordance with University Policy and Procedures.
http://www.kent.edu/accountspayable/
Additional travel and reimbursement policies and procedures may apply within a particular
academic or business unit. Ask your Business Manager if there are additional requirements for
a reimbursement request. Your manager can address questions regarding University and
internal policies and procedures.
For additional assistance or clarification, contact:
Accounts Payable:
Phone: 22607
Email: [email protected]
February 2021
page 4 of 35

Expense Reimbursement Workflow
Travel Information in FlashLine
Use the Left Navigation to select the Employee Category, the resources Page, and the Travel &
Expense Section of FlashLine.
Links in FlashLine will guide employees to expense reimbursement information and
actionable items.
February 2021
page 5 of 35

Expense Reimbursement Workflow
Direct Deposit for Expense Reimbursements
Expense reimbursement distribution is completed via direct deposit. This direct deposit set up
is similar to the payroll direct deposit functionality within FlashLine; however, it is a separate
designation and allocation.
How to elect direct deposit or modify your existing allocation
Step Action Image
1 From the Travel & Expense section, select
the link for Expense Reimbursement
Direct Deposit
2 Type your Bank Routing Number, Account
Number, select the Account Type, and
the percentage.
3 Save your changes.
If you have questions about direct deposit for expense reimbursements, contact Accounts
Payable at [email protected].
February 2021
page 6 of 35

Expense Reimbursement Workflow
Workflow Notifications
Email is sent... Email is addressed to...
When submitted for approval Creator, Payee
When requires approval Approver, Approvers' Delegates (if applicable)
When returned for edit by an approver Creator
When approved and the transaction has
been created
Creator, Payee
When denied Creator, Payee
February 2021
page 7 of 35

Open the Expense Reimbursement Workflow in FlashLine
Travel & Expense
Management
or
Travel & Expense
Management
Expense Reimbursement Workflow
or
From the Employee Resources select the link for or from the Employee Dashboard use the Quick Link for Employee Reimbursement Workflow to access the Expense Reimbursement Workflow page.
Log in with your Kent State credentials
February 2021
page 8 of 35

Expense Reimbursement Workflow
Chrome River Dashboard
The Dashboard screen of Chrome River is a gateway to initiating, reviewing expense reports,
and approving expense reimbursement requests for faculty, staff, and graduate assistants. It
facilitates the pre-approval of expenses, as well as the approval for expense reimbursements
and travel cash advances. The system is unable to process expenses for student employees.
Some basic navigation tools on the page will help to easily find the appropriate information.
The Chrome River logo at the top of the page is a link to
the home page, from wherever you are in the process.
The Menu button, at the top left, offers access to the
Chrome River tools, such as Dashboard, eWallet, and
eReceipts; as well as access to Expense and Pre-
Approval report drafts, returned reports, and recently
submitted reports.
Expense and Pre-Approval reports in Draft, Returned, or
Submitted status may also be accessed through the
associated buttons on the Dashboard itself.
February 2021
page 9 of 35

Expense Reimbursement Workflow
Chrome River Dashboard, continued
Links to a Help Guide and Quick Start Guides are found at the bottom of the Dashboard.
Many users allow delegates to enter or approve reports on their behalf. This delegation of
access can be added from the user settings.
The “New” button at the top-right of the page, allows for information to be collected and an
Expense Report or Pre-Approval Report to be initiated.
February 2021
page 10 of 35

Expense Reimbursement Workflow
Begin a New Expense Report
Step Action
1 If a Pre-Approval report has been submitted and approved, clicking the link for
Import Pre-Approval will import much of the report data.
2 Enter a report name to organize the trip or expenses
3 The section noted as Pay Me In displays specified currency, though Kent State
University reimbursements are paid in US dollars.
4 Start Date and End Date are needed to specify the dates the travel occurred, or
non-travel expense was incurred.
5 Business purpose is needed to describe justification for the expenses.
6 Report Type is to be chosen from the drop-down menu including: Athletic Recruiting Travel, Athletic Team Travel, Domestic Travel/Expense, Foreign Travel/expense, or Student Group Travel.
7 When all items are entered, clicking the Save button will open the next page for the addition of individual expenses.
Expenses may be added individually into a report, or they may be added from the eWallet or
eReceipts, as found in the Dashboard Menu, if expense items have been saved to those tools.
February 2021
page 11 of 35

Add Expense Items
Expense Reimbursement Workflow
The Chrome River page is divided into two sections to display the entered expenses on the left
side, and the entry of individual expenses on the right.
Step Action
1 If receipts are collected in the eWallet, (see page 21) expenses can be selected to be
added to the open report.
2 If a new expense is to be added, clicking the Add Expense button . to display the
Expense Selection menu and enter the expense by type.
February 2021
page 12 of 35

Expense Reimbursement Workflow
Add Expense Items, continued
If an Expense Type contains multiple options, it will be noted by a downward arrow under the
expense name. Selecting the appropriate type and specific expense from will allow the user to
better define the expense for more efficient expense reporting.
Clicking on the specific expense will allow for addition of it to the report and keep different
costs separate for tracking and accounting purposes.
Most expenses will require receipts as documentation. By Kent State policy, the only exceptions
are for transportation expenses in which:
• •
The individual expense is less than $25.00, and
The source of funding is not a sponsored program
Individual departments, however, may require receipts for all items as possible. Department
Business Managers should be contacted for more specific requirements.
February 2021
page 13 of 35

Expense Reimbursement Workflow
Mileage Expense
Travel expenses commonly make up the majority of report requests. They are categorized in
Chrome River into four options at the top of the expense selection menu as: Air Travel, Ground
Transportation, Hotel, and Meals/Entertainment. Mileage is the most frequently used.
Step Action
1 Click the appropriate icon representing the type of travel expense.
2 If the icon displays a downward triangle beneath the title, a selection of a
subsection will be necessary to further identify the expense. Clicking the
subsection will allow for entry of the expense.
February 2021
page 14 of 35

Expense Reimbursement Workflow
Mileage Expense, continued
Basic information about the
travel is to be entered
including the Date of the
travel, the business purpose,
and the description of the
travel.
The Rate Type should be
selected from:
1. Athletic Mileage
2. Standard IRS*
3. State of Ohio
(Grants Only)
4. Vehicle Stipend
(*The Standard IRS Rate
should be used for the
majority of university
business travel.)
The Calculate Mileage Wizard
should be used to
automatically calculate the
mileage via Google Maps by
entering the start and end
addresses.
The expense amount will be
calculated by the mileage and
the rate.
An allocation must be made to
your department Index
number for accounting.
NOTE: Mileage for daily
commute must be deducted,
per IRS regulations, if travel
does not start from the home
working campus.
February 2021
page 15 of 35

Expense Reimbursement Workflow
Mileage Expense, continued
As the Index number is being typed in the Allocation field, a drop-down list will appear
displaying options that include the numbers as entered. Clicking on the appropriate Index
description will add the allocation to the expense.
If the allocation is to be split by departments, the Add Allocation button
allows for an additional Indexes to be included and values for each allocation to be split by
percentage or dollar amount.
Clicking the save button will add the expense and be seen in the report view on the left side of
the Chrome River screen.
February 2021
page 16 of 35

Expense Reimbursement Workflow
Expense Report from Chrome River eTools
The Chrome River application utilizes several electronic tools to simplify the expense report
process and to aid in maintaining documentation for reimbursements. Users have several
options available to simplify the building of the Expense Report.
Import Pr e-Approval If a Pre-Approval Report (discussed on page 23) is required and has been completed, and the
expenses have been incurred, a new Expense Report may be started and much of the
information entered by importing the data from the already completed Pre-Approval.
When starting a new Expense Report, an option appears at the top of the entry fields noted as
IMPORT PRE-APPROVAL. Clicking this button will display a list of Pre-Approval Reports for the
user and allow for the selection of the appropriate expenses.
Approved Pre-Approval reports will be noted in the list of Submitted Pre-Approvals, accessed
form the Dashboard.
February 2021
page 17 of 35

Expense Reimbursement Workflow
Adding Receipts from Chrome River eTools
For expenses other than mileage, a copy of the receipt for the expenditure must accompany
the report. Several methods of including a receipt copy are available with Chrome River in order
to easily attach proof of an expense to the request for reimbursement.
Uploading receipts If an image of a receipt is scanned, emailed, or otherwise available digitally, it can be included
at the time of the expense addition. Below the allocation selection is the Attachments section.
Images of receipts can be inserted to the attachments via drag-and-drop, or a click of the Add
Attachments button will display options to retrieve them from the Receipts Gallery or Upload
them from the files on the computer.
Receipt G allery The Receipt Gallery is a personal digital folder in Chrome River that allows users to save all of
their receipts in one place and attach them to an item in an expense report at t later time.
Expense receipts may be uploaded to the gallery, emailed to the Chrome River receipts address,
or saved using the Chrome River SNAP mobile application. Once the receipts are in the gallery,
they can be accessed and added to a report in several ways.
Adding to the Receipt Gallery From the Receipts Gallery, images may be added simply by using the Upload button. This will
open a file menu and allow for saved receipt images to be selected and copied into the gallery.
February 2021
page 18 of 35

Expense Reimbursement Workflow
Receipted Expenses, continued
Receipt images can also be captured with a mobile device and sent to the Receipt Gallery via
email. The sending email must be the same as the address connected to Chrome River, which
will be the Kent State University email address of the user. Receipts can be emailed to:
Upon receipt at Chrome River, the images will automatically be routed to the account of the
sender for access in their expense reports.
The Chrome River SNAP mobile application allows users to capture and upload copies of
receipts directly to their Receipt Gallery.
February 2021
page 19 of 35

Expense Reimbursement Workflow
Adding to the Report From the Receipt Gallery Adding copies to the report from the Receipt Gallery can be done by starting from the report
and pulling in a receipt or starting from the gallery and pushing the receipt t the report.
The Receipt Gallery can be accessed directly from the item being added, as shown on page 17.
It can also be found from the Menu button on the Dashboard, and from the Add Expenses
button prior creating a new expense item.
If starting from the gallery, a checkbox above the desired receipt can be checked to select it.
The Add to Report button will display a list of active reports from which the associated expense
can be found, and the receipt attached.
Expense information can now be entered or updated in the report.
If starting from the report, the Attach “From Receipt Gallery” option can be selected as shown
on page 18.
February 2021
page 20 of 35

Expense Reimbursement Workflow
eWallet The eWallet is a digital folder to hold receipts, or expense records submitted through Chrome
River SNAP or online expenditures. eWallet items can be attached to an expense report as a
new expense or merged with an existing line-item expense.
Selecting the checkbox for the expense in the eWallet and clicking the Add button will insert
the expense into the opened report.
If the line item has already been created, the expense from the eWallet may be added to a it by
dragging and dropping the expense onto the appropriate line item in the report.
February 2021
page 21 of 35

Expense Reimbursement Workflow
Edit Expense Items
If an expense item should need to be edited, it can be selected from the entered expenses on
the left side of the Chrome River page by clicking on the desired item. This will display the item
on the right side for review. The edit button will open the entry for correction or deletion.
February 2021
page 22 of 35

Expense Reimbursement Workflow
Pre-Approval Report
If travel includes airfare or an overnight stay, or if non-travel expenses include business meals,
gift cards, individual memberships/licenses, or individual subscriptions, the expenses must be
pre-approved. This can be requested through the Chrome River Pre-Approvals report, entering
details and supporting documents, and submitting the request electronically.
As Pre-Approval reports are submitted before expenses are incurred, supporting
documentation should be attached, such as a conference brochure, to establish the business
purpose for expenses.
The Pre-Approval report will establish estimated expenses. It is separate from the Expense
Report, which will be created when the expenses have been incurred and will be integrated
with the Expense Report.
The Report Type is to be chosen from the drop-down menu.
In the Allocations field, typing part of the associated index number of the paying department
will reveal the list of appropriate indexes from which to select. The expenses may be split by
utilizing the Add Allocation button and choosing how to split the costs.
February 2021
page 23 of 35

Expense Reimbursement Workflow
Pre-Approval Report, continued
Like adding an item to an Expense Report, different Expense Types allow for the specification of
how the requested funds are to be spent. Expense Types may need to be further allocated by a
more specific subset of expense for pre-approval as well.
February 2021
page 24 of 35

Expense Reimbursement Workflow
Air Travel Expenses
Booking of Air Travel can be completed using the travel partner for Kent State University,
Christopherson Business Travel, found at www.cbtravel.com. Additional information can be
obtained from the Procurement Department.
Air Travel Expenses are added using the Add Expenses button, the Air Travel dropdown
selection, and the choice of Airfare, Baggage Fee, or Ticket Change fee. Each must be added
individually.
For air Travel, Airfare and baggage fees require separate, itemized expense entries.
February 2021
page 25 of 35

Expense Reimbursement Workflow
Lodging Expenses
Employees traveling on university business in accordance with University Policy will be
reimbursed at the lodging facility’s standard single room rate, including applicable taxes.
However, the maximum lodging reimbursement should not exceed 150% of the federal lodging
per diem for the specific country and city of travel.
Lodging expenses in excess of 150% of the federal lodging per diem must be approved by the
appropriate executive officer. (The IRS lodging per diem tables are built into the Expense
Reimbursement application.)
Should a lodging amount be entered on the expense reimbursement request that exceeds this
limit, a warning will appear, stating that an explanation is needed. This amount may be
disallowed by an approver.
A Calculate wizard is available in the Hotel Type section to find the allowable amount for
lodging by city. Clicking the Calculate link will open the wizard.
February 2021
page 26 of 35

Lodging Expenses, continued
Expense Reimbursement Workflow
By entering the location and dates of the hotel, Chrome River will calculate the Average Daily
Room Rate and Total based on the IRS accepted amounts. If the actual amount of the hotel
expense should be more than 150% of the IRS allowable amount, an explanation for the
overage will need to be stated and additional review will be necessary to decide if the expense
is justified and will be reimbursed.
February 2021
page 27 of 35

Expense Reimbursement Workflow
Lodging Expenses, continued
Lodging expenses will need to be itemized. A prompt will allow the user to open the itemization
window and separate the expenses.
Itemized lodging expenses will be viewable in the expense list panel, by clicking on the Hotel
Expense item. A drop-down list of the itemized expenses will appear as a sub-set of the item.
February 2021
page 28 of 35

Expense Reimbursement Workflow
Travel Advance
In instances where a faculty or staff member is planning group travel with students, a Cash
Advance may be approved to allow for the University to fund the trip and expenses incurred
prior to the travel. A Cash Advance may be requested from the Add Expenses procedure and
selecting the option for Cash Advance, and Cash Advance Request.
Information regarding Travel Advance requests can be located on the Accounts Payable
website. http://www.kent.edu/accountspayable
February 2021
page 29 of 35

Expense Reimbursement Workflow
Travel Advance, continued
Information regarding the travel and expenses can be entered similar to other expenses,
including supporting attachments such as an event brochure or travel details.
NOTE: The allocation is hard coded by the system and cannot be changed. The expense
allocation will be added in the Expense Report.
February 2021
page 30 of 35

Expense Reimbursement Workflow
Approval of a Reimbursement Request
Once requests have been entered for reimbursement by the expense owner, the report is
routed for approval. The individual expenses will be reviewed for accuracy and eligibility for
reimbursement and, if applicable, sent to the departmental approvers and then for payment by
the Accounts Payable Department. If any errors are present, the report or individual expenses
may be returned to the expense owner for correction, edited by the approver, or declined.
From the Chrome River Dashboard any Approvals Needed will be noted in the gold section at
the top of the panel. Approvers will also receive an email notification that an item is in the
Chrome River approval queue.
NOTE: Approvers will also see reports needing approval in their FlashLine My Lists queue.
Clicking on Expense Reports or Pre-Approvals will open the list of items to be addressed.
Selecting a report by clicking on the item from the list will display a summary preview in the
work area on the right including notes and attachments.
A scroll bar at the right allows for viewing all of the data included in the report summary.
Buttons across the top of the page allow the Approver to take appropriate action on the report
directly from the Summary page.
February 2021
page 31 of 35

Expense Reimbursement Workflow
Approval of a Reimbursement Request, continued
The option buttons on the right allow
Approvers to Approve the report and
send it to either the next approver or
to Accounts Payable for processing,
Return it to the expense owner for
editing, or view the status of the
report by Tracking the progress.
On the left, the PDF button offers various views of the
report summary in a PDF format with content options
such as notes and receipts. The Open button displays
the Report Details for review each of the expenses
incurred individually.
Opening a report will list the individual expenses in the left panel and an overview of the
expenses in the right panel, including any comments or attachments.
February 2021
page 32 of 35

Expense Reimbursement Workflow
Approval of a Reimbursement Request, continued
Selecting a specific expense from the list displays the expense details in the right panel.
Buttons at the top of the expense details pane allow reviewers to Adjust or Return the
individual expense item, rather than the entire report.
Though specifics may vary by expense type, generally the individual expense can be edited by
the reviewer via the Adjust option should the details be incorrect. This will amend the report
and send it on for the next approval step. Optionally, if edits are required, the individual item
may be returned to the Expense Owner for correction by using the Return button on the
specific item page.
Adjustments require an Adjustment Note as an explanation to the expense owner. If the default
option of Notify Expense Owner is left checked, an email will be sent noting the details of the
expense adjustment.
February 2021
page 33 of 35

Expense Reimbursement Workflow
Approval of a Reimbursement Request, continued
In the panel displaying the list of expenses are buttons, at the bottom, to act on the entire
report including all expenses. The Return button sends the report back to the owner for
correction and the Submit button sends the report on for further approval, individual item
returns, or processing of the expense payment.
NOTE: If a report needs amended, it can be Recalled by the sender, which will allow for
additional expenses to be added if necessary, and corrections to be made. If a report is
Returned by an approver, only edits to the currently included expenses are possible.
February 2021
page 34 of 35

Expense Reimbursement Workflow
Approval of a Reimbursement Request, continued
From the Expenses banner in the Dashboard, submitted reports can be viewed by selecting the
icon labeled Submitted Last 90 Days which will display all past submitted reports.
The displayed list of reports includes status indicators to note if the expense reports are
Pending, Approved, Exported, or Paid.
Selecting a report from the list displays a details pane. For an Exported or Paid report, the
comments section near the bottom includes the Invoice number for tracking purposes.
February 2021
page 35 of 35