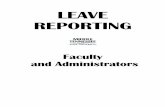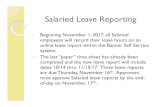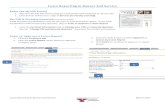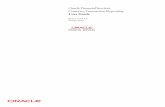Time and Leave Reporting€¦ · Web viewTime and Leave Reporting User Guide for Hourly & Student...
Transcript of Time and Leave Reporting€¦ · Web viewTime and Leave Reporting User Guide for Hourly & Student...

Time and Leave ReportingUser Guide for Hourly & Student Employees
June 2010
1 | P a g e

Table of ContentsIntroduction.................................................................................................................................................3
Login Credentials.........................................................................................................................................3
Login............................................................................................................................................................3
Creating a Timesheet...................................................................................................................................5
Editing a Timesheet.....................................................................................................................................6
Adding entries to a timesheet and editing existing entries.....................................................................6
Editing and deleting timesheet entries....................................................................................................7
Adding, editing, and deleting timesheet remarks....................................................................................7
Submitting a Timesheet...............................................................................................................................9
Deleting a Timesheet...................................................................................................................................9
Timesheet Status.........................................................................................................................................9
Timesheet History.....................................................................................................................................10
2 | P a g e

IntroductionThe Time and Leave Reporting (TLR) application is available to all hourly and student employees. TLR streamlines the process of reporting time. The TLR allows employees to submit a timesheet and review past timesheets. Timesheets for students and hourly employees are to be submitted by the day following the close of the pay period. Pay periods run from the first of the month to the 15 th and from the 16th to the last day of the month. Students and hourly employees are paid twice monthly on the 20 th
and the 5th of the month.
Login CredentialsLogon credentials required for TLR are employee System Identifier (SID) and Personal Identification Number (PIN) provided to you by payroll. If assistance with credentials is required, please contact the Payroll office. Note: If you are a student this is not your SID number and birth date as used by admissions and used by you to access student resources on the web such as the MyWWCC student portal.
LoginWalla Walla Community College has a single sign on system for TLR through CCNET. Log on to the WWCC webpage at www.wwcc.edu. Click on the CCNET link at the bottom right hand side of your screen.
3 | P a g e

Figure 1 - Login Page
Figure 2 – CCNET Employee Home Page
After logging in, users will be taken to the CCNET Employee Home Page. From there, scroll to the bottom of your screen to the employee applications. Click on the 4th icon from the top labeled TLR. If you have not saved your credentials in CCNET under manage logins, it may ask you to save them now. The credentials it will ask for are to enable single signon to this application. It will want your SID and “global PIN” that is not the same as the password you used to login to CCNET . Your “global PIN” can be obtained from the payroll office.
4 | P a g e

5 | P a g e

Figure 3 – TLR Home Page
After clicking on the TLR button, you should automatically be directed to the home page of the TLR.
The Home page is where employees are able to create new timesheets and also see the list of their active timesheets (those that have not been processed by payroll).
Creating a TimesheetTo create a timesheet, on the Home page (Refer to the “Create New Timesheet” section in Figure 2):
1. Select a job for which you are submitting a timesheet (if you have only one job in the list it will already be selected).
2. Select an appropriate pay period. You may choose a current, past, or future pay period.
3. Click the “Create Timesheet” button.
Once the “Create Timesheet” button is clicked you will be redirected to the timesheet page (Figure 3).
6 | P a g e

Editing a TimesheetFigure 3 - Timesheet Page
Adding entries to a timesheet and editing existing entriesTo add a new entry to a timesheet:
1. Select the day from the “Date” dropdown list.
2. Specify “Start Time” and “End Time” of your shift.
3. Click the “Add Entry” button.
If your shift lasts five hours or more, you will be asked to specify the duration of a meal break as per Department of Labor & Industries’ rules:
7 | P a g e

As entries are added to a timesheet, they will appear in the calendar:
Editing and deleting timesheet entriesTo edit a timesheet entry:
1. Click on the entry you want to edit. Details of the entry will be displayed above the timesheet.
2. Update the information using the same interface described in the “Add entry” section.
3. Click the “Update” button.
To delete a timesheet entry:
1. Click on the entry you want to delete. Details of the entry will be displayed above the timesheet.
2. Click the “Delete” button.
Adding, editing, and deleting timesheet remarksThe employee, supervisor and payroll personnel can add one or more remarks to timesheets.
To add a remark:
8 | P a g e

1. Click the “Add Remark” button.
2. Enter remark text.
3. Click the “Save Remark” button.
The remark will be displayed directly below the timesheet:
To edit a remark:
1. Click the “Edit” link next to the remark.
2. Make the necessary changes.
3. Click the “Save Remark” button.
To delete a remark:
1. Click the “Delete” link next to the remark.
2. Confirm the deletion by clicking “Ok” in the pop-up prompt.
9 | P a g e

Submitting a TimesheetWhen you complete your timesheet you can submit it to your supervisor for approval by clicking the “Submit Timesheet” button towards the bottom of the Timesheet page. Unless rejected back to the employee, once timesheets are submitted they cannot be modified or deleted.
Deleting a TimesheetYou can delete a timesheet that you have created by clicking the “Delete Timesheet” button towards the bottom of the timesheet page. Only timesheets with the status “In Process” can be deleted.
Timesheet StatusThe status of your active timesheet(s) can be viewed on the home page under the “My Active Timesheets” section (Figure 6). Timesheets are considered “Active” until processed by Payroll.
Figure 2 - Timesheet Status
10 | P a g e

Timesheet HistoryThe Timesheet History page allows all employees to search through previously created and submitted timesheets. To review timesheet history, click on the “Timesheet History” link in the navigation pane (Figure 7). By default, you will see the five latest timesheets; they can also be searched by start and end date. To specify dates for a search, type dates directly into the Start/End Date textboxes or click on the calendar icons to the right of the textboxes and select the appropriate dates. When finished entering dates, click on the “Search” button to run the search. Results will be displayed below the “Search” button.
Figure 3 - Timesheet History Page
For further assistance, please consult the Payroll Office.
11 | P a g e