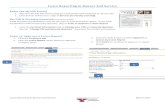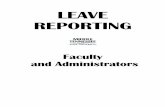How to deal with a pay rise that coincides with an employee’s pregnancy or maternity leave
SELF-SERVICE WEB-BASED TIME AND LEAVE REPORTING IN BANNER HR AND PAYROLL USING Non-Exempt...
-
Upload
corey-west -
Category
Documents
-
view
213 -
download
1
Transcript of SELF-SERVICE WEB-BASED TIME AND LEAVE REPORTING IN BANNER HR AND PAYROLL USING Non-Exempt...

1
SELF-SERVICE WEB-BASEDTIME AND LEAVE REPORTING IN
BANNER HR AND PAYROLL USING
Non-Exempt Employee’sLeave Reporting
in OnePort
Important: •Please do not click the ‘back’ button. •Please do not double-click any function(s) or keys.
Revised: 04/19/13
SmartTime

2
Web-Based Leave Reporting
Login to OnePort: http://luminis4.unca.edu/cp/home/loginf
Enter User Nameand Password.
If you are unable tologin to OnePort, pleasecontact the ITS Help Deskat [email protected].
2

3
Employee Services
Click the Employees tab
Under the QuickLaunch , Navigation, Employment click the “Leave Reports (Permanent Employees)” link.

4
Employee | Time Reporting Selection
Under the Selection Criteria, select the “Access my Leave Report” button.
Click the “Select” button.

5
Leave Reporting
Important:
It is best that you first enter the common Hours Worked:
1. Regular Hours Worked
2. Extra Hours Worked
To enter hours worked or taken, click on the “Enter Hours” link on a specific date.
5
Each Leave Type is assigned a specific row.

6
Leave Reporting
Holidays 1. Holidays Taken* if there is any. Enter appropriate number of hours off.
2. Holiday Worked - If you were assigned to work on a Holiday, enter actual of hours worked during the holiday.
FTE Paid Holiday
1.00 8
.75 6
.50 4
.25 2

7
Leave Reporting
7
Enter the common Hours Taken:
1. Special Leave Taken**
2. Vacation Leave Taken
3. Sick Leave Taken4. Comp Time Taken5. Community Service
Leave Taken6. Civil Leave Taken7. Bonus Leave Taken8. Adverse Weather
Taken9. Other Leave TakenTo enter hours worked or taken, click on the “Enter Hours” link
on a specific date.
Hours Taken

8
Leave Reporting
Specialized Leave Types
1. On-Call Scheduled Hours $3
2. On-Call Scheduled Hours Worked
3. Shift Premium .10
Enter specialized leave types applicable for your job that may include extra pay.

9
Leave Reporting
Official University Closing Hours
1. Official University Closing Hours – for Emergency closings only.
2. University Closing Worked – For “Critical staff” only.

10
Leave Reporting
Other Leave Types
1. Voluntary Shared Leave Taken
2. Military Leave
These are used by those employees that are eligible for other leave types:

11
Leave Reporting
Basic steps in entering time.
123
5 4
11
1. Click on the “Enter Hours” on the day of the month you took off.
2. Enter the number of hours.
3. Click “Save”4. The “Next” button will
advance the screen to the following week.
5. Click “Submit for Approval”

12
Leave Reporting
You may also ‘Preview’ your time entry to make sure your entry is correct.
Click the “Previous Menu”to go back to the entry form.
12

13
Leave Reporting
Success! You have successfully submitted your time taken when the messagebelow appears in the next screen.
13
This shows the Approver/Supervisor to whom the leave form was submitted.
You on March 24, 2013Joe Smith

14
IMPORTANT:
Do not forget to click “Save” after each entry.Once submitted, you cannot retrieve the form
back unless returned by the Approver/Supervisor. Make it a habit to click the “Exit” link to log off.
Question? Please contact Jeanene Wexler: [email protected]
250-2336
14