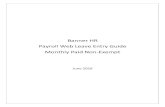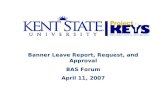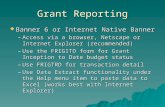Leave Reporting in Banner Self Service...Leave Reporting in Banner Self Service March 2017 Approve...
Transcript of Leave Reporting in Banner Self Service...Leave Reporting in Banner Self Service March 2017 Approve...

Leave Reporting in Banner Self Service March 2017
Leave Reporting in Banner Self Service
Enter the MyYSU Portal 1. Sign into the My YSU Portal using your Username and Password at my.ysu.edu.
2. Click Banner Self Service under e-Services for Faculty and Staff.
Set PIN & Security Question (one-time setup) A PIN and Security Questions must be set prior to your first leave report. If you have
established a PIN and Security Question, skip to Enter or Approve a Leave Report.
1. Click the Personal Information tab to Change your PIN and Security Question.
See the “Change PIN and Security Question” document for further instructions.
Enter or Approve a Leave Report 1. Click the Employee tab.
2. Click the Leave Report menu option to approve
or report time.
3. Click the radio button to select Approve or
Access my Leave Report.
4. Click Select to continue to approve or report
leaves.
1.
2.
3.
4.

Leave Reporting in Banner Self Service March 2017
Access my Leave Report5. Click the Access my Leave Report radio button.
Click the Select button to continue.
Enter Leave Report
6. Click the Leave Report button to enter your Leave
Report after choosing the period.
7. To record your leaves taken during the Leave
Report Period, Click Enter Hours on the date and
type of leave taken.
8. Enter the number of hours taken for the day.
Click the Save button after each entry. -OR –
Click Submit for Approval when no leave is taken.
9. Click the Next/Previous button to move from
week to week. See other button actions below.
Buttons Action
Position Selection Returns to the Leave Report Selection page.
Comments Opens a free form text box for typing comments.
Preview Displays the Leave Report for the reporting period.
Submit for Approval**
Submits your Leave Report to your approver.
Restart Clears all entries in the Leave Report.
Next/Previous Moves throughout the weeks of the Leave Reporting Period.
Copy a Series of Dates
10. To enter multiple dates at a time, for example a
week of vacation, enter one day (see step 6)
then click the Copy button to select the series of
dates.
11. Click the checkboxes for your selected dates.
12. Click the Copy button to copy your selection to
the Leave Report. Click the Leave Report button
to return to the Leave Report page.
Preview and Submit**
13. On the Leave Report page, click Preview to verify
all dates are entered and correct in your Leave
Report.
14. Click Submit for Approval to send your Leave
Report to your supervisor by the Submit by Date
shown in the header.
5.
6.
7.
8.
10
...
11
1..
12
&
13
.

Leave Reporting in Banner Self Service March 2017
Approve or Acknowledge Time Beginning on the Time Reporting Selection page:
1. Click the Approve or Acknowledge Time radio button. Click the Select button.
2. On the Approver Selection page, click the Leave Report radio button to approve leaves.
3. If you have several departments to approve, they will be listed by ORG code. Click the “My Choice” radio button
for the department you are selecting to approve.
The image shown below is of a department’s employees in various states of the reporting process. See the table below.
Leave Report
Status Description
Not Started Report unopened by the employee
In Progress Report opened but not submitted for approval
Pending Report pending the supervisors’ approval
Returned for Correction
Returned to the employee for corrections by the supervisor
Approved Approved by the supervisor
Completed Report updated the leave balance in Banner
4. Click the employee’s name link to view their
leave report.
5. Click the Leave Balance or Errors to view details
or view them by clicking the name.
NOTE: NEVER change an employee’s Leave Report. Return the report to the employee for correction. Leave Balance displays the employee’s available leaves at
the time of the report.
Errors display warnings of more leave being reported than
is available to take. Every employee should manage their
own leaves balances. Over use of leaves may result in an
adjustment in pay.
Employees are unable to return their Leave Report once it
is submitted to the approver. If the Leave Period Leave
Entry Status has not expired, the approver may click
Return for Correction then the Save button to send it back
to the employee for correction.
6. Click the Approve/FYI check box to approve the
Leave Report. You may also approve multiple
employees by clicking Select All, Approve or
FYI.
7. Click Save to complete the process.
1
2.
4.
5.
6.

Leave Reporting in Banner Self Service March 2017
Important Facts to Know about Web Leave Reporting (WLR)
Do not submit your Request for Leave Form to Human Resources. There are some exceptions to when
you must contact HR for instructions or approval.
Leave without Pay and Family and Medical Leave (FMLA) require prior approval from HR.
Family and Medical Leave (FMLA): Please contact Linda Moore at x2137 for more information.
Leave without Pay: Submit a paper Request for Leave Form to the Chief HR Officer. The form should be
signed by you and your supervisor before sending it to HR. See the University Guidebook or the APAS
Bargaining Agreement, for details.
You are required to submit a Web Leave Report by the Submit by Date, whether you have taken leave or not.
Please manage your leave balances. WLR allows you to report more leave hours than you have accumulated.
Using more leave than you have accumulated may result in an adjustment in your pay.
Leave balances accrue on the pay date and leaves taken are subtracted after the pay date. If you are at the
maximum accrual allowed you will not accrue more leave on the pay date.
When you have an error in your leave report,
If you have not submitted your leave report for approval and it is before the “Submit by Date”, please change
your WLR.
If you submitted your leave report and the “Leave Entry Leave Status” date has not passed, ask your supervisor
to return the leave report for corrections.
Important Facts to Know about Approving Leave Reports
If an employee requests Leave without Pay in advance, please submit the completed Request for Leave Form to
the Chief HR Officer for prior approval.
Your department may choose how employees request leave in advance. Please explain your method to your
employees for clarification.
Please designate a Proxy to approve your employee’s leaves when you are absent. The Proxy for Web Time
Entry may serve as your Proxy for Leave Reporting as long as employees do not approve their own Leave Report.
Review an employee’s leave balance before approving a leave request. The Personnel Report allows you to view
the leave balances of your employees. Once an employee opens their Leave Report, you may also review their
leave balances from your Department Summary page.
Every employee must submit a Web Leave Report by the Submit by Date. A zero should appear in the report
when no leaves are taken.
Follow-up with employees who have not started their Leave Report to assure compliance.
Leaves are to be “approved or acknowledged” by the Leave Period Leave Entry Status date. If you miss the
deadline you will be asked to use an alternative method to report your employees’ leaves. Please strive to
approve by the deadline. You will be notified by email of the alternate method if you miss the deadline.
Please review all Leave Reports. Your approval initiates the process to update the employee’s leave balance in
the Banner system.