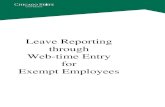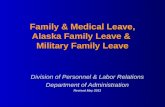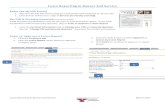LEAVE REPORTING
Transcript of LEAVE REPORTING
2
Middle Tennessee State University, in its education programs and activities involving students and employees,
does not discriminate on the basis of race, color, religion, creed, ethnic or national origin, sex, sexual orientation,
gender identity/expression, disability, age (as applicable), status as a covered veteran, or genetic information.
For more information, see Middle Tennessee State University Nondiscrimination Policy
Revised February 2018
3
Table of Contents Overview ....................................................................................................................................................... 5
Objectives ................................................................................................................................................. 5
Intended Audience .................................................................................................................................... 5
Leave Reporting Introduction ....................................................................................................................... 5
User Roles ................................................................................................................................................. 5
Originator .............................................................................................................................................. 5
Approver ............................................................................................................................................... 5
Proxy ..................................................................................................................................................... 6
Transaction Status......................................................................................................................................... 6
Not Started ............................................................................................................................................ 6
In Progress ............................................................................................................................................. 6
Pending ................................................................................................................................................. 6
Error/Warnings ..................................................................................................................................... 6
Returned For Correction ....................................................................................................................... 6
Approved ............................................................................................................................................... 6
Completed ............................................................................................................................................. 7
Accessing Your Leave Report ........................................................................................................................ 7
Logging in to your PipelineMT account. ................................................................................................... 7
Locating Your Leave Report ...................................................................................................................... 8
Time Reporting Selection .......................................................................................................................... 9
Leave Report Section .................................................................................................................................. 10
Entering hours on your Leave Report. ........................................................................................................ 11
Position Selection ................................................................................................................................ 12
Comment ............................................................................................................................................ 12
Previewing the Leave Report .............................................................................................................. 13
Submit for Approval ............................................................................................................................ 13
Restarting the Leave Report ............................................................................................................... 13
Entering only one day of leave at a time: ............................................................................................... 14
Entering multiple days at a time ............................................................................................................. 15
Submitting your Leave Report for Approval ........................................................................................... 18
Reporting Partial Hours Grid ....................................................................................................................... 18
Important Notes.......................................................................................................................................... 19
4
Contact Information .................................................................................................................................... 20
5
Overview
Objectives Welcome to Leave Reporting (LR) Training. The objectives of this training course are to:
• Introduce MTSU Leave Reporting
• Identify basic navigation of a leave report
• Describe how to enter and submit monthly leave usage
Intended Audience • Administrators
• Faculty
Leave Reporting Introduction The implementation of Leave Reporting (LR) enables faculty and administrators to report their leave
taken via the PipelineMT portal website. LR is a module of the Banner Human Resource administrative
system used by the university.
The LR system is used to report approved leave taken each month to Human Resource Services. The
departments’ internal procedures for requesting and approving leave should remain in place.
Middle Tennessee State University faculty and administrators enter leave taken on web-based leave
reports. There are a number of user roles and leave report transaction statuses used in the LR module.
User Roles Users may have more than one role in the leave reporting process.
Originator The originator is the creator of the leave report. Once an originator opens a leave report, its status
changes from Not Started to In Progress. Only the originator can enter leave and submit that In
Progress leave report for approval. If the originator is unable to complete their leave report, they
should notify their supervisor. The supervisor will need to work with Human Resources Services in order
to complete the leave process for the employee.
The originator can make changes to the leave report while the report is in In Progress, Returned for
Correction or Error status. Once submitted for approval, the originator cannot make any changes in the
leave report.
Approver Approvers are typically the head of a department or head of a unit within a department. Approvers
have the ability to modify, return, and approve leave reports submitted by the originator. To process a
6
leave report through the system an approver’s action is required. Should an approver return or modify
an employee’s leave report, the approver must promptly notify the employee of those changes.
Proxy A proxy is someone who can act on another person’s behalf to approve or access a leave report. Human
Resource Services establishes pre-defined proxies within the department/unit based on the
organizational structure. All approvers have their immediate supervisor as a proxy.
Approvers may appoint an individual within their area as the proxy for leave reporting. Users with a
proxy role in Leave Reporting have the ability to act and assume all privileges for another person for
approval of leave. Proxies are assigned via a request form submitted to Human Resource Services.
http://www.mtsu.edu/hrs/forms/Proxy_Authorization_Form08_2011.pdf.
Transaction Status A transaction status is assigned to a leave report as it progresses through the leave Reporting process.
Not Started The originator has not opened the leave report for the pay period.
In Progress The originator has opened the leave report for the pay period.
Pending The originator has submitted the leave report for approval.
Error/Warnings The leave report will show a warning message for hours entered under earnings codes that do not
accrue leave (i.e., military leave, jury duty leave, bereavement, etc.). Reports can also appear in error or
warning status if the employee does not have enough accrued annual or sick leave to cover the hours
entered, or if a leave report is submitted for approval with zero hours entered. Approvers must
carefully review any reports in error or warning status to ensure that leave entered is correct.
Returned For Correction The approver has returned the leave report to the originator for correction. The originator must make
the necessary corrections and resubmit to the approver before the Submit by Date that appears on the
leave report.
Approved The approver carefully reviews the leave entered by the originator and approves his/her entry. Once
the department/unit head approves leave it moves to Human Resource Services control for final
processing.
7
Completed Human Resource Services has successfully approved a leave report and any reported leave usage has
deducted from appropriate leave balances of the employee.
Accessing Your Leave Report Deadlines are in place for submitting your leave report each month. These dates are listed at
(http://www.mtsu.edu/hrs/leavereporting/Deadline_Dates_for_Reporting_Leave.pdf)
Logging in to your PipelineMT account. Log in to your PipelineMT account using your MTSU email username and password. When logging in
keep in mind that your login is case sensitive. If you have trouble logging in contact the ITD Help Desk at
615-898-5345 or [email protected].
8
Locating Your Leave Report To start a leave report the employee must enter the Leave Reporting section by clicking on the
“Employees” link on the left side of the page.
Click on the Leave Report picture
Faculty and administrators use the Leave Report icon to report leave. MTSU hourly employees use Time
Entry. If Time Entry is chosen click the “Employees” link to the left to return to this page.
Click on
Employees
Link
Click on
Leave
Report
9
Time Reporting Selection Individuals who have the role of approver or proxy will begin at the Time Reporting Selection page. This
page requires you to tell the system what you want to do, such as accessing your leave report or
accessing leave reports for approval. (Note: Accessing my Leave Request is not available at this time.)
Individuals without these roles begin with the Leave Report Selection page.
Begin by clicking the Access my Leave Report radio button under My Choice and then the Select button.
Click Access my
Leave Report
Then SELECT
10
Leave Report Section The Leave Report Selection page contains a dropdown box of available leave reports related to the
position in that row. Click the dropdown box to display the available leave reports. Leave reports are
displayed in chronological order by leave period and shows the status of the report (i.e., Not Started, In
Progress, Pending, etc.).
Be sure to select the appropriate month when entering your leave usage. Click the Leave Report button
to open the leave report after chosing the appropriate month.
Choose
Leave
Period Click Leave
Report
button
11
Entering hours on your Leave Report. Upon opening your leave report, notice the certification statement near the top of the page. This
statement legally acknowledges your login to the leave report and submission of the leave report to be
true and accurate, just the same as if you signed a paper document.
Below the certification statement is your position number, department, and leave period information.
Please pay special attention to the Submit by Date. Your leave report must be submitted and approved
by this date. This date is usually around the fifth to eighth day of the following month. Employees are
strongly encouraged to enter their leave throughout the month. Employees should have their leave
reports completed and submitted for approval by the second or third of the following month. The
approvers then have time to review, return for correction, and approve the leave report.
ALWAYS REPORT THE TYPE OF LEAVE YOU TAKE EVEN IF YOUR LEAVE BALANCE IS INSUFFICIENT. Enter
sick leave as “Sick Leave” regardless of your Sick Leave balance. The Banner system will automatically
adjust using your Annual Leave, if needed. NOTE: This pertains to Administrative employees and 12
Month Faculty only. 9/10 Month Faculty do not accrue Annual Leave.
Certification
Statement
12
The leave report is in a grid format with days of the week displaying across the top of the grid. A list of
available types of leave are along the left side of the grid; and links entitled “Enter Hours” display in each
date block within the grid.
Leave is entered for each appropriate day of the leave period and can be copied to multiple days. We
discuss the copy feature in the “Entering Multiple Days at a Time” section later in this document.
The leave report displays one week at a time. To advance to the next week of the leave period, click on
the NEXT button. Click the PREVIOUS button to return to the previous week of the leave period (the
“Previous” button will not appear the first week of the month since there are no previous dates to view).
Position Selection If you have changed positions within the leave period, contact the Payroll Services department for help
if you see more than one leave report available.
Comment You may add comments to your leave report by clicking on the Comments button. Enter your message
and click on the Save button to save the entry. Click on the “Previous Menu” button to return to your
leave report. Comments can be edited or deleted before your leave report is submitted for approval.
However, once submitted comments are permanent. Comments are not confidential, do not go away,
and are a part of the employee’s permanent record.
13
Previewing the Leave Report You may preview your leave report by clicking on the Preview button. The preview feature displays the
leave period horizontally across the web page. Use the horizontal scroll bar to view days not being
displayed in the initial view.
The Leave Reporting System is designed as a “paperless” system and not designed for printer friendly
purposes. If you must print a copy of your report, use the landscape setting. NOTE: Your report will not
print on one page.
Submit for Approval Click the Submit button only after all leave is entered for month, previewed by you, and is ready for
approval. Once you have submitted your leave report for approval, you may no longer make any
changes.
Restarting the Leave Report If you make errors while entering your leave, you can clear the entire leave report while it is in In
Progress, Returned for Correction and Error status by clicking on the Restart button. Restarting a leave
report will clear all entries and return the report status to In Progress.
To restart, click on the Restart button and a confirmation screen will appear. Confirm the restart by
clicking on the Submit button. The leave report will reappear with no time entered in any fields. You
may then begin entering time.
14
Entering only one day of leave at a time: NOTE: 9/10 Month Faculty do not have a choice of Annual Leave
Scroll to the day you need to report leave and click on “Enter Hours” of the appropriate leave type. This
link will open a dialog box that you will enter the number of hours. Click on the blue “Enter Hours” link
and enter number of hours used in the “Hours” box. Use decimals as needed to report parts of hours
(7.3 = 7 hours and 15 minutes, 7.5 = 7 hours and 30 minutes, etc.) See the “Reporting Partial Hours
Grid” section later in this document.
Click on the SAVE button and your leave will be entered.
Click
SAVE
Click on
Enter Hours
Enter Hours
15
Entering multiple days at a time NOTE: 9/10 Month Faculty do not have a choice of Annual Leave
Scroll to the day you need to report leave and click on “Enter Hours”. This link will open a dialog box
that you will enter the number of hours. Click on the blue “Enter Hours” link and enter number of hours
used in the “Hours” box
Click on
Enter Hours
16
Click on the COPY button.
The following screen will appear.
Check the box under each date that you intend to enter leave OR if you are entering leave for the entire
month click the box on the “Copy from date displayed to end of the leave period:” line. Do not click on
the “Include Saturdays” or “Include Sundays:” unless these are normal workdays for you.
Enter Hours
Click
COPY
17
NOTE: Please make sure that you do not enter leave for holidays or weekends. 9/10 Month Faculty
will not report leave on Fall/Spring breaks.
Scroll to the bottom of the page and click on the COPY button once you have marked your Leave Report.
Click on the Leave Report button and you will be directed back to the Leave form. At this point, you will
be able to submit your report or log out. Once you have submitted your leave report for approval, you
will not be able to make any changes.
Click COPY before
clicking Leave
Report button
18
Submitting your Leave Report for Approval Before submitting your leave report for approval, click the Preview button to review your entries. If you
have no corrections after previewing and are ready to submit, click on the Submit for Approval button.
Remember, once you have submitted your leave report for approval you cannon make changes.
After submitting your leave report, its status changes from In Progress to Pending. It will remain in
Pending status until your designated approver takes some type of action. At this point, you are
permitted to view the leave report, but you cannot make changes unless the approver returns the leave
report for correction.
Once you submit your leave report a message appears under the certificate statement indicating that it
has been successfully submitted, a message will also appear if any errors or warnings are found by the
system.
CAUTION! Be careful when entering leave, as very few error checks take place upon submission. For
example, if you mistakenly enter 75 hours instead of 7.5 hours in a single day, the system will NOT reject
this entry.
Reporting Partial Hours Grid Report hours using whole hours and tenths of an hour only. (e.g., 3, 7.5, 4.3, etc.)
Minutes Partial Hour
1 – 6 .1 hour
7 – 12 .2 hours
13 – 18 .3 hours
19 – 24 .4 hours
25 – 30 .5 hours
31 – 36 .6 hours
37 – 42 .7 hours
43 – 48 .8 hours
49 – 54 .9 hours
55 – 60 1 hours
19
Important Notes • Once Human Resource Services approves the submitted leave report, the leave usage is
deducted from the employee’s balances.
• Current month leave accruals (leave earned by employees) are added to the employee’s balance
during payroll processing.
• Leave balances print on the employee’s pay stub, but leave usage each month does not.
• Leave balances shown on the pay stub include the current month accrual but do not reflect the
leave usage for the month.
• Employees may view their leave balance through the PipelineMT > Employees > Leave Balance.
Note: PipelineMT will always show you the leave balance “As of Current Date”. Your leave
usage and/or leave accrual may not be reflected. If you have questions contact the Payroll
Services department.
• FOR ADMINISTRATIVE EMPLOYEES AND 12 MONTH FACULTY ONLY: Always use sick leave, not
annual leave, when you are sick regardless of your Sick Leave balance. The Banner system will
adjust your leave balances using your annual leave when you have exhausted all of your sick
leave.
• Submission and approval deadlines can be found on the Human Resource Services website at
http://www.mtsu.edu/hrs/leaveeporting/Deadline_Dates_for_Reporting_Leave.pdf
20
Contact Information If you have questions or need help with your leave report please contact:
Shannon Sexton Payroll Coordinator 615-898-5852 [email protected]
Lisa Jones Assistant Director 615-898-2168 [email protected]