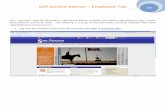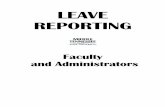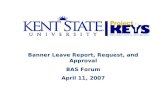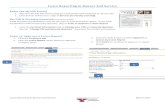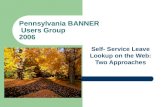Banner Leave Reporting - Blinn College · WEB LEAVE REPORTING Leave Report Dispositions ... Refer...
-
Upload
dangkhuong -
Category
Documents
-
view
222 -
download
0
Transcript of Banner Leave Reporting - Blinn College · WEB LEAVE REPORTING Leave Report Dispositions ... Refer...
Web Leave ReportingWhat Is It?• The new method to be used to communicate full-time,
exempt employees’ leave to the Human Resources and Payroll office
• It will replace the paper leave reports
• It is the documentation required to update your leave balances
• It is not a request form. Leave should be requested and approved by your supervisor before it can be taken.
Web Leave ReportingLogging In
• From Blinn’s Homepage click on the MyBlinn link• Enter your network User Name and Password into the
Secure Access Login
• Select the Employee Tab• Open the Banner Self-Service Folder
WEB LEAVE REPORTINGServices Menu
Before entering your leave you may want to review your leave balances
WEB LEAVE REPORTINGPosition Selection
• By default, the “Pay Period and Status” box will display the current pay period.
• Select the drop down menu to display other periods. The status must be ‘not started’ or ‘in progress’ to enter time.
• Once you’ve made your choices click the LEAVE REPORT button.
Here you will see your position title and number, and your home department and
organization code.
WEB LEAVE REPORTINGLeave Report Dispositions
• The leave report period will display different dispositions / statuses that are important in starting and completing your web time entry process.
• Not Started – you have not started your leave report
• In Progress – you are in the process of entering your leave for the pay period
• Pending – you submitted your leave report and it is awaiting approval from your supervisor
• Returned for Correction – your leave report is being returned to you for correction; make corrections and resubmit
• Approved – your leave report has been approved and is ready for payroll to process
• Completed – payroll received and processed your overtime
WEB LEAVE REPORTINGEnter Leave
Note: Pay special attention to the Submit By Date. The leave report must be submitted and approved by that
specific date and time.
Click ENTER HOURS for the appropriate day and Leave category.
To move to another week in the period select NEXT.
WEB LEAVE REPORTINGEnter Leave
• Enter the total leave for the day.
• Leave is allowable in no less than one hour increments
• After you make your entry click SAVE and the total hours will calculate
WEB LEAVE REPORTINGComments
Click the COMMENTS button to include verbiage to communicate to your supervisor regarding
your leave entry.
WEB LEAVE REPORTINGComments
Include necessary comments in the Enter or Edit Comment field
and click SAVE
WEB LEAVE REPORTINGPreview
From your Leave Report click PREVIEW to review your entries before submitting for approval.
Here you will see a summary of the hours you’ve entered and a total for the
entire pay period.
After reviewing your hours, click PREVIOUS MENU to return
WEB LEAVE REPORTINGImportant Information Your hours can only be added, edited, and/or changed within the current leave report
period and before the approval process has been completed.
Refer to the Banner Resource Links for the Leave Report Deadline Calendar
Make sure all of your leave entries are correct for the entire month before you submit your leave report for approval.
Submission of hours counts as your electronic signature. Fraudulent reporting of hours may be grounds for disciplinary action.
If you don’t take any leave during the current month, you do not need to submit a leave report
WEB LEAVE REPORTINGSubmit for Approval
After you submit your leave report, you will receive this message.
Your approver’s name will appear at the bottom of the screen.
Click POSITION SELECTION to view the disposition of your leave report.
Click SUBMIT FOR APPROVAL only when you are finished entering all leave for the
reporting period
WEB LEAVE REPORTINGStatus
Your leave report will then show a disposition of ‘Pending’ for the approver
to review and approve.
Exit the system at the top right corner
WEB LEAVE REPORTINGEmployee Responsibilities
Quick Reference of Employee Responsibilities
1. Request leave in advance from supervisor (vacation, personal, discretionary).
2. Enter any leave on the leave report during the month it is taken.
3. Make a habit of entering leave just before or just after it is taken.
4. Add comments for your supervisor if necessary.
5. Preview your leave report at the end of the leave period before you submit for approval. Be sure that the entries are correct. If you prefer, print a copy for your records.
6. Monitor the status of the leave report until completed.
Please contact your approver or Human Resources with any questions about your Leave Report.