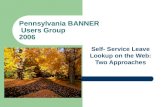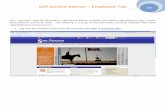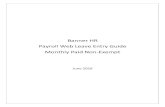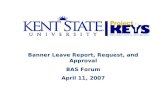Pennsylvania BANNER Users Group 2006 Self- Service Leave Lookup on the Web: Two Approaches.
Banner Time Entry and Leave Reporting User’s Guide · 2020. 8. 19. · Banner Time Entry & Leave...
Transcript of Banner Time Entry and Leave Reporting User’s Guide · 2020. 8. 19. · Banner Time Entry & Leave...

Payroll, Carrington Hall 119
Missouri State University
901 S National Avenue
Springfield, Missouri 65897
(417)836-5354 – [email protected]
Banner Time Entry and Leave Reporting User’s Guide

Banner Time Entry & Leave Reporting User’s Guide
1 | P a g e R e v i s e d 0 3 / 2 0 1 7
Table of Contents
Introduction ............................................................................................................................................... 2
Roles ......................................................................................................................................................... 2
Responsibilities ........................................................................................................................................ 3
Employee Responsibilities ................................................................................................................. 3
Approver Responsibilities ................................................................................................................... 3
Proxy Responsibilities ......................................................................................................................... 4
Timeframes and Deadlines .................................................................................................................... 4
Logging On To Web Time Entry ........................................................................................................... 4
Nonexempt, Part-Time, Student Employees Time Entry .................................................................. 5
Exempt Employees Leave Entry ........................................................................................................... 7
Logging Off ............................................................................................................................................... 8
Other Functionalities Associated with Web Time Entry .................................................................... 8
Time Sheet / Leave Report Status Definitions .................................................................................... 9
Approvers ................................................................................................................................................. 9
Approvers - Time Sheet / Leave Report Corrections ................................................................... 10
Approvers - Designating a Proxy .................................................................................................... 12
Approvers - Acting as A Proxy ........................................................................................................ 12
Departmental Time Entry Originators ................................................................................................. 13
Viewing Leave Balances .................................................................................................................. 14
PHATIME Key Block Fields ............................................................................................................. 15
Quick Reference Guide to Internet Native Banner Keyboard Commands ............................... 15
Resources ............................................................................................................................................... 15
Frequently Asked Questions - Employee .......................................................................................... 16
Frequently Asked Questions - Approver / Proxies ........................................................................... 18
Entering Hours Format Guidelines ..................................................................................................... 20
Examples ............................................................................................................................................ 20
Entry Format ....................................................................................................................................... 20

Banner Time Entry & Leave Reporting User’s Guide
2 | P a g e R e v i s e d 0 3 / 2 0 1 7
Introduction
Banner Time Entry is a web‐based time entry system designed to improve accuracy and eliminate loss or delays in paper processing of physical Time Sheets and Leave Reports. The Web Time Entry system allows the Employee to log into a secure website and enter the hours and leave online from any computer with access to the Internet. The Employee’s Time Sheet or Leave Report is then approved online by his/her Approver and sent electronically for processing.
Roles
Exempt Employees
Exempt Staff, Administrators, and 9 to 12 Month Faculty will utilize this system for Leave Reporting where they will record any leave taken during the reporting period. The Leave Reporting period for Exempt Employees is the 1st of the month through the last day of the month. Exempt Employees must submit their Leave Reports through Web Time Entry to their Approver no later than the 15th of the month following the month as outlined in the Leave Reporting Calendar. Leave Reports are submitted by Exempt Employees for all Pay Periods even when no leave is taken.
Nonexempt Employees
Nonexempt (overtime eligible) Employees will input hours worked and leave taken into the Web Time Entry system. All hours entered must reflect the accurate hours and days the work is performed or when the leave is taken. The Pay Periods for Nonexempt Employees run from the 16th of the month to the 15th of the following month as outlined in the Payroll Calendar for Nonexempt Staff. Employees must submit their completed Time Sheet to their Approver by the end of their work shift on their last working day of the Pay Period.
Part‐Time and Student Employees
Part-Time and Student Employees will input hours worked into the Web Time Entry system. All hours entered must reflect the accurate hours and days the work is performed. The Pay Period for Part‐Time and Student Employees
are semi‐monthly; the 1st through the 15th of the month and the 16th of the month through the last day of the
month. Part‐Time and Student Employees must submit their completed Time Sheet to their Approver by the end of their work shift on their last working day of the Pay Period as outlined in the Payroll Calendar for Part‐Time Staff and Student Employees.
Approver
An Approver is the individual who has the ability to update, change, return, or approve the Time Sheet and/or Leave Report submitted by their Employee. The Approver is responsible for ensuring that all of their Employees submit their time worked or leave taken for the Pay or Leave Period. Each Time Sheet and Leave Report should be reviewed in detail making sure that the time submitted is correct, and that the time is assigned to the proper leave or earnings type and shift. The time or leave needs to be approved (and if necessary corrections are made and communicated) prior to the payroll deadlines. An Employee should NEVER approve their own Time Sheet or Leave Report.
Proxy
Proxy is the individual designated by the Approver in the system to act on their behalf to update, change, return, or approve the Time Sheet and/or Leave Report submitted by an Employee. If you have been designated as a Proxy for an Approver, you will be able to modify, return, and approve Time and Leave Reports on behalf of that

Banner Time Entry & Leave Reporting User’s Guide
3 | P a g e R e v i s e d 0 3 / 2 0 1 7
Approver. As a general rule, a Proxy’s position should be at the same level or higher than the Approver keeping in mind an Employee should NEVER approve their own Time Sheet or Leave Report.
Departmental Time Entry
Some departments will record time through another process called Departmental Time Entry. A designated person in the department collects the Time Sheet information for all of their Employees and enters it on the system for submission to Payroll for processing.
Responsibilities
Employee Responsibilities
1. Initiate your Time Sheet at the beginning of the Pay Period. (Nonexempt, Student and Part‐time Employees) by opening the Time Sheet, record hours for that day, and save.
2. Record accurate hours and days on your Time Sheet / Leave Report. 3. Use appropriate Earning / Leave Codes to ensure pay is in accordance with University policy. 4. Check your leave balances to verify availability of hours claimed. NOTE: Entry of leave balances in excess
of available balance may result in reduction of payment amount. You can only use what you have accrued as of the end of the prior pay period.
5. Add Comments to your Time Sheet / Leave Report to document special circumstances, changes to your normal work schedule, or any other important information.
6. Review your Time Sheet / Leave Report for accuracy BEFORE submitting it for approval. 7. Submit your Time Sheet / Leave Report by the deadlines established in the Payroll / Leave Reporting
Calendars. 8. Remember, after the Employee Submit By Date on the Payroll / Leave Reporting Calendars, you cannot
submit for approval or make any changes to a Time Sheet or Leave Report. Your Approver will need to submit or make changes to the Time Sheet or Leave Report on your behalf before the Approver Submit By Date.
Approver Responsibilities
1. Verify Employees have initiated their Time Sheets at the beginning of the Pay Period. 2. Designate at least one Proxy to perform your Approver responsibilities in your absence. 3. Notify your Proxy to review and approve Time Sheets / Leave Reports on your behalf when you are not
going to be available to perform this responsibility. 4. Verify that all Employees have submitted their Time Sheets / Leave Reports for approval prior to the
Employee Submit By Date established in the Payroll / Leave Reporting Calendars. Notify Employees that they need to submit Time Sheet / Leave Report when they have not done so.
5. Review all submitted Time Sheets / Leave Reports in detail. It is the responsibility of the Approver to verify the Employee has accurately entered the hours and days the work is performed and leave taken is in accordance to University policy.
6. When corrections are necessary: 1. If time permits prior to the Employee Submit By Date, return Time Sheet / Leave Report with errors
to Employee for correction. Notify the Employee of the returned Time Sheet / Leave Report as the Employee will not receive any other type of notification.
2. If after the Employee Submit By Date but before the Approver Submit By Date, make the necessary correction, and send written communication to the Employee informing them of the change. NOTE: The Approver is the last opportunity to address any errors prior to processing.
3. If corrections are needed after the Approver Submit By Date, the Approver should contact Payroll for directions on how to correct Time Sheets and the Office of Human Resources for Leave Report corrections.

Banner Time Entry & Leave Reporting User’s Guide
4 | P a g e R e v i s e d 0 3 / 2 0 1 7
7. Add Comments documenting changes you made to a submitted Time Sheet / Leave Report BEFORE approving. Comments cannot be added to Time Sheets / Leave Reports which have already been approved.
8. Approve all Time Sheets / Leave Reports individually prior to the APPROVER SUBMIT BY DATE.
Proxy Responsibilities
1. Understand the required steps to approving Time Sheets / Leave Reports and related policies. 2. Assume the role and responsibilities of ‘Acting Approver’ when designated by the Approver. 3. Remember to remove yourself as ‘Acting Approver’ when you have completed the approval of Time Sheets
/ Leave Reports for the period designated by the Approver. See Approvers – Acting as a Proxy section of this User’s Guide.
Timeframes and Deadlines
For Nonexempt, Part‐time and Student Employees, Time Sheets should be initiated at the beginning of the Pay Period. In order to be paid each month, a Time Sheet must be submitted by the deadline. Without a Time Sheet, the Approver is unable to approve time, and without the Approver’s or his/her Proxy’s approval, the Employee may NOT be paid until the following Pay Period.
All Employees are responsible for submitting their electronic Time Sheet or Leave Report to their Approver by the Employee Submit by Date on the Payroll or Leave Reporting Calendar for their Employee class. If the Employee was not scheduled to work during a pay period the Time Sheet does not need to be submitted or approved as submitting a Time Sheet with “0” hours worked may cause errors. Leave Reports must be submitted by Exempt Employees and approved for all Pay Periods even when no leave is taken.
Logging On To Web Time Entry
Access to the Web Time Entry System is through the My Missouri State portal which is accessible from any computer with access to the Internet.
1. Using the internet, access the My Missouri State portal at https://my.missouristate.edu 2. Enter your BearPass ID and Password in the SECURE ACCESS LOGIN. This is the same user name and
password that you use to access your email.

Banner Time Entry & Leave Reporting User’s Guide
5 | P a g e R e v i s e d 0 3 / 2 0 1 7
3. The TIME REPORTING and TIME APPROVAL channels can be accessed on the Work Resources Tab.
4. Because of the sensitive nature of payroll information, you should NEVER share your password with anyone. It is also important to log off of the system when you have finished.
Nonexempt, Part-Time, Student Employees Time Entry
In the TIME REPORTING channel, select the appropriate Pay Period for the position you wish to record your hours. If you have more than one job, you must submit separate Time Sheets for each job. If you do not see the position and/or Pay Period you are looking for, click More.
1. Click the ENTER HOURS link for the appropriate day and earning category.
2. Enter your hours to the nearest quarter hour in the HOURS box which appears at the top of the page. See
Entering Hours Format Guidelines (last page of User’s Guide) for assistance in calculating and entering hours. NOTE: The Shift should only be changed if directed to do so by your supervisor.

Banner Time Entry & Leave Reporting User’s Guide
6 | P a g e R e v i s e d 0 3 / 2 0 1 7
3. Click SAVE. If you have not finished entering your hours for the entire Pay Period, you can now exit the system and return at a later date (within the Pay Period) to complete your Time Sheet and submit for approval. It is recommended you enter hours on your Time Sheet on at least a weekly basis.
4. Enter comments as needed by clicking the COMMENTS button. The Comments area is for reference only to annotate any information pertinent to the Time Sheet. If communications are needed, directly email your Approver. If you need to communicate with the Office of Human Resources or Payroll, contact them directly. Complete the comments box and click SAVE.
NOTE: Click Previous Menu to get back to Time Sheet.
5. When your Time Sheet is ready to submit for approval, it’s important for you to preview it first. Click on PREVIEW to check your hours to make sure the days, numbers, and earnings are all correct. You may print a hard copy of what you have entered by clicking File from the browser menu, click on Print Preview, change to landscape for Paper Layout, adjust size, then click on Print.
6. Click on SUBMIT FOR APPROVAL only after you have completed entering hours for the entire Pay Period. If you were not scheduled to work during the pay period the Time Sheet does not need to be submitted or approved as submitting a Time Sheet with “0” hours worked may cause errors. Time Sheets must be submitted to your Approver by the end of your shift on your last working day of the Pay Period.
7. Verify that the Time Sheet has been submitted by reviewing the bottom of the screen. The SUBMITTED
FOR APPROVAL BY field should display the date on which you submitted your Time Sheet. You may also log in again before the Approver Submit By Date to verify that your Approver has approved your Time Sheet.

Banner Time Entry & Leave Reporting User’s Guide
7 | P a g e R e v i s e d 0 3 / 2 0 1 7
Exempt Employees Leave Entry
Exempt Staff, Faculty Administrators and 9 to 12 Month Faculty will not record hours worked. However, you will need to report if any leave was taken during the pay period – this is referred to as Leave Reporting. The Leave Reporting system is not a leave request form. Leave must be approved by your Approver before it can be taken. Leave Reports are required by Employees for Leave Periods even when no leave is taken. You may log in again before the Approver Submit By Date to verify that your Approver has approved your Leave Report.
1. In the TIME REPORTING channel select the LEAVE REPORT PERIOD for the Title and Department you wish to enter your leave.
2. Click the ENTER HOURS link for the appropriate day and leave category.
3. Enter your hours to the nearest quarter hour in the HOURS box which appears at the top of the page. See Entering Hours Format Guidelines (last page of User’s Guide) for assistance in calculating and entering hours.
4. Click SAVE. If you have not finished entering your leave for the entire Leave Reporting Period, you can now exit the system and return at a later date prior to the Employee Submit by Date on the Leave Reporting Calendar to complete your entry and submit for approval. It is recommended you enter hours on your Leave Report on at least a weekly basis.
5. Enter Comments as needed by clicking the COMMENTS button. The Comments area is for reference only to annotate any information pertinent to the Leave Report. If communications are needed, directly email your Approver. If you need to communicate with the Office of Human Resources or Payroll, contact them directly. Complete the comments box and click SAVE.
NOTE: Click Previous Menu to get back to Leave Report.

Banner Time Entry & Leave Reporting User’s Guide
8 | P a g e R e v i s e d 0 3 / 2 0 1 7
6. When your Leave Report is ready to submit for approval, it’s important for you to preview it first. Click on PREVIEW to check your hours to make sure the days, numbers, and earnings are all correct. You may print a hard copy of what you have entered by clicking File from the browser menu, click on Print Preview, change to landscape for Paper Layout, adjust size, then click on Print.
7. Click on SUBMIT FOR APPROVAL only after you have completed entering hours for the entire Leave Reporting Period. The Leave Reporting Calendar is available on the My Missouri State portal.
8. Verify that the Leave Report has been submitted by reviewing the bottom of the screen. The SUBMITTED FOR APPROVAL BY field should display the date on which you submitted your Leave Report. You may also log in again before the Approver Submit By Date to verify that your Approver has approved your Leave Report.
Logging Off
It is important that you log off of your web session, especially if using a public computer. Clicking the LOGOUT icon at the top right hand corner will log you out of both the Web Time Entry system and the My Missouri State portal. If you have additional tasks to complete on the My Missouri State portal before you log‐off, you may click the BACK TO MY MISSOURI STATE link found in the upper left hand corner.
Other Functionalities Associated with Web Time Entry
Copy: You can utilize this function if you work the same number of hours on multiple days.
Position Selection: Returns user to the Position Selection screen.
Previous / Next: Each pay period is either a one month period or 1⁄2 month period, but not all the days can fit on the width of one screen. Click on PREVIOUS or NEXT to toggle back and forth between each week.
Restart: If the Time Sheet has not been submitted for approval, this button will clear out all hours previously entered and saved for the given pay period and allow you to start over.
Return Time: When used by the Employee, this button retrieves a submitted but not yet approved Time Sheet in order for the Employee to make corrections. When used by the Approver, this button retrieves an approved Time Sheet from Payroll for further action by the Approver. In order to be paid, a retrieved Time Sheet must be submitted and approved prior to the Approver Submit By Date on the Payroll Calendar.
Shift: The shift you normally work will appear in the Shift box when you access your Time Sheet. The Shift should only be changed if directed to do so by your supervisor. Only Full-Time Employees are eligible for shift pay.

Banner Time Entry & Leave Reporting User’s Guide
9 | P a g e R e v i s e d 0 3 / 2 0 1 7
Time Sheet / Leave Report Status Definitions
Not Started: The Employee has not yet started to enter hours on the Time Sheet / Leave Report. In Progress: The Time Sheet / Leave Report has been started by the Employee, but has not been submitted for approval. Pending: The Time Sheet / Leave Report has been completed by the Employee and submitted for approval. The record is waiting for the Approver (or Proxy) to approve. The Approver may send back for a correction and therefore, could be in the queue pending further action from the Employee. Approved: The Time Sheet / Leave Report has been approved. An approved Time Sheet has been electronically sent to the Payroll Department for processing. An approved Leave Report is automatically processed and has electronically docked the approved time from the Employee’s leave balances. Completed: The Time Sheet / Leave Report has been approved and processed. Returned For Correction: The Time Sheet / Leave Report has been returned by the Approver (or Proxy) to the Employee for correction.
Approvers
1. Log into the My Missouri State portal using your BearPass ID and password. This is the same user name and password you use to access your email.
2. Click on the WORK RESOURCES tab.
3. In the TIME APPROVAL channel, select the PERIOD you wish to review. If you approve Time Sheets and Leave Reports, you will need to select the period for Time Sheets or Leave Reports that you wish to review for approval.
4. If you are responsible for approving Employees in multiple departments, you will need to select the department and Pay Period you wish to review for approval.

Banner Time Entry & Leave Reporting User’s Guide
10 | P a g e R e v i s e d 0 3 / 2 0 1 7
5. Approving Time Sheets or Leave Reports: 1. You must review each Employee individually to verify the accuracy of their Time Sheet, click on the
Employee’s name to evaluate their hours.
2. Here, you may APPROVE the submitted hours, RETURN FOR CORRECTION, CHANGE RECORD, or ADD COMMENT.
1. Do not use the DELETE button as this deletes the Time Sheet or Leave Report and is
irretrievable. 2. Do not use the Select All, Approve or FYI button as this will mark all entries as Approved
and you must review each one individually. 3. Now, click on the SAVE button.
6. If a Time Sheet or Leave Report is not in a “Submitted” status and it is before the Employee Submit By Date according to the Payroll Calendar, contact the Employee and ask that he/she submit the Time Sheet or Leave Report.
7. If the Employee has failed to submit his/her Time Sheet or Leave Report by the Employee Submit By Date and it is before the Approver Submit By Date, the Approver must click on the Employee's name to open the Time Sheet or Leave Report. The Approver then clicks SUBMIT which will place the Time Sheet or Leave Report in your queue to review and approve. For any questions please contact Payroll for assistance.
Approvers - Time Sheet / Leave Report Corrections
Sometimes problems on a Time Sheet or Leave Report are found after the Employee has sent it to you for approval. There are several avenues to correct a Time Sheet or Leave Report depending on the circumstances and Time Sheet / Leave Report status.
Approvers - Return for Corrections
Before you Approve, if you find problems on a Time Sheet or Leave Report which the Employee must correct, you can use RETURN FOR CORRECTION. Adequate time should be allowed for the Employee to make changes to his/her record prior to the Employee Submit By Date on the Payroll Calendar for the Payroll Period.
NOTE: If an Approver uses RETURN FOR CORRECTION for a Time Sheet or Leave Report, they must add a COMMENT and notify the Employee that you have returned the Time Sheet or Leave Report for correction. The Employee WILL NOT BE electronically or automatically notified.
1. Click the ADD COMMENTS button. 2. Type a message to the Employee explaining what corrections are needed for their Time Sheet / Leave
Report to be approved.

Banner Time Entry & Leave Reporting User’s Guide
11 | P a g e R e v i s e d 0 3 / 2 0 1 7
3. Click the SAVE button. 4. Click the PREVIOUS MENU button to return to the Time Sheet/Leave Report. 5. Click the RETURN FOR CORRECTION button. 6. Click the PREVIOUS MENU button to return to the Approver Summary page.
Approvers - Change Time / Leave Record
Before you approve, you may need to make a correction to an Employee’s Time Sheet / Leave Report yourself as the Approver.
The Approver may change the Employee’s Time Sheet / Leave Report by clicking CHANGE TIME/LEAVE RECORD. The Approver will be taken to a screen in which he/she will act as the Employee and make the necessary corrections to the Employee’s record. The Approver may then approve it.
1. Click the CHANGE TIME/LEAVE RECORD link in the Other Information column. 2. Click the link at the intersection of the earning type and date which needs to be changed. 3. Type the correct entries. 4. Click the SAVE button. 5. Click the PREVIOUS MENU button to return to the Time Sheet/Leave Report. 6. Click the COMMENTS button. Type a message indicating the corrections you’ve made. If an Approver uses
CHANGE TIME/LEAVE RECORD, they must add a COMMENT AND notify the Employee of the change. 7. Click the SAVE button. 8. Click the PREVIOUS MENU button to return to the Time Sheet / Leave Report. 9. Click the APPROVE button. 10. The page will refresh and display a message that the Time Sheet / Leave Report was approved. 11. Click the PREVIOUS MENU button to return to the Summary page.
Approvers - Return Time
Once a Leave Report is Approved, the Employee’s Leave Balances are immediately adjusted. You will need to contact Human Resources for errors on Approved Leave Reports.
If an error is discovered after a Time Sheet is approved and before the Approver Submit By Date has past, you can retrieve the Time Sheet and make the necessary corrections. In order to be paid, retrieved Time Sheets must be Approved by the Approver Submit By Date on the Payroll Calendar.
1. Click on the RETURN TIME button at the bottom of the Time Sheet. 2. You may then return the Time Sheet to the Employee only if it is before the Employee Submit By Date for
corrections or make the corrections yourself. 3. After corrections are made, make sure Time Sheet status is “PENDING”. 4. To approve the Time Sheet, click APPROVE. 5. If an error is discovered past the Approver Submit By Date on the Payroll Calendar, you will need to follow
the instructions for Late Time Entry to enter hours earned but not paid, or contact Payroll for assistance.
Approvers - Late Time Entry
Once a Leave Report is Approved, the Employee’s Leave Balances are immediately adjusted. You will need to contact Human Resources for errors on Approved Leave Reports.
If an error is found after you have approved a Time Sheet, and the Approver Submit By Date has already past, you will need to contact Payroll immediately. If Late Time is required due to an Employee not submitting hours worked on a previous Time Sheet, you, as the Approver, will need to add the Employee’s hours worked into the next Pay Period using the following steps:

Banner Time Entry & Leave Reporting User’s Guide
12 | P a g e R e v i s e d 0 3 / 2 0 1 7
1. Once the Employee submits his/her Time Sheet for the next pay period, access the Time Sheet through the TIME APPROVAL channel.
2. Click on CHANGE RECORD and using the LATE TIME ENTRY line, select the first date of the pay period. 3. Enter the total of the hours owed to Employee from the previous pay period and click SAVE. 4. Make a comment in the COMMENT box annotating the transaction and dates affected. Payroll requires that
each day worked be entered with the appropriate number of hours. (i.e. May 9, 2015 2 hours, May 15, 2015 3 hours)
5. To approve the Time Sheet, click APPROVE. 6. Email Payroll at [email protected] and let them know that Late Time has been entered. Payroll
does not automatically receive any notification that Late Time has been entered and must be notified in order to research the correct back wages that are due to the Employee.
Approvers - Designating a Proxy
Approvers are responsible for setting up their own Proxies within Banner Web Time Entry. Each Approver must have one or more Proxies who can approve Time Sheets / Leave Reports in their absence. The Proxy should be able to verify that the Employee has worked the hours submitted and must be a Full-Time Employee at the same level or higher than the Approver.
It is important that your Proxy(s) know they have been authorized to be your Proxy in the event you are absent the day that Time Sheets / Leave Reports must be approved. You should also advise your Employees of who your Proxy is to assure them that their Time Sheets / Leave Reports will be approved in timely manner and who they need to contact if they realize they have made an error on their Time Sheet / Leave Report.
1. From the Work Resources tab on My.MissouriState.edu, click the UPDATE APPROVAL PROXIES link found in the TIME APPROVAL channel.
2. On the PROXY SET UP screen, use the drop down menu to choose the name of the person who will be your Proxy. Click the ADD check box and click SAVE.
3. Repeat these steps to add an additional Proxy, or click the REMOVE check box to remove an existing Proxy.
4. If the chosen Proxy's name is not available in the drop down box, contact Payroll.
Approvers - Acting as A Proxy
If you have been designated as a Proxy for an Approver, you may be asked to act on the Approver’s behalf when they are unable. Please refer to the Roles and Responsibilities section for your responsibilities as Proxy. When the Approver requests you to act in your Proxy role as ‘Acting Approver’, follow the steps below:
1. From the WORK RESOURCES tab on My.MissouriState.edu, click the UPDATE APPROVAL PROXIES link found in the TIME APPROVAL channel.
2. In the middle of the PROXY SET UP screen on the bottom, click on the link for TIME REPORTING SELECTION.
3. From the drop‐down box under “Act As Proxy,” select the name of the person for whom you are approving time. If you do not see the Approver's name, the Approver has not designated you as their Proxy. Contact the Approver and have them follow the steps in the Approvers - Designating a Proxy section of this User's Guide.
4. Click SELECT. 5. You may now view and approve Time Sheets and Leave Reports as ‘Acting Approver’. 6. Once you have completed approving for the assigned period, repeat steps 1 – 3 above, selecting “Self” in
the “Act As Proxy” drop‐down box.

Banner Time Entry & Leave Reporting User’s Guide
13 | P a g e R e v i s e d 0 3 / 2 0 1 7
Departmental Time Entry Originators
1. Using a web browser log into the My Missouri State portal using your BearPass ID and password. This is the same user name and password you use to access your email.
2. Click on the WORK RESOURCES tab. 3. In the INTERNET NATIVE BANNER channel, click the INTERNET NATIVE BANNER link. Log in by
entering your Internet Banner ID and Password. It is not necessary to fill in the Database field. 4. In the GO TO... field, type PHATIME (Electronic Approvals of Time Entry) and hit Enter. 5. Enter Organization (TS Org # - TS0101) DO NOT use drop down box. 6. Enter Payroll ID (MN, SM) and enter Payroll Number (MN = 1-12, SM = 1-24) 7. To access a Time Sheet that has already been started, change Transaction Status to In Progress. 8. Hit Tab. 9. Enter ID or Last Name to open only one Time Sheet, or click OK to close the TIME ENTRY SELECTION
CRITERIA pop‐up dialog and pull up all Time Sheets for the TS Org.
10. Click Yes on the EXTRACT PROCESS dialog box to load Employees associated with the given Time Sheet Organization (TS Org number) for Departmental Time Entry. Upon successful load, a dialog box will notify you that all Employees have been loaded; click Continue.
11. Employees are displayed one at a time in the JOBS BLOCK; select an Employee for which you wish to enter time then select Next Block (Ctrl+PgDn)
12. Click a line in the TIME ENTRY BLOCK to enter the appropriate Earn Code. 13. Tab over to Days and enter the number of hours worked for the day or leave taken. Enter time to the
nearest quarter hour in the HOURS OR UNITS field. Do not enter “0” hours for any dates the Employee did not work. Repeat for all Time Entry Earn Codes used during the pay period then click on Save.

Banner Time Entry & Leave Reporting User’s Guide
14 | P a g e R e v i s e d 0 3 / 2 0 1 7
14. When you have finished entering time for the current Employee for the entire pay period you must submit the Time Sheet for approval.
1. Under the Options menu select Submit Time for Approval. This action moves the Employee’s Time Sheet to the Approver’s routing queue so he / she can approve the Time Sheet.
2. Only submit the Time Sheet for approval when all time for the entire pay period has been entered.
15. To access another Employee’s Time Sheet: 1. Click down in the Time Entry Earn Block, then click on Options. 2. Click on Access Next Time Record. 3. Repeat steps 11 – 14 above for each Employee.
Viewing Leave Balances
To view the Employee’s leave balances, select List Leave Balances under the Options menu. A dialog box will open with the leave balances for the Employee currently in Employee ID block.
Status Definitions
Not Started: The Time Sheet has not yet been extracted. In Progress: The Time Sheet has been started by the Originator, but has not been submitted for approval.

Banner Time Entry & Leave Reporting User’s Guide
15 | P a g e R e v i s e d 0 3 / 2 0 1 7
Pending: The Time Sheet has been completed by the Originator and submitted for approval. The record is waiting for the Approver (or Proxy) to approve the time or leave.
Approved: The Time Sheet has been approved and has been electronically sent to Payroll for processing.
Completed: The Time Sheet has been processed by Payroll.
Returned For Correction: The Time Sheet has been returned by the Approver (or Proxy) to the Originator for correction.
PHATIME Key Block Fields
Entry By: Defaults to Time Sheet. Time Entry Method: Defaults to Department. COA: Defaults to U. Organization: Enter the Time Sheet Org Code provided to you. Transaction Status: Defaults to Not Started. Year: Enter the year in which the pay period will be processed. If a pay period ends in a different year than it began, enter the year the pay period ends (i.e., pay processed in January 2016 for work performed in December 2015 will be entered as 2016). Payroll ID: Use SM for Semi‐Monthly and MN for Monthly Nonexempt. Payroll Number: Enter a number between 1 and 24 for SM and between 1 and 12 for MN.
Quick Reference Guide to Internet Native Banner Keyboard Commands
Resources
Where do I go to get help with Banner Questions? Website: http://www.helpdesk.missouristate.edu/banner.htm Email: [email protected] or call: (417)836‐5891 Where can I find General Banner Documentation and Training Sessions? Banner Documentation http://experts.missouristate.edu Banner Training and Open Sessions http://www.helpdesk.missouristate.edu/banner.htm Where can I find Banner Time Entry Documentation? Banner Time Entry & Leave Reporting User’s Guide: https://experts.missouristate.edu/pages/viewpage.action?pageId=1868252 Banner Time Entry video for Nonexempt Employees: http://www.missouristate.edu/human/training/75221.htm

Banner Time Entry & Leave Reporting User’s Guide
16 | P a g e R e v i s e d 0 3 / 2 0 1 7
Where can I get more information about Information Security? http://cio.missouristate.edu/iso/ Who can answer my questions on Human Resource policies? Website: http://www.missouristate.edu/human Employee Handbook: http://www.missouristate.edu/human/staffhandbook/ Email: [email protected] or call: (417)836‐6616 Who can answer my questions on Payroll policies? Website: http://www.missouristate.edu/financialservices/payroll.htm Email: [email protected] or call: (417)836‐6578
Frequently Asked Questions - Employee
1. WHERE DO I FIND MY TIME SHEET/LEAVE REPORT? On the My.MissouriState.edu portal, click on the Work Resources tab in the TIME REPORTING channel. Click on the Time Sheet / Leave Report for the job and period for which you are wanting to report hours. If it is not displayed, click on the MORE link to see all Time Sheets / Leave Reports entered through Banner for the previous 12 months.
2. WHAT IF MY TIME SHEET IS NOT LISTED OR MY POSITION (TITLE AND DEPARTMENT) IS NOT LISTED ON THE POSITION SELECTION SCREEN? Please contact your Approver and/or Office of Human Resources/Student Employment to determine if you have been authorized to work and that the appropriate paperwork (I9, W4, etc.) has been submitted.
3. I JUST STARTED (OR HAVE JUST COME BACK FROM A LONG ABSENCE) AND DON’T HAVE A TIME SHEET YET OR BEARPASS ID/PASSWORD. HOW WILL I REPORT MY TIME WORKED? Your Time Sheet will be available as soon as Human Resources or Student Employment has received complete information from your Supervisor. If you do not have a Time Sheet in your TIME REPORTING channel, please contact your Approver immediately so that the system can be corrected within the Pay Period.
4. I RECENTLY HAD A CHANGE IN MY POSITION AND/OR PAY RATE. WILL MY TIME SHEET REFLECT MY NEW RATE? Yes. If your rate of pay has changed, you will enter time on your Time Sheet as before and your new rate of pay will be applied during payroll processing. (See your paystub for the breakdown of hours paid at old rate and hours paid at new rate.) If you have moved to a new position, you will see a Time Sheet for the new position in your TIME REPORTING channel. Be sure to use the appropriate Time Sheet for the days worked. (i.e. New position as of July 1st – enter June 16-30 on old Time Sheet and July 1-15 on the new Time Sheet.)

Banner Time Entry & Leave Reporting User’s Guide
17 | P a g e R e v i s e d 0 3 / 2 0 1 7
5. SOMEONE IN MY DEPARTMENT ENTERS TIME FOR ME (DEPARTMENTAL TIME ENTRY). CAN I STILL SEE HOW MANY HOURS ARE BEING REPORTED ON MY TIME SHEET? Yes, you will still have a Time Sheet in the TIME REPORTING channel on My.MissouriState.edu. You will not be able to make any changes, but you may view the hours being reported. Please be careful to use only the Preview, Next and Previous button options or your Time Sheet may be deleted or removed from the routing queue and may not be paid.
6. WHAT IF I ACCIDENTALLY SUBMITTED MY TIME SHEET BEFORE I WAS FINISHED ENTERING HOURS FOR THE ENTIRE PAY PERIOD? WHAT IF I SUBMITTED MY HOURS, BUT I MADE A MISTAKE? If the Employee submit deadline has not passed, the Employee can click the Return Time button. If the deadline has passed, contact your Approver so that he/she can return the Time Sheet to you using the Return for Correction button. Make the changes and re-submit to approver prior to their deadline. If your Approver has already approved your Time Sheet they can use the Return Time button and either make the changes or Return for Correction. If the approver deadline has passed, your Approver will need to contact Payroll as soon as possible.
7. WHAT IF I DID NOT RECEIVE A PAY CHECK BUT I SUBMITTED HOURS? Check the status of your Time Sheet. If it was approved, contact Payroll. If it was not approved, speak to your Approver.
8. I LEFT A COMMENT ON MY TIME SHEET/LEAVE REPORT. WILL MY APPROVER BE NOTIFIED IT IS THERE? Your Approver can view the comments left on your Time Sheet /Leave Report once it is submitted to them, but there is no email notification or pop‐up to alert them to look for it. You will want to communicate to your Approver that you placed a comment on your Time Sheet/Leave Report.
9. THERE WAS A HOLIDAY OR EXTRA GIVEN DAY DURING THIS PAY PERIOD. HOW DO I REPORT THAT ON MY TIME SHEET? Refer to the Payroll Calendar for Nonexempt Staff found on My.MissouriState.edu Work Resources tab under the Calendars channel. You must enter the holiday or extra given day on the day the University has established to recognize them as listed in the calendars. Full-Time employees who work 40 hours a week are entitled to 8 hours for holiday/extra given. It is very important to enter Holiday or Extra Given on your Time Sheet correctly as this could affect the pay you receive for that week. If you physically work the Holiday, record the hours you worked in Holiday Worked in enter 8 hours under Holiday pay. If you physically work the Extra Given day, record the hours worked in Reg – including OT if worked and enter 8 hours under Extra Given pay.
10. WHAT IF I MISSED THE SUBMISSION DEADLINE? It is important that you plan ahead and know the deadlines. The Payroll and Leave Reporting Calendars are posted on My.MissouriState.edu and on the Payroll webpage. Employees who miss a submission deadline will need to contact your Approver. If the Approver has missed a deadline the Approver will need to contact Payroll.
11. CAN ANYONE ELSE ACCESS MY HOURS? Only your Approver, his/her Proxy, and Payroll can access your hours.
12. SHOULD EMPLOYEES SHARE THEIR BEARPASS ID AND PASSWORD WITH A PROXY, APPROVER, OTHER STAFF OR FRIENDS/PARENTS? Due to the confidential and sensitive nature of information that can be accessed through the entire Self Service system, Employees should never share their BearPass ID and password with anyone. Please refer to Op 12.07-16 Password Policy at http://www.missouristate.edu/policy/Op12_07_16_Password_Policy.htm for additional information.

Banner Time Entry & Leave Reporting User’s Guide
18 | P a g e R e v i s e d 0 3 / 2 0 1 7
13. WHAT DOES THE RED FLAG NEXT TO THE TIME SHEET / LEAVE REPORT MEAN? A red flag will display next to the Time Sheet / Leave Report on the Approver’s SUBMIT BY DATE. Your Time Sheet / Leave Report should be approved and submitted to Payroll by your Approver before this deadline. The red flag will remain beside the Time Sheet / Leave Report for as long as the Time Sheet is displayed on My.MissouriState.edu, or 12 months.
14. WHY ARE THE HOURS I ENTERED ON THE WRONG DAY ON THE PREVIEW SCREEN? You may have entered a zero somewhere on the Time Sheet. The zero will not affect the time you get paid for, but the preview screen will not display correctly. If you don’t have any time to report for a day, just leave it blank.
15. HOW DO I FIND MORE HELP? Clicking on the HELP ? icon in the upper right corner of any page on My.MissouriState.edu will take you to the Experts Documentation Wiki. This site provides resources for many frequently asked questions about Banner and My.MissouriState.edu portal.
Frequently Asked Questions - Approver / Proxies
1. WHEN DO I NEED TO APPROVE EMPLOYEE TIME SHEETS/LEAVE REPORTS ONLINE? Approvers must approve Employee Time Sheets and Leave Reports by the Approver Submit By Date on the Payroll and Leave Reporting Calendars. Please refer to the Payroll Calendars which are available on My.MissouriState.edu. Employees must submit their Time Sheets by the end of their shift on their last working day of the pay period. As their Approver, you will want to go into the system to ensure their Time Sheets/Leave Reports are in “PENDING” status. If they are not, you should notify the Employees to remind them to submit their Time Sheet/Leave Report.
2. HOW DO I KNOW MY EMPLOYEE HAS SUBMITTED THEIR TIME SHEET / LEAVE REPORT? Locate the Time Approval Channel on My Missouri State portal to view Employees Time Sheets and Leave Reports. The Time Sheet or Leave Report listed for the Employee should display a “PENDING” status.
3. WHAT WILL MY EMPLOYEES BE SUBMITTING FOR ME TO APPROVE? Each category of Employee follows slightly different web time entry procedures. Payroll and Leave Reporting Calendars for each Employee classification are found on My.MissouriState.edu on the WORK RESOURCES tab.
EMPLOYEE CLASSIFICATION DOES WHAT?
Part‐Time Staff and Student Employees Report hours worked on Time Sheet and submit semi‐monthly
Full‐Time Nonexempt Staff Report hours worked and leave taken on Time Sheet and submit monthly
Exempt Staff, Administrators, & 9 to 12 Month Faculty
Report leave taken on Leave Report and submit monthly even when no leave is taken
4. I DO NOT SEE WHAT I AM LOOKING FOR IN MY TIME APPROVAL CHANNEL. WHAT IS WRONG? There are two reasons you may not see your complete list of approvals:
1. In order for the link to your approvals for a given pay period to appear in your TIME APPROVAL channel, one of your Employees must begin a Time Sheet for the pay period. Remind your Employees to open their Time Sheets near the beginning of every pay period. This will not only allow you to see your list of approvals, it will also assure that everyone in your department has a Time Sheet and is set up to be paid.
2. The settings for your TIME APPROVAL channel may need to be re‐set. Click on the small grey icon in the lower right corner of the channel (Edit Time Approval channel settings). Change the DISPLAY radio button selection from “PENDING RECORDS ONLY” to “ALL RECORDS” and click APPLY then BACK. The Time Sheets / Leave Reports should now be visible in your TIME APPROVAL channel. If not, please contact Payroll.

Banner Time Entry & Leave Reporting User’s Guide
19 | P a g e R e v i s e d 0 3 / 2 0 1 7
5. I SENT MY EMPLOYEE’S TIME SHEET / LEAVE REPORT BACK TO THEM FOR CORRECTION. WILL
THE EMPLOYEE BE ALERTED THAT THEY SHOULD MAKE CORRECTIONS AND RE‐SUBMIT THEIR TIME SHEET/LEAVE REPORT? No, there will be no email notification or pop‐up to alert them. You will need to communicate to the Employee that you have sent their Time Sheet / Leave Report back to them for correction. Never return for correction after the Employee Submit By Date.
6. I LEFT A COMMENT ON MY EMPLOYEE’S TIME SHEET / LEAVE REPORT BEFORE I SENT IT BACK TO THEM FOR CORRECTION. WILL THE EMPLOYEE BE NOTIFIED IT IS THERE? No. Employees can view the comments left on their Time Sheet, but there is no email notification or pop‐up to alert them to look for it. You will want to communicate to the Employee that you placed a comment on the Time Sheet / Leave Report.
7. Can I VIEW PREVIOUS TIME PERIODS THAT I APPROVED? Yes, you can view any pay period approved through the Banner Time Entry system for the previous 12 months.
8. HOW WILL MY EMPLOYEES GET PAID IF I AM OUT AND UNABLE TO APPROVE TIME FOR THAT PAY PERIOD? If you are unable to approve your Employees’ Time Sheets or Leave Reports by the designated time, your Proxy must approve them on your behalf. If you know you will be absent on the day approvals are due, or if for some reason you are unable to access the Internet or My.MissouriState.edu, make arrangements with your Proxy to act on your behalf to approve the Employee hours by the deadline.
9. I HAVE A NEW EMPLOYEE (OR AN EMPLOYEE WHO HAS JUST RETURNED FROM BEING ON LONG-TERM LEAVE) AND THEY DO NOT HAVE A TIME SHEET. HOW DO THEY GET PAID? The Time Sheet will be available once the Personal Action Form (PAF) has been signed by all required approvers and processed by Financial Services Budgeting and Human Resources. If a pay period deadline lapses before a Time Sheet is available to the Employee, you, as the Approver, may add the Employee’s hours worked into the next pay period once the Employee has submitted their Time Sheet using the steps for Late Time Entry. See section Approvers ‐ Late Time Entry.
10. WHAT DOES THE RED FLAG NEXT TO THE TIME SHEET / LEAVE REPORT MEAN? A red flag will display next to the Time Sheet / Leave Report on the Approver’s SUBMIT BY DATE. Your Time Sheet / Leave Report should be approved and submitted to Payroll by your Approver before this deadline. The red flag will remain beside the Time Sheet / Leave Report for as long as the Time Sheet is displayed on My.MissouriState.edu, or 12 months.
11. HOW DO I FIND MORE HELP? Clicking on the HELP ? icon in the upper right corner of any page on My.MissouriState.edu will take you to the Experts Documentation Wiki. This site provides resources for many frequently asked questions about Banner and My.MissouriState.edu portal.

Banner Time Entry & Leave Reporting User’s Guide
20 | P a g e R e v i s e d 0 3 / 2 0 1 7
Entering Hours Format Guidelines
Guidelines for "Clock Rollover"
Below is a tool to assist in calculating hours worked and leave taken:
Sample Start Time Nearest Quarter Hour Worked
8:00-8:07 8:00
8:08-8:22 8:15
8:23-8:37 8:30
8:38-8:52 8:45
8:53-9:07 9:00
Examples
1. If a Nonexempt, Part-Time, or Student Employee begins work at 7:58 am and leaves at 2:01 pm, he or she will report 6.00 hours worked (8:00 am to 2:00 pm).
2. If a Nonexempt, Part-Time, or Student Employee begins work at 8:03 am and leaves at 3:17, he or she will report 7.25 hours worked (8:00 am to 3:15 pm).
3. If a Nonexempt, Part-Time, or Student Employee begins work at 9:23 am and leaves at 12:59, he or she will report 3.50 hours worked (9:30 am to 1:00 pm).
4. If a Nonexempt, Part-Time, or Student Employee begins work at 11:05 am and leaves at 3:03 pm, he or she will report 4.0 hours worked (11:00 am to 3:00 pm).
5. If an Exempt Employee begins work at 8:03 am and leaves at 3:03 pm, he or she will report 2 hours leave (3:00 pm - 5:00 pm).
6. If an Exempt Employee begins work at 12:59 pm and leaves at 5:06 pm, he or she will report 4 hours leave (8:00 am - 12:00 pm).
Entry Format
Don't forget! Hours worked must be entered in decimal format as follows:
Hours Worked Report
6 hours 6.00
6 hours 15 minutes 6.25
6 hours 30 minutes 6.50
6 hours 45 minutes 6.75