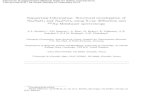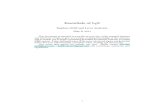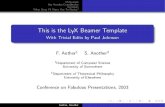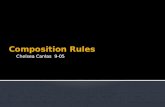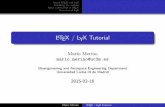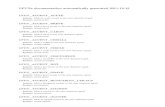The LYX Tutorial - Chelsea's Roost · Chapter 1 Introduction 1.1 Welcome to LYX! This file is...
Transcript of The LYX Tutorial - Chelsea's Roost · Chapter 1 Introduction 1.1 Welcome to LYX! This file is...

The LYX Tutorial
by the LYX Team1
July 17, 2006
1Principal maintainer of this file is Amir Karger. If you have commentsor error corrections, please send them to the LYX Documentation mailing list,[email protected].

2

Contents
1 Introduction 51.1 Welcome to LYX! . . . . . . . . . . . . . . . . . . . . . . . . . . . 51.2 What the Tutorial is and What it isn’t . . . . . . . . . . . . . . . 5
1.2.1 Getting the Most out of the Tutorial . . . . . . . . . . . . 61.2.2 What You Won’t Find: . . . . . . . . . . . . . . . . . . . 6
2 Getting Started with LYX 72.1 Your First LYX Document . . . . . . . . . . . . . . . . . . . . . 7
2.1.1 Typing, Viewing, and Printing . . . . . . . . . . . . . . . 82.1.2 Simple Operations . . . . . . . . . . . . . . . . . . . . . . 82.1.3 WYSIWYM: Whitespace in LYX . . . . . . . . . . . . . . 9
2.2 Environments . . . . . . . . . . . . . . . . . . . . . . . . . . . . . 102.2.1 Sections and Subsections . . . . . . . . . . . . . . . . . . 102.2.2 Lists and sublists . . . . . . . . . . . . . . . . . . . . . . . 112.2.3 Other Environments: Verses, Quotations, and More . . . 13
3 Writing Documents 153.1 Text classes . . . . . . . . . . . . . . . . . . . . . . . . . . . . . . 153.2 Templates: Writing a Letter . . . . . . . . . . . . . . . . . . . . . 163.3 Document Titles . . . . . . . . . . . . . . . . . . . . . . . . . . . 173.4 Labels and Cross-References . . . . . . . . . . . . . . . . . . . . . 173.5 Footnotes and Margin Notes . . . . . . . . . . . . . . . . . . . . . 193.6 Bibliographies . . . . . . . . . . . . . . . . . . . . . . . . . . . . . 203.7 Table of Contents . . . . . . . . . . . . . . . . . . . . . . . . . . . 20
4 Using Math 234.1 Math Mode . . . . . . . . . . . . . . . . . . . . . . . . . . . . . . 234.2 Navigating an Equation . . . . . . . . . . . . . . . . . . . . . . . 244.3 Exponents and Indices . . . . . . . . . . . . . . . . . . . . . . . . 244.4 The Math Panel . . . . . . . . . . . . . . . . . . . . . . . . . . . . 25
4.4.1 Greek and symbols . . . . . . . . . . . . . . . . . . . . . . 254.4.2 Square roots, accents, and delimiters . . . . . . . . . . . . 254.4.3 Fractions . . . . . . . . . . . . . . . . . . . . . . . . . . . 264.4.4 TEX mode: Limits, log, sin and others . . . . . . . . . . . 26
3

4 CONTENTS
4.4.5 Matrices . . . . . . . . . . . . . . . . . . . . . . . . . . . . 264.4.6 Display mode . . . . . . . . . . . . . . . . . . . . . . . . . 27
4.5 More Math Stuff . . . . . . . . . . . . . . . . . . . . . . . . . . . 28
5 Miscellaneous 295.1 Other Major LYX Features . . . . . . . . . . . . . . . . . . . . . . 295.2 LYX for LATEX Users . . . . . . . . . . . . . . . . . . . . . . . . . 30
5.2.1 TEX Mode . . . . . . . . . . . . . . . . . . . . . . . . . . 305.2.2 Importing LATEX Documents — tex2lyx . . . . . . . . . . 315.2.3 Converting LYX Documents to LATEX . . . . . . . . . . . . 315.2.4 LATEX Preamble . . . . . . . . . . . . . . . . . . . . . . . . 315.2.5 BibTEX . . . . . . . . . . . . . . . . . . . . . . . . . . . . 32
5.3 Errors! . . . . . . . . . . . . . . . . . . . . . . . . . . . . . . . . . 32

Chapter 1
Introduction
1.1 Welcome to LYX!
This file is designed for all of you who have never heard of LATEX, or don’t knowit very well. Now, don’t panic - you won’t need to learn LATEX to use LYX. Thatis, after all, the whole point of LYX: to provide an almost-WYSIWYG interfaceto LATEX. There are some things you will need to learn, however, in order touse LYX effectively.
Some of you probably found your way to this document because you triedto put two spaces after a “.” or tried to put 3 blank lines between paragraphs.After much frustration, you found you couldn’t. In fact, you’ll find that most ofthe little tricks you’re accustomed to using in other word processors just won’twork in LYX. That’s because most word processors you’ve used before allowyou to manually enter all spacings, font changes, and so on. So you end up notonly writing a document but typesetting it, too. LYX does the typesetting foryou, in a consistent fashion, letting you focus on the important things, like thecontent of your writing.
So, bear with us and read on. Reading this tutorial is definitely worth thetime.
1.2 What the Tutorial is and What it isn’t
Before we get started with this section, we want to make a quick note of some-thing. The Tutorial uses the notation outlined in the Introduction. If you cameto this manual first, go read the Introduction. Yes, we mean now.
Now that you know which fonts mean what, we want to talk a bit aboutwhat this Tutorial is for.
5

6 CHAPTER 1. INTRODUCTION
1.2.1 Getting the Most out of the TutorialThis tutorial consists of examples and exercises. To get the most out of thisdocument, you should read through the document, typing all the silly littlethings we’re telling you to type and trying out all of the exercises to see if youget them right. For convenience, you might want to print out the PostScript R©version of this document.
If you are familiar with LATEX, you’ll probably be able to read the Tutorialsomewhat faster, since many LYX ideas are just LATEX ideas in disguise. How-ever, LYX does have idiosyncrasies1 you’ll want to learn about. Even if youdon’t feel like reading the rest of the Tutorial, you should definitely check outSection 5.2, which is specifically written for experienced LATEX users.
1.2.2 What You Won’t Find:• Detailed explanations of all of LYX’s features.
What, you want the User’s Guide twice?
Seriously, though, we’re here to get you up and running so that all youneed is the User’s Guide. If we tried to duplicate all of the informationabout all of LYX’s features in here, the Tutorial would be redundant, toolong, and forever out of date. All we do here is introduce things; imaginethere is a “see the User’s Guide” at the end of every section.
• Detailed explanations of LATEX.
Unnecessary. If you’re really curious about learning some of the neat tricksyou can do with LATEX, you can always go get a LATEX book. There areseveral good ones on the market. No need to reinvent the wheel, afterall. . .
So, brave soul, it’s time to move onwards. Time for your first document . . .
1or, more optimistically, “features”

Chapter 2
Getting Started with LYX
2.1 Your First LYX Document
OK. You’re ready to start writing. Before you do, though, there are a few thingswe need to mention, which will hopefully make the Tutorial more instructive,useful, and fun.
Because there’s lots of information that we won’t be giving you, the firstthing that you need to do is find the other help files. Luckily, this is verysimple. Start up LYX. Choose the User’s Guide from the Help menu. You maywant to load the Tutorial as well (if you’re not reading it on screen already).This way, you can read them while you’re writing your own file1. Note that onceyou’ve got more than one document open, you can use the Documents menu toswitch between them. The Tutorial will not cover in detail subjects which aredescribed in the other LYX manuals. This may make life a bit harder for youat the beginning, but it will keep the Tutorial short. It will also get you in thehabit of using the other manuals, which — in the long run — will save you alot of time.
In this Tutorial, we’re going to assume that you have a fully working versionof LYX, as well as LATEX, xdvi or some other dvi viewer, dvips or some otherway of converting dvi documents to PostScript R© documents, and a workingprinter. This is a lot to assume. If any of this is not true, you (or a friendlysystem administrator) will need to set up your system. You can find informationon setup in other manuals.
Finally, we’ve written a file to let you practice your LYX skills on. It’scalled example_raw.lyx. Imagine that it was typed by someone who didn’tknow about any of LYX’s great features. As you learn new LYX functions, we’llsuggest that you fix those parts of example_raw.lyx. It also contains “subtle”hints about how to fix things2. If you want to cheat (or check what you’ve done),there’s also a file called example_lyxified.lyx which contains the same text
1They can also serve as good examples of how to use the many features of LYX.2The hints are located in yellow “Notes”. Access the text in a note by clicking on it.
7

8 CHAPTER 2. GETTING STARTED WITH LYX
as written and typeset by a LYX master.The example files can be found in the examples/ directory, which you can
get to by selecting File . Open and then clicking on the Examples button. Openthe raw document, and use File . Save As to save a copy in your own directoryfor you to work on. As you fix parts of the raw document, check to see howthose changes affect the dvi output.
By the way, the examples/ directory contains lots of other examples files.They will show you how to do various fancy things with LYX. They are especiallyuseful to display things that (due to length or other reasons) won’t fit in thedocumentation. After you read the Tutorial, or when you’re confused abouthow to do something fancy in LYX, take a look at these files.
2.1.1 Typing, Viewing, and Printing• Open a new file with File . New
• Type a sentence like: This is my first LyX document!
• Save your document with File . Save As.
• Run LATEX to create a dvi file, with View . DVI. You may see things beingprinted in the window you ran the lyx command from. These are messagesfrom LATEX, which you can ignore for now. LYX will run xdvi (or someother dvi viewer), which will pop up a new window displaying what yourdocument will look like when printed.3
• Print by using File . Print and hitting OK.
Congratulations! You’ve written and printed your first LYX document. All ofthe rest is just details, which is covered in the rest of the Tutorial, the User’sGuide, and the Extended Features.
2.1.2 Simple OperationsLYX can of course do most of the things you’re used to doing with a wordprocessor. It will word-wrap and indent paragraphs automatically. Here’s aquick description of how to do some simple actions.
Undo LYX has multiple levels of undo, which means you can undo everythingyou’ve done since your current editing session started, by selecting Edit .Undo over and over again. If you undo too much, just select Edit . Redoto get it back.
Currently, undo is limited to 100 steps. Undo also doesn’t work for ev-erything ; for instance, changes to the document layout. Each of these isreally a LYX bug.
3You can save time by leaving xdvi running in the background. Then, you can use View .Update . DVI and just click on the xdvi window (or unminimize it) after LATEX finishes running.

2.1. YOUR FIRST LYX DOCUMENT 9
Cut/Paste/Copy Use Edit . Cut, Edit . Copy, and Edit . Paste to cut, copy,and paste. Or automatically paste selected text (including selections fromother programs) with the middle mouse button.
Find/Replace Use Edit . Find & Replace for a search. In the dialog, searchwith the Find button, and use the Replace button to replace a word you’vefound4. If you like, you can specify whether to make the search case-sensitive, or to search for only complete words; you can also search back-wards through the document.
Character Formatting You can emphasize text (which will generally putcharacters in italics), put it in bold face, or in Noun Style (usuallysmall caps, used for people’s names) from the toggle buttons in the Edit .Text Style dialog.
Toolbar There are buttons on the toolbar (just below the menus) which allowyou to do some of the more popular functions, such as Paste and Print.
Of course, you haven’t yet written enough to make most of these functionsuseful. As you write more, though, try undoing, pasting, etc.
2.1.3 WYSIWYM: Whitespace in LYXOne of the hardest things for new users to get used to is the way that LYXhandles whitespace. As many times as you hit Return, you’ll only get one blankline. As many times as you hit Space, you’ll only get one space. On a blank line,LYX won’t let you type even one space. The Tab key won’t move you forwardone tab stop; in fact there are no tab stops! There’s no ruler at the top of thepage to let you set tabs or margins, either.
Many commercial word processors are based on the WYSIWYG principle:“What You See Is What You Get.” LYX, on the other hand, is based on theprinciple that “What You See Is What You Mean.” You type what you mean,and LYX will take care of typesetting it for you, so that the output looks nice.A Return grammatically separates paragraphs, and a Space grammatically sep-arates words, so there is no reason to have several of them in a row; a Tab hasno grammatical function at all, so LYX does not support it. Using LYX, you’llspend more of your time worrying about the content of your document, and lesstime worrying about the format. See the Introduction for more information onthe WYSIWYM concept.
LYX does have (many) ways to fine-tune the formatting of your document.After all, LYX might not typeset exactly what you mean. The User’s Guide hasinformation about all that. It includes HFills and vertical space — which are
4Close the window when you’re done. Or leave it open if you find it more convenient. Mostdialog boxes in LYX — including the Find & Replace, Table of Contents, and Layout dialogs,as well as the various math dialogs can operate like this. A few dialogs, like File . Open, won’tlet you type anything in the main LYX window until you actually close the dialog. Just besure you have the right window focus when you’re trying to type in the main LYX window orgive a command in some other LYX dialog.

10 CHAPTER 2. GETTING STARTED WITH LYX
more powerful and versatile than multiple spaces or blank lines — and ways tochange font sizes, character styles, and paragraph alignments by hand. The idea,though, is that you can write your whole document, focusing on content, andjust worry about that fine-tuning at the end. With standard word processors,you’ll be distracted by document formatting throughout the writing process.
2.2 Environments
Different parts of a document have different purposes; we call these parts en-vironments. Most of a document is made up of regular text. Section (chapter,subsection, etc.) titles let the reader know that a new topic or subtopic will bediscussed. Certain types of documents have special environments. A journalarticle will have an abstract, and a title. A letter will have neither of these, butwill probably have an environment that gives the writer’s address.
Environments are a major part of the “What You See Is What You Mean”philosophy of LYX. A given environment may require a certain font style, fontsize, indenting, line spacing, and more. This problem is aggravated, becausethe exact formatting for a given environment may change: one journal may useboldface, 18 point, centered type for section titles while another uses italicized,15 point, left justified type; different languages may have different standardsfor indenting; and bibliography formats can vary widely. LYX lets you avoidlearning all the different formatting styles.
The Environment box is located on the left end of the toolbar (just under theFile menu). It indicates which environment you’re currently writing in. Whileyou were writing your first document, it said “Standard,” which is the defaultenvironment for text. Now you will put a number of environments in your newdocument so that you can see how they work. You’ll do so with the Environmentmenu, which you open by clicking on the “down arrow” icon just to the right ofthe Environment box.
2.2.1 Sections and Subsections
Type the word Introduction on the first line of your LYX file, and select Sectionfrom the Environment menu5. Be sure to use Section and not Section*, whichwill be covered below. LYX numbers the section “1” and typesets the sectionheading (title) in a larger font. Now hit Return. Note that the Environmentbox changes from “Section” back to “Standard”. Section headings, like mostenvironments, are assumed to end when you type Return. Type the documentintroduction:
This is an introduction to my first LyX document.
5You don’t have to select the line. If nothing is selected, LYX changes the paragraph youare currently in to the selected environment. Alternatively, you can change several paragraphsto a different environment by selecting them before picking an environment.

2.2. ENVIRONMENTS 11
Hit Return again, and select Section from the Environment menu again. LYXwrites a “2” and waits for you to type a title. Type More Stuff, and you’ll seethat LYX again sets it as a section title.
It gets better. Go to the end of Section 1 again (after “my first LYX doc-ument”) and hit Return again, and select Section from the Environment menuagain. Again, LYX writes “2” and waits for you to type a title. Type AboutThis Document. Section “More Stuff”, which used to be Section 2, has beenautomatically renumbered to Section 3! In true WYSIWYM fashion, you justneed to identify the text that makes up the section titles, and LYX takes careof numbering the sections and typesetting them.
Hit Return to get back to the Standard environment, and type the followingfive lines:
Sections and subsections are described below.Section DescriptionSections are bigger than subsections.Subsection descriptionSubsections are smaller than sections.
Click on the second line and select Subsection from the Environment menu. LYXnumbers the subsection “2.1”, and typesets it in a font which is bigger thanregular text but smaller than the section title. Change the fourth line Subsectionenvironment as well. As you probably expected, LYX automatically numberedthe section “2.2”. If you put yet another section before Section 2, Section 2 willbe renumbered as Section 3, and the subsections will be renumbered to “3.1”and “3.2”.
Further levels of sectioning include Subsubsection, Paragraph, and Subpara-graph. We’ll let you play with these on your own. You may notice that paragraphand subparagraph headings are not numbered by default, and that subpara-graphs are indented; see the User’s Guide to change this. Chapter headings areactually the highest level of sectioning, above Sections, but you’re only allowedto use them in certain types (text classes) of LYX documents (see Section 3.1).
Finally, you may want to have sections or subsections that are not num-bered. There are environments for this as well. If you change one of yoursection headings to the Section* environment (you may have to scroll down inthe Environment menu to find it), LYX will use the same font size for the head-ing as it uses for a regular section, but it won’t number that section. There arecorresponding “starred” heading environments for Subsection and Subsubsection.Try changing some of your sections or subsections to the starred environments,and note how the other sections’ numbers are updated.
Exercise: Fix the section and subsection headings in example_raw.lyx.
2.2.2 Lists and sublists
LYX has several different environments for typesetting lists. The various listenvironments free you from hitting Tab a million times when writing an outline,

12 CHAPTER 2. GETTING STARTED WITH LYX
or from renumbering a whole list when you want to add a point in the middleof the list, and lets you concentrate on the list content.6 Different types ofdocuments logically require different list environments:
• A slide presentation might use the Itemize environment’s bulleted lists todescribe different points.
• An outline would use the Enumerate environment’s numbered lists (andlettered sublists).
• A document describing several software packages could use the Descriptionenvironment, where each item in the list begins with a bold-faced word.
• The List environment — not found in LATEX — is a slightly different formof Description.
Let’s write a list of reasons why LYX is better than other word processors.Somewhere in your document, type:
Lyx is better than other word processors because:and hit Return. Now select Itemize from the Environment menu. LYX writes
a “bullet” (actually, an asterisk, which will be converted to a round circle onoutput) on the line. Type in your reasons:
Typesetting is done for you.Math is WYSIWYGLists are very easy to create!
List environments, unlike headings, do not end when you type Return. Instead,LYX assumes you’re going on to the next item in the list. The above willtherefore result in a three-item list. If you want more than one paragraphwithin one list item, one way is to use the Protected Break, which you get bytyping C-Return. In order to get out of the list, you need to reselect the Standardenvironment (or just use the keybinding, M-p s).
You’ve got a beautiful itemized list. You might want to run LATEX to see howthe list looks when printed out. But what if you wanted to number the reasons?Well, just select the whole list7 and choose Enumerate from the Environmentmenu. Pow! As we mentioned, if you add or delete a list item, LYX will fix thenumbering.
While the list is still selected, you can change to the other two list envi-ronments, Description and List, in order to see what they look like. For thosetwo environments, each list item is made up of a term, which is the item’s firstword, followed by a definition, which is the rest of the paragraph (until you hitReturn.) The term is either typeset in boldface (Description) or separated by a
6Yes, we’re overemphasizing this point throughout the Tutorial. But it is the main philos-ophy of LYX, so please forgive us.
7LYX won’t let you select the first bullet unless you also select the paragraph before thelist, which you probably don’t want to do. Similarly, you can’t select the actual number in anumbered section title. Don’t worry about it.

2.2. ENVIRONMENTS 13
“Tab”8 (List) from the rest of the paragraph. If you want to have more than oneword in the definition, then separate the words with Protected Blanks.
Exercise: Typeset the list in example_raw.lyxYou can nest lists within each other in all sorts of interesting ways. An
obvious example would be writing outlines. Numbered and bulleted lists willhave different numbering and bulleting schemes for sublists. See the User’sGuide for details on the different sorts of lists, as well as examples which use alot of nesting.
2.2.3 Other Environments: Verses, Quotations, and MoreThere are two environments for setting quotations apart from surrounding text:Quote for short quotes and Quotation for longer ones. Computer code (theLYX-Code environment, also used in the Tutorial for the long typing examples)is written in a typewriter font; this environment is the only place in LYXwhere you’re allowed to use multiple spaces to allow code indenting. You caneven write poetry using the Verse style, using Return to separate stanzas, and C-Return to separate lines within a stanza. See the User’s Guide for more completedescriptions of all of the available LYX environments.
Exercise: Correctly typeset the Quote, LYX-Code, and Verse inexample_raw.lyx
8But a typesetter’s tab, which will change to fit the size of the largest term, not a pathetic,rigid, unchangeable typewriter Tab.

14 CHAPTER 2. GETTING STARTED WITH LYX

Chapter 3
Writing Documents
The previous chapter hopefully allowed you to get used to writing in LYX. Itintroduced you to the basic editing operations in LYX, as well as the powerfulmethod of writing with environments. Most people who use LYX, though, willwant to write documents: papers, articles, books, manuals, or letters. Thischapter is meant to take you from simply writing text with LYX to writinga complete document. It will introduce you to text classes, which allow youto write different sorts of documents. It will then describe many of the addi-tions that turn text into a document, such as titles, footnotes, cross references,bibliographies, and tables of contents.
3.1 Text classes
Different sorts of documents should be typeset differently. For example, booksare generally printed double-sided, while articles are single-sided. In addition,many documents contain special environments: letters contain some environ-ments — such as the sender’s address and the signature — which do not makesense in a book or article. The LYX text class1 takes care of these large scaledifferences between different sorts of documents. This Tutorial, for example,was written in the Book text class. Text classes are another major part of theWYSIWYM philosophy; they tell LYX how to typeset the document, so youdon’t need to know how.
Your document is probably being written in the Article text class2. Trychanging to other text classes (using the Document . Settings dialog) to see howthey are typeset differently. If you change your document to the Book textclass and look at the Environment menu, you’ll see that most of the allowedenvironments are the same. However, you can now use the Chapter environment.If you’re ever unsure about which environments you can use in a given text class,just consult the Environment menu.
1LATEX users: this is equivalent to the LATEX document class2That’s usually the default text class
15

16 CHAPTER 3. WRITING DOCUMENTS
Font sizes, one- or two-column printing, and page headings are just someof the ways journals’ typesettings differ from one another. As the ComputerAge continues to mature, journals have begun accepting electronic submissions,creating LATEX “style files” so that authors can submit correctly typeset articles.LYX is set up to support this as well. For example, LYX supports typesetting(and extra environments) for the American Mathematics Society journals usingthe Article (AMS) text class.
Here’s a very quick reference to some of the text classes. See the SpecialDocument Classes section of the Extended Features manual for many more de-tails.
Name Notesarticle one-sided, no chapters
article (AMS) layout & environments for American Math Societyreport longer than article, two-sidedbook report + front and back matterslides transparencies (also including FoilTEX)letter lots of extra environments for address, signature. . .
3.2 Templates: Writing a Letter
One of the most popular text classes is Letter. One way to write a letter wouldbe to open a new file, and choose Letter class in the Document . Settings dialog.While this is the most obvious way to write a letter, it seems like extra work.Every time you write a business letter, you want to have your address, theaddress you’re sending to, a body, a signature, etc. LYX therefore has a templatefor letters, which contains a sample letter; once you have a template, you canjust replace a couple parts of the letter with your text each time you write aletter.
Open a new file with File . New from Template. Select letter.lyx as thetemplate. Save and print the file to see how the various environments are type-set.
When you look at the Environment menu, you’ll see several environments,like the My Address environment, which don’t even exist in most other textclasses. Others, like Quote and Description, are familiar. You can play aroundfor a while to figure out how the various environments work. You’ll noticefor example that the Signature environment has the word “Signature:“ in redbefore the actual text of the signature. This word doesn’t show up in the actualletter, as you’ll see if you try printing the file. It’s just there to let you knowwhere the signature goes. Also, note that it doesn’t matter where in the filethe Signature line is placed. Remember, LYX is WYSIWYM; you can put theSignature environment anywhere you want, but LYX knows that in the printout,the signature should be at the end.
A template is just a regular LYX file. This means you can fill in your addressand signature and save the file as a new template. From now on, any time you

3.3. DOCUMENT TITLES 17
want to write a letter, you can use the new template to save time. We probablydon’t have to suggest an actual “exercise” here; just write a letter to someone!3
Templates can be a huge time-saver, and we urge you to use them wheneverpossible. In addition, they can help a person learn how to use some of thefancier text classes. Finally, they may be useful for a person who is configuringLYX for a bunch of less computer-aware users. When they’re first learning LYX,it will be much less intimidating if they have a letter template customized fortheir company, for example.
3.3 Document Titles
LYX (like LATEX) considers the title — which may contain the actual title, theauthor, the date, and even an abstract of a paper — to be a separate part ofthe document.
Go back to your newfile.lyx document and make sure it’s using the Articletext class.4 Type a title on the first line, and change the line to the Titleenvironment. On the next line, type your name and change it to the Authorenvironment. On the next line, write the date in the Date environment. Type aparagraph or two summarizing your document using the Abstract environment.Notice how the title is presented when it’s printed out. If you changed thedocument format to Book, you’ll get a separate title page, like the first page ofthis tutorial.
Exercise: Fix the title, date, and author in example_raw.lyx
3.4 Labels and Cross-References
You can label a section (or subsubsection, or, more rarely, just a random pieceof text) in your document. Once you do so, you can refer to this section inother parts of the document, using cross-references. You can refer either to thesection’s number, or to the page that the section appears on. As with sectionsand footnotes, LYX worries about the cross-references for you. Automatic labelsand cross-references are one of the best advantages of LYX (and LATEX) overconventional word processors.
Your first label
Let’s mark our second section, whose title is “About This Document”. Click atthe end of the section title line, and select Insert . Label. A dialog asks you for a
3One warning, if you’re writing from a template. If you erase all of the text in an environ-ment — for example, if you erase the whole My Address field so that you can replace it withyour own — and then you move the cursor without writing any text, the environment maydisappear. This is because most environments cannot exist without any text in them. Justreselect the environment from the Environment menu to get it back.
4You should not be using the letter any more, since the Letter textclass doesn’t allow titles.

18 CHAPTER 3. WRITING DOCUMENTS
label name, and gives you a suggestion. When you click on OK, the label namewill be placed in a box next to the section title.
By the way, you could have put the label right anywhere within the section aswell; section references will refer to the last section or subsection whose headingcomes before the label. However, putting it on the same line as the section title(or, perhaps, on the first line of the section’s text) ensures that page referenceswill reference the beginning of the section.
So far you haven’t done anything — the dvi file will look exactly the same,since labels don’t show up in the printed document. However, now that you’veadded a label, you can refer to that label with cross-references. We’ll do thatnext.
Your first cross-references
Place the cursor somewhere in Section 2 of your document. Type
If you want to know more about this document, then seeSection , which can be found on page .
Now — with the cursor after the word “section” — choose Insert . Cross Reference.The Reference dialog pops up. It shows a list of the possible labels you canreference. At the moment, there should be only one, “sec:aboutdocument”.Select it (it may be selected by default), and click Apply. Now put the cursorafter the word “page”, and change the reference type to use the page numberthen click Apply. (To be really correct, you should put a Protected Blank inbetween the word “Section” and the reference. Same for the page reference.)
LYX puts the references in a box right where the cursor was. In the printeddocument, this reference marker will be replaced with either the page or sectionnumber (depending on what you selected in the Reference dialog). Use View .Update . DVI, and you’ll see that on the last page we refer to “Section 2” and“Page 1” (or whatever page Section 2’s title is on).
Conveniently, a cross-reference acts a hyperlink when you’re editing a docu-ment in LYX; clicking on it will pop up the Reference dialog, clicking Go to Labelwill move the cursor to the referenced label.
More fun with labels
We told you that LYX worries about numbering cross-references; now you cantest that. Add a new section before Section 2. Now rerun LATEX, and — voilà!— the section cross reference changed to “3”! Change “About this Document”to a subsection, and the cross-reference will reference Subsection 2.1 instead ofSection 3. The page reference won’t change unless you add a whole page of textbefore the label, of course.
If you want some more practice with labels, then try putting a new labelwhere your first cross-reference was, and refer to that label from elsewhere in thedocument. If you’ll be inserting cross-references often (if, for example, you’re

3.5. FOOTNOTES AND MARGIN NOTES 19
writing a journal article), it may be convenient to leave the Reference dialogopen.
If you want to make sure that the cross-referencing gets the pages right evenfor larger documents, Copy a couple pages of text from the User’s Guide to theclipboard, and Paste the stolen text into your document5.
Exercise: Fix the references in example_raw.lyx
3.5 Footnotes and Margin Notes
Footnotes can be added using the Insert Footnote button in the toolbar6 orInsert . Footnote. Click at the end of the word “LYX” somewhere in your docu-ment and hit the Insert Footnote button. A footnote box appears where you canenter the text of the footnote. LYX should place the cursor at the beginning ofthe footnote box. Type
LyX is a typesetting word processor.
Now click on the button labelled “foot.” The footnote box disappears, leavingthe button showing where the footnote marker will be in the printed text; thisis called “folding” the footnote. You can unfold the footnote at any time — andre-edit its text, if you want — by clicking again on the “foot” button.
You may wonder why the footnote button is a word instead of a number.The answer is that LYX worries about the footnote numbering for you in theprinted text. You can see this yourself by looking at the dvi file (or printout).If you add other footnotes, LYX will renumber the footnotes. Since LYX (well,LATEX, actually) takes care of the footnote numbering, there’s really no need toput the numbers in the LYX file.
A footnote can be cut and pasted like normal text. Go ahead; try it! All youneed to do is select the footnote button7 and Cut and Paste it. In addition, youcan change regular text to a footnote, by selecting it and hitting the Insert Foot-note button; change a footnote to regular text by clicking the Insert Footnotebutton when the cursor is in a footnote.
Margin notes can be added using the toolbar button (the button shows anarrow pointing to red text next to (i.e., in the margin of) black text, and shouldbe next to the Insert Footnote button in the toolbar.) or Insert . Marginal Note.Margin notes are like footnotes, except that:
• the on-screen boxes say “margin” instead of “foot”
• the notes will be placed in the margin, instead of below the text
5By the way, copying a chapter title may cause an error, because chapters aren’t allowedin the article class. If this happens, just delete the chapter title. If you want to know whythis happens, see Section 3.1.
6The button shows an arrow pointing to red text, which is just below some black text.7It may be easier to select it using the keyboard. You might accidentally open the footnote
if you’re trying to select the marker itself with the mouse.

20 CHAPTER 3. WRITING DOCUMENTS
• margin notes are not numbered
Change your LYX footnote back to text, then select and change it to a marginnote. Run LATEX again to see what the margin note looks like.
Exercise: Fix the footnote in example_raw.lyx
3.6 Bibliographies
Bibliographies (at least in the exact sciences) are similar to cross references.The bibliography contains a list of references at the end of the document, andthey can be referenced from within the document. Like section titles, LYX andLATEX make your job easier by automatically numbering the bibliography itemsand changing citations when the items’ numbers change.
Go to the end of the document and switch to the Bibliography environment.Now, each paragraph you type will be a reference. Type The Lyx Tutorial,by the LyX Documentation Team as your first reference. Note that LYX au-tomatically puts a number in a box before each reference. Click on the boxedreference number, and a Bibliography item dialog box appears. You use the firstfield, the Key, to refer to this reference within the LYX document. By default, itis a number. Change the Key field to “lyxtutorial” to make it easy to remember.
Now pick somewhere in your document that you would like to insert a refer-ence. Do so with Insert . Citation. A Citation dialog appears. The right panel inthis dialog lists all the bibliography entries, and this field allows you to choosewhich bibliography item you want to cite. Select “lyxtutorial” (right now, that’sthe only item in the bibliography), then use the left arrow in the center to insertit. (You can have multiple citations in the same place by transferring a numberof keys this way.) Now run LATEX, and you’ll see that the citation appears inbrackets in the text, referring to the bibliography at the end of the document.
How are the other fields used? The Text after field in the Citation dialog willput a remark (such as a reference to a page or chapter within the referencedbook or article) in the brackets after the reference. If you want the references tohave labels instead of numbers in the printed output (for example, some journalswould use “[Smi95]” to refer to a paper written by Smith in 1995), use the Labelfield in the Bibliography Entry Settings dialog. As usual, you can see the User’sGuide for details.
Exercise: Fix the bibliography and citation in example_raw.lyx
3.7 Table of Contents
You may want to put a table of contents at the beginning of your document.LYX makes this very easy to do. Just hit Return after your document title andbefore your first section title and choose Insert . List / TOC . Table of Contents.The words “Table of Contents” will appear in a button on the first line of thedocument.

3.7. TABLE OF CONTENTS 21
This may not appear to be very useful. However, if you look at your dvifile, you will see that a table of contents has been generated, listing the varioussections and subsections in your document. As usual, if you reorder sections orcreate new ones, you will see those changes in the dvi file when you update it.
The table of contents is not printed in the on-screen version of the document,because you can’t edit it anyway. However, you can display the table of contentsin a separate window by clicking on the table of contents button, or by usingDocument . Table of Contents. The menu command will work even if you don’thave a table of contents inset in your document. This is a very useful tool.You can use the Table of Contents window to move around your document.Clicking on a (sub)section title in the Table of Contents window will highlightthat line and move the cursor (in the LYX editing window) to that place inthe document. You can also use the arrow keys to move up and down in thetable of contents. You may therefore find it convenient to leave this windowopen throughout editing sessions. You can get similar functionality from theNavigate menu, though, where the table of contents appears automatically.
To get rid of the Table of Contents, you can delete the table of contentsbutton just like any other text.
Exercise: Fix the table of contents in example_raw.lyx

22 CHAPTER 3. WRITING DOCUMENTS

Chapter 4
Using Math
LATEX is used by many scientists because it outputs great looking equations,avoiding the control characters used by word processors and their equation edi-tors. Many of these scientists are frustrated, however, because writing equationsin LATEX is more like programming than writing. Happily, LYX has WYSIWYMsupport for equations. If you are used to LATEX, you’ll find that all of the usualLATEX math commands can be typed in normally, but they will show up in aWYSIWYM fashion. If, on the other hand, you’ve never written in LATEX, thenthe Math Panel will allow you to write professional-looking math quickly andeasily1.
4.1 Math ModeSomewhere in your LYX document, type:
I like what Einstein said, E=mc^2, because it’s so simple.
Now, that equation doesn’t look very good, even in the dvi file; there’s nospace between the letters and the equals sign, and you’d like to write an actualsuperscript for the “2”. That bad typesetting happened because we didn’t tellLYX that we were writing a mathematical expression, so it typeset the equationlike regular old text.
Instead, we create a formula that will get typeset properly. In order to createa formula, just click the toolbar button with a+b
c written on it in blue. LYX willinsert a little blue square, which is an empty math formula. LYX has placed thecursor in the blue square, so just type E=mc^2 again. The expression is typed inblue, and the blue square disappears as soon as the formula is not empty. Nowtype Esc to leave the equation The purple markers disappear, leaving the cursorto the right of the expression, and now if you type something, it will be regulartext.
1LYX can’t check if the math you’re writing is actually correct. Sorry.
23

24 CHAPTER 4. USING MATH
Run LATEX and look at the dvi file. Notice that the expression was typesetnicely, with spaces between the letters and the equals sign, and a superscript“2”. Letters in math mode are assumed to be variables, and come out in italics.Numbers are just numbers.
This math editor is another example of the WYSIWYM philosophy. InLATEX, you write a mathematical expression using text and commands like\sqrt; this can be frustrating, because you can’t see what an expression lookslike until you LATEX the file, and may have to spend time to find missing bracketsor other “bugs”. On the other hand, LYX doesn’t attempt to get the expressionto look perfect (WYSIWYG), but it gives you an extremely good idea of whatthe expression will look like. LATEX then takes care of the professional typeset-ting. 99% of the time, you won’t have to make any changes to the font sizes orspacing that LATEX outputs. This way (sorry to be so repetitive) you can focuson the content of your mathematical expressions, not their format.
4.2 Navigating an Equation
Now let’s change E = mc2 to E = 1 + mc2. Use the arrow keys to move thecursor into the expression. Note that when you enter the expression, the purplemarkers appear to let you know you’re editing math. Now you can use Left andRight to move the cursor past the equals sign, and just type “1+”. Again, youcan use the arrow keys or Esc to leave the formula.
Other than the special keys described below, typing in math mode is likeediting regular text. Use Delete (or Backspace) to delete things. Select texteither with the arrow keys or with the mouse. Edit . Undo works in math mode,as does cutting and pasting. One thing to be careful of: if you’re right outside aformula and you type Delete (or Backspace), it will delete the whole expression.Luckily, you can just use Undo to get it back.
What if you want to change E = mc2 to E = mc2.5 + 1? Again, you canuse the mouse to click in the right place. However, you can also use the arrowkeys. If the cursor is just after the “c” but before the “2”, then typing Up willmove the cursor to the level of the superscript, just before the “2”. Add the “.5”.Now, hitting Down will move the cursor back to the regular level. In fact, if youhit Down from anywhere within the superscript, the cursor will be placed justafter the superscript (so that you can then type the “+1”).
4.3 Exponents and Indices
An exponent can be entered from the Math Panel (see below), but it’s actuallysimpler just to type the caret key, “^”. LYX will place another blue rectangle inthe superscript, so that whatever you write next will be superscripted, and ina smaller font size. Everything you type until you hit a Space (or Esc to exitMathed entirely) will be in the superscript.

4.4. THE MATH PANEL 25
Writing a subscript (index) is just as easy — start one by typing the under-score key, “_“. You can subscript and superscript both subscripts and super-scripts like this: Aa0+b2 + Ca0+b2 .
Exercise: Put equation 1 of example_raw.lyx into math mode.
4.4 The Math Panel
The Math Panel is a convenient way to enter symbols or to perform many com-plicated Mathed functions. Many of these functions can be accomplished fromthe keyboard or the Edit . Math or Insert . Math menus. However, we’re goingto concentrate on using the Math Panel, just to let you know what’s out there;you can learn keyboard shortcuts later, from other manuals. So open it usingInsert . Math . Math Panel now and leave it open while reading this section.
Right-clicking on a formula will open the Math Panel for you.
4.4.1 Greek and symbols
The Math Panel which allow you to choose from a large array of symbols usedin math: various arrows, relations, operators, and sums and integrals. Notethat subscripting and superscripting allow you to put lower and upper limits onsums and integrals.
“Nothing you can do that can’t be done. . . All you need is ♥.”
4.4.2 Square roots, accents, and delimiters
To type a square root, just click on the button with a square root sign on it.The square root appears, and the cursor is in a new insertion point inside thesquare root. You can type variables, numbers, other square roots, fractions,whatever you want. LYX will automatically resize the square root to fit what’sinside.
Accenting a character (−→v ) or group of characters (−−−→a + b) is done the sameway. The Decoration types are available from the panel. Click on a decoration,and LYX will insert that decoration with an insertion point under (or over)it. Just type what you want in the insertion point. There are two sets ofdecorations: those that resize with the text you type, and those that have fixedsize, and are most appropriate for a single letter.
Delimiters such as parentheses, brackets, and braces work similarly, but area bit more complicated. Hit the Delimiter button, which features a blue squaresurrounded by brackets, to pop up the Delimiter dialog. Your current selectionof delimiters is displayed in a box. It’s a pair of parentheses by default, but youcan choose a pair of braces, a brace and a parenthesis, or even choose the emptysquare to have something like “a = 〈7 ” (the empty delimiter is displayed as abroken line in LYX, but won’t show up in the output).
If you’re lazy, you can type actual parentheses in math mode, rather thanusing the Delimiter window. However, those parentheses will be the same size

26 CHAPTER 4. USING MATH
as regular text, which will look bad if you have a big fraction or matrix insidethe parentheses. Using the Delimiter window will guarantee that the delimitersare sized based on what’s inside them.
You can also put delimiters or a square root sign or a decoration on alreadyexisting text. Select the portion of the formula that you want to adjust, andthen click on the button you want from the Math Panel. Try using this to changeNewton’s second law from scalar to vector form (f = ma to −→f = m−→a ). Onceyou’ve learned about matrices, this is how you’ll put parentheses or bracketsaround them.
4.4.3 Fractions
Fractions are very simple in Mathed. Just click on the Fraction button in theMath Panel, which shows a fraction with blue squares in the numerator andthe denominator. LYX writes two insertion points in a fraction. As you wouldexpect, you can use arrow keys or the mouse to move around a fraction. Click onthe top square and type “1”. Now hit Down and type “2”. You’ve made a fraction!Of course you can type anything within each of the two boxes: variables withexponents, square roots, other fractions, whatever.
Exercise: Put equation 2 of example_raw.lyx into math mode.
4.4.4 TEX mode: Limits, log, sin and others
Because letters in math mode are considered to be variables, if you type “sin” inmath mode, LYX thinks you’re typing the product of the three variables s, i, andn. The three letters will be typeset in italics, when what you really wanted wasthe word “sin” typeset in Roman. In addition, LYX won’t put a space betweenthe word “sin” and the “x” (typing Space will just exit math mode). So how doyou get “sinx” instead of “sinx”?
Click on “sin” in the Functions list in the Math Panel. The word “sin” iswritten in black, in upright roman type. The whole word is treated as onesymbol, so if you type Backspace, it will delete the whole word. Now type “x”,which will be written in blue italics, like you expect in Mathed. In the dvi file,the expression will be correctly typeset. Try it.
Other commands you need to type in TEX mode using the Functions boxinclude other trigonometric functions and their inverses, hyperbolic functions,logarithms, limits, and quite a few others. These functions can take subscriptsand superscripts, important for typing “cos2 θ” or “ limn→∞”.
Exercise: Put equation 3 of example_raw.lyx into math mode.
4.4.5 Matrices
Click on the Matrix button in the Math Panel. The dialog has two sliding barswhich allow you to choose how many rows and columns you want in your matrix.Choose 2 rows and 3 columns and hit Apply or OK. LYX prints 6 insertion pointsin a 2×3 matrix. As usual, you can put any sort of Mathed expression (a square

4.4. THE MATH PANEL 27
root, another matrix, etc.) in each insertion point. You can also leave some ofthe insertion points empty if you want.
Tab can be used to move horizontally between the columns of a matrix.Alternatively, you can use the arrow keys to move around - hitting Right at theend of one box will move to the next box, Down will move to the next row, etc.
If you suddenly need more rows or columns, use Edit . Math . Add Row andAdd Column. They add a row or column just after the current position. Overdidit? Use Delete Row and Delete Column from the same menu.
See the User’s Guide for information on how to change the horizontal align-ment of each column, and how to change the vertical position of the wholematrix. Note that if you want to write a table containing text, you should useLYX’ wonderful table support, rather than trying to write text in a matrix.
4.4.6 Display mode
All of the expressions we have written so far have been on the same line as thetext that came before and after them, otherwise known as inline expressions.This is fine for short, simple expressions, but if you want to write larger ones,or if you want your expressions to stand out from the text, you need to writethem in display mode. In addition, only displayed expressions can be labeledand numbered (see the User’s Guide), and multi-line equations (see Sec. ??)must be in display mode.
Click on the Display button in the Math Panel, which represents a couplelines of text before and after a centered blue box. LYX inserts a formula, butthe insertion point is on a new line, and it’s centered within that line. Now typean expression and run LATEX to see how it looks. The Display button is actuallya toggle; use it now to change a couple of your expressions to display mode andback.
Display mode has a couple differences from inline mode:
• The default font is larger for a few symbols, like∑
and∫
• Subscripts and superscripts for limits and sums (but not integrals) arewritten under rather than next to the symbols
• Text is centered
Other than these differences, though, displayed expressions and inline expres-sions are very similar.
One final note about the way displayed formulae are typeset: be carefulabout whether you’re putting your equation into a new paragraph or not. Ifyour formula is in the middle of a sentence or paragraph, then don’t press Return.Doing so will cause the text after the formula to start a new paragraph. Thattext will therefore be indented, which is probably not what you want.
Exercise: Put the various equations in example_raw.lyx into display mode,and see how they’re typeset differently.

28 CHAPTER 4. USING MATH
Exercise: Using various tools you’ve learned in this section, you should beable to write an equation like2:
f(x) =
log8 x x > 0
0 x = 0∑5i=1 αi +
√− 1
x x < 0
4.5 More Math StuffMathed can do plenty more. By now, you’re familiar with the basics, so we’lljust refer to the User’s Guide for tips on how to:
• Labeling and numbering expressions
• Multi-line equations
• Change typefaces, e.g., to write bold-face text in an expression.
• Fine-tune font sizes and spacing within an expression. (Don’t worry aboutthis until your final draft!)
• Write macros. These are very powerful, because you just define themonce at the top of the document, and then you can use them throughoutthe document. If you change the macro definition, the references to themacro will be changed throughout the document. Macros can even takearguments.
• Do lots of other things we didn’t have time to mention in this Tutorial.
2After you’ve done it the hard way, why don’t you give Insert . Math . Cases environment atry?

Chapter 5
Miscellaneous
5.1 Other Major LYX FeaturesWe haven’t gone through all the possible commands in LYX, and we aren’tplanning on it. As usual, see the User’s Guide for more information. We’ll justmention a couple more major things LYX can do. . .
• LYX has WYSIWYM support for tables. Use the Insert . Table to get atable. Click on the table with the right button to get a Table Settingsdialog box which allows extensive table editing.
• LYX also supports including pictures in a number of formats (includingJPEG and other bitmap formats, PostScript R© and raw LATEX) withindocuments. (You guessed it: Insert . Graphics. Then click on the figure tochoose the file to include, rotate or scale it, etc.) Tables and figures canhave captions, and LYX will automatically generate lists of figures and/ortables.
• Version control is supported, using RCS (man rcsintro for more info).
• LYX is heavily configurable. Everything from how the LYX window looksto how the output comes out can be configured in a number of ways. Muchconfiguration is done through Tools . Preferences. For more information onthis, check out Help . Customization.
• LYX is being developed by a team of programmers on five continents.Therefore, LYX has better support for non-English languages (such asDutch, German, French, Greek, Czech, Turkish, . . . ) than many wordprocessors. Even some right-to-left languages like Hebrew or Arabic aresupported. You can write documents in other languages, but you can alsoconfigure LYX to show its menus and error messages in other languages.
• The LYX menus feature keybindings. This means that you can do File .Open by typing M-F followed by O or by using the binding which is shown
29

30 CHAPTER 5. MISCELLANEOUS
next to it in the menu (C-O by default). Keybindings are also configurable.For information on this, check out Help . Customization.
• LYX can read in LATEX documents. See Section 5.2.2.
• Spellchecking and thesaurus facilities are available.
• The text box near the bottom of the LYX window is called the minibuffer(after a similar feature in emacs). This gives you access to all sorts ofinteresting functionality, including functionality which could break yourdocument. In other words, don’t type in the minibuffer unless you knowwhat you’re doing.
5.2 LYX for LATEX Users
If you don’t know anything about LATEX, you don’t have to read this section.Actually, you might want to learn about LATEX, and then read this chapter.However, many people who begin to use LYX will be familiar with LATEX. Ifyou are such a person, you may be wondering if LYX can really do everythingLATEX can do. The short answer is that LYX can do pretty much everythingLATEX can do in one form or another, and it definitely simplifies most parts ofwriting a LATEX document. The tool that is used to convert a LATEX documentto LYX was rewritten completely for LYX 1.4. It should now be able to handlemost LATEX gracefully.
Because this is just a tutorial, we are only going to mention things thatnew LYX users will most likely be interested in. In the interests of keepingthe Tutorial short, we will give only minimal information here. The ExtendedFeatures manual, specifically the Secrets of the LATEX Masters chapter, has agreat deal of information on differences between LYX and LATEX, and how to dovarious LATEX tricks in LYX.
5.2.1 TEX Mode
Anything that you enter in TEX mode will be passed straight to LATEX, andwill be displayed in red on the screen. You can use TEX commands in LYX bychoosing Insert . TeX Code. This creates a text box, and everything within it ispassed straight to LATEX.
In a math formula, TEX mode is handled a bit differently. Enter TEX modeby typing a backslash. The backslash is not written out, but anything you typeafterwards will be in red. You exit TEX mode by typing Space or some othernon-alphabetic character, like a number, underscore, caret, or parenthesis. Onceyou exit TEX mode, if LYX knows the TEX command you’ve typed in, it willconvert it to WYSIWYM. So if, in a formula, you type \gamma, then when youtype Space, LYX will change the red “gamma” to a blue “γ”. This will work foralmost all, non-complicated math macros. This may be faster than using theMath Panel, and will be especially convenient for experienced LATEX users.

5.2. LYX FOR LATEX USERS 31
As a special case, if you type a brace in TEX mode, then the beginningand ending braces will be inserted in red, then take you out of TEX mode andplace the cursor between the braces. This makes it more convenient to typecommands that LYX doesn’t know which take an argument.
LYX can’t do absolutely everything that LATEX can do (yet?). Some fancyfunctions are not supported at all, while some work but aren’t WYSIWYM. TEXmode allows users to get the full flexibility of LATEX, while having all the con-venient features of LYX, like WYSIWYM math, tables, and editing. LYX couldnever support every LATEX package. However, by typing \usepackage{foo}in the preamble (see Section 5.2.4.2), you can use any package you want —although you won’t have WYSIWYM support for that package’s features.
5.2.2 Importing LATEX Documents — tex2lyx
You can import a LATEX file into LYX by using the File . Import . LaTEX commandin LYX. This will call tex2lyx which will create a file foo.lyx from the filefoo.tex — and then open that file. If the translation doesn’t work, you cantry calling tex2lyx from the command line, possibly using fancier options.
tex2lyx will translate most legal LATEX, but not everything. It will leavethings it doesn’t understand in TEX mode, so after translating a file withtex2lyx, you can look for red text and hand-edit it to look right.
tex2lyx has its own manpage. Read it to find out about which LATEXcommands and environments aren’t supported, bugs (and how to get aroundthem), and how to use the various options.
5.2.3 Converting LYX Documents to LATEXYou might wish to convert a LYX Document to a LATEX file. For example,a co-worker or co-author who doesn’t have LYX might want to read it. Thisis very easy to do with LYX. Select File . Export . LaTEX. This will create afile whatever.tex from the whatever.lyx file you are editing. LYX alwayscreates temporary LATEX files when viewing or printing files, so it is very goodat generating LATEX.
5.2.4 LATEX Preamble5.2.4.1 Document Class
The Document . Settings dialog takes care of many of the options that you wouldinput in a \documentclass command. Change the class, default font size andpaper size here. Put any extra options to the \documentclass command in theExtra Options area.
5.2.4.2 Other Preamble Matter
If you have special commands to put in the preamble of a LATEX file, you canuse them in a LYX document as well. Select Document . LaTEX Preamble and

32 CHAPTER 5. MISCELLANEOUS
type in the dialog window (or from the document settings dialog, depending onthe frontend). Anything you type will (like with TEX mode) be sent directly toLATEX.
5.2.5 BibTEXLYX has support for BibTEX, which allows you to build databases of bibliograph-ical references to be used in multiple documents. Select Insert . List / TOC .BibTEX Reference to include a bib file. Click on the resulting “BibTEX Gener-ated References” button, and you will get a BibTEX dialog. In the Database field,type what you would type inside the braces of a \bibliography{} command1.Similarly, in the Style field, type what you would type inside the braces of a\bibliographystyle{} command.
After you’ve done this, you can use citations from any bibliographies you’reincluding with Insert . Citation (see Section 3.6). LYX will take care of runningBibTEX. The box in the Citation dialog will show a list of all the references inyour bib file.
5.3 Errors!Sometimes when you LATEX a document, there will be errors, things that LYXor LATEX can’t understand. When this happens, LYX will open a LATEX Errorsdialog. Clicking on individual errors in this dialog will take you to the place inthe LYX document where the error occurs and also display the detailed LATEXerror message.
1Like in regular LATEX, multiple bibliographies should be separated by commas, with nowhitespace.