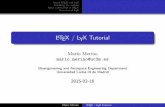LyX Book Chap 1 to 3
Transcript of LyX Book Chap 1 to 3
-
LyX_Book_Edit-090510 2010/9/5 17:05 page i #1
Scientific Book WritingUsing LYX a Front-end of LATEX
First Edition
Waluyo Adi Siswanto
-
Written Designed and Edited by: Waluyo Adi Siswanto
First Edition 2010
All rights reserved.
No part of this publication may be reproduced stored in retrieval system or transmitted
in any form or by any means electronic mechanical including photocopying recording
or by any information storage retrieval system without a prior permission from Penerbit
UTHM.
Perpustakaan Negara Malaysia Data Pengkatalogan-dalam-penerbitan
Siswanto Waluyo Adi
Scientific Book Writing Using LYX a Frontend of LATEX
Contains Index
Bibliography: p.229
ISBN 978-983-xxxx-xx-x
1. LyX / LaTeX I. Title
xxx.xxx
Printed and bound in Malaysia by:
Penerbit UTHM
Universiti Tun Hussein Onn Malaysia
86400 Parit Raja
Batu Pahat
Johor Darul Takzim
Phone: 60-7-4537454/52
Fax: 60-7-4536145
Website: www.uthm.edu.my/pt
email: [email protected]
-
LyX_Book_Edit-090510 2010/9/5 17:05 page iii #2
-
LyX_Book_Edit-090510 2010/9/5 17:05 page v #3
Contents
List of Figures ix
List of Tables xiii
List of Examples xv
List of Abbreviations xix
Acknowledgements xxi
Preface xxiii
Step by Step Guidelines
1 Understanding LYX Working Environment 11.1 LYX Installation 2
1.1.1 Installation LYX in Windows 21.1.2 Installation LYX in Ubuntu 4
1.2 Working with LYX 61.2.1 File Operations 71.2.2 Edit Operations 121.2.3 View Operations 161.2.4 Insert Operations 181.2.5 Navigate Operations 271.2.6 Document Menu 271.2.7 Tools Menu 291.2.8 Help Menu 32
1.3 Toolbars in LYX 321.3.1 Standard Toolbar 331.3.2 Extra Toolbar 341.3.3 View /Update Toolbar 35
v
-
vi Contents
2 Document Preparation 372.1 Document Class Selection 372.2 Document Page Layout and Margin 392.3 Page Number and Page Header 41
3 Writing the Front-matter 453.1 Title Page 473.2 Publisher (Imprint) Page 513.3 Dedication Page 563.4 Table of Contents (TOC, LOF and LOT) 57
3.4.1 Standard TOC, LOF, LOT 573.4.2 Listing LOF and LOT in TOC 57
3.5 Nomenclature or Glossary 583.6 Acknowledgements 593.7 Preface 603.8 Customising Chapter Name, LOT, LOF 613.9 Defining clear transition page 66
4 Writing the Main-matter 694.1 Handling Sections 704.2 Bookmarks and Hyperlinks in PDF output 744.3 Basic Text Editing 774.4 Paragraph setup and control 834.5 Listing Texts 884.6 Label and Cross-Reference 934.7 Handling Mathematical Equations 97
4.7.1 Inline Formula 984.7.2 Displayed Formula 1004.7.3 Multiline formula 1034.7.4 Numbered formulas 1054.7.5 Formula Cross-referencing 107
4.8 Figures and Tables 1084.8.1 Fixed Tables 1094.8.2 Float Tables 1124.8.3 Working With Inkscape 1144.8.4 Fixed Figures 1194.8.5 Float Figures 121
5 Writing the Back-matter 1315.1 Bibliography 131
5.1.1 Using manual method 131
-
LyX_Book_Edit-090510 2010/9/5 17:05 page vii #4
Contents vii
5.1.2 Using BibTEX database 1345.1.3 Understanding BibTEX Format 1355.1.4 Writing BibTEX Database Using JabRef 140
5.2 Bibliography Style Selection 1435.2.1 Numerical Styles 1455.2.2 Author-year Style 1505.2.3 Using Biblatex package 1575.2.4 Biblatex Style Examples 163
5.3 Index 1685.3.1 Creating Index Entries 1705.3.2 Generating Index 174
6 Working With LATEX Packages 1776.1 Fancy Chapter (fncychap) 1776.2 Fancy Header (fancyhdr) 1836.3 Visualise Cutting Lines (crop) 1876.4 Advance Control of TOC, LOF, LOT (tocloft) 1926.5 Drop Capitals (lettrine) 2016.6 Writing Arabic Words (arabtex) 203
7 Printing the Manuscript 2097.1 Creating PDF File 2097.2 Printing PDF File 210
Appendices
A Document Settings 215A.1 Document Class 215A.2 Modules 215A.3 Fonts 216A.4 Text Layout 216A.5 Page Layout 217A.6 Page Margins 217A.7 Language 217A.8 Numbering & TOC 220A.9 Bibliography 220A.10 PDF Properties 220A.11 Math Options 220A.12 Float Placement 221A.13 Bullets 221
-
viii Contents
A.14 Branches 221A.15 LaTeX Preamble 221
B Users Preference Settings 225
Bibliography and Index
References 229
Index 231
-
LyX_Book_Edit-090510 2010/9/5 17:05 page ix #5
List of Figures
1.1 Windows installer 21.2 LYX working environment - Windows 31.3 LYX The Document Processor - Ubuntu 51.4 Uncompressed LYX source code 61.5 Ubuntu terminal 61.6 Standard LYX working environment 71.7 Pull-down menu: File, Edit, View, Insert 81.8 Pull-down menu: Navigate, Document, Tools, Help 81.9 Import and Export in File operations 101.10 Paragraph settings 131.11 Text style 141.12 LATEX source 161.13 Vertical split view 181.14 Horizontal split view 191.15 Horizontal space 201.16 Vertical space 201.17 Cross reference 231.18 Graphics dialog 251.19 Hyperlink dialog 261.20 Outline navigation 281.21 Spellchecker dialog 301.22 Thesaurus dialog 311.23 Collection of documentation 32
2.1 Heading Style 412.2 Plain style (without header) 422.3 Default Heading Style 43
3.1 Scaling graphics output 503.2 Scaling graphics - screen 513.3 Title page 523.4 Enable chapter prefix 63
ix
-
x List of Figures
4.1 List Part* in TOC 754.2 Hyperref dialog 764.3 Global font style and size settings 844.4 Global line spacing 854.5 Label window 944.6 Cross-reference window 954.7 Table dialog 1094.8 Standard table styles 1114.9 Inkscape working window 1144.10 textext window 1174.11 LATEX codes in LYX source 1184.12 Graphical illustration with formula 1194.13 Clipping dialog 1214.14 Acceleration data 1224.15 Two subfigures 1254.16 Two side-by-side subfigures 1274.17 Acceleration data 1284.18 Acceleration data, image border oval-thin 1284.19 Acceleration data, image border oval-thick 1294.20 Acceleration data, image border drop-shadow 1294.21 Acceleration data, image border double-frame 1304.22 Acceleration data, border simple-frame-pagebreaks 130
5.1 Citation window 1325.2 Manual bibliography 1345.3 PDF result of manual bibliography 1345.4 BibTEX bibliography window 1355.5 JabRef at work 1405.6 JabRef entry types 1425.7 JabRef data entry form 1435.8 JabRef database 1445.9 Bibliography:plain, Citation:default 1465.10 Bibliography:plainnat, Citation:Natbib(numerical) 1465.11 Bibliography:kluwer, Citation:Natbib(numerical) 1475.12 Bibliography:klunum, Citation:Natbib(numerical) 1485.13 Bibliography:abbrv-letter, Citation:Natbib(numerical) 1495.14 Bibliography:elsart-num-sort Citation:Natbib(numerical) 1495.15 Bibliography:IEEEtran Citation:Natbib(numerical) 1505.16 Bibliography:unsrt Citation:Natbib(numerical) 1515.17 Citation selection 152
-
LyX_Book_Edit-090510 2010/9/5 17:05 page xi #6
List of Figures xi
5.18 Bibliography:abbrvnat Citation:Natbib(Author-year) 1525.19 Bibliography:chicago Citation:Natbib(Author-year) 1535.20 Bibliography:elsart-harv Citation:Natbib(Author-year) 1545.21 Bibliography:humannat Citation:Natbib(Author-year) 1545.22 Bibliography:IEEEtranN Citation:Natbib(Author-year) 1555.23 Bibliography:jurabib Citation:Jurabib 1565.24 Bibliography:klunamed Citation:Natbib(Author-year) 1565.25 Bibliography:kluwer Citation:Natbib(Author-year) 1575.26 Biblatex module in LYX 1595.27 Biblatex - authoryear style 1635.28 Biblatex - authortitle style 1655.29 Biblatex - alphabetic style 1665.30 Biblatex - numeric style 1675.31 Biblatex - numeric-comp style 1685.32 Biblatex - verbose style 1695.33 Verbose footnote 1705.34 Simple Index Entry 1715.35 Group Index Entry 1725.36 Cross Reference Index Entry 1735.37 Index output 175
6.1 Book (KOMA-Script) default chapter 1776.2 Fancy Chapter - Lenny Style 1786.3 Fancy chapter - Lenny style without line 1796.4 Fancy chapter - Lenny style with redefined chapter name 1796.5 Fancy Chapter - Sonny style 1806.6 Fancy Chapter - Glenn style 1806.7 Fancy chapter - Conny style 1816.8 Fancy chapter - Rejne style 1816.9 Fancy chapter -Bjarne style 1826.10 Fancy chapter - Bjornstrup style 1836.11 Default, even page 1836.12 Default, odd page 1846.13 Fancyhdr selectors 1856.14 Fancy header, even page 1856.15 Fancy header, odd page 1856.16 Fancy header, even page chapter info 1866.17 Fancy header, odd page section info 1866.18 Fancyheader, even page without line 1866.19 Fancyheader, odd page without line 186
-
xii List of Figures
6.20 Printed design book on A4 paper 1886.21 Crop, frame mode 1896.22 Crop, frame mode and centred with info 1906.23 Crop, centred cross mode 1926.24 Crop, centred cam mode 1936.25 Crop, centred cam mode without info 1946.26 TOC in book(KOMA-Script) 1956.27 TOC under tocloft 1976.28 Additional command to print Lists 1986.29 TOC under tocloft with lists 1996.30 TOC under tocloft nodots 200
A.1 Document setting dialog - Document Class 216
B.1 Preference window 225
-
LyX_Book_Edit-090510 2010/9/5 17:05 page xiii #7
List of Tables
1.1 Operations in Edit menu 15
4.1 Example of a float table 1134.2 LATEX code for each formula 118
5.1 Biblatex citation and bibliography styles 161
6.1 Standard encodings for Arabic consonants 2046.2 Example Arabic words, Part-A 2056.3 Example Arabic words, Part B 206
xiii
-
LyX_Book_Edit-090510 2010/9/5 17:05 page xv #8
List of Examples
2.1 Preparing document for book manuscript 382.2 Paper size setting 402.3 Designing book size 403.1 Title page 473.2 Multiple authors 483.3 Custumising date in title page 493.4 Logo in title page 493.5 Publisher/Imprint page 533.6 Font style 553.7 Font size 553.8 Dedication page 563.9 TOC, LOF and LOT 573.10 List LOF, LOT, Bibliography and Index in TOC 573.11 Defining nomenclature 583.12 Changing name of nomenclature 593.13 Creating acknowledgement page 603.14 Creating preface page 613.15 Using Chapter name in every chapter 623.16 Changing the name of Chapter 633.17 Modifying heading name of TOC 643.18 Modifying heading names of LOF and LOT 653.19 Empty transition page but counted 664.1 Defining book sections 704.2 Understanding section hyrarchy 714.3 Listing * environment in TOC 734.4 Defining bookmarks and TOC links 764.5 Changing the color of hyperlinks in pdf 774.6 Familiarising with Space and Enter 784.7 Quick changing bold font 794.8 Quick changing emphasis 804.9 Quick changing underlining 80
xv
-
xvi List of Examples
4.10 Quick changing Sans Serif font 814.11 Quick changing typewriter font 814.12 Quick changing noun style 814.13 Reset foreign language 824.14 Global setting of font type and size 834.15 Global setting of line spacing 844.16 Global setting of depth of indentation 854.17 Disable indentation in a paragraph 854.18 Global setting of spacing between paragraph 874.19 Local setting of vertical space 874.20 Using numbered list 894.21 Depth control in numbered list 894.22 Using itemised list 904.23 Using Labelling environment 914.24 Using Description environment 924.25 Section cross-reference 964.26 Writing inline equation 984.27 Writing math variables 994.28 Writing units in text 1004.29 Writing displayed formula 1014.30 Writing multiline formula 1044.31 Writing numbered formula 1064.32 Formula label and cross-reference 1074.33 Creating a fixed table 1114.34 Creating a float table 1134.35 Formula in Inkscape 1174.36 Defining a fixed figure 1204.37 Inserting a float figure 1224.38 Float figure with subfigures 1234.39 Float figure with side-by-side subfigures 1244.40 Float figure with border line 1265.1 Manual bibliography method 1335.2 Writing BibTeX database in JabRef 1415.3 Preamble definition for biblatex 1605.4 Loading biblatex style 1605.5 Biblatex Bibliography listing 1625.6 Special character in index 1735.7 Alphabet group separator 1746.1 Fancy chapter - Lenny style 1786.2 Fancy chapter - Lenny style without line 178
-
LyX_Book_Edit-090510 2010/9/5 17:05 page xvii #9
List of Examples xvii
6.3 Fancy chapter - Lenny style with renamed chapter 1796.4 Fancy chapter - Sonny style 1806.5 Fancy chapter - Glenn Style 1806.6 Fancy chapter - Conny style 1816.7 Fancy chapter - Rejne style 1816.8 Fancy chapter - Bjarne style 1826.9 Fancy chapter - Bjornstrup style 1826.10 Fancy header, rightmark 1856.11 Fancy header, rightmark and leftmark 1866.12 Fancy header, rightmark and leftmark, no line 1866.13 crop-frame 1876.14 crop-centered frame 1896.15 crop-centered cross mode 1916.16 crop-centered cam mode 1916.17 Creating List of Example 1936.18 List of ... in TOC 1966.19 Customising TOC 1986.20 Creating dropped capitals 2016.21 Writing Arabic word 2066.22 Writing Arabic words 2076.23 Writing Arabic words with transliteration 2077.1 Printing pdf file 210
-
LyX_Book_Edit-090510 2010/9/5 17:05 page xix #10
List of Abbreviations
ASCII American Standard Code for Information Interchange
CiP Cataloguing in Publication
CJK Chinese Japanese Korean
DOI (doi) Digital Object Identifier
DVI Device Independent
EPS (eps) Encapsulated Postscript
GIF (gif) Graphics Interchange Format
GNU It is very common to say GNU Open Source. It is recursivemeaning GNU is Not Unix, or actually Genuinely Not Unix.
GUI Graphical user Interface
HTML Hyper Text Markup Language
IEEE Institute of Electrical and Electronics Engineers
ISO International Standard Organisation
JPG (JPEG or jpeg or JPG or jpg) Joint Photographic Expert Group
LOF List of Figures
LOT List of Tables
PDF (pdf) Portable Data Format
xix
-
PNG (png) Portable Network Graphics
PS (ps) Postscript
SVG (svg) Scalable Vector Graphics
TOC Table of Contents
UI User interface
URL (url) Uniform Resource Locator
UTHM Universiti Tun Hussein Onn Malaysia
WYSIWYG What You See Is What You Get
WYSIWYM What You See Is What You Mean
xx
-
LyX_Book_Edit-090510 2010/9/5 17:05 page xxi #11
Acknowledgements
Over the years, those that I have met and worked with have urgedme to write a book, to put my experience in using LYX down on
paper, and to share the LYX tricks to write scientific books.Much of what I have learned over the years came as the result of
being a father to 3 wonderful and delightful children, Mutia, Hanif,and Yusuf. A tremendous support from my lovely wife Anik is alsodispensable. Their patients and their daily prayers have been motivat-ing me to write this book. My parents, my brothers and sisters all ofwhom, in their own ways inspired me to keep on working hard.
Of course thanks to LYX team, especially the developers who havebeen working really hard to present a great software that can be usedby anyone for free and available in 25 languages. Thanks toMatthiasEttrich the first person who developed LYX. There are so many LYXpeople from five continents helped me directly or indirectly throughelectronic conversation in LYX-development and LYX-user mailing list:Uwe Sthr, Jrgen Spitzmller, Abdelrazak Younes, PavelSanda, Bob Lounsbury, John McCabeDansted, Paul A. Rubin, Les Denham, Guenter Milde, Nikos Alexandris, IngarPareliussen, Wolfgang Engelmann, Rich Heck, Julio Rojas,Manveru, Friedrich Hagedorn, Hubert Christiaen, AnthonyCampbell and LYX contributors listed in LYX credits
1
My deepest appreciation goes to Sabily2 operating system devel-oper team who heavily customised Ubuntu3 in an Islamic environment.This manuscript has been prepared in Sabily operating system. Al-
LYX contributors, http://www.lyx.org/Credits2Sabily is one of Ubuntu distro http://www.sabily.org3Free operating system http://www.ubuntu.com/
xxi
-
xxii Acknowledgements
though the version I used was the old version (Ubuntu Muslim Edition8.10) but it really helped me during the manuscript preparation. I canuse other useful free software related to scientific writings (Inkscape4
with 5, Gimp6, Dia7, SMath8 and LabPlot9) within this wonderfuloperating system flawlessly.
It cannot be forgotten, all my colleagues at the Department of En-gineering Mechanics, Universiti Tun Hussein Onn Malaysia (UTHM)for their constructive suggestions during the manuscript preparationstage. The continuous supports from ProfDr. SulaimanHassan,Dr.BadrulOmar, Dr. ShahruddinMahzan andDr.AhmadMujahidAhmadZaidi are of important with high ap-preciation. Without their supports my work would have been mostdifficult and would not have been published.
Thanks to the Almighty the Most Beneficent the Most Mercifulwho has always give me strength and for Him only this peace of workshould be dedicated for.
4Scalable Vector Graphics editorhttp://www.inkscape.org/5LATEX text extension for Inkscapehttp://bitbucket.org/pv/textext/6Image manipulation program http://www.gimp.org/7Scalable Vector Graphics drawing tool http://projects.gnome.org/dia/8Mathematical program http://en.smath.info9Data analysis and visualisation program, http://labplot.sourceforge.net/
-
LyX_Book_Edit-090510 2010/9/5 17:05 page xxiii #12
Preface
Here, the preface will be written.
xxiii
-
LyX_Book_Edit-090510 2010/9/5 17:05 page xxv #13
Step by Step Guidelines
xxv
-
LyX_Book_Edit-090510 2010/9/5 17:05 page 1 #14
Step Understanding LYX Working
Environment
LYX1 is a free open source software2 so anyone can redistribute it
and/or modify it under the terms of the GNU General Public Licenseas published by the Free Software Foundation; either version 2 of theLicense, or any later version3. LYX is Copyright 1995 by MatthiasEttrich, 1995-2009 LYX Team, available for various operating systems,including UNIX, Mac OS X, Windows, and Linux distros (includingSabily4).
LYX is a document processor following the self-coined What YouSee Is What You Mean (WYSIWYM) paradigm, as opposed to theWYSIWYG (What You See Is What You Get) ideas used by mostcommon word processors. This means that the user only has to careabout the structure and content of the text. This is where LYX differsfrom an ordinary word processor. You do not need to concern yourselfwith what character goes where. You tell LYX what you are doing andLYX takes care of the rest, following a set of rules called a style. Thetypesetting is done by LATEX
5, an advanced typesetting system, thusLYX is a front-end of LATEX. Specific knowledge of the LATEX document
The official website LYX - a document processor http://www.lyx.org2 The source codes can be downloaded from ftp://ftp.lyx.org/pub/lyx/stable3 The complete licence is written here http://www.lyx.org/License4 Sabily is the new name of Ubuntu Muslim Edition. Sabily is a free, open sourceoperating system based on the popular Ubuntu. http://www.sabily.com
5 LATEX is a document preparation system designed by Leslie Lamport in 1985. Itwas built up from a typesetting language called TEX, created by Donald Knuthin 1984.
1
-
2 Step 1. Understanding LYX Working Environment
processing system is not necessary but may improve editing with LYXsignificantly for specialist purposes.
LYX is designed for authors who want professional output quicklywith a minimum of effort without becoming specialists in typesetting.The job of typesetting is done mostly by the computer, not the au-thor; with LYX, the author can concentrate on the contents of themanuscript.
LYX is a document preparation system. It excels at letting authorsto create complex technical and scientific books and articles with math-ematics with accurate cross-references, bibliographies, and indices. Itprovides a modern approach to writing documents with a computer byusing a markup language paradigm, an approach that breaks with theobsolete tradition of the typewriter concept.
Figure 1.1: Windows installer
1.1 LYX Installation
LYX is available in various operating systems. The installation in twooperating systems, i.e. Microsoft Windows and Ubuntu will be ex-plained.
1.1.1 Installation LYX in Windows
Download the complete installer from the ftp site ftp://ftp.lyx.org/pub/lyx/bin/1.6.7/, as shown in Figure 1.1. The ftpsite must be typed on your internet browser. The latest versioncan be found by searching from ftp://ftp.lyx.org/pub/lyx/bin/. It is recommended to download the AltInstaller-Complete
-
LyX_Book_Edit-090510 2010/9/5 17:05 page 3 #15
1.1. LYX Installation 3
for new installation. This installer installs a full working LATEX-environment which is required by LYX. ImageMagick, Ghostscript,Aspell, GSview, JabRef and MikTek are all included. Pythonfiles and Math fonts required by LYX are included in the com-plete Windows installer.
Install LYX by double click the file from the folder where theAltInstaller-Complete is saved. Once the installation hasbeen successfully performed, LYX can be run and its windowsenvironment will be popped up (Figure 1.2).
Figure 1.2: LYX working environment - Windows
Following LYX installation, you need to update MikTek to thelatest version. This is to make sure that the LATEX distributionthat you are using is the most up-to-date.
For scientific writing, some LATEX packages are need to be in-stalled. Go to MikTek package manager find these packages:koma-script, ieee, elsevier, kluwer, natbib, jurabib, caption,biblatex, fncychap, fancyhdr; then install them. To supportarabic and quranic texts, additional packages arabtex and arabiwill be required.
-
4 Step 1. Understanding LYX Working Environment
1.1.2 Installation LYX in Ubuntu
There are various ways to install LYX in Ubuntu. It depends on theusers preference. For a general user that want to use LYX as a writingtool, the first option is the safest choice and LYX will be ready andfully supported by the LATEX engine from texlive distribution. Ifuser wants to use LYX for specific writings that requires certain LATEXpackages and does not want to install unnecessary packages, the secondoption is the most suitable one. If you want to modify the developmentsource codes and compile them for your own experiments, then you aresuggested to follow the third option.
General Installation from Ubuntu Software Center
From the menu Applications Ubuntu Software Center, then justsearch LYX. Once LYX is listed in the dialog, click the Installbutton to start the installation process by downloading from therepository and install it in your system.
You can continue searching texlive-full then install it. Alltexlive packages will be installed.
Selective Installation Using Synaptic Package Manager
Open Synaptic Package Manager by following Systems Systemtools Synaptic package manager
Search the LYX package and right-click the entry Mark recom-mended for installation. You will find a bunch of useful packageshere.
Optional packages are suggested to install. They can be foundin synaptic package manager: qt4-qtconfig (allows customisingmenu font/size and other parameters in LYX GUI), texlive (meta-package including the most common texlive packages), texlive-extra-utils, texlive-fonts-extra, texlive-formats-extra, texlive-generic-extra, texlive-latex-extra (here is the wrapfig latex package), texlive-math-extra (D. Knuths beautiful Concrete font is here), texlive-science (related to algorithm(ic) packages) and texlive-publisherswhich includes essensial classes from international publishers suchas elsevier, kluwer, IEEE and many others.
-
LyX_Book_Edit-090510 2010/9/5 17:05 page 5 #16
1.1. LYX Installation 5
Running LYX from Applications Office LYX. The environmentwill appear and look like depicted in Figure 1.3.
Figure 1.3: LYX The Document Processor - Ubuntu
Installation from Source Code
When the installation is intended from the source code. Direct instruc-tions from Ubuntu terminal are required.
Download the compressed source code lyx-1.6.7.tar.gz from ftp://ftp.lyx.org/pub/lyx/stable and save it in a folder, for anexample /home/waluyo/Public (Figure1.4a).
Extract the compressed file by right-click on the file and selectextract here (Figure 1.4b). The source codes will be automati-cally save in /home/waluyo/Public/lyx-1.6.7.
Open the terminal, Applications Accessories Terminal and go tothe folder of the LYX source codes by typing cd /home/waluyo/Public/lyx-1.6.7 (see Figure 1.5)
Install packages that are required to compile LYX source codes:automake, autoconf, gcc, g++ libqt4-dev, and libaiksaurus-dev.
-
6 Step 1. Understanding LYX Working Environment
a) Compressed file b) Right-click
Figure 1.4: Uncompressed LYX source code
These packages can be found from Synaptic Package Manager(System Administration Synaptic Package Manager). When search-ing tool in Synaptic is used, the keywords for libqt4-dev, andlibaiksaurus-dev can be under libqt4, and libaiksaurus.When these packages have been installed, compiling LYX fromsource can be done by executing the next step.
Compiling LYX source and installing it into the system can bedirectly from the terminal (Applications Accessories Terminal)by entering the following command.
. / c on f i gu r e withvers ions u f f i x =1.6.xmakesudo make i n s t a l l
Figure 1.5: Ubuntu terminal
1.2 Working with LYX
As a word processor, LYX provides necessary tools for helping users inpreparing a structured manuscript. The standard appearance in LYXconsists of four tool bars (depicted in Figure 1.6): Pull down menu bar ,Standard toolbar , Extra toolbar and View toolbar .
-
LyX_Book_Edit-090510 2010/9/5 17:05 page 7 #17
1.2. Working with LYX 7
Figure 1.6: Standard LYX working environment
There are 8 main pull-down menus which provide comprehensivetools: File, Edit, View, Insert, Navigate, Document, Tools and Help. Thedetail sub-menus in each pull-down menu are shown Figure 1.7 andFigure 1.8.
1.2.1 File Operations
Under the File menu, basic operations of controlling a document filestarting from opening a new document file to printing it to a printer ora PostScript file are provided. Standard file operations such as open,open a recent document, open a template, import from various format(Figure 1.9a) and export to different format other than lyx format(Figure 1.9b). Converting a lyx document to a pdf format should usethis export sub menu. Close and Exit sub menus are intended for closingthe current working window or exiting LYX, respectively. Some basicoperations under the File menu can be done by clicking the availablein the toolbars.The detail list of sub-menus under File menu:
New [Ctrl+N ] or
It creates a new document.
New from Template [Ctrl+Shift+N]
This sub-menu prompts user for a template to use. Selectinga template will automatically set certain layout features for thedocument, features a user would otherwise need to change man-ually.
Open [Ctrl+O] or
-
8 Step 1. Understanding LYX Working Environment
Figure 1.7: Pull-down menu: File, Edit, View, Insert
Figure 1.8: Pull-down menu: Navigate, Document, Tools, Help
-
LyX_Book_Edit-090510 2010/9/5 17:05 page 9 #18
1.2. Working with LYX 9
An existing document can be selected from the popped up win-dow and will be opened in a new tab.
Open Recent
The sub-menu shows a list of the recently opened files. Clickthere on a file to open it.
Close [Ctrl+W]
Closes the current document. If the document has unsaved changes,a message will appear asking user to save, discard or cancel it.
Save [Ctrl+S] or
Saves the current active document under a working tab.
Save As [Ctrl+Shift+S]
Saves the actual document under a new name to create a copy.
Save All
Saves all opened documents in all working tabs.
Revert to Save
Reloads the actual document from disk. If the document hasbeen saved, this sub menu will not active. When it is requested,a confirmation message appears asking user to confirm: Revertor Cancel it.
Version Control
This is used when more people are working on the same docu-ment.
Import
Facilitates import files from LYX-versions, LATEX-files, NoWeb-files, plain text files, and comma separated, table like, text files(CSV), as seen in Figure 1.9a. The files will be imported as newLYX-document.
When Plain Text Join Lines is selected, all lines will be importedconsecutively to one big paragraph. A new paragraph is startedwhen there is a blank line in the file.
-
10 Step 1. Understanding LYX Working Environment
a) Import b) Export
Figure 1.9: Import and Export in File operations
Export
Converts and saves a current document to various file formats(Figure 1.9b). The resulting files are placed in the directory ofyour LYX-file. The menu entries are not the same on all instal-lations. They depend on the programs found by LYX while itsconfiguration.
The available entries:
CJK LYX format of the special LYX 1.4.x versions for Chinese,Japanese, and Korean (CJK); (Since LYX 1.5.0 CJKsupport is fully integrated to LYX.)
DVI DVI-format
HTML HTML-format (the HTML-converter is a third-partyproduct and doesnt work in all cases)
HTML (MS Word) HTML-format specialised so that the resultcan be imported to MS Word, as consequence of thisformulas will be embedded as bitmap fonts and notin the format MathML.
LaTeX (pdflatex) text file with the LATEX source, additionally allimages used in the document will be converted toa format that is readable for the pdflatex program(GIF, JPG, PDF, PNG)
-
LyX_Book_Edit-090510 2010/9/5 17:05 page 11 #19
1.2. Working with LYX 11
LaTeX (plain) text file with the LATEX source code, additionallyall images used in the document will be converted tothe EPS-format, only this format is readable for thelatex program
LyX 1.y.x LyX-document in a format readable for the LYX ver-sions 1.y.x (y is replaced by the version number)
Open Document Open Document formatted text file, to be openedwith such as OpenOffice, KOffice, or Abiword. Thisconversion is conducted by LATEX software tex4ht.
PDF PDF-format using the program ps2pdf.
PDF (dvipdfm) PDF-format using the program dvipdfm. Theprogram dvipdfm produces internally a DVI-file whichis then converted to a PDF-file.
PDF (pdflatex) PDF-format using the program pdflatex whichdirectly produces PDF-files and supports the latestPDF-file formats.
Plain text text format
Plain text (ps2ascii) text format, the document will first be con-verted to Postscript format and then exported as textusing the program ps2ascii.
Postscript PostScript format using the program dvips.
Custom custom format
Print [Ctrl+P] or
Prints a document in an active working tab to a file in PostScriptformat or send it to a printer. The printer will also use thedocument in PostScript format. The conversion to PostScript isdone in the background by LYX using the program dvips.
New Window
Open a new LYX window.
Close Window
Closes the active LYX windows. A message will appear to saveall documents or to discard or to cancel it.
Exit [Ctrl+Q]
This submenu exits all running LYX windows. In case there is anunsaved document, a warning message will appear to respond;save, discard or cancel it.
-
12 Step 1. Understanding LYX Working Environment
1.2.2 Edit Operations
Edit main menu facilitates general editing sub menus such as Undo,Redo, Find and replace, Cut, Copy, Paste and Paste recent.
Undo [Ctrl+Z] or
LYX has multiple levels of undo since the current editing sessionstarted but limited to 100 steps.
Redo [Ctrl+Y] or
When pressing the Undo button is considered too far, then Redo( ) gets the undo process back as it was before the Undo.
Cut [Ctrl+X] or
After part of the document has been selected (by click-drag of themouse button), the selected part is removed from the documentand saved in the memory.
Copy [Ctrl+C] or
After part of the document has been selected (by click-drag ofthe mouse button), the selected part is saved in the memory.
Paste [Ctrl+V] or
Automatically paste selected text to the document. Pressing themiddle button of the mouse will do this operation.
Paste Recent
The text saved in the memory can be selected and pasted in tothe document at the current cursor position.
Paste Special
Sub menu Paste special enables user to chose an option how thesaved text will be pasted. It is also possible to paste an imagefrom a clipboard memory into the lyx document and at the sametime save the image in png or jpeg format.
Select All [Ctrl+A]
Selects the whole document.
Find & Replace [Ctrl+F] or
Once a word or expression has been found, LYX selects it. Hittingthe Replace button replaces the selected text with the contents
-
LyX_Book_Edit-090510 2010/9/5 17:05 page 13 #20
1.2. Working with LYX 13
of the Replace with field. Find Next button skips the currentword. Hit Replace All to replace all occurrences of the text in thedocument automatically.
The Case sensitive option can be used if it is intended that thesearch to consider the case of the search word; searching forTest will not match the word test. The Match whole wordsonly option can be used to force LYX to only find complete words.
Move Paragraph Up [Alt+Up], Move Paragraph Down [Alt+Down]
It shifts the paragraph where the cursor is currently in one para-graph up or down.
Paragraph Settings
When Paragraph Settings sub menu is selected a paragraph di-alog appears as seen in Figure 1.10, line spacing and alignmentcan be chosen. It only effects the paragraph where the cursor isin.
Figure 1.10: Paragraph settings
Text Style
It controls the font family, font series, font shape, font colour,font size and font miscellaneous (see Figure 1.11) of selected textor characters. The customisation tool for text style can alsobe accessed by right click at any text in the document, thenText Style Customized.
Font family:
Roman family is the default font in LYX
The font can be changed to Sans Serif family
-
14 Step 1. Understanding LYX Working Environment
Another type is Typewriter family
Font series:
Medium font series is the default setting
User can choose to Bold font like this
Font shape:
Upright shape is the default shape
It can be in Italic font shape
Almost similar with italic shape but it is different shape.
This is Slanted
Another shape is Small Caps
Font colour:
No Colour, Black, White, Red
Green, Blue, Cyan, Magenta, Yellow
Figure 1.11: Text style
Font size:
This font size is called Tiny
This type is Smallest
This type is Smaller
This size is Small
The default is in Normal size
This is arge
This font size is arger
This font size is Largest
This font size is Huge
-
LyX_Book_Edit-090510 2010/9/5 17:05 page 15 #21
1.2. Working with LYX 15
This size is called HugerFont miscellaneous:
This is emphasis type Emph
This font is Noun
This font is Underbar
Math
The properties of this formula can be changed from this submenu.
Table, Rows & Columns, Table Setting
These three sub menus are only active when the cursor is insidea table. At the same time a toolbar table appears.
Increase List Depth [Alt+Shift+Right],Decrease List Depth [Alt+Shift+Left]
These menus are only active when the cursor is in an environmentthat can be nested
Some of the Edit operations can be done by shortcuts or pressing tool-bar buttons. Table 1.1 lists and summarises the toolbar buttons andshortcuts that can be used.
Table 1.1: Operations in Edit menu
Access menu Toolbar button Shortcut
Edit Undo Ctrl+ZEdit Redo Ctrl+YEdit Cut Ctrl+XEdit Copy Ctrl+CEdit Paste Ctrl+VEdit Select All Ctrl+V
Edit Find & Replace Ctrl+VEdit Move Paragraph Up Alt+UpEdit Move Paragraph Down Alt+Down
Edit Text Style
Edit Paragraph Settings
-
16 Step 1. Understanding LYX Working Environment
1.2.3 View Operations
The menu entries for the viewing formats are not the same on allinstallations. It depends on the LATEX programs that are found whileLYX was configured. For viewing the print output, it requires eitherDVI or PDF (pdflatex). If one of that viewing software is not found,LATEX installation should be updated or re installed. At the bottom ofthe View menu the opened documents are listed.
Open All Insets, Close All Insets
Opens/closes all insets in the active document.
Unfold Math Macros [Ctrl++], Fold Math Macros
Unfolds/folds the current math macro.
View Source
Opens a window showing the source code of the actual document(Figure 1.12). The LATEX codes where the cursor is in will behighlighted. If the Complete source is enabled, all codes from thebeginning of the document are all shown, although the appearcode is in relevant line with the cursor position.
Figure 1.12: LATEX source
Update
This sub menu updates the view with your latest changes withoutopening a new view window. Depending of the viewer, it canupdate DVI ( ), PDF ( ) or Postscript ( ).
-
LyX_Book_Edit-090510 2010/9/5 17:05 page 17 #22
1.2. Working with LYX 17
DVI or
It views the document in DVI-format.
PDF(pdflatex) or
It views the document in pdf format, created by pdflatex.
Postscript or
It views the active document in postscript (PS) format.
Split View
This will split LYXs main window vertically (Figure 1.13) orhorizontally (Figure 1.14). This split view can be used to viewdocuments at the same time to compare them, or to view thesame document, but at different positions. The split view can berequested several times to view for example 3 or more documentsthe same time. To return to an unsplit view, use the menu CloseTab Group.
Close Tab Group
Closes a split view at the active view where the cursor is in.
Fullscreen
Using this menu or pressing F11 removes the menu bar and alltoolbars so that you will see nothing than your text. It further-more displays LYXs main window fullscreen. To return fromfullscreen to the normal view, press F11, or right-click and turnoff the fullscreen mode in the the appearing context menu.
Toolbars
It enables and disables toolbars. The installation enables by de-fault three toolbars: Standard, Extra and View/Update. Othertoolbars can be activates from Toolbars submenu.
All toolbars and the Command Buffer can be turned on and off.The on state is denoted in the menu with a check mark. The Re-view, Table, Math Panels, and Math toolbars can be additionallyset to the state automatic that is denoted in the menu with thesuffix (auto).
In the on state the toolbar is permanently shown, in the auto-matic state the toolbar is only shown when the cursor is in acertain environment or when a certain feature is enabled. That
-
18 Step 1. Understanding LYX Working Environment
means that the review toolbar will only be shown when changetracking is activated, the math and table toolbars are only shownwhen the cursor is inside a formula or table, respectively.
Figure 1.13: Vertical split view
1.2.4 Insert Operations
There are many additional information rather than text included inthe document. Insert menu provides necessary tools to include figures,tables, equations and other important objects into the document.
Math
Inserts math equations. In general, there are two types of for-mula; Inline formulas and Displayed formulas which can be num-bered and referenced.
Special Character
Symbols: Inserts any character that can be output by LATEXsystem. Therefore the number of character categoriesin this dialog and the available characters depend onthe installed LATEX-packages.
Ordinary Quote: Inserts this quote: , no matter what quote typeselected in the Document Settings dialog under Lan-guage.
-
LyX_Book_Edit-090510 2010/9/5 17:05 page 19 #23
1.2. Working with LYX 19
Figure 1.14: Horizontal split view
Phonetic Symbols: Creates a formula with a so called tipa inset.Here you can insert commands to create IPA phoneticsymbols. For making use of this feature the LATEX-package tipa must be installed.
Ellipsis: Inserts an ellipsis . . .
End of Sentence: Inserts an end of sentence dot.
Single Quote: Inserts this quote:
Protected Hyphen: Inserts a hyphen - that is protected from linebreaks.
Breakable Slash: Inserts a slash / where also a line break canoccur.
Menu Separator: Inserts the menu separator sign
Formatting
Superscript: Inserts an superscript: testab
Subscript: Inserts an subscript: test3xProtected Space [Ctrl+Space]: Inserts a protected space. It is
used to tell LYX (and LATEX) not to break the line atthat point.
Inter-word Space [Ctrl+Alt+Space]: Inserts an inter-word space.
Thin Space [Ctrl+Shift+Space]: Inserts a thin space. A thinspace is a blank which has half the size of a normalspace (and it is also protected).
-
20 Step 1. Understanding LYX Working Environment
Horizontal Space: All types of horizontal spacing can be selectedfrom this submenu (Figure 1.15). The available typesof horizontal spacing; Inter-word space, Thin space,Negative thin space, Half Quad, Quad, Double Quad,Horizontal Fill and Custom. When Horizontal Fill is se-lected, fill pattern is activated and one of the patterncan be chosen. For the Custom space, a value mustbe entered following the chosen unit.
Figure 1.15: Horizontal space
Horizontal Line: Inserts an horizontal line that span the wholewidth of the document or column.
Vertical Space: Inserts vertical space. There are several type ofvertical spaces available; DefSkip, SmallSkip, Med-Skip, BigSkip, VFill and Custom. VFill is a variablespace, set so that the space is maximal within onepage. Custom are custom spaces in units.
Figure 1.16: Vertical space
Hyphenation Point: Inserts an hyphenation point -. If LATEX failsto break a word correctly, user can set hyphenationpoints manually. These extra hyphenation points are
-
LyX_Book_Edit-090510 2010/9/5 17:05 page 21 #24
1.2. Working with LYX 21
only recommendations to LATEX. If no hyphenationis necessary, LATEX will ignore them.
Ligature Break [Ctrl+Shift+L]: Since LATEX knows about ligatures,the documents will contain them too in the output.Here are the standard ligatures: ff, fi, fl, ffi and ffl.If a ligature is required to break, it can be done byinserting a ligature break.
Ragged Line Break [Ctrl+Return]: Inserts a forced line break. Theenvironment after the break is similar with the pre-vious line before the break.
Justified Line Break [Ctrl+Shift+Return]: Inserts a forced line breakthat furthermore stretches the broken text line to thepage border. This is necessary to avoid fringes injustified paragraphs due to whitespace introduced byline breaks.
New Page: Inserts a forced page break.
Page Break: Inserts a forced page break that furthermore stretchesthe broken text page to the page border.
Clear Page: Inserts a clear page break.
Clear Double Page: Inserts a clear double page break.
List/TOC
Various lists can be inserted with this menu: Table of Contents,List of Algorithm, List of Figures, List of Tables, Index List,Nomenclature, BibTEX bibliography.
Float
To insert floats. A float is a block of text associated with somesort of label, which does not have a fixed location. It can floatforward or backward a page or two, to wherever it fits best. Asthe floating often destroys the context between the text and theimage/table, every float can be referenced in the text. Floats aretherefore numbered.
There are types of floats available: Algorithm, Figure (extra tool-bar button ), Table (extra toolbar button ), Figure WrapFloat and Table Wrap Float. The wrap type float is used when afigure or a table will be surrounded by text, or the figure/tableonly occupies some fraction of column width.
Note
-
22 Step 1. Understanding LYX Working Environment
To insert notes. There are three types of notes: LyX_Notes,Comment and Greyed_Out.
LYX Note (toolbar button ) is for internal notes that will notappear in the output.
Comment does not appear in the output but it appears as LATEX-comment, when the document is exported to LATEX via the menuFile Export LaTeX(pdflatex)/(plain.
Greyed Out appears in the output as grey text.
Branch
Inserts branch insets. A branch is a document part that canbe hidden for a certain reason. For example a teacher who issetting an exam obviously does not want the pupils to see theanswers, but having questions and answers in the same documentwill make the life of the markers of that exam much easier.
The definition of the branch must be created in the Document Settings dialog to Branches. The name of the branch, its activa-tion state and the background colour of the branches inside LYXcan be specified in this dialog.
File
Insert files to include them or its content to the document. Theaccepted files are LyX Document, Plain Text, Plain Text-Join Lines,External Material and Child Document (extra toolbar button ).
Box or
Inserts a minipage box.
Boxes are used to format a block of text. Boxes can be usedto write documents with multiple languages, to frame texts, toprevent words to be hyphenated, to align text, or to set thebackground colour of texts.
Citation or
Inserts a citation. The citation reads the Bibliography thathas been created either using Bibliography environment or fromBibTEX Bibliography database (Insert List/TOC BibTeX Bibli-ography).
Inserting a citation from Bibliography created by Bibliographyenvironment outputs numerical reference. If it is intended other
-
LyX_Book_Edit-090510 2010/9/5 17:05 page 23 #25
1.2. Working with LYX 23
than numerical citations that are used in this document, likeauthor-year citations, then a bibliography database must be used.
Label or
Inserts a label. The label is used as anchor and name for thereference.
Label can be used in almost every part of the document, suchas chapter, section, subsection, subsubsection, float, footnote,formula, and list in the document. Once a label has been definedthen it can be referred using Insert Cross-Reference or from thetoolbar button .
Cross-Reference or
Inserts a cross-reference. User can reference every part of thedocument which has been labelled.
Figure 1.17: Cross reference
Caption
Inserts a caption to floats or longtables. By default, when a floatis selected the caption is already inside the float box. A name ofthe float should be entered and a label can be inserted for crossreference.
-
24 Step 1. Understanding LYX Working Environment
Index Entry or
Inserts an index entry. A grey box labelled Idx is insertedcontaining the text that appears in the index. The word wherethe cursor is in or the currently highlighted text is proposed byLYX as index entry. Index entries are often grouped to offer thereader a fast search in the index. The exclamation mark marks the grouping levels up to three levels; every index level isindented.
Nomenclature Entry or
Inserts a nomenclature entry. Sometimes a list of symbols thatare mentioned in the document need to be compiled with a briefexplanation of them and listed under Nomenclature.
To be able to create nomenclatures, LATEX package nomencl isrequired to install.
Table or
Inserts a table. A dialog will appear to select the number ofrows and columns. The default table has lines around any celland the first row appears separated from the rest of the table.This separation appears due to a double line: The cells of thefirst row have a line below them and the cells of the second rowhave a line above them.
Graphics or
Inserts a graphic at the cursor position. A dialog shown in Fig-ure 1.18 will appear to choose the file to load.
This dialog has numerous mostly self-explanatory parameters.The image can be transformed by setting a rotation angle and ascaling factor.
URL
Inserts an to link to web pages or email addresses. The URL textwill always be in the style Typewriter. To be able to format theURL text, use Hyperlinks instead of URL.
Hyperlinks or
Inserts a hyperlink. The appearing dialog (Figure 1.19) hastwo fields: Target and Name. The name is the printed text for
-
LyX_Book_Edit-090510 2010/9/5 17:05 page 25 #26
1.2. Working with LYX 25
Figure 1.18: Graphics dialog
the hyperlink. The hyperlink type can be a weblink like this:http://www.uthm.edu.my, an email address like this:[email protected], or a link to a file.
The hyperlink can be used to start an application in weblink typeby adding the prefix run: to the link target.
Hyperlinks will automatically be hyphenated if necessary in thePDF output, and become clickable in the DVI and PDF-output.To set the format of the link text, highlight the hyperlink insetand use the text style dialog.
The link text colour can be changed from the PDF Propertiesdialog (menu Document Settings PDF Properties). This is ac-tually part of LATEX-package hyperref.
Footnote or
Inserts a footnote. Once Footnote has been selected, a following
box: appears. This box is LYXs representation of thefootnote. Clicking (mouse left-button) on the foot label, thebox will be opened and the footnote text can be entered into it.Clicking on the box label again, will close the box.
A footnote can be created from selected text; simply mark it andclick on the footnote toolbar button.
-
26 Step 1. Understanding LYX Working Environment
Figure 1.19: Hyperlink dialog
Heres an example footnote6
Marginal Note or
Inserts a marginal note. Marginal notes look and behave just likefootnotes in LYX. When Marginal Note is inserted, a grey box
with a label margin appearing within your text, . Thisbox is LYXs representation of the marginal note.
Marginal notes appear at the right side in single-sided docu-ments. In double-sided documents they appear in the outer mar-gin left on even pages, right on odd pages.
Short Title
Inserts a short title. This will insert a box labelled opt (stands
for optional) . The short title text can be entered intothe box. Some section or chapter titles can get quite long. LATEXallows user to specify a short title for section headings. This shorttitle is used in the header and in the actual table of contents. Thisalso works for captions inside floats.
TeX Code [Ctrl+L] or
Inserts a TeX Code box. An empty box will appear and LATEXcommands can be inserted into the box.
Program Listing
Inserts a program listings box. Programming codes can be listedhere with typewriter font.
6 The footnote will appear in the output as a superscript number at the textposition where the footnote box is placed. The footnote text is placed at thebottom of the current page. The footnote number is calculated by LYX, thenumbers are consecutive, no matter in which chapter the footnote is in.
-
LyX_Book_Edit-090510 2010/9/5 17:05 page 27 #27
1.2. Working with LYX 27
Date
Inserts the actual date. The format depends on the date formatof the language that is used for LYXs menus.
1.2.5 Navigate Operations
This menu automatically lists the existing chapters, sections, figures,tables, etc. of the current document. The document reader will be ableto navigate easily through the document. All the contents can be seenand go to selected section accurately.
Bookmarks
To create bookmarks, go to the section that will be saved inthe bookmark and use the submenu Save Bookmark 1. For an-other book mark, go to a specific section that will be saved thenSave Bookmark 2. Now the key bindings Ctrl+1 and Ctrl+2 canbe used to jump between the defined bookmarks. There are upto 5 bookmarks can be used and deleting the bookmarks is doneby Clear Bookmarks. The saved bookmarks are valid till the doc-ument is closed.
Bookmarks can also be used to jump between several openeddocuments.
Next Note, Next Change, Next Cross-Reference
Jump to the next note, change, or cross-reference following thecurrent cursor position.
Go to Label
Only active when the cursor is in front of a cross-reference. Setsthe cursor before the referenced label, the same as if you right-click on a cross-reference box.
1.2.6 Document Menu
When an author start writing up a manuscript, a type of documentclass that will be best suited to the authors expectation. Under thisDocument menu, a document track changes can be implemented andcontrolled. It is the users decision to enable or to disable the trackchanges. Defining when the Appendices start is facilitated under theDocument menu.
-
28 Step 1. Understanding LYX Working Environment
Change Tracking
When change tracking is activated by selecting the submenuTrack Changes [Ctrl+Shift+E], the review toolbar appears in LYX:.
Changes made in the document will then be highlighted by colours:Blue text is an addition, red cancelled text is a deletion. Youcan change the colour in LYXs preferences dialog under Tools Preferences Look and feel, Colors.
LaTeX Log
After running LATEX by viewing or exporting a document, thismenu will be enabled. It shows the logfile of the used LATEX-program. Here you can see how LATEX works in the background.
Outline or
Opens the TOC/Outline window (Figure 1.20). This anothertool to navigate the current active document.
Figure 1.20: Outline navigation
Start Appendix Here
This menu will start the appendix of the document at the currentcursor position. This menu sets the document from the current
-
LyX_Book_Edit-090510 2010/9/5 17:05 page 29 #28
1.2. Working with LYX 29
cursor position to the end as appendix region. The region ismarked with a red borderline.
Every chapter (or section) within the appendix region is treatedas an appendix, numbered with a capital Latin letter. The ap-pendix subsections are numbered with this letter followed by adot and the subsection number. All appendix sections can bereferenced as if they were normal sections.
Compressed
Un/compresses the actual document.
Settings
The document settings dialog contains submenus to set proper-ties for the whole document and is called with the menu. Docu-ment settings can be saved as default with the Save as DocumentDefaults button in the dialog. This will create a template nameddefault.lyx which is automatically loaded by LYX when youcreate a new document without using a template.
The document class is the the first information appear in thedialog. This document class is very important since it control themain setting of the document and its corresponding environment.
The detail explanation of the Document Settings dialog can befound in Appendix A.
1.2.7 Tools Menu
This menu consists of several useful tools such as spell checker, the-saurus, word and character counts, and TEX information. Users pref-erences can be found under the Tools menu.
Spellchecker[F7] or
It starts the spell checking beginning from the current cursor po-sition. A dialog (Figure 1.21) will appear showing any incorrect(or unknown) word found, allowing you to edit and replace it ina second line. Whenever an unknown word is found, the word ishighlighted and the text scrolled so that it is visible. In the spellchecker dialog, there is also a box showing suggestions for a cor-rection, if any could be found. Clicking on one of the correctionswill copy to the Replace field, double-click invokes directly the
-
30 Step 1. Understanding LYX Working Environment
replacement. Unknown but correctly typed words can be addedto the personal dictionary.
External spell checker programs aspell7, ispell8, hspell9 canbe specified in LYXs preferences (Language Settings Preferences).For LYX on Windows, the selection box for the spell checkingprogram is greyed out in the preferences dialog because onlyaspell can be used.
Figure 1.21: Spellchecker dialog
Thesaurus [Shift+F7] or
To start the thesaurus, highlight one word or place the cursorbehind it, and use the menu Tools Thesaurus. A dialog (Figure1.22) pops up showing related words that you can use as replace-ment. The shown related words are in many cases not really
7 It can either be used as a library or as an independent spell checker. Its mainfeature is that it does a superior job of suggesting possible replacements for amisspelled word than just about any other spell checker out there for the Englishlanguage
8 Ispell is an interactive spell-checking program for Unix which supports a largenumber of European languages
9 A Hebrew spell checker and linguistic analyzer
-
LyX_Book_Edit-090510 2010/9/5 17:05 page 31 #29
1.2. Working with LYX 31
related to the word you are currently checking, scrolling in theshown list might help in some cases to find related words.
Figure 1.22: Thesaurus dialog
Thesaurus works (current version) when the document languageis in English.
The thesaurus only works for single words, and also only when itis in the singular form. For example starting the thesaurus withthe word reports leads to no results, while results are shownfor the word report. To avoid this, you can highlight only thepart report of the word reports to get results.
Statistics
Counts the number of words and characters in the actual docu-ment or the highlighted document part.
TeX Information
Shows you a list of the document classes and styles installed inthe LATEX-system.
Reconfigure
It forces LYX to re-inspect the system. It is necessary when someitems are installed locally, e. g. new LATEX classes, and which arenot seen by LYX.
Preferences
The preferences dialog is described in detail in Appendix B.
-
32 Step 1. Understanding LYX Working Environment
1.2.8 Help Menu
There are a complete collection of documentation for the reference(Figure 1.23). It can be used by a new user who start learning LYX byreading the introduction then following the tutorial which guide usersto use LYX. The documentation files is actually the real examples sincethey are are prepared in LYX, so it just like other LYX document thatcan be exported into pdf.
For more understanding in LYX related references are providedwithin this Help menu; Users Guide, Additional Features, EmbeddedObjects, Math, Customisation, Shortcuts, and LYX Functions. The menuLTEX Configuration shows a LYX-document with informations aboutthe LATEX-packages and classes found by LYX.
Other very specific manuals i.e. Linguistics, X-Y picture, Multicol-umn and Braille are also provided.
Figure 1.23: Collection of documentation
1.3 Toolbars in LYX
LYX comes with three Toolbars: Standard Toolbar, Extra Toolbar andView Toolbar. There are other automatic toolbars that will be shownin relevant modes. For example when a table is created (Insert Table),and the cursor position is in the table, the Table Toolbar will be auto-matically showed up at the bottom of the page. These toolbars can beforced to appear, View Toolbars, but they will be inactive or greyedif the position of the cursor is not relevant with the working mode ofthe toolbar.
-
LyX_Book_Edit-090510 2010/9/5 17:05 page 33 #30
1.3. Toolbars in LYX 33
1.3.1 Standard Toolbar
The Standard Toolbar is the basic and most common used by user.
The standard toolbar as shown above contains from left to rightthe following buttons:
ToolbarButton
Menu command Shortcut
pull-down box for theparagraph environments
File New Ctrl+N
File Open Ctrl+O
File Save Ctrl+S
File Print Ctrl+P
Tools Spellchecker F7
Edit Undo Ctrl+Z
Edit Redo Ctrl+Y
Edit Cut Ctrl+X
Edit Copy Ctrl+C
Edit Paste Ctrl+V
Edit Find&Replace Ctrl+F
Edit Text Style Customized(Misc Emph)
Edit Text Style Cutomized(Misc Noun)
Formats text using thecurrent settings in the Edit Text Style dialog
Insert Math Inline Formula
-
34 Step 1. Understanding LYX Working Environment
ToolbarButton
Menu command Shortcut
Insert Graphics
Insert Table
Toggle outline windowon/off, Document Outline
Toggle math toolbar on/off
Toggle table toolbar on/off
1.3.2 Extra Toolbar
This extra toolbar contains additional functions: various lists, insertingfloats, images, all types of notes, character and paragraph settings andthesaurus.
The extra toolbar as shown above contains from left to right thefollowing buttons:
ToolbarButton
Menu command Shortcut
Default
Numbered list
Itemized list
List
Description list
Edit Increase List Depth
Edit Decrease List Depth
Insert Float Figure
Insert Float Table
-
LyX_Book_Edit-090510 2010/9/5 17:05 page 35 #31
1.3. Toolbars in LYX 35
ToolbarButton
Menu command Shortcut
Insert Label
Insert Cross-Reference
Insert Citation
Insert Index Entry
Insert Nomenclature Entry
Insert Footnote
Insert Marginal Note
Insert Note LYX Note
Insert Box
Insert URL
Insert TeX Code Ctrl+L
Insert Math Macro
Insert File Child Document
Edit Text Style
Edit Paragraph Settings
Tools Thesaurus Shift+F7
1.3.3 View /Update Toolbar
The view / update toolbar as shown above contains from left to rightthe following buttons:
ToolbarButton
Menu command Shortcut
View DVI Ctrl+D
View Update DVI Ctrl+Shift+D
-
36 Step 1. Understanding LYX Working Environment
ToolbarButton
Menu command Shortcut
View PDF
View Update PDF
View Postscript Ctrl+T
View Update Postscript Ctrl+Shift+T
-
LyX_Book_Edit-090510 2010/9/5 17:05 page 37 #32
Step 2Document Preparation
A scientific book should contain a complete and comprehensive infor-mation starting from the title until the index which is located at theend of the book. Table of Contents, List of Figures, List of Tables,Preface are compulsory in a book and must be cleanly organised asthey will be appear in front part of the book. List of Nomenclaturesis sometimes necessary to provide the summary of symbols or shortnames used in the text. It will help readers to find a quick informationof some uncommon variables. These information provide the outline ofthe book and must have accurate link with corresponding pages. Allcross-references within the text must be accurate and correctly linkedto the mentioned pages.
Equations, figures, and tables are very often presented to supportthe text explanations. Referring to a specific equation, figure or tablemust be accurately pointed to the referred object.
LYX has the functionality to control all mentioned above automat-ically, so authors do need to worry about the accuracy of the page inthe Table of Contents, Index, and other Lists. Cross-reference withinthe text, bibliography, link to equations, figures and tables will be au-tomatically adjusted whenever objects are inserted. Again, authors donot need to do any modification. LYX will adjust the numbers andpagination automatically.
2.1 Document Class Selection
A document class will prepare working environments for author. Theauthor should select one of the LATEX document class that will suit to
37
-
38 Step 2. Document Preparation
the authors requirement. Although the document class can be changedat any time, but it will be convenient and easier if it is decided in thebeginning of document preparation.
LYX comes with several document class available. The defaultdocument class is article. This class is a general one for general docu-ment. For scientific books, it will be appropriate if the document classis selected from book classes. There are several book classes: book,book (AMS), book (Memoir), book (KOMA-Script) and many others.
The book (KOMA-Script) class has various environments includingpublisher environments where the author may provide the informationof publishers page in a well-organised typeset. It will be very usefulwhen the book will be self-published without involving professionalpublisher. If a manuscript is submitted to a publisher, usually thepublisher will prepare the publisher page.
This default settings of this class is closer to European publishingconventions. This document class is also configurable which meansother LATEX packages can be used as additional styles. Other LATEXpackages will only require if the author wants to change the typesettingstyle which is not available in book (KOMA-Script) to a non-standardor in a more fancy style.
Since the completeness of the environments, the book (KOMA-Script) class is recommended for the preparation of a scientific bookmanuscript. As a real example, this book is also prepared using thisparticular KOMA-Script document class.
Example 2.1: Preparing document for book manuscript
Prepare a new file for your book manuscript and save your documentas mybook under Example folder.
Approach:
Since you are preparing a scientific book, you will be using a book (KOMA-Script) class.
Start LYX
Open new document, File New
Select document class, Document Settings book (KOMA-Script).
-
LyX_Book_Edit-090510 2010/9/5 17:05 page 39 #33
2.2. Document Page Layout and Margin 39
Now you have a blank document of book (KOMA-Script) using the de-fault settings. To save the document,
File Save As, then click create folder button , type exampleand Enter. This will create a new folder Example
Double click the folder Example and rename the default newfile1by typing mybook. The new file name is now saved as mybook.lyx
You can now exit LYX, your document has already saved.
2.2 Document Page Layout and Margin
A book is normally is printed in double sided page. In publicationconvention, it is very common to say Even page is the Verso pagewhereas the Odd page is said as the Recto page. For a normal Englishtext from left to right, the even and odd pages have special purpose inbooks.
The first page of Table of Contents, List of Figures, List of Tables,List of Symbols, Index will be always in Odd Recto) page. The firstpage of every chapter is always in Odd Recto) page. In LYX, authordoes not need to worry about the book conventions. LYX will takecare all of these automatically and accurately. Whenever a chapterenvironment is defined, it will be automatically located in the oddpage. In the case that a new chapter definition fall in an odd pageof the text, an additional transition page at even page will then beautomatically created to make sure that the new chapter is in a newodd page. This behaviour also automatically applies to other parts ofthe book where they must be exactly fall in odd page, such as Table ofContents, List of Figures, and other Lists including Bibliography andIndex.
When page header is intended to appear in every page of the book,the odd and even page headers are printed differently. LYX fortunatelywill do it for you automatically following the common conventions.
Customisation of course is always possible in LYX. For the timebeing user customisation is not discussed, but later in Chapter 6 thedetail explanation will be provided. The customisation involves LATEXpackages.
Book is printed in a certain size format with margins. The book(KOMA-Script) document class has margin default settings; top, bottom,inner, outer, head separator, head height and foot skip.
-
40 Step 2. Document Preparation
Example 2.2: Paper size setting
Prepare a document in A4 paper size for a book manuscript. Allmargins follow the default setting of book (KOMA-Script).
Approach:
The file that will be used for book is mybook.lyx.
Open your previous book document, File Open andfind mybook.lyx from Example folder.
Alternatively your latest file can be found from File OpenRecent
Since LYX will do all automatic type setting for odd and even pages,what you need to do is defining that your document is a two-sideddocument.
Define double-sided document, Document Settings Page LayoutPaper Format - Format: A4, Page Layout - Enable Two-SidedDocument
For default margin you do not need any alterationDocument Settings PageMargins - Enable Default Margins
Example 2.3: Designing book size
Prepare a document in for a publication. The size of the book follows astandard 7 in10 in. The margins are the following: top 2 cm, bottom1.5 cm, inner 2 cm and outer 1.5 cm. It requires as well a foot skip of0.7 cm.After finish setting up your document then save as another file name,my_manuscript.lyx.
Approach:
In this example the author is requested to follow or is willing to designthe page layout.
Define double-sided document, Document Settings Page LayoutPaper Format - Format: Custom
Height: 10, and set the unit inWidth: 7, and set the unit in
Page Layout - Enable Two-sided document
-
LyX_Book_Edit-090510 2010/9/5 17:05 page 41 #34
2.3. Page Number and Page Header 41
For default margin you do not need any alterationDocument Settings PageMargins - Disable Default Margins
Top: 2, and set the unit cmBottom: 1.5, and set the unit cmInner: 2, and set the unit cmOuter: 1.5, and set the unit cmFoot Skip: 0.7, and set the unit cm
To save as another name, File SaveAs: my_manuscript.lyx thenclose this document from File Close.
2.3 Page Number and Page Header
Books are always printed with page numbers and sometimes with addi-tional headings to help readers to indicate the chapter of the document.It is therefore page numbers (and headings) should be properly setup.
The pagination in LYX is related to the document class applied tothe document and it is controlled under Heading Style shown in Figure2.1, from Document Settings Page Layout.
Figure 2.1: Heading Style
Illustration of the heading styles when the selected document classis book (KOMA-Script), are depicted in Figure 2.2 and Figure 2.3 torepresent plain and default, respectively.
In plain heading, no headers are printed, only page numbers ap-pear at the bottom of the outer margin, as seen in Figure 2.2.
When the heading is in default, the page is located at the bottomof the page of the outer margin. The header will be printed differentlyin even and odd pages. The header of the even page prints the chapternumber and its corresponding title, whereas the odd page writes thesection title and its number, as shown in 2.3. At the beginning of everychapter no header appears. This default heading is actually based on
-
42 Step 2. Document Preparation
headings style. When headings heading style is selected it prints thesame as that in default heading style.
Figure 2.2: Plain style (without header)
-
LyX_Book_Edit-090510 2010/9/5 17:05 page 43 #35
2.3. Page Number and Page Header 43
The style of the header and page number location can be cus-tomised. At this stage, however, the modification and customisationof the numbering styles have not been discussed yet. Detail explana-tions can be found in Chapter 6.2.
Figure 2.3: Default Heading Style
-
LyX_Book_Edit-090510 2010/9/5 17:05 page 45 #36
Step 3Writing the Frontmatter
A scientific book should contain at least Title Page, Publisher (Imprint)Page, Table of Contents, List of Figures, List of Tables, Preface (Fore-word), Chapters, Appendices, References and the last one is the Index.The Publisher Page is necessary if a book manuscript is prepared forself publishing when the author wants to have the ISBN code numberthen print the manuscript or as an e-book in pdf format. In case whenthe manuscript will be sent to a publisher, usually the publisher willprovide this particular page.
In terms of the style, the components of the book manuscriptfrom the Title Page to Index, can be classified into three: Front-matter,Main-matter and Back-matter.
Front-matter is usually numbered in roman numerals (i, ii, iii, iv, etc).The following sections are considered as part of front-matter. Innormal left-to-right two sided books, every section of the front-matter must be always in odd page. The publisher page can beprinted in either odd or even page.
Title Page
Publisher Page
Dedication (optional)
Table of Contents
List of Figures
List of Tables
Nomenclature or Glossary (optional)
Acknowledgement (optional)
45
-
46 Step 3. Writing the Front-matter
Preface
Main-matter Most scientific or non-fiction books are divided into chap-ters, with titles similar in style and length, and equally placedthroughout the manuscript. The arabic page number starts here(1, 2, 3, etc). All chapters are numbered. Chapter numbers con-tinue in sequence throughout the publication. Appendices canbe considered under main-matter.When text can be logically divided into sections larger than chap-ters, the chapters may be grouped in parts. Each part is oftengiven a title but not always numbered.For normal books, the beginning of parts and chapters must bealways written in odd page.The structure of the main is the following:
Part 1 (optional)
1 Chapter 1
1.1 Section 1.1
1.1.1 Subsection 1.1.1
. . .
Part n (optional)
. . .
Appendices
A. Appendix A
B. Appendix B
. . .
Back-matter This is where References or Bibliography and the In-dex will be documented. Similarly with Front-matter and Main-matter, the beginning of Bibliography and Index are always inthe right hand side or odd pages.
References (Bibliography)
Index
Defining Front-matter, Main-matter or Back-Matter in LYX is sim-ply an additional LATEX command. Front-matter must be definedby inserting \frontmatter, while \mainmatter for Main-matter and\backmatter for Back-Matter.
-
LyX_Book_Edit-090510 2010/9/5 17:05 page 47 #37
3.1. Title Page 47
3.1 Title Page
A title page will be place in the beginning of the book after the bookcover. It consist the title of the book, the name of the author(s), andthe name of the publisher.
The environments that will be using in creating a title page: Title,Author and Publishers.
Example 3.1: Title page
Create a title page for a book manuscript:Title name: The First Line of the TitleAuthor: your namePublisher: Penerbit UTHM
Approach:
Open the previous file (my_manuscript.lyx). You can find your filefrom the recent document, File Open Recent, or in general the file canbe found by browsing from then folder, File Open.
Once the document has been opened, then
Front-matter1 must be defined first:Insert TeX CodeType: \frontmatterPress (the purpose of this is to move the cursor outside of thebox)Press Enter
Click the paragraph environment box as seen in 1.3.1 and findthe Title environment under the frontmatter.
Type in: Scientific Book Writing
Now we are going to write the name of the author
Press Enter and set the paragraph environment to Author
Type in: your full name
The last information is the name of the publisher
If \frontmatter is not defined, the page will not be considered as the front partof the book, the number of the page will not be in roman numbers but arabic.
-
48 Step 3. Writing the Front-matter
Press Enter and set the paragraph environment to Publishers
Type in: Penerbit UTHM
Save your work File Save or pressing the icon
The result in pdf can be displayed, View PDF(pdflatex) or fromthe icon . The pdf view can be left open and it can be updated,View Update PDF(pdflatex) or from the icon .
Example 3.2: Multiple authors
In the previous example, you have learnt a how to prepare a simpletitle page. Now the title of your book manuscript cannot be typed inone line but two. The second line: Using LYX a Front-end of LATEX.Instead of one author, you have now the second author.
Approach:
In LYX, paragraph environment is very important. You have to makesure that you always use the appropriate environment.
If you have closed your exercise file, you need to open your file,my_manuscript.lyx
Now you need to edit the title, you want to add another lineand type: Using LyX a Front End of LaTeX
What you used to do in other word processor, at the endof the first title, then you press Enter then you type thesecond title.
In LYX, if you press Enter the paragraph environment willchange to Standard environment.
What you need to do: move the cursor to the end of the first title,then [Ctrl+Enter] and start typing Using LyX a Front End ofLaTeX.
In LYX, if you want to keep the same environment you haveto use either ragged line break [Ctrl+Enter] or justified linebreak [Ctrl+Shift+Enter]. This will make sure that the lineafter the line break is similar with the previous line.
Do a similar method to add the second author. Move the cursorto the end of the author then [Ctrl+Enter] then type the name ofthe second author.
-
LyX_Book_Edit-090510 2010/9/5 17:05 page 49 #38
3.1. Title Page 49
In this exercise you have learnt how to used a line break to main-tain the same paragraph environment. Of course when you areworking in Standard environment you do not need [Ctrl+Enter]since the default of the environment is Standard.
You can try to view pdf and you will see the title page of yourbook.
Example 3.3: Custumising date in title page
Your pdf output will always show the date when you compile andconvert into pdf view format. Perhaps you do not like this as you didnot command LYX to write any date printed in the title page. Youwant to disable the printed date.
Approach:
To disable the date is just like modifying the date with a blank data.You can see a blank or empty date or change to a specific date.
In your exercise document, you need to access the LATEX pream-ble, Document Settings: LaTeX preamble
Type \date{} if you want to disable the date You can type anydate inside the brackets, such as \date{10 January 2010}
You can try to modify this simple LATEX command and see theresult (view pdf)
Example 3.4: Logo in title page
Instead the name of the publisher, you can use the publisher logo. Tryto get a picture and replace the name of the publisher.
Approach:
Delete the publishers name, and make sure you are in Publishersparagraph environment
Find the publisher logo image to replace the name of the pub-lisher. The image format can be any known image format:
Bitmap images
Graphics Interchange Format (GIF, file extension .gif)
-
50 Step 3. Writing the Front-matter
Portable Network Graphics (PNG, file extension .png) Joint Photographic Experts Group (JPG, file extension.jpg or .jpeg)
Scalable images
Scalable Vector Graphics (SVG, file extension .svg) Encapsulated Postscript (EPS, file extension .eps) Portable Document Format (PDF, file extension .pdf)
Insert an image; Insert Graphics will pop up a dialog LYX:Graphics
Select the image file from the dialogs browser
The output size can be adjusted from the scaling percentage.If you do not have any idea how big is the output size. Onceyou accept the file then view pdf.
If you want to adjust the output size, click the image inLYX, the the graphics dialog will appear again and you cando scaling to get the perfect size, as shown in Figure 3.1.Another way, you can set the exact width and length of theoutput image.
Figure 3.1: Scaling graphics output
To control the appearance size in your screen, click the tab:LATEX and LYX options in the graphics dialog, then set the scaleon screen. (see Figure 3.2). This scaling will not give any effectto the output size. This only controls the size on the screen.
-
LyX_Book_Edit-090510 2010/9/5 17:05 page 51 #39
3.2. Publisher Imprint) Page 51
Figure 3.2: Scaling graphics - screen
View pdf your document, you will see the output will be similarto that shown in Figure 3.3.
3.2 Publisher (Imprint) Page
The imprint or publisher page is usually placed on the back of the titlepage. Although a publisher page is normally provided by the publisher,for a self-publishing the author should prepare this page containing acopyright notification, date of publication, publishing details, ISBN2
and CiP3 Data (if applicable).The names of your editor, book producer and printing company
also appear on this page. No page number displayed.In document class book (KOMA-Script), two special environ-
ments: Uppertitleback and Lowertitleback can be used to write theimprint page. The uppertitleback writes the information at the topof the page while the lowertitleback prints text at the bottom of thepage.
These two special environments will be applicable if the manuscriptis in a book layout, which is two-sided document. In a single sided doc-
2The ISBN International Standard Book Number) is a 13-digit previously num-ber that uniquely identifies books and book-like products published internation-ally. Each number identifies a unique edition of a publication, from one specificpublisher, allowing for more efficient marketing of products by booksellers, li-braries, universities, wholesalers and distributors.ISBNs are assigned by ISBN group agencies in 166 countries, coordinated bythe International ISBN Agency in London.
3CiP) is a voluntary free service offered to publishers by the National Library ofAustralia to provide a bibliographic record for a book before it is published. TheCiP record is derived from information supplied by the publisher and includesauthor/s, title, ISBN and price.
-
52 Step 3. Writing the Front-matter
Figure 3.3: Title page
-
LyX_Book_Edit-090510 2010/9/5 17:05 page 53 #40
3.2. Publisher Imprint) Page 53
ument, all information typed in uppertitleback and lowertitleback willnot appear in the pdf output.
Example 3.5: Publisher/Imprint page
You are preparing a non-fiction book manuscript that will be self-publish through www.lulu.com. An imprint page is required and youwant to complete your manuscript in a print-ready document.
Approach:
Basically only Uppertitleback and Lowertitleback environments are utilisedin the imprint page. To maintain the same environment, [Ctrl+Enter]should be used.
Open your exercise file my_manuscript.lyx
Move the cursor to the end of the publisher environment [Enter]
Change the environment to Uppertitleback and start typing
(from menu Insert Special Character Symbols ...) PenerbitUTHM [Ctrl+Enter]
First Edition 2010 [Ctrl+Enter]
[Ctrl+Enter]
All right reserved [Ctrl+Enter]
No part of this publication may be reproduced, stored in retrievalsystem or transmitted in any form or by any means electronic,mechanical, including photocopying, recording or by any infor-mation storage retrieval system, without a prior permission fromPenerbit UTHM. [Ctrl+Enter]
[Ctrl+Enter]
[Ctrl+Enter]
Type Perpustakaan Negara Malaysia, then go to the menuInsert Formatting Horizontal space Spacing: Horizontal fill andconfirm it by pressing OK button. Type Data Pengkatalogan-dalam-penerbitan [Ctrl+Enter]
[Ctrl+Enter]
-
54 Step 3. Writing the Front-matter
[Ctrl+Enter]
Write your name or Authors [Ctrl+Enter]
Write the title of the book [Ctrl+Enter]
[Ctrl+Enter]
[Ctrl+Enter]
Contain Index [Ctrl+Enter]
[Ctrl+Enter]
ISBN xxx-xxx-xxxx-xx-x [Ctrl+Enter]
[Ctrl+Enter]
1. LYX/LATEX
xxx.xxx [Enter]
Change the environment to lowertitleback
Printed and bound in Malaysia by: [Ctrl+Enter]
[Ctrl+Enter]
Penerbit UTHM [Ctrl+Enter]
Universiti tun Hussein Onn Malaysia (UTHM) [Ctrl+Enter]
86400 Parit Raja [Ctrl+Enter]
Batu Pahat [Ctrl+Enter]
Johor Darul Takzim [Ctrl+Enter]
Phone: xx-xxxxxxxx [Ctrl+Enter]
Fax: xx-xxxxxxxx [Ctrl+Enter]
Website: www.xxxxxxx.xxx [Ctrl+Enter]
Email: [email protected]
Save your work and view the pdf output. You will see a neat publisherpage in your manuscript but some information are still inaccurate,especially those written with x character.
-
LyX_Book_Edit-090510 2010/9/5 17:05 page 55 #41
3.2. Publisher Imprint) Page 55
Example 3.6: Font style
In this book, the font size of the publisher page is not the same withthe main text. Change the font size so that the publisher page lookslike in this book.
Approach:
The font size used for the publisher page is not the normal size butsmaller. The font size smallest would be fit to write the publisher page.
Open the text style dialog: Edit Text Style Customized, orfrom the button
You will see the Text Style dialog as shown in Figure 1.11 andchange the font size to smallest.
Mark the text that you want to change the size
Move the cursor to the beginning of the line, i.e. before Penerbit UTHM
Left Click and Drag the first and the second lines
Go to the Text Style dialog and Apply.
Now you can see Penerbit UTHM and First Edition2010 has been changed to smallest font size.
The text style properties is always indicated on the statusbar on the bottom-left of the LYX window. If you want toknow the properties of text, just click on the text area ofconcern and see the status bar.
You can continue to change the size of other texts in the publisherpage by marking them [Left Click and Drag] then click Applybutton in the Text Style dialog.
Mark all the text for the publisher page then click OK button inthe Text Style dialog. The dialog will disappear once you clickOK.
Save your work and view the pdf output. Your publisher pagelooks nice in different font.
Example 3.7: Font size
In this book the ISBN is written in typewriter font. Change yours totypewriter font style.
-
56 Step 3. Writing the Front-matter
Approach:
Mark the ISBN: xxx-xxx-xxxx-xx-x
Click button
Change family: typewriter [OK]
3.3 Dedication Page
Dedication page is an optional page and it is an author preference towrite a dedication. When writing a dedication page for a book, thinkabout the people who were the most influential when the book wasbeing written.
The book (KOMA-Script) class document provides this environ-ment in case the manuscript requires a dedication page from the au-thor. The dedication page is not numbered. It writes the statement inthe middle of the page and centred.
Example 3.8: Dedication page
Write a dedication page where you want to acknowledge to your parentsand the closest family.
Approach:
Move the cursor to the end of the last line of the publisher pagethen [Enter]
Select Dedication environment from the environment box belowthe File main menu in LYX window
Type in: To my parents, my wife and my children
If you want something fancy, you can change the style of the fontas explained in the previous example.
Save your work and see the pdf. You have created a dedicationpage.
-
LyX_Book_Edit-090510 2010/9/5 17:05 page 57 #42
3.4. Table of Contents TOC, LOF and LOT) 57
3.4 Table of Contents (TOC, LOF and LOT)
3.4.1 Standard TOC, LOF, LOT
Preparing standard Table of Contents (TOC),

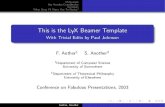

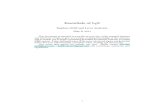











![The LyX Tutorial by the LyX Team [2014]](https://static.fdocuments.us/doc/165x107/55cf98bb550346d033995bcc/the-lyx-tutorial-by-the-lyx-team-2014.jpg)