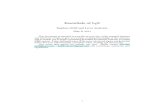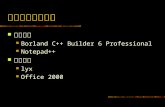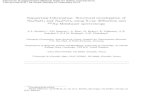The LyX Tutorial by the LyX Team [2014]
description
Transcript of The LyX Tutorial by the LyX Team [2014]
![Page 1: The LyX Tutorial by the LyX Team [2014]](https://reader034.fdocuments.us/reader034/viewer/2022050802/55cf98bb550346d033995bcc/html5/thumbnails/1.jpg)
The LYX Tutorial
by the LYX Team1
February 17, 2014
1If you have comments on or corrections to this documentation, please sendthem to the LYX Documentation mailing list: [email protected]
![Page 2: The LyX Tutorial by the LyX Team [2014]](https://reader034.fdocuments.us/reader034/viewer/2022050802/55cf98bb550346d033995bcc/html5/thumbnails/2.jpg)
2
![Page 3: The LyX Tutorial by the LyX Team [2014]](https://reader034.fdocuments.us/reader034/viewer/2022050802/55cf98bb550346d033995bcc/html5/thumbnails/3.jpg)
Contents
1 Introduction 11.1 Welcome to LYX! . . . . . . . . . . . . . . . . . . . . . . . . . 11.2 What the Tutorial is and what it is not . . . . . . . . . . . . . 1
1.2.1 Getting the most out of the Tutorial . . . . . . . . . . 21.2.2 What you will not find . . . . . . . . . . . . . . . . . . 2
2 Getting started with LYX 32.1 Your first LYX document . . . . . . . . . . . . . . . . . . . . . 3
2.1.1 Typing, Viewing, and Exporting . . . . . . . . . . . . . 42.1.2 Simple Operations . . . . . . . . . . . . . . . . . . . . 42.1.3 WYSIWYM: Whitespace in LYX . . . . . . . . . . . . 6
2.2 Environments . . . . . . . . . . . . . . . . . . . . . . . . . . . 62.2.1 Sections and Subsections . . . . . . . . . . . . . . . . . 72.2.2 Lists and sublists . . . . . . . . . . . . . . . . . . . . . 82.2.3 Other environments: Verses, Quotations, and more . . 10
3 Writing Documents 113.1 Document Classes . . . . . . . . . . . . . . . . . . . . . . . . . 113.2 Templates: Writing a Letter . . . . . . . . . . . . . . . . . . . 123.3 Document Titles . . . . . . . . . . . . . . . . . . . . . . . . . 133.4 Labels and Cross-References . . . . . . . . . . . . . . . . . . . 14
3.4.1 Your first label . . . . . . . . . . . . . . . . . . . . . . 143.4.2 Your first cross-reference . . . . . . . . . . . . . . . . . 143.4.3 More fun with labels . . . . . . . . . . . . . . . . . . . 15
3.5 Footnotes and Margin Notes . . . . . . . . . . . . . . . . . . . 163.6 Bibliographies . . . . . . . . . . . . . . . . . . . . . . . . . . . 173.7 Table of Contents . . . . . . . . . . . . . . . . . . . . . . . . . 18
i
![Page 4: The LyX Tutorial by the LyX Team [2014]](https://reader034.fdocuments.us/reader034/viewer/2022050802/55cf98bb550346d033995bcc/html5/thumbnails/4.jpg)
ii CONTENTS
4 Using Math 194.1 Math Mode . . . . . . . . . . . . . . . . . . . . . . . . . . . . 194.2 Navigating an Equation . . . . . . . . . . . . . . . . . . . . . 204.3 Exponents and Indices . . . . . . . . . . . . . . . . . . . . . . 214.4 The Math toolbar . . . . . . . . . . . . . . . . . . . . . . . . . 21
4.4.1 Greek and symbols . . . . . . . . . . . . . . . . . . . . 214.4.2 Roots, decorations, and delimiters . . . . . . . . . . . . 224.4.3 Fractions . . . . . . . . . . . . . . . . . . . . . . . . . . 234.4.4 Functions: lim, log, sin and others . . . . . . . . . . . . 234.4.5 Matrices . . . . . . . . . . . . . . . . . . . . . . . . . . 234.4.6 Display mode . . . . . . . . . . . . . . . . . . . . . . . 24
4.5 More Math Stuff . . . . . . . . . . . . . . . . . . . . . . . . . 25
5 Miscellaneous 275.1 Other major LYX Features . . . . . . . . . . . . . . . . . . . . 275.2 LYX for LATEX Users . . . . . . . . . . . . . . . . . . . . . . . 28
5.2.1 TEX Mode . . . . . . . . . . . . . . . . . . . . . . . . 285.2.2 Importing LATEX Documents — tex2lyx . . . . . . . . 295.2.3 Converting LYX Documents to LATEX . . . . . . . . . . 305.2.4 LATEX Preamble . . . . . . . . . . . . . . . . . . . . . . 305.2.5 BibTEX . . . . . . . . . . . . . . . . . . . . . . . . . . 31
5.3 Errors! . . . . . . . . . . . . . . . . . . . . . . . . . . . . . . . 31
![Page 5: The LyX Tutorial by the LyX Team [2014]](https://reader034.fdocuments.us/reader034/viewer/2022050802/55cf98bb550346d033995bcc/html5/thumbnails/5.jpg)
Chapter 1
Introduction
1.1 Welcome to LYX!This manual is designed for all of you who have never heard of LATEX, ordo not know it very well. Now, do not panic - you will not need to learnLATEX to use LYX. That is, after all, the whole point of LYX: to provide analmost-WYSIWYG interface to LATEX. There are some things you will needto learn, however, in order to use LYX effectively.
Some of you probably found your way to this document because youtried to put two spaces after a “.” or tried to put three blank lines betweenparagraphs. You found out you could not and, in fact, you will find outthat most of the little tricks you are accustomed to use in word processorswill not work in LYX. That is because most word processors you have usedbefore allow you manually to enter all spacings, font changes, and so on.So you end up not only writing a document but typesetting it, too. LYXdoes the typesetting for you, in a consistent fashion, letting you focus on theimportant things, like the content of your writing.
So read on to learn more about LYX. Reading this tutorial is definitelyworth the time.
1.2 What the Tutorial is and what it is notBefore we get started with this section, you need to know that this Tuto-rial uses the notation outlined in the Introduction manual. If you came tothis manual first, please read the Introduction before you continue with the
1
![Page 6: The LyX Tutorial by the LyX Team [2014]](https://reader034.fdocuments.us/reader034/viewer/2022050802/55cf98bb550346d033995bcc/html5/thumbnails/6.jpg)
2 CHAPTER 1. INTRODUCTION
Tutorial.Now that you know which fonts mean what in the documentation, we
want to talk a bit about what this Tutorial is for.
1.2.1 Getting the most out of the TutorialThis tutorial consists of examples and exercises. To get the most out of thisdocument, you should read through it, typing all the little things we aretelling you to type and trying out all of the exercises to see if you get themright. For convenience, you might want to print out the PDF version of thisdocument.
If you are familiar with LATEX, you will probably be able to read theTutorial somewhat faster, since many LYX ideas are just LATEX ideas indisguise. However, LYX has features you will want to learn about. Evenif you do not feel like reading the rest of the Tutorial, you should definitelycheck out Section 5.2, which is specifically written for experienced LATEXusers.
1.2.2 What you will not find• Detailed explanations of all of LYX’s features.
Look in the User’s Guide when you need this.
• Detailed explanations of LATEX.Unnecessary. If you want to learn some of the neat tricks you cando with LATEX in LYX, you can have a look at the Embedded Objectsmanual.
It is time to move on, time for your first document . . .
![Page 7: The LyX Tutorial by the LyX Team [2014]](https://reader034.fdocuments.us/reader034/viewer/2022050802/55cf98bb550346d033995bcc/html5/thumbnails/7.jpg)
Chapter 2
Getting started with LYX
2.1 Your first LYX documentOK. You are ready to start writing. Before you do, there are a few thingswe need to mention, which will hopefully make the Tutorial more instructiveand useful.
Because there is information we cannot give you in the Tutorial, the firstthing that you need to do is find the other help files. This is very simple:Start up LYX, select the User’s Guide from the Help menu. You may want toload the Tutorial as well (if you are not reading it within LYX already). Thisway, you can read them while you are writing your own file.1 Note that onceyou have got more than one document open, you can use the View menu orthe document tabs to switch between them.
In this Tutorial, we are going to assume that you have a fully workingversion of LYX, as well as a LATEX-distribution and a PDF-viewer. Thisshould be the case on all major Linux- and BSD-distributions, as well as onWindows, where this is setup by the LYX installers.
Finally, we have written a file called example_raw.lyx to let you practiceyour LYX skills. Imagine that it was typed by someone who did not knowabout any of LYX’s great features. As you learn new LYX functions, we willsuggest that you fix those parts of example_raw.lyx. It also contains ‘subtle’hints about how to fix things.2 If you want to cheat, or check what you havedone, there is also a file called example_lyxified.lyx which contains the
1They can also serve as good examples of how to use the many features of LYX.2The hints are located in yellow “Notes”. Access the text in a note by clicking on it.
3
![Page 8: The LyX Tutorial by the LyX Team [2014]](https://reader034.fdocuments.us/reader034/viewer/2022050802/55cf98bb550346d033995bcc/html5/thumbnails/8.jpg)
4 CHAPTER 2. GETTING STARTED WITH LYX
same text written and typeset by a LYX master.The example files can be found in the examples directory of LYX’s instal-
lation folder. Open the document example_raw.lyx and use File .Save Asto save a copy in your own directory for you to work on. As you fix parts ofthe raw document, check to see how those changes affect the output.
By the way, the examples directory contains lots of other examples files.They will show you how to do various fancy things with LYX. After youhave read the Tutorial, or when you are confused about how to do somethingfancy in LYX, take a look at these files.
2.1.1 Typing, Viewing, and Exporting• Open a new file with File .New
• Type a sentence like: This is my first LYX document!
• Save your document with File .Save As.
• Create a PDF file, with View .View or the toolbar button . LYXwill open a PDF-viewer program displaying your document as it willlook when printed.3
• Export the ready to print document with File .Export to a format youwant.
Congratulations! You have written your first LYX document. All of the restis just details.
2.1.2 Simple OperationsLYX can of course do most of the things you are used to doing with a wordprocessor. It will word-wrap and indent paragraphs automatically. Here is aquick description of how to do some simple actions.
3You can save time by leaving the PDF-viewer running in the background. Then, you
can use View . Update or the toolbar button and just click on the PDF-viewer window(or unminimize it) afterwards.
![Page 9: The LyX Tutorial by the LyX Team [2014]](https://reader034.fdocuments.us/reader034/viewer/2022050802/55cf98bb550346d033995bcc/html5/thumbnails/9.jpg)
2.1. YOUR FIRST LYX DOCUMENT 5
Undo LYX has multiple levels of undo, which means you can undo every-thing you have done since your current editing session started, by se-
lecting Edit .Undo (toolbar button ) over and over again. If you
undo too much, just select Edit .Redo (toolbar button ) to get itback.
Currently, undo is limited to 100 steps.
Cut/Paste/Copy Use Edit .Cut (toolbar button ), Edit .Copy (toolbar
button ), and Edit .Paste (toolbar button ) to cut, copy, andpaste. Or automatically paste selected text (including selections fromother programs) with the middle mouse button.
Find/Replace Use Edit .Find & Replace (toolbar button ) to search. Inthe dialog, search with the Find Next button, and use the Replace buttonto replace a word you have found.4 If you like, you can specify whetherto make the search case-sensitive, or to search for only complete words;you can also search backwards through the document.
Character Formatting You can emphasize text (toolbar button , whichwill by default print characters in italics), set it in Noun Style (tool-bar button , usually small caps, used for people’s names), or useyour own formatting by using the Edit .Text Style .Customized dialog
(toolbar button ).
Toolbar Other buttons on the toolbar allow you to do some of the morepopular functions, such as Insert math, Insert graphics and Insert table.
Of course, you have not yet written enough to make most of these functionsuseful. As you write more, though, try undoing, pasting, etc.
4Close the window when you are done or leave it open if you find it more convenient.Most dialog boxes in LYX can operate like this. Just be sure you have the right windowin focus when you are trying to type in the main LYX window or a LYX dialog.
![Page 10: The LyX Tutorial by the LyX Team [2014]](https://reader034.fdocuments.us/reader034/viewer/2022050802/55cf98bb550346d033995bcc/html5/thumbnails/10.jpg)
6 CHAPTER 2. GETTING STARTED WITH LYX
2.1.3 WYSIWYM: Whitespace in LYXOne of the hardest things for new users to get used to is the way that LYXhandles whitespace. As many times as you hit Return, you will only get oneblank line. As many times as you hit Space, you will only get one space. Ona blank line, LYX will not let you type even one space. The Tab key will notmove you forward one tab stop; in fact there are no tab stops! There is noruler at the top of the page to let you set tabs or margins, either.
Many word processors are based on the WYSIWYG principle: “What YouSee Is What You Get.” LYX, on the other hand, is based on the principlethat “What You See Is What You Mean.” You type what you mean andLYX will take care of typesetting it for you so that the output looks nice.A Return grammatically separates paragraphs and a Space grammaticallyseparates words; so there is no reason to have several of them in a row; aTab has no grammatical function at all - so LYX does not support it. UsingLYX, you will spend more of your time worrying about the content of yourdocument and less time worrying about the format. See the Introduction formore information on the WYSIWYM concept.
LYX does have (many) ways to fine-tune the formatting of your document.After all, LYX might not typeset exactly what you mean. The User’s Guidehas information about all that. It includes horizontal fills and vertical space— which are more powerful and versatile than multiple spaces or blank lines— and ways to change font sizes, character styles, and paragraph alignmentsby hand. The idea, though, is that you can write your whole document,focusing on content, and just worry about that fine-tuning at the end. Withstandard word processors, you will be distracted by document formattingthroughout the writing process.
2.2 EnvironmentsDifferent parts of a document have different purposes; we call these partsenvironments. Most of a document is made up of regular text. Section titles(chapter, subsection, etc.) let the reader know that a new topic or subtopicwill be discussed. Certain types of documents have special environments. Ajournal article will have an abstract and a title. A letter will have neither ofthese, but will probably have an environment that gives the writer’s address.
Environments are a major part of the “What You See Is What You Mean”
![Page 11: The LyX Tutorial by the LyX Team [2014]](https://reader034.fdocuments.us/reader034/viewer/2022050802/55cf98bb550346d033995bcc/html5/thumbnails/11.jpg)
2.2. ENVIRONMENTS 7
philosophy of LYX. A given environment may require a certain font style, fontsize, indenting, line spacing, and more. This problem is aggravated, becausethe exact formatting for a given environment may change: one journal mayuse boldface, 18 point, centered type for section titles while another usesitalicized, 15 point, left justified type; different languages may have differentstandards for indenting; and bibliography formats can vary widely. LYX letsyou avoid learning all the different formatting styles.
The Environment choice box is located on the left end of the toolbar and
looks like this: . It indicates in which environment youare currently writing. While you were writing your first document, it said“Standard,” which is the default environment for text. Now you will put anumber of environments in your new document so that you can see how theywork.
2.2.1 Sections and SubsectionsType the word Introduction on the first line of your new LYX file, and selectSection in the Environment box.5 Be sure to use Section and not Section*,which will be covered below. LYX numbers the section “1” and typesetsthe section heading (title) in a larger font. Now hit Return. Note thatthe Environment box changes from “Section” back to “Standard”. Sectionheadings, like most environments, are assumed to end when you type Return.Type the document introduction:
This is an introduction to my first LYX document.
Hit Return again, and select Section from the Environment box again. LYXwrites a “2” and waits for you to type a title. Type “More Stuff”, and youwill see that LYX again sets it as a section title.
It gets better. Go to the end of Section 1 again (after “my first LYXdocument.”) and hit Return again, and select Section from the Environmentbox again. Again, LYX writes “2” and waits for you to type a title. TypeAbout This Document. Section “More Stuff”, which was Section 2, has beenautomatically renumbered to Section 3! In true WYSIWYM fashion, you just
5You do not have to select the line. If nothing is selected, LYX changes the paragraphyou are currently in to the selected environment. Alternatively, you can change severalparagraphs to a different environment by selecting them before picking an environment.
![Page 12: The LyX Tutorial by the LyX Team [2014]](https://reader034.fdocuments.us/reader034/viewer/2022050802/55cf98bb550346d033995bcc/html5/thumbnails/12.jpg)
8 CHAPTER 2. GETTING STARTED WITH LYX
need to identify the text that makes up the section titles, and LYX takes careof numbering the sections and typesetting them.
Hit Return to get back to the Standard environment, and type the followingfive lines:
Sections and subsections are described below.Section DescriptionSections are bigger than subsections.Subsection descriptionSubsections are smaller than sections.
Click on the second line and select Subsection from the Environment box.LYX numbers the subsection “2.1”, and typesets it in a font which is biggerthan regular text but smaller than the section title. Change the fourth lineto the Subsection environment as well. As you probably expected, LYX auto-matically numbered the section “2.2”. If you put yet another section beforeSection 2, Section 2 will be renumbered as Section 3, and the subsectionswill be renumbered to “3.1” and “3.2”.
Further levels of sectioning include Subsubsection, Paragraph, and Sub-paragraph. We will let you play with these on your own. You may noticethat paragraph and subparagraph headings are not numbered by default,and that subparagraphs are indented; see the User’s Guide for an explana-tion and how to change this. Chapter headings are actually the highest levelof sectioning, above Sections, but you are only allowed to use them in certaintypes (text classes) of LYX documents (see Section 3.1).
Finally, you may want to have sections or subsections that are not num-bered. There are environments for this as well. If you change one of yoursection headings to the Section* environment (you may have to scroll downin the Environment box to find it), LYX will use the same font size for theheading as it uses for a regular section, but it will not number that section.There are corresponding “starred” heading environments for Subsection andSubsubsection. Try changing some of your sections or subsections to thestarred environments, and note how the other section numbers are updated.
Exercise: Fix the section and subsection headings in example_raw.lyx.
2.2.2 Lists and sublistsLYX has several different environments for typesetting lists. The variouslist environments free you from hitting Tab a million times when writing an
![Page 13: The LyX Tutorial by the LyX Team [2014]](https://reader034.fdocuments.us/reader034/viewer/2022050802/55cf98bb550346d033995bcc/html5/thumbnails/13.jpg)
2.2. ENVIRONMENTS 9
outline, or from renumbering a whole list when you want to add a point inthe middle of the list. Different types of documents logically require differentlist environments:
• A slide presentation might use the Itemize environment’s bulleted liststo describe different points.
• An outline would use the Enumerate environment’s numbered lists (andlettered sublists).
• A document describing several software packages could use the Descrip-tion environment, where each item in the list begins with a bold-facedword.
• The List (also named Labeling) environment is a variation on the De-scription environment.
Let us write a list of reasons why LYX is better than other word processors.Somewhere in your document, type:
LYX is better than other word processors because:
and hit Return. Now select Itemize from the Environment box ( ). LYXwrites a “bullet” on the line. Type in your reasons:
Typesetting is done for you.Math is WYSIWYGLists are very easy to create!
List environments, unlike headings, do not end when you type Return. In-stead, LYX assumes you are going on to the next item in the list. The abovewill therefore result in a three-item list. If you want more than one paragraphwithin one list item, one way is to use the Protected Break, which you get bytyping Ctrl+Return. In order to get out of the list, you need to reselect theStandard environment (or just use the key binding Alt+P S).
You now have a beautiful itemized list. You might want to run LATEX tosee how the list looks when printed out. But what if you wanted to numberthe reasons? Well, just select the whole list6 and choose Enumerate from the
6LYX will not let you select the first bullet (or the actual number in a numbered sectiontitle) unless you also select the paragraph before it, which you probably do not want todo. This is on purpose because the bullet or number depends on the document settingsor text position, respectively.
![Page 14: The LyX Tutorial by the LyX Team [2014]](https://reader034.fdocuments.us/reader034/viewer/2022050802/55cf98bb550346d033995bcc/html5/thumbnails/14.jpg)
10 CHAPTER 2. GETTING STARTED WITH LYX
Environment box ( ). Pow! As we mentioned, if you add or delete a listitem, LYX will fix the numbering.
While the list is still selected, you can change to the other two list envi-
ronments, Description and List / Labeling ( and ), in order to see whatthey look like. For those two environments, each list item is made up of aterm, which is the item’s first word, followed by a definition, which is therest of the paragraph (until you hit Return). The term is either typeset inboldface (Description) or separated by a “Tab”7 (List) from the rest of theparagraph. If you want to have more than one word in the definition, thenseparate the words with Protected Spaces.
Exercise: Typeset the list in example_raw.lyxYou can nest lists within each other in all sorts of interesting ways. An
obvious example would be writing outlines. Numbered and bulleted lists willhave different numbering and bulleting schemes for sublists. See the User’sGuide for details on the different sorts of lists and for examples of nestings.
2.2.3 Other environments: Verses, Quotations, andmore
There are two environments for setting quotations apart from surroundingtext: Quote for short quotes and Quotation for longer ones. Computer code(the LYX-Code environment 8) is written in a typewriter font; this environ-ment is the only place in LYX where you are allowed to use multiple spacesto allow code indenting. You can even write poetry using the Verse style,using Return to separate stanzas, and Ctrl+Return to separate lines withina stanza. See the User’s Guide for more complete descriptions of all of theavailable LYX environments.
Exercise: Correctly typeset the Quote, LYX-Code, and Verse in example_raw.lyx
7But a typesetter’s tab, which will change to fit the size of the largest term, not apathetic, rigid, unchangeable typewriter Tab.
8used in this Tutorial for the long typing examples
![Page 15: The LyX Tutorial by the LyX Team [2014]](https://reader034.fdocuments.us/reader034/viewer/2022050802/55cf98bb550346d033995bcc/html5/thumbnails/15.jpg)
Chapter 3
Writing Documents
The previous chapter hopefully allowed you to get used to writing in LYX. Itintroduced you to the basic editing operations in LYX, as well as the powerfulmethod of writing with environments. Most people who use LYX, though,will want to write documents: papers, articles, books, manuals, or letters.This chapter is meant to take you from simply writing text with LYX towriting a complete document. It will introduce you to text classes, whichallow you to write different sorts of documents. It will then describe many ofthe additions that turn text into a document, such as titles, footnotes, crossreferences, bibliographies, and tables of contents.
3.1 Document ClassesDifferent sorts of documents should be typeset differently. For example,books are generally printed double-sided, while articles are single-sided. Inaddition, many documents contain special environments: letters containsome environments — such as the sender’s address and the signature — whichdo not make sense in a book or article. The LYX document class1 takes careof these large scale differences between different sorts of documents. ThisTutorial, for example, was written in the Book document class. Documentclasses are another major part of the WYSIWYM philosophy; they tell LYXhow to typeset the document, so you do not need to know how.
Your document is probably being written in the Article document class.2
1for LATEX users: this is equivalent to the LATEX document class2That is usually the default document class
11
![Page 16: The LyX Tutorial by the LyX Team [2014]](https://reader034.fdocuments.us/reader034/viewer/2022050802/55cf98bb550346d033995bcc/html5/thumbnails/16.jpg)
12 CHAPTER 3. WRITING DOCUMENTS
Try changing to other document classes (using the Document .Settings dia-log) to see how they are typeset differently. If you change your document tothe Book document class and look at the Environment box, you will see thatmost of the allowed environments are the same. However, you can now usethe Chapter environment. If you are ever unsure about which environmentsyou can use in a given document class, just consult the Environment box.
Font sizes, one- or two-column printing, and page headings are just someof the ways journals’ typesettings differ from one another. As the ComputerAge continues to mature, journals have begun accepting electronic submis-sions, creating LATEX “style files” so that authors can submit correctly typesetarticles. LYX is set up to support this as well. For example, LYX supportstypesetting (and extra environments) for the American Mathematics Societyjournals using the Article (AMS) document class.
Here is a very quick reference to some of the document classes. See theSpecial Document Classes section of the Additional Features manual for manymore details.
Name Notesarticle one-sided, no chapters
article (AMS) layout & environments for American Math Societyreport longer than article, two-sidedbook report + front and back matter
presentation transparenciesletter lots of extra environments for address, signature. . .
3.2 Templates: Writing a LetterOne way to write a letter would be to open a new file, and choose a Letterclass in the Document .Settings dialog. While this is the most obvious wayto write a letter, it seems like extra work. Every time you write a businessletter, you want to have your address, the address to which you are sendingit, a body, a signature, etc. LYX therefore has a template for letters, whichcontains a sample letter; once you have a template, you can just replace acouple of parts of the letter with your text each time you write a letter.
Open a new file with File .New from Template. Select letter.lyx as thetemplate. Save and print the file to see how the various environments aretypeset.
![Page 17: The LyX Tutorial by the LyX Team [2014]](https://reader034.fdocuments.us/reader034/viewer/2022050802/55cf98bb550346d033995bcc/html5/thumbnails/17.jpg)
3.3. DOCUMENT TITLES 13
When you look at the Environment box, you will see several environments,like the My Address environment, that do not exist in most other documentclasses. Others, like Description, are familiar. You can play around for awhile to figure out how the various environments work. You will notice forexample that the Signature environment has the word “Signature:” in redbefore the actual text of the signature. This word does not show up in theactual letter, as you will see if you view/export the file. It is just there to letyou know where the signature goes. Also, note that it does not matter wherein the file the Signature line is placed. Remember, LYX is WYSIWYM; youcan put the Signature environment anywhere you want, but LYX knows thatin the printout, the signature should be at the end.
A template is just a regular LYX file. This means you can fill in youraddress and signature and save the file as a new template. From now on, anytime you want to write a letter, you can use the new template to save time.We do not have to suggest an actual “exercise” here; just write a letter tosomeone!3
Templates can be a huge time-saver, and we urge you to use them when-ever possible. In addition, they can help a person learn how to use some ofthe fancier document classes. Finally, they may be useful for a person whois configuring LYX for a bunch of less computer-aware users. When they arefirst learning LYX, it will be less intimidating if they have a letter templatecustomized for their company, for example.
3.3 Document TitlesLYX (like LATEX) considers the title — which may contain the actual title,the author, the date, and even an abstract of a paper — to be a separatepart of the document.
Go back to your first LYX document and make sure it is using the Articledocument class.4 Type a title on the first line, and change the line to the Titleenvironment. On the next line, type your name and change it to the Author
3One warning, if you are writing from a template. If you erase all of the text in anenvironment — for example, if you erase the whole My Address field so that you canreplace it with your own — and then you move the cursor without writing any text, theenvironment may disappear. This is because most environments cannot exist without anytext in them. Just reselect the environment from the Environment box to get it back.
4You should not be using the letter any more, since the Letter document class does notallow titles.
![Page 18: The LyX Tutorial by the LyX Team [2014]](https://reader034.fdocuments.us/reader034/viewer/2022050802/55cf98bb550346d033995bcc/html5/thumbnails/18.jpg)
14 CHAPTER 3. WRITING DOCUMENTS
environment. On the next line, write the date in the Date environment.Type a paragraph or two summarizing your document using the Abstractenvironment. Notice how the title is presented when it is printed out. If youchange the document format to Book, you will get a separate title page, likethe first page of this tutorial.
Exercise: Fix the title, date, and author in example_raw.lyx
3.4 Labels and Cross-ReferencesYou can label section headings, list items, formulas, footnotes, and floats5 inyour document. Once you do so, you can refer to the element in other parts ofthe document, using cross-references. You can refer to a section’s number, tothe page on which the section begins or to both. As with section numbering,LYX also takes care of cross-reference numbering for you. Automatic manage-ment of labels and cross-references is among the most significant advantagesof LYX (and LATEX) over conventional word processors.
3.4.1 Your first labelGo to our second section, whose title is “About This Document”. Click atthe end of the section title line, and select Insert . Label or the toolbar button
. A dialog asks you for a label name, and gives you a suggestion. Whenyou click on OK, the label name will be placed in a box next to the sectiontitle.
So far you have not done anything — the output will look exactly thesame, since labels do not show up in the printed document. However, nowthat you have added a label, you can refer to that label with cross-references.We will do that next.
3.4.2 Your first cross-referencePlace the cursor somewhere in Section 2 of your document. Type
If you want to know more about this document, then seeSection, which can be found on page.
5Floats are explained in the User’s Guide and the Embedded Objects manual.
![Page 19: The LyX Tutorial by the LyX Team [2014]](https://reader034.fdocuments.us/reader034/viewer/2022050802/55cf98bb550346d033995bcc/html5/thumbnails/19.jpg)
3.4. LABELS AND CROSS-REFERENCES 15
Now, with the cursor after the word “Section”, select Insert .Cross Reference
or the toolbar button . The Cross-reference dialog pops up. It shows alist of the possible labels you can reference. At the moment, there shouldbe only one, “sec:About-This-Document”. First, select the drop-down menulabeled “Format” and select “<reference> on page <page>”. Then select“sec:About-This-Document” (it may be selected by default), and a referencemarker will appear containing “Ref+Text: sec:About-This-Document” (Tobe really correct, you should put a Protected Space (shortcut Ctrl+Space)in between the word “Section” and the reference.) An alternative way toreference a label is to right-click the label and select Copy as Reference inthe pop-up context menu. The cross-reference to this label is now in theclipboard and can be copied to the actual cursor position via the menu Edit .Paste (shortcut Ctrl+V). In the printed document, this reference marker willbe replaced with the section number and then the page number. Previewyour document and you will see that LATEX has been even cleverer than that.It refers to “Section 2” and depending how much text you have between thestart of Section 2 and this cross-reference you may see “on this page”, “onthe previous page” or “on page n” (where n is the page number).
Conveniently, a cross-reference acts as a hyperlink when you are editinga document in LYX; clicking on it will pop up the Cross-reference dialog,clicking Go to Label will move the cursor to the referenced label.
3.4.3 More fun with labels
We told you that LYX takes care of numbering cross-references; now you cantest this claim. Add a new section before Section 2. Update the preview,and — voilà! — the section cross-reference changed to “3”! Change thesection “About this Document” to a subsection, and the cross-reference willreference Subsection 2.1 instead of Section 3. The page reference will notchange unless you add a whole page of text before the label, of course.
If you want some more practice with labels, then try putting a new labelwhere your first cross-reference was, and refer to that label from elsewherein the document. If you will be inserting cross-references often, it may beconvenient to leave the Cross-reference dialog open.
If you want to confirm that the cross-referencing gets the pages right evenfor larger documents, Copy a couple pages of text from the User’s Guide to
![Page 20: The LyX Tutorial by the LyX Team [2014]](https://reader034.fdocuments.us/reader034/viewer/2022050802/55cf98bb550346d033995bcc/html5/thumbnails/20.jpg)
16 CHAPTER 3. WRITING DOCUMENTS
the clipboard, and Paste them into your document.6Exercise: Fix the references in example_raw.lyx
3.5 Footnotes and Margin Notes
Footnotes can be added using the toolbar button or the menu Insert .Footnote. Click at the end of the word “LYX” somewhere in your documentand insert a footnote. A footnote box appears where you can enter the textof the footnote. LYX should place the cursor at the beginning of the footnotebox. Type
LYX is a typesetting word processor.
Now click on the button labeled “foot”. The footnote box is closed, leavingthe button showing where the footnote marker will be in the printed text;this is called “folding” the footnote. You can unfold the footnote at any timeand re-edit its text by clicking again on the “foot” button.
A footnote can be cut and pasted like normal text. Go ahead; try it!All you need to do is select the footnote button7 and Cut and Paste it. Inaddition, you can change regular text to a footnote, by selecting it and hittingthe button; change a footnote to regular text by hitting the Backspacekey when the cursor is in the first position of a footnote, or by hitting theDelete key when the cursor is in the very last position of the footnote.
Margin notes can be added using the menu Insert .Marginal Note or thetoolbar button . Margin notes are like footnotes, except that:
• the on-screen boxes say “margin” instead of “foot”
• the notes will be placed in the margin, instead of below the text
• margin notes are not numbered
Change your LYX footnote back to text, then select and change it to a marginnote. Run LATEX again to see what the margin note looks like.
Exercise: Fix the footnote in example_raw.lyx6By the way, copying a chapter title may cause an error, because chapters are not
allowed in the article class, see Section 3.1. If this happens, just delete the chapter title.7It may be easier to select it using the keyboard. You might accidentally open the
footnote if you are trying to select the marker itself with the mouse.
![Page 21: The LyX Tutorial by the LyX Team [2014]](https://reader034.fdocuments.us/reader034/viewer/2022050802/55cf98bb550346d033995bcc/html5/thumbnails/21.jpg)
3.6. BIBLIOGRAPHIES 17
3.6 Bibliographies
Bibliographies are similar to cross-references. The bibliography contains alist of references at the end of the document, and they can be referencedfrom within the document. Like section titles, LYX and LATEX make yourjob easier by automatically numbering the bibliography items and changingcitations when the item numbers change.
Go to the end of the document and switch to the Bibliography environ-ment. Now, each paragraph you type will be a reference. Type “The LyxTutorial, by the LYX Documentation Team” as your first reference. Notethat LYX automatically puts a number in a box before each reference. Clickon the boxed reference number, and the Bibliography item dialog box appears.The Key is to refer to this reference within the LYX document, the Label ap-pears in output. When no Label is set (default), you will see the number ofthe bibliography in the output. Now change the Key field to “lyxtutorial” tomake it easy to remember.
Now pick somewhere in your document that you would like to insert areference. Do so with Insert .Citation or the toolbar button . A Citationdialog appears. The left panel in this dialog lists all the bibliography entries,and this field allows you to choose which bibliography item you want to cite.Select “lyxtutorial” (right now, that is the only item in the bibliography),then use the Add button in the center to insert it. (You can have multiplecitations in the same place by transferring a number of keys this way.)8 Clickthe OK button. Now preview your file and you will see that the citationappears in brackets in the text, referring to the bibliography at the end ofthe document.
The Text after field in the Citation dialog will put a remark (such as areference to a page or chapter within the referenced book or article) in thebrackets after the reference. If you want the references to have labels insteadof numbers in the printed output (for example, some journals would use“[Smi95]” to refer to a paper written by Smith in 1995), use the Label fieldin the Bibliography item dialog. See the User’s Guide for details.
Exercise: Fix the bibliography and citation in example_raw.lyx
8If one uses label names for references that are easy to remember it is easier to find theentry in the list of references.
![Page 22: The LyX Tutorial by the LyX Team [2014]](https://reader034.fdocuments.us/reader034/viewer/2022050802/55cf98bb550346d033995bcc/html5/thumbnails/22.jpg)
18 CHAPTER 3. WRITING DOCUMENTS
3.7 Table of ContentsYou may want to put a table of contents at the beginning of your document.LYX makes this easy to do. Just hit Return after your document title andbefore your first section title and select Insert . List / TOC .Table of Contents.The words “Table of Contents” will appear in a button on the first line ofthe document.
This may not appear to be very useful. However, if you look at yourpreview, you will see that a table of contents has been generated, listing thevarious sections and subsections in your document. As usual, if you reordersections or create new ones, you will see those changes in the preview whenyou update it.
The table of contents is not printed in the on-screen version of the doc-ument. But you can display the table of contents in a separate window byclicking on the table of contents button, or by using Document .Outline or
the toolbar button . This menu will work even if you do not have a tableof contents inset in your document. This is a very useful tool for rearrangingyour document parts. Clicking on a (sub)section title in the Outline windowwill highlight that line and move the display (in the LYX editing window)to that place in the document. You can also use the arrow keys to moveup and down in the table of contents. You may therefore find it convenientto leave this window open throughout editing sessions. You can get similarfunctionality from the Navigate menu, though, where the table of contentsappears automatically.
To get rid of the Table of Contents, you can delete the table of contentsbutton just like any other text.
Exercise: Fix the table of contents in example_raw.lyx
![Page 23: The LyX Tutorial by the LyX Team [2014]](https://reader034.fdocuments.us/reader034/viewer/2022050802/55cf98bb550346d033995bcc/html5/thumbnails/23.jpg)
Chapter 4
Using Math
LATEX is used by many scientists because it outputs great looking equations,avoiding the control characters used by word processors and their equationeditors. Many of these scientists are frustrated, however, because writingequations in LATEX is more like programming than writing. Happily, LYXhas WYSIWYM support for equations. If you are used to LATEX, you willfind that all of the usual LATEX math commands can be typed in normally,but they will show up in a WYSIWYM fashion. If, on the other hand, youhave never written in LATEX, then the Math Panel will allow you to writeprofessional-looking math quickly and easily.
4.1 Math ModeSomewhere in your LYX document, type:
I like what Einstein said, E=mc^2, because it is so simple.
Now, that equation does not look very good in LYX and in the output; there isno space between the letters and the equals sign, and you would like to writean actual superscript for the “2”. That bad typesetting happened becausewe did not tell LYX that we were writing a mathematical expression, so ittypeset the equation like regular old text.
But we can create a formula that will be typeset properly. Highlight the
equation and click the toolbar button or use the menu Insert .Math .
19
![Page 24: The LyX Tutorial by the LyX Team [2014]](https://reader034.fdocuments.us/reader034/viewer/2022050802/55cf98bb550346d033995bcc/html5/thumbnails/24.jpg)
20 CHAPTER 4. USING MATH
Inline Formula. If nothing is highlighted LYX inserts a little blue square,which is an empty math formula. The expression appears in blue and theblue square disappears as soon as the formula is not empty. Now type Esc toleave the equation. The purple markers disappear, leaving the cursor to theright of the expression. Now, if you type something, it will be regular text.
Looking at the output you will notice that the expression was typesetnicely, with spaces between the letters and the equals sign, and a superscript“2”. Letters in math mode are assumed to be variables, and come out initalics. Numbers are just numbers.
This math editor is another example of the WYSIWYM philosophy. InLATEX, you write a mathematical expression using text and commands like\sqrt; this can be frustrating, because you cannot see what an expressionlooks like until you run the file under LATEX and you may have to spendtime, for example, finding missing brackets. LYX does not attempt to getthe expression to look perfect (WYSIWYG), but it gives you an extremelygood idea of what the expression will look like. LATEX then takes care of theprofessional typesetting.
4.2 Navigating an EquationNow let us change E = mc2 to E = 1 + mc2. Use the arrow keys to movethe cursor into the expression. Note that when you enter the expression, thepurple markers appear to let you know you are editing math. Now you canuse Left and Right to move the cursor past the equals sign, and just type“1+”. Again, you can use the arrow keys or Esc to leave the formula.
Other than the special keys described below, typing in math mode is likeediting regular text. Use Delete (or Backspace) to delete things. Select texteither with the arrow keys or with the mouse. Edit .Undo works in mathmode as well as cut and paste. One thing to be careful of: if you are left orright outside a formula and you press Delete or Backspace respectively, youdelete the whole formula. Luckily, you can just use Undo to get it back.
What if you want to change E = mc2 to E = mc2.5 + 1? Again, youcan use the mouse to click in the right place. However, you can also use thearrow keys. If the cursor is just after the “c” but before the “2”, then pressUp and the cursor is moved to the level of the superscript, just before the “2”.Add the “.5”. Now, hitting Down will move the cursor back to the regularlevel. If you hit Space instead of Down, the cursor will be placed after the
![Page 25: The LyX Tutorial by the LyX Team [2014]](https://reader034.fdocuments.us/reader034/viewer/2022050802/55cf98bb550346d033995bcc/html5/thumbnails/25.jpg)
4.3. EXPONENTS AND INDICES 21
superscript (so that you can then type the “+1”).
4.3 Exponents and IndicesAn exponent can be entered from the Math Toolbar (see below), but it isactually simpler just to type the caret key, “^”. LYX will place anotherblue rectangle in the superscript, so that whatever you write next will besuperscripted, and in a smaller font size. Everything you type until you hita Space (or Esc to exit the formula entirely) will be in the superscript.
Writing a subscript (index) is just as easy; start one by typing the un-derscore key “_” . You can subscript and superscript both subscripts andsuperscripts like this: Aa0+b2 + Ca0+b2 .
Exercise: Put equation 1 of example_raw.lyx into math mode.
4.4 The Math toolbarThe Math toolbar is a convenient way to enter symbols and/or to performcomplicated formula operations. Many of these operations can be accom-plished from the keyboard or the Insert .Math or the Edit .Math menus (thelatter only appears when you are in Math mode). However, we are goingto concentrate on using the Math toolbar, just to let you know what is outthere; you can learn keyboard shortcuts and commands later from the Mathmanual.
The Math toolbar is shown when the cursor is in a formula and can alsobe turned on manually in the menu View .Toolbars. When you click there
on “Math” ( ) the toolbar will be shown permanently at the bottom; thisstate is visualized in the Toolbars menu with a checkmark. When you clickin this state again on “Math” in the Toolbars menu, the Math toolbar is onlyshown when the cursor is within a formula; this state is visualized by therenaming of the menu entry from “Math” to “Math (auto)”.
4.4.1 Greek and symbolsThe Math toolbar allows you to choose from a large array of symbols used inmath: operators, arrows, relationships, delimiters, special characters, sums
![Page 26: The LyX Tutorial by the LyX Team [2014]](https://reader034.fdocuments.us/reader034/viewer/2022050802/55cf98bb550346d033995bcc/html5/thumbnails/26.jpg)
22 CHAPTER 4. USING MATH
and integrals. Note that subscripting and superscripting allow you to putlower and upper limits on sums and integrals.
4.4.2 Roots, decorations, and delimiters
To type a square root, just click on the button . The square root appears,and the cursor is in a new insertion point inside the square root. You cantype variables, numbers, other square roots, fractions, whatever you want.LYX will automatically resize the square root to fit what is inside.
Adding a “frame decoration” to a character (−→a ) or group of characters(−−−→a+ b) is done similarly. Decorations are available from the toolbar via the
button . Click on a decoration, and LYX will insert that decoration withan insertion point under (or over) it. Just type what you want in the insertionpoint. There are two sets of decorations: those that resize with the text youtype, and those that have a fixed size, and are most appropriate for a singleletter.
Delimiters such as parentheses, brackets, and braces work similarly, but
are a bit more complicated. Hit the delimiter button to pop up theDelimiter dialog. Your current selection of delimiters is displayed in a box.It is a pair of parentheses by default, but you can choose a pair of braces, abrace and a parenthesis, or choose the empty square to have something like“a = 〈7” (the empty delimiter is displayed as a broken line in LYX, but willnot show up in the output).
If you are lazy, you can type actual parentheses in math mode, ratherthan using the Delimiter dialog. However, those parentheses will be the samesize as regular text, which will look bad if you have a big fraction or matrixinside the parentheses. So it is better to use one of the three delimiter buttons
that insert them directly, for example .You can also put delimiters or a square root sign or a decoration on
already existing formula parts. Select the portion of the formula that youwant to adjust, and then click on the button you want from the Math Toolbar.Try using this to change Newton’s second law from scalar to vector form(f = ma to −→f = m−→a ). Once you have learned about matrices, this is howyou will put parentheses or brackets around them.
![Page 27: The LyX Tutorial by the LyX Team [2014]](https://reader034.fdocuments.us/reader034/viewer/2022050802/55cf98bb550346d033995bcc/html5/thumbnails/27.jpg)
4.4. THE MATH TOOLBAR 23
4.4.3 Fractions
To create a fraction, click on the fraction button in the Math Toolbar.LYX writes two insertion points in a fraction. As you would expect, you canuse arrow keys or the mouse to move around a fraction. Click on the topsquare and type “1”. Now hit Down and type “2”. You have made a fraction!Of course you can type anything within each of the two boxes: variables withexponents, square roots, other fractions, whatever.
Exercise: Put equation 2 of example_raw.lyx into math mode.
4.4.4 Functions: lim, log, sin and othersBecause letters in math mode are considered to be variables, if you type “sin”in math mode, LYX thinks you are typing the product of the three variabless, i, and n. The three letters will be typeset in italics, when what you reallywanted was the word “sin” typeset in Roman. In addition, LYX will not puta space between the word “sin” and the “x” (pressing Space will exit theformula). So how do you get “sin(x)” instead of “sin(x)”?
Click on the Math Toolbar button and then on “sin” in the pop-up function list. The word “sin” is displayed in LYX in black, and set inupright roman type. The whole word is treated as one symbol, so if youtype Backspace, it will delete the whole word. Now type “(x)”, which willbe written in blue italics, like you expect in a formula. In the output, theexpression will be correctly typeset. Try it out.
The function list includes other trigonometric functions and their inverses,hyperbolic functions, logarithms, limits, and quite a few others. These func-tions can take subscripts and superscripts, important for typing “cos2 θ” or“limn→∞”.
Exercise: Put equation 3 of example_raw.lyx into math mode.
4.4.5 Matrices
Click on the matrix button in the Math Toolbar. A pop-up dialog allowsyou to choose how many rows and columns you want in your matrix. Choose2 rows and 3 columns and hit OK. LYX prints 6 insertion points in a 2 × 3matrix. As usual, you can put any sort of formula expression (a square root,
![Page 28: The LyX Tutorial by the LyX Team [2014]](https://reader034.fdocuments.us/reader034/viewer/2022050802/55cf98bb550346d033995bcc/html5/thumbnails/28.jpg)
24 CHAPTER 4. USING MATH
another matrix, etc.) in each insertion point. You can also leave some of theinsertion points empty if you want.
Tab can be used to move horizontally between the columns of a matrix.Alternatively, you can use the arrow keys to move around - hitting Right atthe end of one box will move to the next box, Down will move to the nextrow, etc.
If you need to change the number of rows and columns, use the menu
Edit .Rows&Columns or the math toolbar buttons , , , .See the User’s Guide for information on how to change the horizontal
alignment of each column, and how to change the vertical position of thewhole matrix. Note that if you want to write a table containing text, youshould use LYX’s wonderful table support, rather than trying to write textin a matrix.
4.4.6 Display modeAll of the expressions we have written so far have been on the same line as thetext that came before and after them, otherwise known as inline expressions.This is fine for short, simple expressions, but if you want to write larger ones,or if you want your expressions to stand out from the text, you need to writethem in display mode. In addition, only displayed expressions can be labeledand numbered (see the User’s Guide), and multi-line equations must be indisplay mode.
While being in a formula, click on the display button in theMath Tool-bar. This centers the formula and adds a blank line before and after it. Nowtype in an expression and compile your file to see how it looks. The displaybutton is actually a toggle; use it now to change a couple of your expressionsto display mode and back.
Display mode has a couple differences from inline mode:
• The default font is larger for a few symbols, like ∑ and∫
• Subscripts and superscripts for limits and sums (but not integrals) arewritten under and over rather than next to the symbols
• Text is centered
![Page 29: The LyX Tutorial by the LyX Team [2014]](https://reader034.fdocuments.us/reader034/viewer/2022050802/55cf98bb550346d033995bcc/html5/thumbnails/29.jpg)
4.5. MORE MATH STUFF 25
Other than these differences, though, displayed expressions and inline ex-pressions are very similar.
One final note about the way displayed formulas are typeset: be carefulabout whether you are putting your equation into a new paragraph or not.If your formula is in the middle of a sentence or paragraph, then do notpress Return. Doing so will cause the text after the formula to start a newparagraph. That text will be indented or follow a blank line, depending onyour document paragraph settings, which is probably not what you want.
Exercise: Put the various equations in example_raw.lyx into displaymode, and see how they are typeset differently.
Exercise: Using various tools you have learned in this section, you shouldbe able to write an equation like:1
f(x) =
log8 x x > 0
0 x = 0∑5i=1 αi +
√− 1
xx < 0
4.5 More Math StuffNow you are familiar with the basics. LYX’s math editor can do a lot more.You can refer to the Math manual for tips on how to:
• Label and number expressions.
• Create multi-line equations.
• Change typefaces, e. g. to write bold-face text in an expression.
• Fine-tune font sizes and spacing within an expression. (Do not worryabout this until your final draft!)
• Write macros. These are very powerful, because you just define themonce at the top of the document, and then you can use them throughoutthe document.
• Do almost all you can do with math.
1After you have done it the hard way, give Insert . Math . Cases Environment a try.
![Page 30: The LyX Tutorial by the LyX Team [2014]](https://reader034.fdocuments.us/reader034/viewer/2022050802/55cf98bb550346d033995bcc/html5/thumbnails/30.jpg)
26 CHAPTER 4. USING MATH
![Page 31: The LyX Tutorial by the LyX Team [2014]](https://reader034.fdocuments.us/reader034/viewer/2022050802/55cf98bb550346d033995bcc/html5/thumbnails/31.jpg)
Chapter 5
Miscellaneous
5.1 Other major LYX FeaturesWe have not gone through all the possible commands in LYX, and we are notplanning on it. As usual, see the User’s Guide and the Embedded Objectsmanual for more information. We will just mention a couple more majorthings LYX can do:• LYX has WYSIWYM support for tables. Use the Insert .Table (toolbar
button ) to get a table. Click on the table with the right buttonto get a Table Settings dialog box which allows extensive table editing.
By pressing the table toolbar will appear permanently.
• LYX also supports including pictures in any format within documents.
(You guessed it: Insert .Graphics (toolbar button ). Then browsefor the figure file, rotate or scale it, etc.) Tables and figures can havecaptions, and LYX will automatically generate lists of figures and/ortables.
• LYX is heavily configurable. Everything from how the LYX windowlooks to how the output comes out can be configured in a number ofways. Much configuration is done through Tools .Preferences. For moreinformation on this, check out Help .Customization.
• LYX is being developed by a team of programmers on five continents.Therefore, LYX has better support for non-English languages (such as
27
![Page 32: The LyX Tutorial by the LyX Team [2014]](https://reader034.fdocuments.us/reader034/viewer/2022050802/55cf98bb550346d033995bcc/html5/thumbnails/32.jpg)
28 CHAPTER 5. MISCELLANEOUS
Dutch, German, French, Greek, Czech, Turkish, . . . ) than many wordprocessors. Even the right-to-left languages Arabic, Farsi, and Hebrewand the Asian languages Chinese Japanese, and Korean are supported.You can write documents in other languages and you can also configureLYX to show its menus and error messages in other languages.
• The LYX menus feature keybindings. This means that you can do File .Open by pressing Alt+F followed by O or by using the binding which isshown next to it in the menu (Ctrl+O by default). Keybindings are alsoconfigurable. For information on this, check out Help .Customization.
• LYX can read LATEX documents. See section 5.2.2.
• Spell-checking, thesaurus, and word count facilities are available.
• Generation of indexes and nomenclatures/glossaries is supported.
5.2 LYX for LATEX UsersIf you do not know anything about LATEX, you do not have to read thissection. Actually, you might want to learn about LATEX, and then read thischapter. However, some of those who begin to use LYX will be familiar withLATEX. If you are such a person, you may be wondering if LYX can really doeverything LATEX can do. The short answer is that LYX can do pretty mucheverything LATEX can do in one form or another, and it definitely simplifiesmost parts of writing a LATEX document.
Because this is just a tutorial, we are only going to mention things thatnew LYX users will most likely be interested in. In the interests of keepingthe Tutorial short, we will give only minimal information here. The Ad-ditional Features and the Embedded Objects manuals have a great deal ofinformation on differences between LYX and LATEX, and how to do variousLATEX tricks in LYX.
5.2.1 TEX ModeAnything that you enter in TEX mode will be passed straight to LATEX, andwill be displayed in red on the screen. You can use TEX commands in LYX
![Page 33: The LyX Tutorial by the LyX Team [2014]](https://reader034.fdocuments.us/reader034/viewer/2022050802/55cf98bb550346d033995bcc/html5/thumbnails/33.jpg)
5.2. LYX FOR LATEX USERS 29
by choosing Insert .TEX Code (toolbar button ). This creates a box whereeverything within it is passed straight to LATEX.
In a math formula, TEX mode is handled a bit differently. TEX modeis entered there by typing a backslash. The backslash is not written out,but anything you type afterwards will be in red. You exit TEX mode bytyping Space or some other non-alphabetic character, like a number, under-score, caret or parenthesis. Once you exit TEX mode, if LYX knows theTEX command you have typed in, it will convert it to WYSIWYM. So ifyou type “\gamma” in a formula and then press Space, LYX will change thered “gamma” to a blue “γ”. This will work for almost all, non-complicatedmath macros. This may be faster than using the Math Toolbar, and will beespecially convenient for experienced LATEX users.
As a special case, if you type “\{” in a formula, the beginning and end-ing braces will be inserted in red while the cursor is placed between thebraces. This makes it more convenient to type those commands that take anargument.
LYX cannot do absolutely everything that LATEX can do. Some fancyfunctions are not supported at all, while some work but are not WYSIWYM.TEX mode allows users to get the full flexibility of LATEX, while having allthe convenient features of LYX, like WYSIWYM math, tables, and edit-ing. LYX could never support every LATEX package. However, by typing\usepackage{foo} in the preamble (see Section 5.2.4.2), you can use anypackage you want — although you will not have WYSIWYM support forthat package’s features.
5.2.2 Importing LATEX Documents — tex2lyx
You can import a LATEX file into LYX by using the File . Import . LATEX (plain)menu in LYX. This will call the program tex2lyx which will create a filefoo.lyx from the file foo.tex. LYX will then open that file. If the translationdoes not work, you can try calling tex2lyx from the command line, possiblyusing fancier options.
Even when the translation does work, tex2lyx may not translate every-thing, though it does handle most legal LATEX. It will leave things it doesnot understand in TEX mode; so, after translating a file with tex2lyx, youcan look for the red text and manually edit it to get it right.
tex2lyx has its own documentation (manpage), which Unix/Linux users
![Page 34: The LyX Tutorial by the LyX Team [2014]](https://reader034.fdocuments.us/reader034/viewer/2022050802/55cf98bb550346d033995bcc/html5/thumbnails/34.jpg)
30 CHAPTER 5. MISCELLANEOUS
can access via the console command man tex2lyx. The manpage describeswhich LATEX commands and environments are not supported, what bugs youmight run into (and how to get around them), and how to use the variousoptions.
It is important to understand that tex2lyx can only translate files whosedocument class is “known” to LYX, that is, for which there is a correspondingLYX layout file. If there is no layout file, then you will get an error sayingthat the conversion could not be performed. So, unless you have a layout forthe document class of your LATEX file, tex2lyx simply will not know how totranslate the LATEX that it finds there into things LYX understands. Moreabout layout files and how they are created is explained in detail in Chapter5 of the Customization manual.
5.2.3 Converting LYX Documents to LATEX
You might wish to convert a LYX Document to a LATEX file. For example,a co-worker or co-author who does not have LYX might want to read it.Select File .Export . LATEX. This will create a file whatever.tex from thewhatever.lyx file you are editing.
5.2.4 LATEX Preamble
5.2.4.1 Document Class
The Document .Settings dialog takes care of the document-wide options, suchas changing the document class, default font size and paper size. Documentclass options and also options for LATEX packages can be entered there in theClass options area.
5.2.4.2 Other Preamble Matter
If you have special commands to put in the preamble of a LATEX file, youcan use them in a LYX document as well. Select Document .Settings .LATEX Preamble and type in the dialog window (or from the document settingsdialog, depending on the frontend). Anything you type will (as with TEXmode) be sent directly to LATEX.
![Page 35: The LyX Tutorial by the LyX Team [2014]](https://reader034.fdocuments.us/reader034/viewer/2022050802/55cf98bb550346d033995bcc/html5/thumbnails/35.jpg)
5.3. ERRORS! 31
5.2.5 BibTEXLYX has support for BibTEX, which allows you to build databases of bib-liographical references to be used in multiple documents. Select Insert .List /TOC .BibTEX Bibliography to include a BibTEX file. In the Databasefield you load BibTEX files, in the Style field you can load BibTEX style files.
After you have done this, you can use citations from any bibliographiesyou have included with Insert .Citation (see Section 3.6). The box in theCitation dialog will show a list of all the references in your BibTEX file.
5.3 Errors!Sometimes when you try to view a document, there will be errors, thingsthat LYX or LATEX cannot understand. When this happens, LYX will open aLATEX Errors dialog. Clicking on individual errors in this dialog will take youto the place in the LYX document where the error occurs and also displaythe detailed LATEX error message.