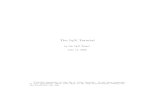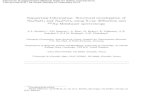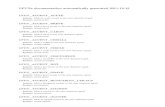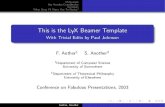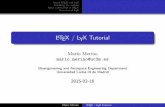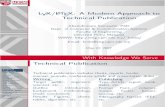LyX Essentials
-
Upload
vinny-tagor -
Category
Documents
-
view
224 -
download
0
Transcript of LyX Essentials
-
8/2/2019 LyX Essentials
1/24
Essentials of LYX
Stephen Wolff and Liviu Andronic
May 6, 2011
This document is intended to provide an overview of the essential featuresand functions of LYX, to give you a basic working knowledge of the software,
and to enable you to begin typesetting beautiful documents with the powerfulLATEX system. It also discusses some of the more advanced topics and potentialissues that you will invariably encounter when creating LYX documents.
Any errors that appear are entirely our own. Please contact [email protected] or [email protected] with corrections, comments, andexpansions.
1
mailto:[email protected]:[email protected]:[email protected] -
8/2/2019 LyX Essentials
2/24
Contents
1 What Is LYX? 41.1 How to Obtain LYX . . . . . . . . . . . . . . . . . . . . . . . . . . 41.2 How to Create and Compile a Document . . . . . . . . . . . . . 51.3 The Value of Backups . . . . . . . . . . . . . . . . . . . . . . . . . 5
2 Document Settings 52.1 Document Classes . . . . . . . . . . . . . . . . . . . . . . . . . . . 62.2 Text Layout, Page Layout, and Page Margins . . . . . . . . . . . 62.3 Fonts . . . . . . . . . . . . . . . . . . . . . . . . . . . . . . . . . . 62.4 Language . . . . . . . . . . . . . . . . . . . . . . . . . . . . . . . . 7
3 Section, Subsections, etc. 7
4 Table of Contents 7
5 Typesetting Basics 85.1 Justification of Text . . . . . . . . . . . . . . . . . . . . . . . . . . 85.2 Horizontal and Vertical Spacing . . . . . . . . . . . . . . . . . . 85.3 Page Breaks . . . . . . . . . . . . . . . . . . . . . . . . . . . . . . 85.4 Footnotes, Marginal Notes, and Comments . . . . . . . . . . . . 95.5 Quotation Marks . . . . . . . . . . . . . . . . . . . . . . . . . . . 95.6 H y p h en a t i on . . . . . . . . . . . . . . . . . . . . . . . . . . . . . . 95.7 Spellchecker . . . . . . . . . . . . . . . . . . . . . . . . . . . . . . 10
6 Lists 10
6.1 Itemize . . . . . . . . . . . . . . . . . . . . . . . . . . . . . . . . . 106.2 Numbered List (Enumerate) . . . . . . . . . . . . . . . . . . . . . 106.3 List . . . . . . . . . . . . . . . . . . . . . . . . . . . . . . . . . . . 106.4 Description . . . . . . . . . . . . . . . . . . . . . . . . . . . . . . . 11
7 Math Basics 11
8 Labels and References 158.1 Referencing Sections . . . . . . . . . . . . . . . . . . . . . . . . . 158.2 Referencing Equations . . . . . . . . . . . . . . . . . . . . . . . . 158.3 Hyperlinks . . . . . . . . . . . . . . . . . . . . . . . . . . . . . . . 16
9 Figures 17
10 Tables 17
11 Floats 19
12 Bibliography 19
13 Advanced Features 2013.1 LATEX code . . . . . . . . . . . . . . . . . . . . . . . . . . . . . . . 2013.2 Graphics . . . . . . . . . . . . . . . . . . . . . . . . . . . . . . . . 2013.3 Sweave . . . . . . . . . . . . . . . . . . . . . . . . . . . . . . . . . 2113.4 Unicode and System Fonts . . . . . . . . . . . . . . . . . . . . . . 21
2
-
8/2/2019 LyX Essentials
3/24
14 Getting Help 22
A Appendix 23
References 24
3
-
8/2/2019 LyX Essentials
4/24
1 What Is LYX?
LYX combines the power and flexibility of TEX/LATEX with the ease of useof a graphical interface. This results in world-class support for creation ofmathematical content (via a fully integrated equation editor) and structureddocuments like academic articles, theses, and books.
From the LYX homepage
In brief, LYX is an easy-to-use typesetting environment that uses the powerof LATEX to produce beautiful documents. Like Microsoft Word, LYX providesan intuitive graphical-user interface that automatically takes care of the LATEXprogramming. However, LYX then uses the underlying LATEX software toproduce professional-quality output that Microsoft Word can only dream of.
LYX is also similar in scope to Scientific WorkPlace, but is accessible at a pricethat no commercial rival can beat: its free.
MS Word comes with the concept of WYSIWYG, literally meaning thatwhat you see on the screen is what you get printed on the paper. LYX (andLATEX) cannot do this by design, and can only give you a hint of how theprinted output would look like. Hence the almost WYSIWYG concept. Theactual output depends on the chosen document class and various options, andyou need to generate the PDF to get a clear idea of the final output.
1.1 How to Obtain LYX
LYX is available for Windows, Mac OS X, and Linux. You can download theversion corresponding to your operating system from the L
YX Download page:
http://www.lyx.org/Download
If you are using a Mac, you will also have to install a LATEX distribution (theLYX Download page provides a link to MacTeX). The LYX versions for Win-dows and Linux already come bundled with a LATEX distribution, so in mostcases you do not need to worry for that.
LYX 2.0 The latest stable version is being released this week and is recom-mended for most users. It provides several new features (real-time spell check-ing, support for R, XeTEX, etc.) that many of you may find useful. Binaries forWindows and Mac OS X will shortly be available on this page:
ftp://ftp.lyx.org/pub/lyx/bin/2.0.0/
Windows users, when installing LYX for the first time, prefer the Bundleinstaller, since it will also install a LATEX distribution and some additionalsoftware that is used by LYX. Mac users, dont forget to also install a LATEXdistribution. For Linux users, the source code is already available here:
ftp://ftp.lyx.org/pub/lyx/stable/2.0.x/
4
ftp://ftp.lyx.org/pub/lyx/stable/2.0.x/ftp://ftp.lyx.org/pub/lyx/bin/2.0.0/http://www.tug.org/mactex/http://www.lyx.org/Downloadhttp://www.lyx.org/Home -
8/2/2019 LyX Essentials
5/24
1.2 How to Create and Compile a Document
To create a new LYX document, launch the LYX program, and from the menuat the top of the screen click File New (if you have a template you wishto use, select File New from Template...). A LYX document window willappear; let the writing begin! Note, however, that what you see in the LYXdocument window is not quite what the final output will look like (cf almostWYSIWYG).
To see your document in all of its finalized LATEX glory, you will haveto compile your document. This, in LYX, consists of clicking a single icon:the View PDF (pdflatex) icon at the top left of the LYX document window
1.When you want to view what the final output will look like, save your doc-ument (File Save, or the appropriate hot keys), click on the View icon,and LYX will compile your document and display the final PDF output in a
separate window.The View icon is practical for previewing your final output, but it is gen-
erally a good habit to use File Export PDF (pdflatex) to actuallyexport your final PDF document.
1.3 The Value of Backups
As a general rule, LYX is rock-solid and works like a Swiss watch. However,the very nature of LATEX files means that sometimes something can get messedup and render your document un-compilable (this can happen with MS Wordtoo, when your document gets corrupted).
To avoid any such surprises, especially just before the deadline, it is stronglyrecommended to use a general purpose file backup programme such as Drop-box or SpiderOak. Both are free to use, cross-platform and very easy to set up.They are also extremely easy to use in your day-to-day computer work.
The effort is minimal, and the benefits could be highly rewarding (as in:you managed to submit the thesis in time). Thus, when something strangehappens and you can no longer compile your document and cannot find theroot cause, you can simply (and easily) revert to an older version of yourdocument using one of these tools.
2 Document Settings
LYX automatically takes care of most of the formatting aspects of a docu-
ment (layout, spacing, etc.), allowing the user to focus on the content of thedocument. However, there may be times you want to change the general ap-pearance of your document, and for these times it is useful to be acquaintedwith the Document toolbar.
When starting a new document, first you will want to decide on the type ofthe document and the appropriate LATEX class, and on several general aspectsof the document layout.
1You can switch the viewing format to either DVI or PostScript, but do so only if you arefamiliar with differences between these formats. For most uses PDF is the optimal choice.
5
https://spideroak.com/https://www.dropbox.com/https://www.dropbox.com/ -
8/2/2019 LyX Essentials
6/24
2.1 Document Classes
LYX comes with numerous pre-defined document classes, or types of docu-ments. The most commonly used document classes include
article
report
book
letter
presentation (slides)
Document classes differ in their available headings (for example, you can use
chapter in the book class, but not in the article class) and their layout. Formost shorter papers, the article class will serve us perfectly. To see the fulllist of document classes, or to change the type of your document, click on theDocument tab in the toolbar (at the top of the window or screen) and click onSettings... in the dropdown menu.
2.2 Text Layout, Page Layout, and Page Margins
Within the Document Settings window, you can alter several settings.
The Text Layout tab allows you to change the separation between para-graphs and the spacing between lines (single spaced, double spaced,etc.).
The Page Layout tab allows you to change the paper format (A4, USletter, etc.), orientation (portrait versus landscape), and headers.
The Page Margins tab allows you to change certain spacing parameters.
2.3 Fonts
The Document Settings window also contains a Fonts tab that allows you tochange the default fonts and font size used in your document.
To obtain professional looking and stylish results, one should use as fewfonts as possible in any given document. For consistency, LYX (and LATEX)allow the use of only three types of fonts: Serif (also called Roman, used for
most of the text in a document), Sans Serif (used sometimes for headings) andTypewriter (used mostly for code).
Please note that the default font in LYX is hardly suitable for printed out-put (long story!), and you will always want to use some other font. LatinModern seems a reasonable choice to begin with, but you are free to experi-ment with the various fonts available (for example, Palatino as used in thisdocument).
You can also use Old Style Figures (0123456789), as you can notice inthis document, by clicking the relevant checkbox.
6
-
8/2/2019 LyX Essentials
7/24
2.4 Language
One of the first things that you want to set in a new document is the Languagein Document Settings. However, this defaults to English so it should suitmost of us for the mmoire.
3 Section, Subsections, etc.
LYX greatly simplifies the writing of structured documents, that is, docu-ments with chapters, sections, subsections, etc.
To add a new section, subsection, etc. to your document, simply go to themenu bar at the top right of your document window, which probably containsthe word Standard (referring to the current environment). Click on this
menu bar, and then select the section level you want (section, subsection, etc.)from the Section part of the dropdown menu. Notice that LYX automaticallytakes care of the numbering for you! Furthermore, if you decide you want tomove a certain section, subsection, etc. to a different part of your document,just cut and paste; again LYX will automatically adjust of the numbering! (N.B.This automatic renumbering applies equally well to other numbered objects:list items, equations, etc.)
If you dont want a section numbered, choose the appropriate section levelunder the Unnumbered part of the dropdown menu (section*, subsection*,etc.).
If you decide you want to change a section level (e.g. upgrade a subsectioninto a full-blown section), simply select the relevant section text in your docu-ment (or just click somewhere in the relevant section text) and select the new
desired section level from the dropdown menu at the top of the LYX documentwindow. You can also use the Tab key to perform such changes.
To easily make two Sections switch places, you can use Document Out-line, and then Right-click to access context-menu Move section up/ down. It is generally a good idea to use Outline to browse your LYX docu-ment.
4 Table of Contents
To add a table of contents to your document, go to the toolbar at the top ofthe screen and click on
Insert List/TOC Table of Contents.
The words Table of Contents will appear where you left your cursor. Notethat the full table of contents only appers in the compiled version your doc-ument. If the links in your ToC are not activated (if you cannot click onthem), then you may want to enable Document Settings PDF Properties hyperref.
7
-
8/2/2019 LyX Essentials
8/24
5 Typesetting Basics
The standard typesetting commandsbold, italic (also called emphasis inLYX), Small Caps (also called noun), font colorcan be found under theText style tab (the icon with the image ab) at the top of the LYX documentwindow. (If you have sized your document window very small, you may haveto click on the two right arrows at the far right of the window to revealmore options and see this icon.) The bold option can be found under theSeries menu, italics and small caps under Shape, and standard font colorsunder (surprise) Color. To apply these typesetting options to a particular partof your document, simply highlight the text you want to adjust, then select thedesired action from the Text style menu, and click the Apply button. Youcan also bring up the Text style menu by highlighting the relevant text andright-clicking (or control-clicking); a dropdown menu will appear, from which
you can select Text style Customize..., and then select the desired style.Another neat feature of LYX is the Apply last icon (containing the word
Font above a downward-pointing arrow, right next to the Toggle emphasisand Toggle noun buttons) at the top of the LYX document window. If youhighlight some text and click this icon, the text will be formatted with thestyle that you used last.
5.1 Justification of Text
To change the justification (center, right-justify, etc.) or spacing between lines(single, double, etc.), select the relevant text in your document, then click onthe Paragraph settings icon at the top of the LYX document window. This
is also the icon to click when you wish to specify whether a paragraph shouldstart with or without an indent (important when you have text following amath environment; see section 7 below); this is done by checking or uncheck-ing the Indent Paragraph box in the Paragraph settings window.
5.2 Horizontal and Vertical Spacing
To manually add horizontal or vertical space at a particular point in yourdocument, click on Insert from the toolbar at the top of the screen, thenFormatting, then the appropriate command.
LYX (and LATEX) gently prohibit the use of multiple spaces or new lines,which is almost always a bad idea. If you really need to have multiple spaces,you can use Insert Formatting Protected Space. If you really needto have multiple empty lines, you can use Insert Formatting VerticalSpace.
5.3 Page Breaks
Also within the Insert Formatting menu, you can find the New Page andPage Break commands.
8
-
8/2/2019 LyX Essentials
9/24
5.4 Footnotes, Marginal Notes, and Comments
To add a footnote, put your cursor where you want the superscript numberlinking to the footnote to appear, then either click the Insert footnote iconat the top of the LYX document window, or click Insert and select Footnotefrom the dropdown menu. You can add a marginal note the same way, viaeither the Insert margin note icon or the Insert tab.
Lastly, if you want to make a note to yourself that doesnt appear in theactual document (what is commonly called a comment in computer pro-gramming lingo), put your cursor where you want the note to appear andclick the Insert note icon at the top of the LYX document window.
Here is an example of a sentence that uses a footnote,2 margin note, and Marginalnotes appearin the outer
margin ofthe finaldocument;by default,the firstline of themargin noteis level withthe line inwhich thetext-bodyword pre-ceding themargin noteappears.
comment (what LYX calls Note). Within the LYX document window, you canexpand or collapse the text of a footnote, margin note, and comment/note by
clicking the word foot#, margin, or Note appearing at the beginning ofthe note.
5.5 Quotation Marks
Note that LYX distinguishes between the left-quotation mark key and theright-quotation mark key found on the keyboard. If you use the double-quotation mark key to type the quotation marks on both sides of a word orphrase, LYX will automatically correct the orientation of the first set of quo-tation marks. For example, This phrase is surrounded by double-quotationmarks.
However, LYX does not autocorrect single-quotation marks. For example,This phrase is surrounded by two right single-quotation marks. Note thatthe left-quotation mark, appearing at the start of this phrase, is oriented incor-rectly. Use instead the left single-quotation mark at the beginning; The pre-ceding is a left single-quotation mark; what follows is a right single-quotationmark.
5.6 Hyphenation
LATEX is usually good at hyphenating your text and does so automatically. Butsometimes it can fail spectacularly and generate curious results.
Heres an example: bababadalgharaghtakamminarronnkonnbronntonnerronntuon-nthunntrovarrhounawnskawntoohoohoordenenthurnuk.
This is a genuine English word (representing the thunderclap associated
with the fall of Adam and Eve), albeit one that you will probably not use inyour masters thesis. But you get the idea.
One way to work around this issue is to Insert Formatting Hyphe-nation Point at the exact spot in a problematic word where you think thatthe hyphenation should occur.
Heres an example: bababadalgharaghtakamminarronnkonnbronntonner-ronntuonnthunntrovarrhounawnskawntoohoohoordenenthurnuk.
2N.B. It is customary to start the footnote after any punctuation following the word after whichyou wish the footnote to begin.
9
http://en.wiktionary.org/wiki/bababadalgharaghtakamminarronnkonnbronntonnerronntuonnthunntrovarrhounawnskawntoohoohoordenenthurnukhttp://en.wiktionary.org/wiki/bababadalgharaghtakamminarronnkonnbronntonnerronntuonnthunntrovarrhounawnskawntoohoohoordenenthurnuk -
8/2/2019 LyX Essentials
10/24
The nice thing about hyphenation points is that they are activated only
when actually hyphenating a word. Otherwise, you can insert asmanyasyou-want, and they wont get printed in the final PDF (unless the one betweenyou and want, which actually does some job there).
5.7 Spellchecker
To enable real-time Spellchecking, as youre probably used to in MS Word, youneed to Tools Preferences Language Spellchecker Spell-check continuously (only available in LYX 2.0). In this dialogue, you mayalso need to change the Engine to Aspell.
If the Spellchecker doesnt work, you may need to install Aspell and thenecessary dictionaries for Windows or for Mac. Linux users should be able toinstall Aspell using the package manager of your Linux distribution.
6 Lists
LYX provides four pre-programmed list environments.
6.1 Itemize
The Itemized list icon creates a bullet-point type list. Example:
Item 1.
Subitem a.
* Subsubitem i.
Item 2.
6.2 Numbered List (Enumerate)
The Numbered list icon creates (surprise!) a numbered list. Example:
1. Item 1.
(a) Subitem a.
i. Subsubitem i.
2. Item 2.
6.3 List
The List icon creates a list environment in which you customize the delimiterfor each item. Example:
First Point. Item 1.
First Sub-Point. Subitem a.
Second Point. Item 2.
10
http://wiki.lyx.org/Mac/MacSpellinghttp://wiki.lyx.org/Windows/Aspell6http://wiki.lyx.org/Devel/Aspell -
8/2/2019 LyX Essentials
11/24
6.4 Description
The Description icon creates a list environment that is identical to that ofList, but the customized delimiters for each item are in bold. Example:
First Point. Item 1.
First Sub-Point. Subitem a.
Second Point. Item 2.
Note that for the list and description environments, LYX interprets the firstword you type as the custom delimiter, and everything after the first spaceas the item. If you want to use multiple words in the delimiter for an item,you will have to separate these words with protected spaces, which youcan insert anywhere in the document by clicking Insert Formatting Protected Space. Compare the following two items in the description en-vironment; the first uses a protected space, the second does not.
First Point. The space between the words First and Point is a protectedspace.
Second Point. The space between the words Second and Point is just anormal space.
If you want to insert additional horizontal space that is not an explicit sin-gle space between words, it is recommended that you use the Insert Formatting Horizontal Space... command.
7 Math Basics
LATEX was designed to typeset mathematical expressions, and to typeset thembeautifully. A mathematical expressions can appear either (1) within the textof a line or paragraph, which is referred to as inline; or (2) on its own line,separate from the text. To insert a mathematical expression in your docu-ment, move the cursor to the point in the document at which you want theexpression to appear, then go to the menu at the top of the screen and click
Insert Math.
The dropdown list that appears contains several options.
The first group of options are the various math environments. The Inline Formula environment is used for mathematics appearing in
the text body (paragraphs, section headings, etc.) of your document. For
example, we can write x = 3
exp(y) = y = ln x3 in the middle of thissentence using the Inline Formula environment.
The Display Formula environment is used to write a single-line mathe-matical expression on a separate line from the body text. For example,
n
j=1
j2 = 12 + 22 + . . . + n2 =n(n + 1)(2n + 1)
6.
11
-
8/2/2019 LyX Essentials
12/24
The Numbered Formula environment puts a single line of mathematics
on a separate line, along with an equation number. LA
TEX makes referringto these equation numbers later in the document very easy; see 8. TheNumbered Formula environment looks like
ex = limn+
(1 +
x
n
)n. (1)
To display mathematical formulae spanning multiple lines, use AMS alignEnvironment. For example,
Y|X =E [Y|X]
=EX2|X
=X2
E [|X] .
After creating an AMS align environment, you will notice that only asingle line of math environment appears. To add additional lines, clickthe Add row icon in the math palette. Note: Eqnarray Environment,also found in the Insert Math dropdown menu, does the same thing,but LATEX purists assure me that Eqnarray suffers from irregular spacingissues, and therefore AMS align Environment is preferable.
The second group of options in the Insert Math dropdown menu allowyou to create various mathematical objects (array, matrix, piecewise functiondefinitions, etc.) within a math environment. However, these objects are per-haps easier to create using the math palette that automatically appears when
you work within a math environment, so we discuss this math palette in theremainder of the section.After you select a math environment from the Insert Math dropdown
menu, LYX automatically places your text cursor within the environment, anda math palette pops up at the bottom of the LYX document window. Thismath palette appears whenever you move your text cursor into a math envi-ronment. We briefly illustrate some of the many features of this math palette,whose extensiveness and flexibility you will appreciate more and more as youcontinue to use LYX.
Math spacings. The Math spacings icon allows you to insert (and remove)horizontal space within a math environment. For example, you maywant to add space on either side of the implications arrow in a statement
such asX Y.
To add this horizontal space, simply put your text cursor where youwant the extra space to appear and click the Math spacings icon, thenselect the size of the spacing you want. Adding a quadratin space, forexample, to either side of the implication arrow produces
X Y.
Fonts. As its name suggests, the Fonts icon provides a dropdown list of var-ious fonts you can apply to compatible symbols appearing in a math
12
-
8/2/2019 LyX Essentials
13/24
environment. A few commonly used fonts, illustrated in the following
expression, are Boldsymbol (used forX
and
below), Blackboard (usedfor the E), Calligraphic (used for the N), and Normal text mode (usedto so that the variance operator displays as Var, rather than the defaultappearance Var):
X N(E [] , Var ()) .
Functions. Clicking the Functions icon brings up a dropdown list with sev-eral commonly used functions: exp, lim, max, etc. N.B. To add a sub-script and/or superscript to compatible functions, first use the Functionsicon to write the function, then click the Subscript icon and type thesubscript. For example, limx+ sin
2(x). Another potentially usefulfact to note is that certain mathematical expressions display slightly dif-ferently when used in inline versus separate-line math environments.
Writing the same limit expression in the Display Formula environment,for example, results in
limx+
sin2(x).
Note that the subscript appears directly underneath the limit function,rather than to the right as it does in the inline math environment.
Frame decorations. The Frame decorations icon allows you to add embel-lishments such as hats, tildes, arrows, etc. to compatible characters. Forexample:
[,
]such that E [] = .
Big operators. The Big operators icon contains such symbols as
,
,,,
,
,etc.
Miscellaneous. The Miscellaneous icon contains the very useful symbols, ,,,,, among others.
Dots. The Dots icon allows you to use ellipses-type dots in math environ-ments. The dots in the following matrix were all obtained via the Dotsicon:
a11 a12 . . . a1na21 a22 . . . a2n
......
. . ....
am1 am2 . . . amn
.
Parentheses. The various parentheses icons allows you to add paired paren-
theses (round parentheses, square brackets, curly braces) to math envi-ronmonts. Note that the parentheses provided by these icons automat-ically adjust to the size of the expression contained within the paren-theses; in contrast, parentheses you type using the keyboard will notself-adjust! While a fast reader may not notice the difference between
the keyboard parentheses in f( 12 ) and the parentheses from the Insert
() icon in f(
12
)for inline math environments, she will certainly notice
a difference in separate-line math environments,
f(1
2) versus f
1
2
,
13
-
8/2/2019 LyX Essentials
14/24
especially if you are displaying a large mathematical object like a matrix,
(a bc d
) versus
a bc d
.
The keyboard parentheses simply look risible. Use the power of LATEXthat LYX makes available with one click of the various parentheses icons!If you need to mix-and-match parentheses-types, as illustrated by theexpression
x
, +
,
use the Insert delimiters icon, uncheck the Keep matched checkbox,select the left- and right-parenthesis type you want to use, and finallyclick Insert.
Insert matrix. The Insert matrix icon, as you can guess, allows you to easilyconstruct matrices, such as
I =
1 00 1
.
The Alignment options at the bottom of the Insert matrix window allow youto specify the vertical alignment for the matrix, as well as the horizontal align-ment in each column. For the horizontal alignment, write one of the letters l,c, r (for left, center, right) for each column in your matrix. For example, forthe two-column matrix above, we typed cc. Note that by default, matricesdo not have surrounding parentheses. To put parentheses around the matrix,
highlight the matrix and click the Insert () or Insert [] icon, according tothe parenthesis type you desire. (You can also first click the desired parenthe-sis, then the Insert matrix icon, to put the matrix inside the parentheses.)You can add or delete rows or columns of a matrix by placing your text cur-sor in the row or column you want to delete and clicking the Delete row orDelete column icon in the math palette.
Insert cases environment. The Insert cases environment icon is used forstatements such as the following:
IA (x) =
{1 if x A,
0 otherwise.
When you create a cases environment, only one line to enter math andtext will appear:
IA (x) =
1 if x A.
To add additional lines (which is, after all, why you are using the casesenvironment!), place your text cursor within the cases environment andclick the Add row icon in the math palette. As with matrices, you canalso delete unwanted rows by clicking the Delete row icon.
14
-
8/2/2019 LyX Essentials
15/24
8 Labels and References
A powerful feature of LATEX is its ability and flexibility in allowing internal(and external!) referencing. You can reference almost anything that is num-bered: sections, subsections, etc., as well as equations and figures.
Referencing works in two steps: labeling and referencing. We provide twoillustrations.
8.1 Referencing Sections
Lets suppose we want to add a reference here directing the reader to thesection Math Basics. To do so, first put your text cursor at the end of thesection title, go to the top of the LYX document window, and click the Insertlabel icon (the icon with the picture of a label). A Label window will appear,
with a suggested label name automatically filled in. You can type anotherlabel name if you prefer. After you click OK, a grey box with the label namewill appear next to the section you have labeled.
To reference this label somewhere in your document, simply click theInsert cross-reference icon (the icon with the picture of the open book)at the top of the LYX document window. A Cross-reference window willappear, displaying the list of available labels you can reference, along withsome formatting options. Click the label you want to reference, choose yourdesired reference format, then click OK. A grey box with the name of the labelbeing referenced will then appear in your LYX document; when you compileyour document, LATEX will convert this reference into the appropriate number.
For example, referencing the label we added to the section Math Basics
produces the result: 7. This is the section number corresponding to the sectionMath Basics. Clearly, the number by itself is a bit ambiguous (your readerwill almost surely think, What the heck is 7?). When calling references, tryto write some appropriate context for the reference. For example, we mightwrite Read about the essential math features in section 7.
8.2 Referencing Equations
Referencing numbered equations works exactly the same way. Lets say wewant to reference the following equation, which we have written in a NumberedFormula environment so the equation is numbered:
ei 1 = 0. (2)
To reference this equation in your text, we follow the same label-referenceapproach. One important note: When you go to add a label to an equation,make sure your text cursor is inside the math environment. If it is, the letterseq: will appear in the Label window when you click the Insert label icon,and you can fill in the name you want to give your equation. After namingyour equation and clicking OK, a small box with the name of the equationwill appear beside the equation number. If your text cursor is not inside themath environment when you click the Insert label icon, the tell-tale sign isthat the letters eq: will not appear in the Label window. In this case, LYX
15
-
8/2/2019 LyX Essentials
16/24
-
8/2/2019 LyX Essentials
17/24
9 Figures
To insert a figure, click the Insert graphics icon at the top of the LYX docu-ment window. A Graphics window will appear that allows you to select theimage file on your computer and to set several image attributes. Here is anexample:
Note: To compile this document you will also need to downloadTSE_Logo.jpg and put it in the same folder as the L
YX file.
If you want to change the graphic or its attributes at any time, simply click onthe graphic in your LYX document. Note that LYX loads the specified image fileeach time you compile the document. Thus if you change the attributes of theimage (e.g. resize the image), the graphic in your LYX document will changeaccordingly the next time you compile. If you move the image file to anotherlocation on your computer, the graphic box in your LYX document will displaythe words No file found. For this reason, it is often most convenient to saveall graphics used by your LYX document into a Graphics folder within thefolder for your LYX document.
Finally, note that the Insert graphics icon does not number the graphic.For numbered figures, use the Insert figure float icon; see section 11.
10 Tables
To insert a table, click the Insert table icon at the top of the LYX documentwindow. After clicking the icon, drag your mouse to indicate the desirednumber of rows and columns; note that you can move your mouse beyondthe initial 5 5 grid, to create larger tables.
Once you have inserted the table, move your cursor into the table and fillin the cells. Note that when your text cursor is within the table environment,a table palette pops up at the bottom of the LYX document window, providingyou with several options: add or delete rows or colums, put lines betweenrows or columns, align the text (left, center, right) within columns, mergemultiple cells within a row.
By default, tables are set inline with your body text, as with the following
table:100 200 300
4 5 6. This is usually not what you want. To put the table
on a separate line, simply move your text cursor to just before the table andhit Return on your keyboard. You can then adjust the justification of thetable (left, center, right) as desired by clicking the Paragraph settings iconat the top of the LYX document window. For example, we have centered thefollowing table, as well as set the text alignment of the columns, added borderlines, and merged the two cells above Female and Male:
17
-
8/2/2019 LyX Essentials
18/24
Age Group Number of Visitors Price Total Revenue
Female Male0-11 12 8 Free 012-25 7 8 4 60
26+ 4 6 8 80
Tables in default border style are more often than not ugly (and certainlynot what your adviser would expect). In academic papers and books authorsusually use a formal style for the table borders (Table Context Menu Settings Borders).
Age Group Number of Visitors Price Total RevenueFemale Male
0-11 12 8
Free0
12-25 7 8 4 6026+ 4 6 8 80
Normal tables cannot span over several pages. If you have a long tablethat risks spanning over two or more pages, you need to enable the appropri-ate setting in Table Context Menu Settings Longtable.
Table 1: Longtable with caption and numbering (see section 11)
Age Group Number of Visitors Price Total RevenueFemale Male
0-11 12 8 Free 012-25 7 8 4 6012-25 7 8 4 6012-25 7 8 4 6012-25 7 8 4 6012-25 7 8 4 6012-25 7 8 4 6012-25 7 8 4 6012-25 7 8 4 6012-25 7 8 4 6012-25 7 8 4 6012-25 7 8 4 60
12-25 7 8 4 6012-25 7 8 4 6012-25 7 8 4 6012-25 7 8 4 6012-25 7 8 4 6012-25 7 8 4 6012-25 7 8 4 6012-25 7 8 4 6012-25 7 8 4 6012-25 7 8 4 6012-25 7 8 4 60
18
-
8/2/2019 LyX Essentials
19/24
12-25 7 8 4 60
12-25 7 8 4 6012-25 7 8 4 6012-25 7 8 4 60
26+ 4 6 8 80
As with graphics, the Insert table icon produces tables that are not num-bered. To produce a table as a numbered figure, use the Insert table floaticon; see section 11.
11 Floats
As already mentioned in the text, one should use floats in order to get num-bering and captions associated with figures or tables. For example, below is anumbered and captioned version of the figure above (Insert Figure Float).
Figure 1: TSE logo
Floats are often unruly beasts that have a life of their own, and have their
own ideas on their own placement in the final output. If default placementstyle doesnt suit you (very possible), then you should try Right-Click onthe float label Settings Uncheck Default placement, and then ex-periment with the available options. For example, you could try asking LATEXto place floats Here if possible (and even to additionally Ignore its ownrules) or Here definitely. You should experiment and see what works bestfor your document. You can also alter the defaults in Document Settings Float placement.
The above holds for tables, too, with one gotcha: longtables cannot live infloats, since floats cannot span over several pages. If you want to get captionand numbering in a longtable, you need to leave an empty line either at thebeginning or the end of the table, place the cursor in it, and access TableContext Menu Settings Longtable Caption.
12 Bibliography
It is very easy to insert citations in LYX using BibTEX. First you need to havea BibTEX bibliography database, which is a fancy name for a simple text filecontaining references entered in BibTEX format. (You can easily find on-lineBibTEX references for just about any paper or book.) Then you would need tofollow several steps, in the right order:
1. In Document Settings Bibliography choose Natbib and then selectthe style that you prefer.
19
-
8/2/2019 LyX Essentials
20/24
2. Put the cursor in the precise place of the document where you want the
list of references to appear and access Insert List/TOC BibTEX Add Browse and select your BibTEX database. See Page 24 in theAppendix.
3. In the same dialogue select a style for the bibliography (its differentfrom the one above), although you could readily stick with the default,and check the Add Bibliography to ToC option (if you wish so). Notethat not all bibliography styles are compatible with a given set-up, so ifthe document stops compiling after changing this style, then revert todefaults (plain or plainnat).
4. Now you can access your citation references using the Insert citationbutton. There you Add one or more citations and select a formatting style(Abbey and Hyde, 1987). Heres a second example citing Abbey (1968).See Page 24 for the resulting list of references.
5. With default settings you may get square brackets in the in-line refer-ences. One way to work around is to insert \setcitestyle{round} inDocument Settings Preamble.
Check the LYX wiki for more resources on BibTeX.
13 Advanced Features
13.1 LATEX code
It is very easy to insert LA
TEX code into your LYX document, effectively allow-ing you to mix features supported natively by LYX with advanced featuresavailable only in LATEX. To do so, access Insert TEX Code.
You can also easily view the LATEX source of any document by accessingView Source. (This should give you yet another incentive to learn LYXinstead of LATEX! Just click on Complete source checkbox.)
13.2 Graphics
It is not very difficult to get very nice and precise graphics (nothing that youcould ever achieve in MS Paint or Word!) into LYX documents, but you wouldneed to use either LATEX code or an external tool. Below are several pointersthat you should investigate:
TikZ A powerful package for graphics and charts. See their website and thecomprehensive documentation.
Xy-pic A tool for constructing simple graphs using nodes and arcs. Checkthe LYX-specific documentation in Help Specific Xy-pic.
feyn A package to create Feynman Diagrams. Check the LYX-specific docu-mentation in Help Specific Feynman-Diagram.
PSTricks A package for making graphics. Check this example on the LYXwiki. (You may need to use XeTEX to compile documents containingsuch code, so experiment to see if it works in your case.)
20
http://wiki.lyx.org/Examples/PSTrickshttp://ctan.math.utah.edu/ctan/tex-archive/graphics/pgf/base/doc/generic/pgf/pgfmanual.pdfhttp://sourceforge.net/projects/pgf/http://wiki.lyx.org/BibTeX/BibTeX -
8/2/2019 LyX Essentials
21/24
Sweave See end of Section 13.3.
For an overview (and examples) of some of these tools, check this presentation(and its LyX source).
13.3 Sweave
With LYX 2.0 it is very easy to embed R code into your LYX documents. Youneed to have R installed (and on Windows, Rtools). As soon as your system isproperly configured, you should enable Document Settings Modules Sweave.
Then to perform inline computations you need to use Insert CustomInsets S/R Expression. To evaluate code blocks you would need to re-spect the Sweave syntax as used in LATEX: access Insert TEX Code and then
insert something similar to the following:echo=TRUE, results="verbatim"=
x
-
8/2/2019 LyX Essentials
22/24
14 Getting Help
The best way to grow familiar with LYX is to use it! We hope we have con-vinced you that the essential functions of LYX are extremely intuitive andeasy-to-use; you will discover additional features the more you use LYX. Still,when you find yourself stumped by something, it can be nice to have somereferences on hand. The following is a list of internet references that may behelpful in your journey with LYX.
The Help menu. This should be your main source of documentation!Whenever you want to learn more about a specific topic (Tables, For-matting, Equation, etc.), inspect this menu and open Users Guide orMath, or any other document that seems relevant to your inquiry.
http://wiki.lyx.org/LyX/LyX The LY
X Wiki page. About halfwaydown this webpage you will find the phrase Here is an automaticallygenerated list of pages in this group, followed by a lengthy list. Browsethis list for the topic you seek. Or use the search facilities!
http://wiki.lyx.org/LyX/Tutorials A page containing links to sev-eral LYX introductions and tutorials.
http://wiki.lyx.org/LaTeX/LaTeX A page explaining how to useLATEX within LYX.
http://wiki.lyx.org/BibTeX/BibTeX A page explaining how touse BibTEX within LYX.
LaTeX WikiBook A wonderful collection of LATE
X tips and tricks, use-ful to inspect whenever you need to do something that LYX doesnt sup-port natively.
http://www.youtube.com/watch?v=m4cEAVmLegg The first of a five-part video introduction to LYX and LATEX (on YouTube).
http://www.google.com/ Or your favorite search engine. Searchinglyx how to ... (fill in the blank as the time demands) can be a veryfast and efficient way to find answers to questions that arise during yourwriting.
When nothing else works, send an e-mail to the very helfpul lyx-usersmailing list (you should better subscribe first).
Happy, beautiful typesetting!
22
http://www.lyx.org/MailingLists#toc4http://www.google.com/http://www.youtube.com/watch?v=m4cEAVmLegghttp://en.wikibooks.org/wiki/LaTeXhttp://wiki.lyx.org/BibTeX/BibTeXhttp://wiki.lyx.org/LaTeX/LaTeXhttp://wiki.lyx.org/LyX/Tutorialshttp://wiki.lyx.org/LyX/LyX -
8/2/2019 LyX Essentials
23/24
A Appendix
To start an appendix, you need to go to the end of your document and selectDocument Start Appendix. Notice how Sections start being numberedwith letters. Here you can continue working on your document as before.
23
-
8/2/2019 LyX Essentials
24/24
References
Edward Abbey. Desert Solitaire. Ballantine, 1968.
Edward Abbey and Philip Hyde. Slickrock. Peregrine Smith, 1987.
24







![The LyX Tutorial by the LyX Team [2014]](https://static.fdocuments.us/doc/165x107/55cf98bb550346d033995bcc/the-lyx-tutorial-by-the-lyx-team-2014.jpg)