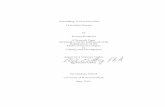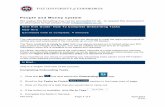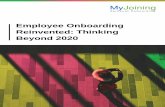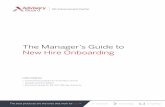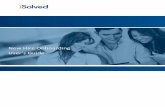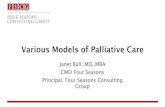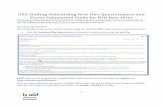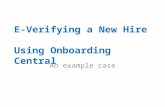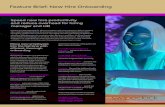Step 1: Access the ERC Onboarding Area · New Hire Onboarding – Quick Reference Guide New Hire...
Transcript of Step 1: Access the ERC Onboarding Area · New Hire Onboarding – Quick Reference Guide New Hire...

New Hire Onboarding – Quick Reference Guide
New Hire Onboarding – Quick Reference Guide – Version 2
Page 1 of 4
Welcome to the company! Your employee information is housed in a secure computer system that you can access through the Employee Resource Center (ERC) website. In order to finish the hiring process, issue pay to you, and comply with government reporting requirements, we need you to access the ERC and enter some additional information, using the following easy steps.
Step 1: Access the ERC Onboarding Area
1. Open Internet Explorer and go to the NS homepage: www.nscorp.com
2. Click the Employees link in the bottom right corner of the page, then click
Employees Login. (You may need to click the right arrow to scroll to the right to display the link)
3. Click the Login to the Employee Resource Center link.
4. Enter the network User ID and Password that has been provided to you, then click Log on.
5. Select two Security Questions and provide answers, then click Submit This Information.
6. In the ERC, click the Onboarding tab, read the welcome message, then click Complete Step to
proceed.

New Hire Onboarding – Quick Reference Guide
New Hire Onboarding – Quick Reference Guide – Version 2
Page 2 of 4
Step 2: Complete the Onboarding Processing Activities
1. The first activity to complete is Update Personal Information. Click Edit to proceed.
2. Please complete the Gender, Ethnicity, Race, Disability, Military Status and Veteran Status fields. These fields are used for federal compliance reporting.
3. When complete click Review at the bottom of the screen.
4. Review your entries on the confirmation screen and click Save to proceed or Previous
Step to return to the previous screen and make corrections.
5. You should receive a message indicating your data has been saved. Click Complete
to move to the next activity.
As you complete each activity the Process Activities box to the left tracks your progress. A green
light indicates an activity is complete.
6. The next activity to complete is to Update Address. You may click Edit to update the home address/phone number that we have on file for you. You may also add a separate Mailing Address and/or Emergency Contact Address by clicking the appropriate button and completing the fields. Go to step 10 if no changes are needed.
7. If you edit or create an address, you have the option to tell the system when to start using that address by clicking Valid as of Future Date and providing the date.
8. If editing or creating an address, click Review at the bottom of the screen when
complete.
9. If editing or creating an address, review your entries on the confirmation screen and click Save
to proceed or Previous Step to return to the previous screen and make
corrections.
10. When your address(es) are correct, or if no changes are needed, click Complete to move to the next activity.

New Hire Onboarding – Quick Reference Guide
New Hire Onboarding – Quick Reference Guide – Version 2
Page 3 of 4
11. The next activity is to Update W4 Information so that taxes can be correctly withheld from your pay. The system has created default federal withholding at the single with no allowances rate that
will be in effect until you enter updated information. Click Edit to proceed. 12. Select a Filing Status from the drop down menu, then enter the number of Exemptions and the
dollar amount of any Additional Withholding to be collected from your pay.
13. Complete any additional fields specific to the tax jurisdiction or options such as the validity period,
then click Review at the bottom of the screen when complete.
14. Click Save to proceed or Previous Step to return to the previous
screen and make corrections.
15. Repeat the process as needed for State withholding, then click Complete to move to the next activity.
16. The next activity is to Update Bank information. Click Edit to make changes to your Main Bank, the primary account where your pay is to be deposited.
17. Complete/edit the Routing Number (9-digit code assigned to your bank, click to search for the code), Account Number, and to indicate whether the account is Checking or Savings.
18. Click Review when complete.
19. Click Save to proceed or Previous Step to return to the previous screen and make corrections.
The entire amount of your regular paycheck will be deposited into your Main Bank account. If you
want part of your regular paycheck to be deposited into a different bank or account, set up a new
Other Bank account and specify the amount or percent of your check you would like deposited into
that account. You can set up as many Other Bank accounts as you wish. Bank accounts set up as
an Other Bank will usually be drafted from largest amount to smallest amount, and any remaining net
pay will go to your Main Bank.
The entire amount of your travel expense reimbursement paycheck will be deposited into your Travel
Expense bank account. You may only set up one bank account for travel expense payments. If you
do not have a Travel Expense bank account set up, you will be mailed a check for travel expense
payments.
The entire amount of your off-cycle paycheck (bonus or supplement check) will be deposited into your
Main Bank for Off-Cycle bank account. If you want part of your off-cycle paycheck to be deposited
into a different bank or account, set up a new Other Bank for Off-Cycle bank account and specify
the amount or percent of your check you would like deposited into that account. You can set up as
many Other Bank for Off-Cycle bank accounts as you wish.
Please note that the Main Bank account may be modified but not deleted. Please ensure that your
Main Bank account is current and valid at all times to ensure prompt payments during special
circumstances.
You may also set up the additional accounts at a later time by using the Employee Self Service area
of the ERC.

New Hire Onboarding – Quick Reference Guide
New Hire Onboarding – Quick Reference Guide – Version 2
Page 4 of 4
20. When all accounts are correct click Complete to move to the next activity.
21. The final activity is Update Green Communication. This defines how you would like to receive electronic deposit notifications and BizNS information. BizNS is a newsletter that presents an in-depth look at the challenges and opportunities Norfolk Southern faces. It is produced by the Corporate Communications Department.
22. Click the Electronic Deposit Notification dropdown menu and select a delivery option.
What’s the difference between Email delivery and Email notification?
When you select an option that says Email notification you will receive an Email containing a link to
the ERC that you can click to view the information. If you select an option that says Email delivery
the Email will contain a copy of the actual information.
23. Click the BizNS dropdown menu and select a delivery option.
24. Click Save .
25. Click Complete .
Thank you for completing the ERC Onboarding Process, and again, welcome to the
company!