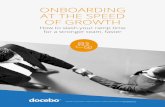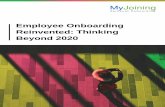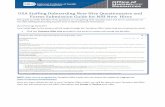New Hire Onboarding Guide for Managers
Transcript of New Hire Onboarding Guide for Managers

New Hire Onboarding Guide
for Managers

NAVIGATING THE GUIDEWELCOME
There are many tasks and responsibilities to fulfill as a manager. Toast Payroll and Team Management aims to be a strong ally in your goal of managing all those responsibilities in an efficient and time-saving manner.
FIND WHAT YOU NEED - FAST
From the Table of Contents, select the topic you wish to view. The page will automatically take you to the corresponding selection.
To return to the Table of Contents, select the Back to Top icon in the bottom-left corner of the page.
Once selected, the page will refresh with the Table of Contents.
PRINT IT OUT
The Toast Payroll New Hire Guide can be printed in its entirety or by the page. If viewing the guide on a computer, select the printer icon in the top-right corner of your screen. If viewing the guide on an tablet or other mobile device, select the icon resembling three dots in the top-right corner of your screen and then select Print.
That’s it! Scroll down to get started.

Table of ContentsNew Hire Process
New Hire Steps 5New Hire Dashboard
Filtering 6Additional Action Items 6
Starting a New HireHire Employee 7Complete Employer Portion of New Hire Steps 8Sending an Email or Text to a New Hire 8
Employer Required Steps Demographics 9Create Employee Login 9Employment Details 10Position Step 11Reviewing the Positions 11Pay 12Documents 13Review 14
Employer Optional StepsSpecialties 15Benefits 15Time Away from Work 15Timekeeping 16Tax and W2 Flags 16Deductions - MMB/Essential Package Only 17Assets - MMB/Essential Package Only 17
Required Employee StepsDemographics 18Tax Forms 18Form I-9 19
Optional Employee StepsSelf Identification 21Direct Deposit 21

Driver’s License 21Emergency Contact 21Work History 21Certifications/Licenses 21Documents 22Assets 22Skills 22Custom Steps 22Survey Step 22
HR ChecklistHR Required Steps 23
Onboarding Checklist Onboarding Optional Steps 24

Page 5Back to Top
Toast Payroll New Hire Guide
New Hire Process
There are four steps required to hire a new employee into the payroll system. This guide will take you through each step in detail.
New Hire Steps: 1. Initialize New Hire: These steps are to be completed by you. This will determine when the employee will receive the new hire login email.
2. Employee: These steps are to be completed by the employee and will appear upon logging into Payroll for the first time. These steps can be added, edited and removed in the New Hire Template setup to match your organization’s new hire process.
3. HR Checklist: This is for the HR Manager or Manager to complete after the employee has completed their portion of the new hire steps.
4. Completed: This status displays the employees that have completed all of their new hire paperwork. In this case, the employer, employee, and HR checklist portions have been completed.
New Hire Dashboard
The New Hire dashboard is where you will add new employees in Toast Payroll and manage the New Hire progress for employees. To find the New Hire dashboard, navigate to the Management tab and select New Hire.
On the New Hire landing page, you will have the following options:
• Filter to view employees with completed and incomplete steps• View new hire progress• View the information added within the step• Import employee(s) for new hire• Hire a single employee

Page 6Back to Top
Toast Payroll New Hire Guide
Filtering: To filter the New Hire dashboard by employee, use the dropdown lists on the filter bar at the top of the table. You can filter by Name, Position, Location, Template, or Hire Date. You can also filter by the employee’s Current Step, which can be one of the following: Initialize New Hire, Employee, or HR Checklist.
Use the “Filter urgent employees” option on the top right of the filter bar to review new hires who have incomplete important steps. For example, this alert will return if the employee’s “Pay” step is incomplete since they may not have a pay rate ready for payroll processing. The alert will disappear once updated.
Additional Action Items: On the right-hand side of the page, you will find a couple of additional buttons that will allow you to make various action items on the dashboard.
• Trash Can: You can use this button to remove or delete a new hire from the dashboard. You will need to select one of the following fields when performing this action: Added by Mistake, Never Employed, or Other.
• Edit Pencil: Use this button to edit the steps within the new hire process. This allows you to: • Change new hire template - update the steps within the template. • Mark as complete - mark the user as complete from the new hire process.
• Play Button: This button will take you directly into the new hire steps.

Page 7Back to Top
Toast Payroll New Hire Guide
Starting a New Hire
Here is how the employee onboarding process works:1. “Hire” employee(s) in the system2. Complete Employer portion of the New Hire Steps3. Email or Text new hires a link to complete their portion of the New Hire Steps
1. Hire Employee
To hire an individual employee, select the Add+ button on the New Hire dashboard. The new hire process will consist of: The Employer Section, The Employee Section, and the HR Checklist.
Next, you will be brought to the Hire Employee section. Use the dropdowns to choose the FEIN, Position, Location (Work Tax Location), Template, First Name, Last Name, and Hire Date for the employee. All sections on this page are required in order to move forward with the New Hire process.
What do these fields mean? • FEIN: Choose the FEIN the employee is working in. The FEINs set up in your database will
populate in this dropdown. • Position: The position dropdown will populate based off of the FEIN selected.• Location: The Work Tax Location is where the employee is going to be working. Note: This will
determine which state W-4 will populate when the employee completes their tax information.

Page 8Back to Top
Toast Payroll New Hire Guide
• Template: Templates drive which steps are included and/or required for a new hire. Templates can be customized by an HR+ user in Toast Payroll and will appear in the dropdown field once created. The templates are customizable and may include different steps depending on the position. Several steps can be removed if you would like to shorten the template as part of your process.
• First Name: Enter in the first name of the employee.• Last Name: Enter in the last name of the employee. • Hire Date: Enter in the employee’s first day of employment.
Once all of the information has been added, select the Hire button on the right-hand side of the page.
2. Complete Employer Portion of New Hire Steps
Next, you will complete the employer portion of the New Hire process. This shows each step in the process across the top of the page. As each step is completed, the step will turn orange. These steps must be completed before employees can log in.
Note: We will cover each of these steps in more detail in the next section of this guide.
3. Sending Out an Email or Text to a New Hire
Once all of the steps have been completed, you will have the option to send the employee a link to log into Toast Payroll and complete the Employee portion of onboarding OR you can complete the employee portion for the employee. See the Review step further down in this guide.

Page 9Back to Top
Toast Payroll New Hire Guide
New Hire - Employer Required Steps
There are many steps available in the New Hire module to make the process work seamlessly with your organization. Some steps are required and some are optional. In this section, we will review the 6 REQUIRED steps.
Note: Since New Hire templates are customizable, the order of the steps in your templates can vary from this guide.
1. Demographics
The demographics step lists out some of the basic employee information that must be added by the employer. You will need to complete the following fields in this section:
• Employee Name: This will pull over from the previous page, but can be edited here.
• Suffix and Salutation: This is optional• SSN: Employee’s SSN should be entered in here (this is a required field). • Custom Data: This is optional. If you would like to add in an additional note about the employee. • Employee Profile Picture: On the right hand side, you can add the employee’s photo for their
profile in Toast Payroll. Save the employee’s photo to your desktop and select Choose File to select the photo to upload.
Select Next to continue.
2. Create Employee Login
On the Create Employee Login page, you will have two options. For both of these options, you will need to enter the employee’s email address or phone number and carrier information.
Option 1: Employee Registers Option 2: Create Login Myself
Employee Registers: Enter in the employee’s email address or phone number and carrier information. This information will provide the employee with an email or text with a verification link and they will be directed to create their own username and password when they log into the site.

Page 10Back to Top
Toast Payroll New Hire Guide
Create Login Myself: Enter in the employee’s email address, username, and password. You will need to send the employee the username and password outside of Toast Payroll as this will not automatically be sent to the employee.
Note: The employee must have an email address or phone number in order to have the employee log into Toast Payroll as a new hire. If you would like to add the employee in Toast Payroll without having them login, you can remove this step in the template setup.
Select Next to continue.
3. Employment Details
This page will require you to identify several key pieces of information including employee hire date, employee number, and employee status. Add information in the fields and select Next.
Note: The Employee Number is the same as the Toast POS Employee ID Number.

Page 11Back to Top
Toast Payroll New Hire Guide
What do these fields mean? • Hire Date: This date will pull over from the Hire Employee step, but can be updated if necessary. • Employment Status: This will default to active and is not editable. • Employment Type: Enter in the corresponding employment type (i.e. full time or part time). This
is driven based off the Employment Type list in Toast Payroll. If this should be updated, please reach out to your Toast Payroll Service Team.
• Employee Number: This number will auto-generate and be used by Employees to sign in to Toast POS. This is their Toast POS ID number. Reach out to the Toast Service team to have this feature enabled.
Select Next to continue.
4. Position Step
The Position step is where you will indicate various settings related to the employees position. This will include attributes such as; Security, Reports to Information, and Level Structure. Several of these fields will populate based on your database set up.
A few things to note:
• This page will look similar to the Position page on the employee’s profile in Toast Payroll. Note: Once this portion of the new hire has been completed, any updates to their position can be updated on the Position Detail page (Career Profile > Position > Edit).
• The FEIN, Position Begin Date, and Original Hire Date fields will auto-populate based on what was previously entered on the Create Employee page.
• Once the position has been selected, several of these fields will auto-populate based on how the default is set. For example, if you select the Manager position, the Security Role will populate based on how the Manager position default is set up. You can update this in the dropdown.
• Look through each field to determine that the information listed is correct and fill out any fields with missing information. When you select Next to submit, the system will let you know if there are any fields that still need to be completed.

Page 12Back to Top
Toast Payroll New Hire Guide
Reviewing the Positions
There are 4 sections on the Position step: Basics, Security, Manager, and Levels. Here are some details regarding the 4 sections:
Basics• FEIN: Will populate from the previous pages. You can update this using the dropdown field if
necessary. Note: each FEIN is tied to a corresponding pay group and position. The FEIN dictates what positions will appear in the dropdown field.
• Position: Select from dropdown. If the position is not active in Toast Payroll, it should be created on the Company > Setup page.
Note: The position must be a current active position in Toast Payroll for it to appear on the dropdown field. If you currently use the Recruitment module and the requisition was tied to the position in Toast Payroll, this will auto populate on the page.
• Hire Date & Position Begin Date: Will default from previous settings.• EEO Classification: A list of options will display in the dropdown field.
Security and Manager• Security Role: Choose from the dropdown. Security roles determine what an employee has
access to in Toast Payroll. Security roles populate based on the position the employee has been assigned. These must be created by the Toast Payroll Team in the database. If you would like a security role created, please reach out to the Service Team.
• Reports To: Confirm the position this employee will report to. • Important: This position must have at least a manager level security role in order to appear on
the list as a Reports To. • Reports To Employee: Will populate with names once you choose a Reports To position. Choose
the specific person this employee will report to. Multiple names may be selected.
Levels Depending on your level setup, information will populate here based on position. Any changes can be made to any of the position’s attributes at this time. Levels are reflective of your company’s organizational structure and will vary for each position.
Note: Please note that the levels shown here will be different from your company’s levels.
Once all of the fields have been added, select Next to save the information and move on to the next step.
5. Pay
This step allows you to indicate the employee’s pay information and pay group. The Pay Group and

Page 13Back to Top
Toast Payroll New Hire Guide
the Check Frequency will auto populate based on the position and the FEIN you have assigned the employee on the previous page.
You’ll need to enter in the following fields on this page:
• Salary Type: Select hourly, salary, or a 1099 contractor.
• Hourly Rate: Indicate the employee’s hourly rate or salary.
• Default Earning Type: Default earnings the employee should receive.
• Salary Effective Date: Effective date of the rate or salary amount. This can be used for future dates for pay increases.
• Exempt: Exempt means not eligible for overtime, Non Exempt means they are eligible for overtime. • Overtime: If Non Exempt, select Daily, Weekly, or the amount of overtime in which they will receive and how it will be calculated.
• Vacation Paid: This field is for reporting purposes only and can be used to indicate whether or not the
employee receives paid vacation time.
• Work Tax Location: This is where the employee is going to be working, and also determines where they are going to be taxed.
• Additional information: These fields are all optional, depending on whether or not you have them setup in Toast Payroll. If these are setup, you will see a dropdown list populated with available fields.
• Workers Compensation: This will displayed as a code.
• Salary Band: If you have salary band information, select the appropriate band.
6. Documents
Assign documents to new employee’s such as an Employee Handbook or other policy sign offs.

Page 14Back to Top
Toast Payroll New Hire Guide
1. Select the Add+ button to upload files from your computer. 2. Once the document has been uploaded, select the Save button. 3. Documents will appear in the employee’s Document step. 4. Once the documents have been added for the employee, select the Next button to continue.
7. Review
The last step you must complete is the Review step. Note: All previous initial steps must be completed before the Review step can be submitted.
This step will give you the opportunity to review the employee’s Position, Pay, Benefits, and TAFW tiers before finalizing the new hire steps. Once these have been reviewed, you have two options: Fill Out Myself and Send to Employee.
Send to EmployeeThe employee will be prompted to log into Toast Payroll to complete the New Hire process.
An email will be sent to the address that was added on the Login step with instructions on how to log into the site. There is also a New Hire User Guide available for the employee to guide them through this step-by-step.
Fill Out Myself This gives you the option of completing the entire New Hire process without the employee. If you choose this option, all steps for the employee must be completed.
Note: that these buttons will only appear once all Initialize New Hire steps are completed.

Page 15Back to Top
Toast Payroll New Hire Guide
New Hire Employer Optional Steps
Below are optional steps you can add to New Hire Templates.
SpecialtiesIf you know your new hire will be working a second position, the Specialties page allows you to enter in a secondary job and a rate for an employee separate from their primary position. The secondary position will show up as a position choice when the employee clocks into Toast POS.
To add a specialty, select the Add+ button and complete the required fields.
Benefits On this page, you will need to indicate the employee’s Benefit Tier. This will determine which benefits they are eligible for within Toast Payroll.
The Benefit Tier is the tier that will allow the employee to accrue. The ACA Tier is related to the ACA module within Toast Payroll. If you are not currently using the ACA module, please disregard this field.
Time Away from Work (TAFW)Employees may accrue Time Away From Work (Vacation, Sick time, etc). Select the tier in which the employee has been assigned in Toast Payroll. The TAFW tier will determine what the employee will accrue on their TAFW balances in the system. If you need a new tier setup in Toast Payroll, this must be done by the Service Team.

Page 16Back to Top
Toast Payroll New Hire Guide
Timekeeping
The Timekeeping page will drive what the employee settings will be within the timekeeping module.
What these fields mean:
• Daily OT Threshold: Select the corresponding OT Threshold from the dropdown.
• Allotted Lunch: If the employee should receive an allotted lunch, select the amount of allotted lunch minutes from this dropdown list. If the employee should not receive an allotted lunch, leave this as is (it will default to none).
• Is Timesheet tied to Payroll: This field default based on whether or not the employee’s timesheet will be tied to payroll.
• Timesheet Access: This field indicates whether or not the employee will have access to edit their timesheet.
Tax and W2 Flags
On this page, you can indicate whether or not the employee has any particular tax exemptions. If the employee is tax exempt in a certain state or status, select the Yes field.
If you do not have any tax statuses for employees, you can select Next.

Page 17Back to Top
Toast Payroll New Hire Guide
Deductions - MMB/Essential Package Only
If you would like to add deductions that automatically pull through to payroll as a recurring deduction for the employee, select the Add+ button on the deductions page. Some examples may be:
• 401K match• Child support• Meals• Medical/Dental
Note: These are not one time deductions, which are added on payroll when the user is processing on the spreadsheet. These can also be added at a later date on the employee’s deductions page (under Pay Information).
Assets - MMB/Essential Package OnlyIf you have given any company assets to the employee and would like to keep track of them, you can manage then with the MMB or Essential packages. Select Add Asset to add the details of each item. Fill in the required fields. Some assets may include:
• Phones• Computers• Keys• Passwords

Page 18Back to Top
Toast Payroll New Hire Guide
Required Employee Steps
Below is a list of the required steps an employee must complete as part of the new hire process. All steps are customizable and may look slightly different from the information in this guide.
Note: Once employees have completed the New Hire Paperwork, they can edit their own information on their Profile page.
1. Demographics
This is where the employee can add their demographic information including their address, date of birth, email address, and phone number. You can limit the amount of information required to ease the process for the employee.
Note: It is very important that the employee have an address in the system. An employee’s address determines how they are taxed. Without an address, employees will not be paid properly.
2. Tax Forms
W-4 information is crucial for tax purposes, as this is where employees can update Federal and State tax withholdings.
To Edit Your W-4 1. Select the edit pencil next to the W-4 type you’d like to change. Each link will open the appropriate form in the window. 2. Scroll down to start filling out the form.
Note: Both the W-4 for the Federal and the corresponding State will appear for the employee to complete on this page.

Page 19Back to Top
Toast Payroll New Hire Guide
Filling out the W-4
1. Employee information will populate in boxes 1 and 2, but they will need to complete boxes 3, 5, 6, and 7 if applicable. 2. Once the employee has these completed, they will need to enter in their name (or initials) and date, and select Submit. 3. Since each state's W-4 is different, the employee will need to follow the same instructions for your State W-4.
3. Form I-9
Employee can electronically fill out their I-9 during this step. As the employer, you will not be able to submit the I-9 on behalf of the employee.
The I-9 Step in Toast Payroll has several different sections:
• Section 1: The employee will need to fill out this section of the I-9.• Employee Sign Off (Attestation): The bottom of this page will ask the employee to sign off on
their I-9. This is the attestation of the I-9 and must be completed during the employee new hire steps.

Page 20Back to Top
Toast Payroll New Hire Guide
• Section 2: Once the employee has completed the S1 portion of their I-9, a manager can then go in and complete the employer section of the I-9 under the HR Verification step.
If you require further instruction in regards to I-9s, download instructions by selecting Instructions in the top right corner of the page.
Once the form has been signed, the user can select Submit and this step will show as complete on the employee’s status of the New Hire template.

Page 21Back to Top
Toast Payroll New Hire Guide
Optional Employee Steps
Below are optional steps you can add to New Hire Templates.
Self IdentificationThis step allows the employee to add in their gender, marital status, veteran status, and ethnicity should they choose to do so. They can select their responses from the dropdown field and select Next to move on to the next step.
Direct DepositEmployees can enter their direct deposit information in this step. Employees can add their own bank account information for payroll, including the ability to upload a copy of their voided check. Any changes made to a current or new bank account will be routed to payroll for notification.
Driver’s License On this page, the employee can add their Driver’s License information by entering in their license number, expiration date, and state in the blank fields.
Emergency Contact It is helpful for employee’s to keep emergency contact information up to date. This can be a step in the New Hire process.
Work HistoryThis step can be added to collect Work History information.
If the employee was hired using the Recruitment module inToast Payroll, this information will pull through to this step.
Certifications/LicensesTo track certifications and licenses that employees must maintain, the Certifications/Licenses step can be added. Employees can add new hours or credits to an existing record.
On this page, the certification name, number, alert date, issue date, expiration date, and any attachments should be uploaded. The HR+ user can verify the certification as part of the HR sign off steps.
Documents If employees will need to complete and sign off on documents as part of their New Hire onboarding, they can view and sign off on them here.

Page 22Back to Top
Toast Payroll New Hire Guide
Asset ManagementThe Asset Management page will show any company assets that have been assigned to the employee and entered for tracking purposes. This can include things such as company phones, keys, uniforms, and computers.
SkillsIf the employee started as an applicant in the system, the skills information gathered in the system application will display here. To add a new record, select Add+.
Custom Steps Add in text or video such as welcome letters or videos for employees to view as a required step. You can even require an employee to sign off that they have reviewed the information on this step.
Survey Step The survey step allows you to create survey questions for employees to complete upon logging into the system.

Page 23Back to Top
Toast Payroll New Hire Guide
HR Checklist - Required Step
While all steps must be completed, the following three sections will ensure that new hires are correctly entered in the system: Employer New Hire, Employee New Hire, and HR Checklist.
Once all steps are completed by you or the employee, the HR Manager must click through the last sign off steps and verify documents in order to complete the New Hire process.
To sign off on a new employee:
1. Navigate to the New Hire Dashboard, select the Current Steps filter, and then select HR Checklist.
2. Select the blue Play button to complete the steps.
Any step that is available to the employee can be added as a step in the HR Verification page.
Some steps that you may want to verify are:
• Demographics• I-9 Verification• Tax Form Verification• Emergency Contact• Tax and W-2 Flags
The progress bar will display on the left side of the page, which will show the steps as they are completed. Once this section and the New Hire steps have been completed, the employee will no longer be visible on the New Hire dashboard.

Page 24Back to Top
Toast Payroll New Hire Guide
Onboarding Checklist - Optional Step
The Onboarding Checklist is an optional feature that can be enabled by your Services Team. The purpose of the checklist is to help you track steps that are important for a successful start for your new employees, but may fall out of the traditional Payroll and HR steps.
The steps shown on the Onboarding Checklist are set up in the New Hire Setup section by an HR+ user.
To navigate to the Onboarding Checklist:
1. Select the Management tab.2. Next, navigate to New Hire and select Onboarding Checklist. On this page, you will see the status of the employees that have completed their new hire paperwork.
The employee name, position, location, hire date, and steps included in the Onboarding Checklist will display here.
To initiate and complete the checklist for an employee, select the blue Play button on the right-hand side of the page.
Once you have started the checklist, you will have the option to check off the steps that were set up in the template. After completing all of the steps within the checklist, the Onboarding Checklist step is done.
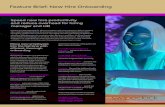


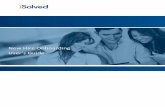
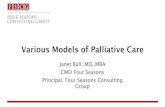
![Mentoring, Coaching & New Hire Onboarding Software []](https://static.fdocuments.us/doc/165x107/58eef1c61a28abf43a8b4615/mentoring-coaching-new-hire-onboarding-software-wwwnxtsparkcom.jpg)