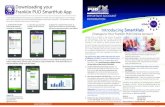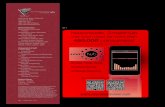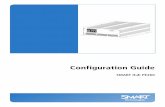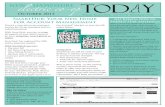SMART Hub VE220downloads.smarttech.com/.../product/smarthub/ve220/... · Chapter 1 About Your SMART...
Transcript of SMART Hub VE220downloads.smarttech.com/.../product/smarthub/ve220/... · Chapter 1 About Your SMART...

PLEASE THINK BEFORE YOU PRINT
SMART Hub VE220Installation and User’s Guide

Product Registration
If you register your SMART product, we’ll notify you of new features and software upgrades.
Register online at www.smarttech.com/registration.
Keep the following information available in case you need to contact SMART Technical Support.
Serial Number: ___________________________________________________
Date of Purchase: ___________________________________________________
FCC WarningThis equipment has been tested and found to comply with the limits for a Class A digital device, pursuant to Part 15 of the FCC Rules. These limits are designed to provide reasonable protection against harmful interference when the equipment is operated in a commercial environment. This equipment generates, uses and can radiate radio frequency energy and, if not installed and used in accordance with the manufacturer’s instructions, may cause harmful interference to radio communications. Operation of this equipment in a residential area is likely to cause harmful interference in which case the user will be required to correct the interference at his own expense.
Trademark NoticeSMART Board, Actalyst, SMART Podium, SMART Bridgit, SMART Notebook, the SMART logo and smarttech are trademarks or registered trademarks of SMART Technologies ULC in the U.S. and/or other countries. Windows and Internet Explorer are either registered trademarks or trademarks of Microsoft Corporation in the U.S. and/or other countries. All other third-party product and company names may be trademarks of their respective owners.
Copyright Notice©2010 SMART Technologies ULC. All rights reserved. No part of this publication may be reproduced, transmitted, transcribed, stored in a retrieval system or translated into any language in any form by any means without the prior written consent of SMART Technologies ULC. Information in this manual is subject to change without notice and does not represent a commitment on the part of SMART.
Patent No. US5448263; US6141000; US6320597; US6326954; US6337681; US6741267; US6747636; US7151533; US7289113; US7499033; US7626577; CA2058219; CA2252302. Other patents pending.
02/2010

Contents
1 About Your SMART Hub VE220 ........................................................................... 1
Overview......................................................................................................... 1
SMART Hub VE220 Features......................................................................... 2
Firmware Features ................................................................................... 2
Standard Accessories..................................................................................... 3
Power Supply ........................................................................................... 3
Cables and Adapters................................................................................ 3
2 Installing Your Hub................................................................................................ 5
Environmental Requirements ......................................................................... 5
Storage Temperature and Humidity ......................................................... 5
Water and Fluid Resistance ..................................................................... 5
Dust and Scratching................................................................................. 5
Electrostatic Discharge (ESD).................................................................. 5
Conducted and Radiated Emissions ........................................................ 5
Before Installing Your Hub.............................................................................. 6
Tools Required......................................................................................... 6
Additional Cables Required for Your Hub ................................................ 6
Optional Accessories ............................................................................... 6
Installing Your Hub ......................................................................................... 7
Mounting Your Hub .................................................................................. 7
Connecting Your Hub ................................................................................... 10

i i | CONTENTS
3 Configuring Your Hub.......................................................................................... 11
Orienting Your SMART Products.................................................................. 11
Configuring Multiple SMART Hub VE220 Units............................................ 12
Exporting and Importing Configuration Settings..................................... 12
Securing Configuration Settings ................................................................... 13
Connecting Your Computer to Your Hub ...................................................... 14
Configuring the Display Settings................................................................... 15
Configuring Network Settings ....................................................................... 15
Configuring Language and General System Settings................................... 18
Disabling Your System Hardware Settings ............................................ 18
Enabling Your Audio Feature........................................................................ 19
Upgrading to the SMART Hub SE240 .......................................................... 20
4 Installing Your Hub.............................................................................................. 23
Basic Tools ................................................................................................... 23
Sidebar ................................................................................................... 23
Page Sorter ............................................................................................ 23
SMART Keyboard .................................................................................. 23
Right-Click.............................................................................................. 24
Volume Adjustment and Mute ................................................................ 24
System Help........................................................................................... 24
Starting Your Hub Session ........................................................................... 24
Whiteboarding............................................................................................... 25
Saving or E-mailing a File............................................................................. 26
Using Your SMART Product with Computer Inputs ...................................... 27
5 Maintaining Your Hub.......................................................................................... 29
Updating Your Hub’s Firmware..................................................................... 29
Maintaining Your Hub’s Hardware ................................................................ 30

i i i | CONTENTS
6 Troubleshooting Your Hub .................................................................................. 31
Resetting Your Hub ...................................................................................... 31
General SMART Hub VE220 Troubleshooting ............................................. 32
A Hardware Environmental Compliance................................................................. 35
Waste Electrical and Electronic Equipment Regulations (WEEE Directive) . 35
Restriction of Certain Hazardous Substances (RoHS Directive) .................. 35
Packaging ..................................................................................................... 35
China’s Electronic Information Products Regulations................................... 36
B Customer Support ............................................................................................... 37
Online Information and Support.................................................................... 37
Training......................................................................................................... 37
Technical Support......................................................................................... 37
Shipping and Repair Status .......................................................................... 38
General Inquiries .......................................................................................... 38
Warranty ....................................................................................................... 38
Registration................................................................................................... 38

iv | CONTENTS

Chapter 1
About Your SMART Hub VE220OverviewThe SMART Hub VE220 is a device you can connect to your SMART Board™ interactive whiteboards, SMART Board™ for Flat-Panel Displays interactive overlays, SMART Board™ interactive display frames, Actalyst™ interactive overlays and SMART Podium interactive pen displays. It has the following features:
• Whiteboard capability for writing notes with digital ink
• Easy upgrade to the SMART Hub SE240
• User-friendly design
• Easy-to-maintain hardware
IMPORTANT– To ensure your hub functions as expected, immediately upgrade your hub’s
firmware to version 3.0.X.
– To access your hub’s audio feature, upgrade your firmware, and then remove the hub’s cover plate as per the instructions in Chapter 3 of this manual.

2 | CHAPTER 1 – ABOUT YOUR SMART HUB VE220
SMART Hub VE220 Features Your hub’s compact size allows you to easily integrate it into your boardroom or classroom. You can mount it in four ways:
• 19" (48.3 cm) rack mounting
• wall mounting
• tabletop or shelf mounting
• under-shelf mounting
Your hub includes connectors for:
• SMART products
• one computer
• speakers and other peripheral devices (including USB storage devices)
Computer Input Formats
Computer Output Formats
Your hub also includes 256 MB DDR RAM, and its two fans cool the hub while producing less than 30 dB noise at 16.4' (5 m).
Firmware FeaturesYour hub’s main firmware features include whiteboarding for writing notes and creating drawings with digital ink, and saving documents for later use.
• VGA • SVGA
• XGA • WXGA
• SXGA • SXGA+
• MAC
• SVGA • XGA
• WXGA • SXGA
• 720p • 1080i
• 1080p

3 | CHAPTER 1 – ABOUT YOUR SMART HUB VE220
Standard AccessoriesSMART provides the following accessories with your hub. If you need to purchase replacements, contact your authorized SMART reseller.
Power SupplySMART provides a 12V DC, 5.0A power supply and the cable you need to connect it to a power outlet (depending on your region).
Cables and AdaptersSMART provides the following cables:
• 6' (1.8 m) DVI male to VGA male cable to connect to the Extended Control Panel (ECP) from the DVI-out port.
• 6' (1.8 m) DVI male to DVI male cable to use if your display supports DVI ports.
• DVI male to VGA female adapter to connect your hub to a projector or display using a VGA cable.
NOTEUse this adapter if you use an Actalyst interactive overlay.

4 | CHAPTER 1 – ABOUT YOUR SMART HUB VE220
• A USB to serial adapter to enable you to connect your hub to your SMART product if it has a serial connector instead of a USB connector.
You can purchase additional cables from your authorized SMART reseller.

Chapter 2
Installing Your Hub Environmental Requirements Before you install your hub, review the following environmental requirements.
Storage Temperature and HumidityYou can store your hub in temperatures ranging from -4°F to 140°F (-20°C to 60°C) and humidity ranging from 0% to 80%, non-condensing.
Water and Fluid ResistanceYour hub is for indoor use only and doesn’t meet any salt-spray or water ingress requirements.
CAUTIONDo not pour or spray any liquids directly onto the product. These liquids can get into areas where they could damage sensitive electronic components.
Dust and ScratchingYour hub is for use in office and classroom environments only. It isn’t designed for industrial use, where heavy dust and pollutants can cause malfunctions or impaired operation. The design is for pollution degree 1 (P1) as per EN61558-1, which is defined as “No pollution or only dry non-conductive pollution.”
Electrostatic Discharge (ESD)Your hub meets the requirements of EN61000-4-2 severity level 4 for direct and indirect ESD. No malfunction or damage up to 15 kV (both polarities) with a 330 ohm, 150 pF probe (air discharge). Unmated connectors meet 8 kV for direct (contact) discharge.
Conducted and Radiated EmissionsThe narrowband radiated electric field from your hub meets the limits for Class B performance as defined in EN55022/CISPR 22.

6 | CHAPTER 2 – INSTALLING YOUR HUB
Before Installing Your Hub Choose a location for your hub as close as possible to your SMART product, its projector or display and a network connection. You can mount your hub on a rack, wall, tabletop or shelf.
Tools RequiredYou need a Phillips® No. 2 screwdriver to connect the mounting brackets to your hub. You may need additional screwdrivers or an electric drill with appropriate bits depending on the screws you use to mount the hub on a rack, wall, tabletop or shelf.
Additional Cables Required for Your HubYour hub includes cables and accessories, but you may require the following additional cables:
• a USB cable to connect your hub to other SMART products
NOTESMART provides a USB cable with products that have USB connectors.
• a VGA cable to connect your hub to a computer using a DVI to VGA connector
• a USB cable to connect your hub to a computer
• A 3.5 mm audio cable
Optional AccessoriesYou can control your hub by connecting a USB keyboard or USB mouse device, or you can use the on-screen keyboard.
IMPORTANTSome USB, keyboard and mouse devices aren’t supported by your hub.

7 | CHAPTER 2 – INSTALLING YOUR HUB
Installing Your Hub Install your hub in three stages:
1. Mount your hub.
2. Connect your hub.
3. Verify that your hub firmware is current.
IMPORTANTAfter installing your hub, verify that its firmware is current. See the SMART Hub SE240/VE220 Administrator’s Guide (document 137274) for more information.
Mounting Your HubYou can mount your hub in one of the following configurations:
• 19" (48.3 cm) rack mounting (rack not included)
• wall mounting
• tabletop or shelf mounting
• under-shelf mounting
CAUTION– When mounting your hub, ensure its fans are not obstructed to allow for
proper cooling. If you mount the hub vertically, be sure that the fans face up to provide optimal cooling.
– Also ensure you use the appropriate screws. Use screws and anchors appropriate for the wall on which you’re mounting your hub (screws may not be supplied, depending on your wall type). If you have a steel wall, for example, use a toggle to mount your hub. If you’re mounting your hub on wood, use wood screws to mount your hub.
10-24 × 2" (4)
#8 × 2" (4)

8 | CHAPTER 2 – INSTALLING YOUR HUB
To mount your hubon a 19" (48.3 cm) rack
1. Attach the mounting brackets to the sides of your hub using the screws provided.
NOTEThere are several methods for attaching the brackets to the side of your hub. Use the method that works best for your rack. SMART recommends that you use a method using two mounting brackets aligned with the back of the unit.
2. Mount your hub to the rack.
To mount yourhub on a wall
1. Align the base of the mounting brackets with the bottom of your hub.
2. Attach the mounting brackets to the sides of your hub using the screws provided, and then mount your hub to the wall.
IMPORTANTEnsure that the side of the unit with the fan is on top.

9 | CHAPTER 2 – INSTALLING YOUR HUB
To mount your hub on ashelf or table
1. Align the base of the mounting brackets with the bottom of your hub.
2. Attach the mounting brackets to the sides of your hub using the screws provided.
3. Mount your hub on the shelf or table using the appropriate screws.
To mount your hubunder a table top or shelf
1. Align the base of the mounting brackets with the top of your hub.
2. Attach the mounting brackets to the sides of your hub using the screws provided.
3. Mount your hub under the tabletop or shelf.

10 | CHAPTER 2 – INSTALLING YOUR HUB
Connecting Your HubAfter mounting your hub, connect it to your SMART product and peripheral devices.
To connect your hub 1. Connect your hub to your SMART product’s projector through a DVI-out port using a DVI to VGA cable, or the provided DVI cable.
NOTES– Use a USB cable to connect your hub to another SMART product. If your
SMART product has a serial connector rather than a USB connector, use the USB to serial adapter provided with your hub.
– Your hub includes two video cables. Use these cables to connect your hub to your projector or display.
– SMART recommends using a DVI cable, when possible, for optimal performance.
– You can connect multiple SMART products to a single SMART Hub VE220. All SMART products connected to the unit share a common display. For more information, contact the SMART Support site.
2. Connect your hub to your network.
3. Connect your hub to your peripheral devices with USB connectors.
4. Connect your hub to its power supply, and then turn on your SMART product and its projector or display.
Your SMART product enters Whiteboard mode.

Chapter 3
Configuring Your HubOrienting Your SMART Products
IMPORTANT• Before orienting your hub, download the latest version of firmware for your
hub from the SMART Support site.
• When your SMART interactive product uses its default orientation data, the touch point on the screen corresponds to the projected image, provided the projected image fills the entire interactive screen. However, the projected touch point might be offset from the actual touch point in some situations. Resolve this issue by orienting your SMART product.
• Orient your SMART interactive product with your hub before you orient it with other connected computers.
To orient your SMARTproduct with your hub
1. Select System > Settings, and then press Orient.
OR
Press both pen tray buttons on your SMART Board interactive whiteboard simultaneously.
The orientation screen appears.
2. Using a pen tray pen, press and release the center of the first target.
3. Repeat step 2 for each target.
The orientation data saves to your hub’s memory.

12 | CHAPTER 3 – CONFIGURING YOUR HUB
Configuring Multiple SMART Hub VE220 UnitsIf you have more than one SMART Hub VE220, you can configure one unit, export the configuration settings to a USB storage device, and then import the configuration settings to the other units.
IMPORTANTThe export process doesn’t include orientation data on the USB storage device.
Exporting and Importing Configuration Settings
To export configurationsettings to a USB
storage device
1. Connect a USB storage device to your hub, and then select System > Settings.
The SMART Hub VE220 Settings dialog box appears.
IMPORTANTIf a password is required to change the configuration settings, enter it in the text box located at the bottom of the window, and then press OK.
2. Select Administration > Export Settings.
A dialog box appears asking you to select the settings you want to export to a USB drive.
3. Select the SMART Hub VE220 system settings check box to export configuration settings, and the E-mail Contacts check box to export e-mail contacts.
4. Press OK.
A second dialog box appears indicating that you’ve successfully exported all selected settings files.
5. Press OK.

13 | CHAPTER 3 – CONFIGURING YOUR HUB
To import configurationsettings from a USB
storage device
1. Connect the USB storage device to to your hub.
2. Press System > Settings.
The SMART Hub VE220 Settings dialog box appears.
3. Press Administration > Import Settings.
A dialog box appears asking you to select the settings you want to import from a USB drive.
4. Select the SMART Hub VE220 system settings check box to import configuration settings, and the E-mail Contacts check box to import e-mail contacts.
5. Press OK.
A second dialog box appears indicating that you’ve successfully imported all selected settings files.
6. Press OK.
The new settings take affect automatically.
Securing Configuration SettingsYou can password protect your configuration settings.
TIPIf you forget your password, contact the SMART Support site.
To apply a password toconfiguration settings
1. Select System > Settings.
The SMART Hub VE220 Settings dialog box appears.
2. Press Administration, and then select the Require password to access system settings check box.
A Settings password dialog box appears prompting you to enter your old password.
3. Enter your old password, and then create a new one. After you confirm your new password, press OK.
NOTEYou only have to enter your old password if you have an existing one, or if you haven’t already done so in the text box at the bottom of the main Settings dialog box.
4. Press Apply All.

14 | CHAPTER 3 – CONFIGURING YOUR HUB
Connecting Your Computer to Your HubYou can connect your computer to your hub to view its input on your SMART product’s display and do the following:
• Draw notes and drawings in digital ink.
• Freeze the display.
• Take screen captures.
• Use the on-screen keyboard and right-click features of your hub’s firmware.
NOTEConnect your computer to your hub using the appropriate VGA/DVI or DVI-D cables and adapters.
To configure your hubfor the computer
1. Select System > Settings.
The SMART Hub VE220 Settings dialog box appears.
2. Press Input Configuration.
3. In the Input device name box, type a name for the computer.
4. In the Input Type list, select Analog or Digital.
IMPORTANT– Select Analog if you are using a VGA/DVI-I cable, or if you are using a
DVI/DVI cable with a VGA/DVI adapter.
– Select Digital if you are using a DVI/DVI cable.
– If the setup is incorrect, your hub will not work with a Mac computer.
5. Press Apply All.
TIPSIf you want to adjust your settings, press Adjust Settings.
A Picture Settings dialog box appears allowing you to change your hub’s brightness or contrast. Press OK, Cancel or Reset accordingly.

15 | CHAPTER 3 – CONFIGURING YOUR HUB
Configuring the Display SettingsYou can configure your hub’s resolution, aspect ratio and time-out settings to work with your SMART product’s display.
To configure thedisplay settings
1. Select System > Settings.
The SMART Hub VE220 Settings dialog box appears.
2. Press Display Configuration.
TIPThe top portion of the Display Configuration tab shows information about the projector or display connected to your hub. You can refresh this information by pressing Refresh.
3. Select a resolution in the Resolution list, and then press Apply All.
NOTEYou also have the option of choosing how many minutes you want your hub to wait before it enters sleep mode, shuts down the projector, or displays the device’s control strip.
Configuring Network SettingsConnect your hub to a network to take advantage of its networking features, such as e-mailing Whiteboard files to specified addresses.
IMPORTANTYou must be familiar with basic networking, Simple Network Management Protocol (SNMP) and Simple Mail Transfer Protocol (SMTP) to complete the following procedures. If you are not familiar with these concepts, consult an information technology professional in your organization.
To configure basicnetwork settings
1. Select System > Settings.
The SMART Hub VE220 Settings dialog box appears.
2. Press Network, and then type a name for your hub in the Device name/network ID box.

16 | CHAPTER 3 – CONFIGURING YOUR HUB
3. Press Network Address if the tab isn’t already selected, and then select the Use DHCP (automatically detect network settings) option to configure networking settings automatically.
OR
Select the Manually specify network settings and addresses option to configure networking settings manually, and then type the appropriate information (as supplied by your network administrator) in the following boxes:
– IP address
– Subnet mask
– Default gateway
– DNS server 1
– DNS server 2
4. Press Apply All.
NOTEYou may want to reset your unit to ensure your settings are applied.
To configuree-mail (SMTP) settings
1. Select System > Settings.
The SMART Hub VE220 Settings dialog box appears.
2. Select Network > E-Mail (SMTP).
3. Type the name of your SMTP server in the SMTP server name box, and then type the port number of your SMTP server in the Port number box.
NOTEThe SMTP’s default port number is 25.
4. Type the domain name of the SMTP server in the Domain name box.
5. Press Apply All.
NOTES– Select the Enable file export by e-mail check box to enable file export
by e-mail.
– Select the Enable RJ45 Ethernet port check box to enable your networking features on the Administration tab.

17 | CHAPTER 3 – CONFIGURING YOUR HUB
To configure networkmanagement settings
1. Select System > Settings.
The SMART Hub VE220 Settings dialog box appears.
2. Select Network > Management.
3. Select the Enable remote management of SMART Hub VE220 check box to enable your hub’s SNMP settings.
4. Select Use the settings password as the SNMP (Simple Network Management Protocol) read/write strings to use the general settings password for the SNMP read/write strings.
OR
Select Manually assign SNMP read/write strings, and then type the appropriate information (as supplied by your network administrator) in the following boxes to manually assign the SNMP read/write strings:
– Read community string
– Write community string
– Trap destination address
IMPORTANTIn SNMP, community strings are text strings that act as passwords. Get requests are valid only if their community strings match the value in the Read community string box, and set requests are valid only if their community strings match the value in the Write community string box.
5. Type the IP address to which your hub should send traps (as supplied by your network administrator) in the Trap destination address box.
IMPORTANTTraps are unsolicited, asynchronous events that devices such as your hub generates to indicate status changes.
6. Press Apply All.
TIPTo fully utilize the SNMP features, download your hub’s Management Information Base (MIB) files from www.smarttech.com/VE220firmware. SNMP management software uses MIB files to interpret the information from the devices that it monitors.

18 | CHAPTER 3 – CONFIGURING YOUR HUB
Configuring Language and General System SettingsYour hub’s user interface is set to English by default. You can change the language to one of the following:
You can view your hub’s system information, including the firmware version, Internet Protocol (IP) address and Media Access and Control (MAC) address.
To set your hub’s userinterface language
1. Select System > Settings.
The SMART Hub VE220 Settings dialog box appears.
2. Press System and Language.
3. In the Language list, select your preferred language from the drop-down menu.
4. Press Apply All.
To view systeminformation
1. Select System > Settings.
The SMART Hub VE220 Settings dialog box appears.
2. Press System and Language
The system information appears.
Disabling Your System Hardware Settings
To disable your systemhardware settings
1. Select System > Settings.
The SMART Hub VE220 Settings dialog box appears.
2. Clear the Enable RJ45 Ethernet port check box to disable network settings.
3. Clear the Enable USB storage device support check box to disable the USB storage device settings.
4. Press Apply All.
• English • French • German
• Italian • Spanish

19 | CHAPTER 3 – CONFIGURING YOUR HUB
Enabling Your Audio Feature
To enable the hub’saudio feature
Connect a 3.5 mm audio cable into one of the hub’s audio ports, as per the diagram below.
CAUTIONOnly the audio in and audio out ports are enabled on this hub. Do not use cables in any of the other ports.
NOTEBefore you can use your hub’s audio feature, you must remove the cover plate.
To remove thehub’s cover plate
1. Using a Phillips No. 1 screwdriver, remove the two screws securing the hub’s cover plate.
2. After you remove the screws, pry the plastic cover off of the hub with either a flat-headed screwdriver, or a similar device.
NOTES– An adhesive glue holds the plastic plate to the hub. Don’t use a lot of
force when removing the plate.
– You now have access to the hub’s audio feature.
Audio In Audio Out

20 | CHAPTER 3 – CONFIGURING YOUR HUB
Upgrading to the SMART Hub SE240You can upgrade your SMART Hub VE220 to a SMART Hub SE240 for additional features and benefits, such as:
• collaboration with remote computers using SMART Bridgit™ software
• more extensive audio and video input and output options
• serial room control capability
• making notes over video sources
IMPORTANTBefore you can upgrade your SMART Hub VE220, you must purchase a product upgrade key from your authorized SMART reseller.
To upgrade yourVE220 firmware
1. Select System > Settings.
The SMART Hub VE220 Settings dialog box appears.
IMPORTANTIf a password is required to change the configuration settings, type the password in the box at the bottom of the menu, and then press OK.
2. Press Upgrade Hub to SE240.
3. Type the product key number into the Product Key box.
NOTEThe product key number follows this format: SE-XXXX-XXXX-XXXX-XXX.
4. If you have an Internet connection, press Upgrade.
OR
Select Manual Activation, type your activation key into the Activation Key box, and then press Upgrade.
NOTES– If you don’t have an Internet connection, contact the SMART Support site
and they will send you an activation key. You must provide your product key and installation ID in order to receive your activation key.
– You only need to request an activation key if you don’t have an Internet connection and are activating your hub manually.

21 | CHAPTER 3 – CONFIGURING YOUR HUB
To upgrade your VE220using a product key file
1. Connect a USB storage device to your computer’s USB interface.
2. Create a folder named SMART on the USB storage device.
3. Create and save a text file as SMART_upgrade_keys.txt in the SMART folder on the USB storage device.
4. In the file, type the following text:
_PRODUCT_KEY =SE-XXXX-XXXXX-XXXX-XXXX
Where the XXXX is your product key.
5. If you have an activation key, you can add it to the text file in this format:
_ACTIVATION_KEY = XXXXXXXXXXXXXXXXXXXXXXXX
NOTES– If you don’t have your activation key, contact the SMART Support site and
they will send it to you. You must provide your product key and installation ID in order to receive your activation key.
– You don’t have to type dashes when you enter your activation or product key numbers.
Your Installation ID is unique to your SMART Hub VE220.
6. Disconnect the USB storage device from your computer and connect it to your hub’s USB interface.
7. Select System > Settings.
The SMART Hub VE220 Settings dialog box appears.
8. Press Upgrade Hub to SE240.
9. Press the Get from File button.
10. Press Upgrade.
You have now upgraded your hub to a SMART Hub SE240.
IMPORTANTAfter you upgrade your hub to the SMART Hub SE240, refer to the SMART Hub SE240 Installation and User’s Guide (document 122178) instead of this guide.

22 | CHAPTER 3 – CONFIGURING YOUR HUB

Chapter 4
Installing Your HubBasic Tools
SidebarThe sidebar menu allows you to move between Whiteboard, computer and video source sessions.
Page SorterThe page sorter helps you navigate through your pages.
NOTES• See the Quick Reference document entitled, Using Your SMART Hub
VE220 (document 135647) included with your hub for descriptions of the sidebar buttons.
• To minimize the sidebar, press the Collapse button. To move the sidebar, press the Move Toolbar button.
SMART KeyboardIf there’s no keyboard connected to your hub, you can use SMART’s on-screen keyboard to type information.
To access theSMART Keyboard
Press the Keyboard button .
The SMART Keyboard appears.
NOTEThe button appears at the right end of many text boxes, and on the side bar when you are in Computer mode.

24 | CHAPTER 4 – INSTALLING YOUR HUB
Right-ClickIf you connect a computer to your hub and there’s no mouse connected, you can simulate a right-click by pressing the interactive whiteboard’s Right-Click button, and then pressing the interactive screen with your finger.
Volume Adjustment and MuteIf your hub is connected to speakers, adjust the volume by pressing Volume.
Adjust the volume by moving the slider up to increase the volume, or down to decrease the volume.
NOTEYou can also control volume adjustment through the volume button on the SystemOn Module connected to the pen tray.
System HelpYour hub includes Help.
To view Help 1. Select System > Help.
The Help Topics dialog box appears.
2. Press a topic to view the associated information.
Starting Your Hub SessionThere are three ways to start a new session.
Situation Procedure
Your SMART product turns off. Turn on your SMART product as documented in its user’s guide.
Your SMART product turns on, but the display is blank.
Swipe your finger or a pen tray pen across the display of your SMART product.
Your hub has timed out and is in Sleep mode.
Swipe your finger or a pen tray pen across the display of your SMART product.

25 | CHAPTER 4 – INSTALLING YOUR HUB
WhiteboardingWhiteboard allows you to capture notes and drawings in digital ink on your SMART product. Use Whiteboard for brainstorming, note-taking and other activities for which you want to use your SMART product’s digital ink tools without conecting to a computer.
To create a file Press New File button.
To open a file 1. Connect the USB storage device that contains the Whiteboard file to your hub, and then press File open button.
The File Browser dialog box appears.
2. Select the USB storage device’s drive letter in the Look In list, and then browse to and select the file.
3. Press Open.
The file opens.
To add a page Press Add Page button .
A new page appears after the current page.
To delete a page 1. Select the page you want to delete, and then press the Delete Page button .
A Delete page confirmation appears.
2. Press OK to delete the page.

26 | CHAPTER 4 – INSTALLING YOUR HUB
Saving or E-mailing a FileYou can save your file on a USB storage device or e-mail it in one of the following formats:
• Whiteboard file (.notebook)
• JPEG archive (.zip)
• Portable Document Format (.pdf)
After saving a file on a USB storage device, you can open, view and edit it on a computer with SMART Notebook™ or SMART Meeting Pro software.
To save a file 1. Connect a USB storage device to your hub.
2. Press the Save button .
The File browser dialog box appears.
3. Select the USB storage device’s drive letter in the Look In list, and then browse to the folder where you want to save the file.
NOTEPress the New Folder button to create a new folder for the file.
4. Type a file name in the File Name box, and then select a file type in the Save as type list.
– Whiteboard file (.notebook)
– JPEG archive (.zip)
– Portable Document Format (.pdf)
NOTEIf you select JPEG Archive (.zip), your hub saves each page in the Whiteboard file as a JPEG image and then archives them in a single zip file.
5. Press Save.
To e-mail a file 1. Press the E-mail button.
The File Browser dialog box appears.
2. Select the recipient in the Recipient list.
OR
Type the recipient’s e-mail address in the E-mail address box.

27 | CHAPTER 4 – INSTALLING YOUR HUB
NOTES– Add a new recipient or edit the list of recipients by pressing the
appropriate button in the upper right corner of the E-mail dialog box.
– If you’re using the on-screen keyboard to type e-mail addresses, press SHIFT 2 for the @ symbol.
3. In the Save as type list, select a file type:
– Whiteboard File (.notebook)
– JPEG Archive (.zip)
– Portable Document Format (.pdf)
NOTEIf you select JPEG Archive (.zip), your hub saves each page in the Whiteboard file as a JPEG image file and then archives them in a single zip file.
4. Press Send E-mail.
Using Your SMART Product with Computer InputsWhen viewing computer inputs, you can draw digital ink notes on the display. If you want to save your digital ink notes, you can take a screen capture of the display.
1. Pick up a pen tray pen.
OR
Press the Pen button on the side bar.
The pen toolbar appears.
2. In the pen toolbar, select the appropriate color and thickness options, and then draw digital ink.
To erase digital ink Pick up the eraser from your SMART product’s pen tray.
OR
Press the Eraser button on the side bar.

28 | CHAPTER 4 – INSTALLING YOUR HUB
To clear the display Press Clear .
Digital ink notes clear from the display.
To freeze the display Press Freeze .
The display freezes.
NOTETo unfreeze the display, press Resume.
To capture the display Press Capture .
The last page in the page sorter contains a screen capture of the display.

Chapter 5
Maintaining Your HubUpdating Your Hub’s FirmwareSMART periodically releases firmware updates that introduce new functions, or correct known issues with existing functions.
You can update your hub’s firmware through a USB storage device.
To determine if anupdate is required
1. Select System > Settings.
The SMART Hub VE220 Settings dialog box appears.
2. Press System & Language.
The current version of the firmware appears in the System Information section of the tab.
3. Go to www.smarttech.com/VE220firmware to determine the latest version of the firmware.
If the latest version of the firmware on the SMART Support site is newer (in other words the number is higher) than your current version, you’ll need to complete an update.

30 | CHAPTER 5 – MAINTAINING YOUR HUB
To update your firmwarethrough a USBstorage device
1. Connect the USB storage device to a computer with Internet access.
2. Go to www.smarttech.com/VE220firmware and download the latest version’s application files to the following location on the USB storage device:
\SMART\
3. Disconnect the USB storage device from your computer, and then connect it to one of the USB A receptacles on your hub.
4. Select System > Settings.
The SMART Hub VE220 Settings dialog box appears.
5. Press Administration, and then press Firmware Update.
A dialog box appears.
6. Select the Application check box, and then press OK.
7. Press Restart.
NOTEThe initial reset after updating the firmware may take several minutes.
Maintaining Your Hub’s HardwareYour hub’s hardware requires little maintenance. However, clean its fans at leastonce per year using a vacuum cleaner or a can of compressed air to ensure its best performance.
If your hub’s environment is unusually dusty, clean its fans more frequently.

31 | CHAPTER 6 – TROUBLESHOOTING YOUR HUB
Chapter 6
Troubleshooting Your Hub Resetting Your HubOccassionally, your hub can stop responding or behave in unexpected ways. You can reset your hub to end the current session and begin a new, restored one.
To reset your hub, press and release the Reset button on the back of your hub, and then wait for it to start.
NOTEYou will lose unsaved Whiteboard documents when you reset your hub.

32 | CHAPTER 6 – TROUBLESHOOTING YOUR HUB
General SMART Hub VE220 TroubleshootingUse this table to help troubleshoot general issues with your hub.
Symptom/Observation Action/Solution
Your SMART Board interactive whiteboard or other product doesn’t respond to touch.
• Ensure your hub is properly connected to your SMART product.
• If you’re connecting to a SMART product with a serial connector, ensure you use the USB to serial adapter provided with your hub.
• If you’re using a mouse and keyboard with your hub, ensure they’re properly connected and working.
• If the issue persists, contact the SMARTSupport site.
You’re unable to connect to a computer. • Ensure your hub is properly connected to your computer, and that you select the correct input type (Analog or Digital) from the Input Configurations tab under Settings.
• If you’re connecting to a laptop, ensure the laptop is in presentation mode. See the laptop’s online Help or manual for instructions.
You’re unable to use your hub’s networking and e-mail features
• Ensure your hub is properly connected to your network.
• Select System > Settings, and then assign an IP address to your hub to enable networking and e-mail features.
Your hub stops responding or behaves unexpectedly.
• Reset your hub to end the current session. To begin a new, restored session, press and release the Reset button, and then wait for it to start. If this doesn’t resolve the issue, disconnect the power cable, and then wait two minutes before reconnecting it and turning on your hub.

You’re trying to put your hub into Bootloader mode, and an indicator light on the hub turns red.
• Press and hold the Reset button until the light flashes amber and then turns solid amber. If it doesn’t turn amber, contact the SMART Support site.
• A red light that doesn’t change to green after about 30 seconds indicates that your unit needs servicing. Contact the SMART Support site.
Your display or your screen is out of focus.
Check your cable to ensure that your computer supports either DVI-D or DVI-I.
• Select System > Settings > Input Configuration and check the drop-down menu under Input Type. If you’re using DVI-D, your Input Type must be set to Digital, but DVI-I can be set to either Digital or Analog. If this doesn’t work, try a different cable or display.
• Make sure the selected resolution from your hub is compatible with your output display settings. Don’t set your resolution too high. See your projector or plasma display manual for the native resolution.
• The above settings must be correct for your hub to work with a Mac computer.
You’re unable to write in digital ink on your computer.
• Orient your hub, and then correctly orient your other SMART products. Make sure the proper SMART Product Drivers are installed and running on your computer.
• Make sure your cables are properly connected.

34 | CHAPTER 6 – TROUBLESHOOTING YOUR HUB
You’re unable to enable the e-mail buttons.
• Configure your e-mail through e-mail STMP.
• Select System > Settings > Network > E-mail (SMTP), and select Enable file export by e-mail. Ensure your company’s SMTP server name and domain are correct.
You’re unable to save Whiteboard files on your USB storage device.
• Ensure there’s enough space on the USB storage device to save your files.
• Ensure the USB storage device is compatible with your hub.

35 | APPENDIX A – HARDWARE ENVIRONMENTAL COMPLIANCE
Appendix A
Hardware Environmental ComplianceSMART Technologies supports global efforts to ensure that electronic equipment is manufactured, sold and disposed of in a safe and environmentally friendly manner.
Waste Electrical and Electronic Equipment Regulations (WEEE Directive)Waste Electrical and Electronic Equipment regulations apply to all electrical and electronic equipment sold within the European Union.
When you dispose of any electrical or electronic equipment, including SMART Technologies products, we strongly encourage you to properly recycle the electronic product when it has reached end of its life. If you require further information, please contact your reseller or SMART Technologies for information on which recycling agency to contact.
Restriction of Certain Hazardous Substances (RoHS Directive)This product meets the requirements of the European Union’s Restriction of Certain Hazardous Substances (RoHS) Directive 2002/95/EC.
Consequently, this product also complies with other regulations that have arisen in various geographical areas, and that reference the European Union’s RoHS directive.
PackagingMany countries have regulations restricting the use of certain heavy metals in product packaging. The packaging used by SMART Technologies to ship products complies with applicable packaging laws.

36 | APPENDIX A – HARDWARE ENVIRONMENTAL COMPLIANCE
China’s Electronic Information Products RegulationsChina regulates products that are classified as EIP (Electronic Information Products). SMART Technologies products fall under this classification and meet the requirements for China’s EIP regulations.

Appendix B
Customer SupportOnline Information and SupportVisit www.smarttech.com/support to view and download user’s guides, how-to and troubleshooting articles, software and more.
TrainingVisit www.smarttech.com/trainingcenter for training materials and information about our training services.
Technical SupportIf you experience difficulty with your SMART product, please contact your local reseller before contacting SMART Technical Support. Your local reseller can resolve most issues without delay.
NOTETo locate your local reseller, visit www.smarttech.com/where.
All SMART products include online, telephone, fax and e-mail support:
Online www.smarttech.com/contactsupport
Telephone +1.403.228.5940 orToll Free 1.866.518.6791 (U.S./Canada)(Monday to Friday, 5 a.m. – 6 p.m. Mountain Time)
Fax +1.403.806.1256
E-mail [email protected]

38 | APPENDIX B – CUSTOMER SUPPORT
Shipping and Repair StatusContact SMART’s Return of Merchandise Authorization (RMA) group, Option 4, +1.866.518.6791, for shipping damage, missing part and repair status issues.
General Inquiries
WarrantyProduct warranty is governed by the terms and conditions of SMART’s “Limited Equipment Warranty” that shipped with the SMART product at the time of purchase.
RegistrationTo help us serve you, register online at www.smarttech.com/registration.
Address SMART Technologies3636 Research Road NWCalgary, AB T2L 1Y1CANADA
Switchboard +1.403.228.5940 orToll Free 1.866.518.6791 (U.S./Canada)
Fax +1.403.228.2500
E-mail [email protected]