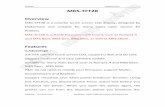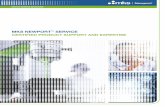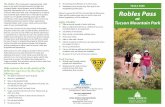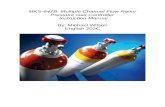SenseLinkTM QM 2 - John Morris Home QM 2.2 Multivariate Fault Detection User Manual MKS Instruments,...
Transcript of SenseLinkTM QM 2 - John Morris Home QM 2.2 Multivariate Fault Detection User Manual MKS Instruments,...
SenseLinkTM QM 2.2
Multivariate Fault Detection
User Manual
MKS Instruments, Inc. Control & Information Technology Products Group
70 Rio Robles Dr. San Jose, CA 95134
Office: 408-750-2919 Fax: 408-750-2990
SenseLink™ QM Version 2.2 Manual Revision 02
December 2009
SenseLinkTM QM User Manual Version 2.2
2 of 118 © MKS Instruments CIT Products 2008, All rights reserved
Protected by patent number 7,465,417
Copyright
This manual and the software described in it are copyrighted with all rights reserved. Under the copyright laws, this manual and software may not be copied, in whole or part, without the prior written consent of MKS Instruments. The same proprietary and copyright notices must be affixed to any permitted copies as were affixed to the original. This exception does not allow copies to be made for others whether or not sold, but all of the materials purchased may be sold, given, or loaned to another person. Under the law, copying includes translating into another language or format. © MKS Instruments - CIT Products Group, 2009 70 Rio Robles Dr. San Jose, CA 95134
Preface
About this addendum This addendum is designed to serve as a guideline to the installation, set up, operation, and basic maintenance of the Remote Monitoring Unit (RMU) with the SenseLinkTM QM multivariate monitoring application. The information contained within this manual, including product specifications, is subject to change without notice. Please observe all safety precautions and use appropriate procedures when handling the SenseLinkTM QM hardware product and its related software. Technology protected by U.S. patent numbers 7,465,417 and 6,993,404.
SenseLinkTM QM User Manual Version 2.2
3 of 118 © MKS Instruments CIT Products 2008, All rights reserved
Protected by patent number 7,465,417
Table of Contents
1 GENERAL INFORMATION..................................................................................................................................5 1.1 CONVENTIONS USED IN THIS USER MANUAL .......................................................................................................... 5
2 OVERVIEW...........................................................................................................................................................6 2.1 THEORY OF OPERATION .......................................................................................................................................... 6 2.2 PROCESS VARIABLES .............................................................................................................................................. 7
2.2.1 Digital Inputs...................................................................................................................................................... 7 2.2.2 Analog Inputs .................................................................................................................................................... 8
2.3 PROCESS DOE........................................................................................................................................................ 9 3 QUICK-START INSTALLATION........................................................................................................................10
4 QUICK-START FOR MVA CONTROL...............................................................................................................11 4.1 INTRODUCTION....................................................................................................................................................... 11 4.2 CONNECT ............................................................................................................................................................... 11 4.3 CUSTOMIZING ANALOG INPUTS ............................................................................................................................. 16 4.4 CUSTOMIZING DIGITAL INPUTS.............................................................................................................................. 19 4.5 VIRTUALS ............................................................................................................................................................... 20 4.6 EVENTS .................................................................................................................................................................. 22 4.7 TRIGGERS .............................................................................................................................................................. 23 4.8 COLLECT ................................................................................................................................................................ 25 4.9 RUNNING THE DOE ............................................................................................................................................... 26 4.10 CREATING AND EDITING MODELS ......................................................................................................................... 30
4.10.1 Creating Models Offline using SIMCA P+............................................................................................... 30 4.10.2 Creating Models Online through SenseLink........................................................................................... 32 4.10.3 Editing Models ............................................................................................................................................ 34
4.11 SCALING VIRTUALS................................................................................................................................................ 35 4.12 RUNNING MODELS................................................................................................................................................. 37
5 SENSELINK HARDWARE.................................................................................................................................40 5.1 HARDWARE DESCRIPTION ..................................................................................................................................... 40 5.2 MECHANICAL DESCRIPTION .................................................................................................................................. 41 5.3 INSTALLATION ........................................................................................................................................................ 41 5.4 WIRING AND HARDWARE CONFIGURATION ........................................................................................................... 42
5.4.1 Power Supply Wiring ...................................................................................................................................... 42 5.4.2 Analog I/O Wiring............................................................................................................................................ 43 5.4.3 Digital I/O Wiring ............................................................................................................................................. 44 5.4.4 Combo I/O Wiring ........................................................................................................................................... 46
5.5 DIGITAL INPUTS ..................................................................................................................................................... 47 5.6 DIGITAL INPUT INTERFACE EXAMPLE .................................................................................................................... 48 5.7 DIGITAL OUTPUTS ................................................................................................................................................. 48 5.8 DIGITAL OUTPUT INTERFACE EXAMPLE ................................................................................................................ 49 5.9 ANALOG INPUTS..................................................................................................................................................... 49 5.10 ANALOG OUTPUTS................................................................................................................................................. 50 5.11 SERIAL PORT CONNECTIONS ................................................................................................................................ 50 5.12 NETWORK CONFIGURATION .................................................................................................................................. 51 5.13 WEIDMULLER THERMOCOUPLE MODULE .............................................................................................................. 51
SenseLinkTM QM User Manual Version 2.2
4 of 118 © MKS Instruments CIT Products 2008, All rights reserved
Protected by patent number 7,465,417
5.13.1 Configuring the Weidmuller Thermocouple ............................................................................................ 51 5.13.2 Wiring and installation................................................................................................................................ 53 5.13.3 Calibrating Thermocouples ....................................................................................................................... 53
6 SENSELINKTM QM USER INTERFACE ............................................................................................................57 6.1 SENSORS OVERVIEW ............................................................................................................................................ 57
6.1.1 Analog Channels ............................................................................................................................................ 58 6.1.2 Digital Channels.............................................................................................................................................. 65 6.1.3 Virtual Channels.............................................................................................................................................. 66
6.2 EVENTS OVERVIEW ............................................................................................................................................... 67 6.2.1 Events............................................................................................................................................................... 68 6.2.2 Triggers ............................................................................................................................................................ 69
6.3 DATA OVERVIEW ................................................................................................................................................... 70 6.3.1 Traces............................................................................................................................................................... 70 6.3.2 MVA .................................................................................................................................................................. 78 6.3.3 PLS ................................................................................................................................................................... 88 6.3.4 MVA Report ..................................................................................................................................................... 89 6.3.5 Export Data...................................................................................................................................................... 90
6.4 CONTROL OVERVIEW ............................................................................................................................................ 92 6.5 SYSTEM OVERVIEW ............................................................................................................................................... 98
6.5.1 Alarms .............................................................................................................................................................. 98 6.5.2 Network ............................................................................................................................................................ 99 6.5.3 Date/Time ...................................................................................................................................................... 101 6.5.4 My Profile ....................................................................................................................................................... 102 6.5.5 Users .............................................................................................................................................................. 102 6.5.6 Audit................................................................................................................................................................ 103 6.5.7 Maintenance .................................................................................................................................................. 105
7 DATA FEATURES (VIRTUALS) ......................................................................................................................107
8 DUAL MVA STATION ......................................................................................................................................112
9 APPENDIX........................................................................................................................................................114
10 MODEL CODE DESCRIPTION........................................................................................................................115
11 SPECIFICATIONS............................................................................................................................................116
WARRANTY .............................................................................................................................................................118
SenseLinkTM QM User Manual Version 2.2
5 of 118 © MKS Instruments CIT Products 2008, All rights reserved
Protected by patent number 7,465,417
1 General Information The SenseLinkTM QM is a data collection and monitoring device targeted for the injection molding industry. The SenseLinkTM QM provides a complete system for injection molding multivariate analysis and real time quality and fault detection. The SenseLinkTM QM converts electrical and serial data into an archived, ethernet network available format.
For a complete list of models at the time of this printing, see Appendix.
1.1 Conventions used in this User Manual
Warning The WARNING sign denotes a hazard to personnel. It calls attention to a procedure, practice, condition, or the like, which, if not correctly performed or adhered to, could result in injury to personnel.
Caution The CAUTION sign higlights information that is important to the safe
operation of the BlueBox, or to the integrity of your files. .
Note THE NOTE SIGN DENOTES IMPORTANT INFORMATION. IT CALLS
ATTENTION TO A PROCEDURE, PRACTICE, CONDITION, OR THE LIKE, WHICH IS ESSENTIAL TO HIGHLIGHT.
On screen buttons or menu items appear in bold and cursive. Example: Click OK to save the settings. Keyboard keys appear in brackets. Example: [ENTER] and [CTRL] Pages with additional information about a specific topic are cross-referenced within the text. Example: (See page xxx)
SenseLinkTM QM User Manual Version 2.2
6 of 118 © MKS Instruments CIT Products 2008, All rights reserved
Protected by patent number 7,465,417
2 Overview The SenseLinkTM QM provides a comprehensive system for modeling a process in real-time, providing predictive results which predict the quality of the part immediately upon being processed. The system resides in parallel with the process controller, minimizing any impact on the existing process.
Figure 1 Connection to Injection Molding Machine
The SenseLinkTM QM technology detects process deviations in real time and makes an accept or reject decision based on multivariate statistics. This multivariate analysis provides a contribution chart with information describing the root cause or interactions that contributed to the rejection of that suspect part.
2.1 Theory of Operation The SenseLinkTM QM provides complete data acquisition and modeling functionality, for determining process results in real-time, all contained in a single unit with no additional software required. Setup a) SenseLink is initially used as a general purpose data acquisition system, where the system connects to the key process signals of the molding machine and calculates the most important features of each signal. b) A Design of Experiment (DOE) is run to gather process data and to induce process variation. The DOE limits should be designed so that all molded parts are acceptable.
SenseLinkTM QM User Manual Version 2.2
7 of 118 © MKS Instruments CIT Products 2008, All rights reserved
Protected by patent number 7,465,417
c) A multivariate model is then created within the SenseLink QM, from the DOE, which captures the acceptable operating process window of the specific product. As an option, this model can also be created and edited, outside of the SenseLink QM, using SIMCA P software from Umetrics which offers data and variable modification capabilities along with extensive data analysis. d) Each new molded cycle is then compared to the multivariate model, where an accept or reject decision is made. e) Validation experiments are then run to refine the alarm limits of the model and to ensure 100% quality assurance. Data Acquisition The system connects to all process variables via analog, digital, serial, or Ethernet based devices. It collects data at a user defined rate, and publishes data to the modeling engine and archive database. Multi-Variate Analysis (MVA) The SenseLinkTM QM creates a model using data from the DOE or from some historical data set that resulted in 100% acceptable parts. Any new parts are then compared to this known “good” model, and results such as T2, DModX, and contributions are determined. The results are then returned to the control engine. Control Engine Receives the results from the MVA and determines whether the last process is “passed” or “rejected”. Logic is then enacted based upon this determination, where the rejected product is automatically removed from the process via a conveyor belt, robot, etc. SenseLink QM An s/w application running on the SenseLinkTM QM hardware provides the functionality for all data acquisition, control, and user interface (UI). The Linux PC acts as a data storage server and MVA host creating a complete single unit implementation of MVA control.
2.2 Process Variables The SenseLinkTM QM connects to existing sensors, from the process, including screw position, pressure, and temperatures along with digital signals such as mold close, filling, packing, and plasticating to determine the different states of the molding process. Additional inputs such as mold cavity sensors, thermolator temps, hot runner temps, dryer temps, etc. can also be added.
2.2.1 Digital Inputs SenseLink QM requires information about the current process states. The digital signals provide the system with the ability to calculate important process characteristics during each of the process states. The digital inputs also define the processing window for data analysis.
SenseLinkTM QM User Manual Version 2.2
8 of 118 © MKS Instruments CIT Products 2008, All rights reserved
Protected by patent number 7,465,417
Table 1 Digital Inputs for Injection Molding Process
Mol
d O
pen
Plas
ticat
ion
Tim
e
Pack
Tim
e
Fill
Tim
e
Mol
d O
pen
1 Cycle
Mol
d O
pen
Plas
ticat
ion
Tim
e
Pack
Tim
e
Fill
Tim
e
Mol
d O
pen
1 Cycle
Figure 2 Injection Molding Digital Process States
2.2.2 Analog Inputs The analog inputs provide the system data for analysis. Multiple important process features are calculated from each analog input.
Table 2 Analog Inputs for Injection Molding Process
ID Description Unit Further information DI1 Mold Close 24V Mold clamped state, mold open signal can alternatively be used DI2 Fill 24V Process state where cavity is filling with injection speed DI3 Hold 24V Process state where cavity is packing/holding with pressure DI4 Plastication 24V Process state where screw is rotating/extruding to build up shot
ID Analog Variables Units Description AI1 Nozzle Temp °C Temp measure at barrel nozzle AI2 Barrel Zone 1 Temp °C Barrel temp measured in zone 1 AI3 Barrel Zone 2 Temp °C Barrel temp measured in zone 2 AI4 Barrel Zone 3 Temp °C Barrel temp measured in zone 3 AI5 Injection Pressure MPa Hydraulic or plastic pressure AI6 Screw Position mm Axial displacement of screw AI7 Screw Velocity mm/s Velocity of axial movement of screw AI8 Clamp Force Tons Tonnage to clamp mold halves AI9 Screw Rotational Speed RPM Screw rotational speed during screw recovery
AI10 Cavity Pressure MPa Pressure measured in mold cavity AI11 Cavity Temp °C Temp measured in mold cavity AI12 Barrel Temp Zones °C Any additional barrel temp zones AI13 Hot Runner Temps °C Any manifold or tip temperatures
SenseLinkTM QM User Manual Version 2.2
9 of 118 © MKS Instruments CIT Products 2008, All rights reserved
Protected by patent number 7,465,417
2.3 Process DOE The requirements of the DOE are to teach SenseLink the processing window, to induce process variation, and to develop process data relationships based on the various combinations of process inputs.
Table 3 Injection Molding Sample DOE
Run Transfer Position
Injection Velocity
Pack Pressure
Screw RPM
Barrel Temp
Mold Temp
Cooling Time
Hold Time
1 -1 -1 1 1 -1 -1 1 1 2 1 1 -1 1 -1 -1 -1 -1 3 -1 1 1 -1 -1 1 -1 -1 4 1 -1 -1 -1 -1 1 1 1 5 0 0 0 0 0 0 0 0 6 -1 1 -1 -1 1 -1 1 1 7 1 -1 1 -1 1 -1 -1 -1 8 -1 -1 -1 1 1 1 -1 -1 9 1 1 1 1 1 1 1 1
The DOE design space should be carefully designed by the customer or by MKS based on the customers needs. The DOE should be created to emulate long term process variation while still creating 100% good parts. The average of high and low limits should be the optimum process and at least one DOE run should be done at that median factor level. The SenseLink creates models based on the DOE, so the design and time put into the DOE and measuring the parts is of utmost importance.
SenseLinkTM QM User Manual Version 2.2
10 of 118 © MKS Instruments CIT Products 2008, All rights reserved
Protected by patent number 7,465,417
3 Quick-Start Installation
BarrelHeaters
Reciprocating Screw
Check valve InjectionCylinder
ClampingCylinder
Operator InterfaceStationary PlatenMoving Platen
Mold Pellets
PolymerMelt
Process Controller HydraulicPower Supply
Clamping Unit Injection Unit
Tie Rods
BarrelHeaters
Reciprocating Screw
Check valve InjectionCylinder
ClampingCylinder
Operator InterfaceStationary PlatenMoving Platen
Mold Pellets
PolymerMelt
Process Controller HydraulicPower Supply
Clamping Unit Injection Unit
Tie Rods
BarrelHeaters
Reciprocating Screw
Check valve InjectionCylinder
ClampingCylinder
Operator InterfaceStationary PlatenMoving Platen
Mold Pellets
PolymerMelt
Process Controller HydraulicPower Supply
Clamping Unit Injection Unit
Tie Rods
BarrelHeaters
Reciprocating Screw
Check valve InjectionCylinder
ClampingCylinder
Operator InterfaceStationary PlatenMoving Platen
Mold Pellets
PolymerMelt
Process Controller HydraulicPower Supply
Clamping Unit Injection Unit
Tie Rods
BarrelHeaters
Reciprocating Screw
Check valve InjectionCylinder
ClampingCylinder
Operator InterfaceStationary PlatenMoving Platen
Mold Pellets
PolymerMelt
Process Controller HydraulicPower Supply
Clamping Unit Injection Unit
Tie Rods
BarrelHeaters
Reciprocating Screw
Check valve InjectionCylinder
ClampingCylinder
Operator InterfaceStationary PlatenMoving Platen
Mold Pellets
PolymerMelt
Process Controller HydraulicPower Supply
Clamping Unit Injection Unit
Tie Rods
D 1 D 4
D 3
D 2D1 D4
D3
D2
BarrelHeaters
Reciprocating Screw
Check valve InjectionCylinder
ClampingCylinder
Operator InterfaceStationary PlatenMoving Platen
Mold Pellets
PolymerMelt
Process Controller HydraulicPower Supply
Clamping Unit Injection Unit
Tie Rods
BarrelHeaters
Reciprocating Screw
Check valve InjectionCylinder
ClampingCylinder
Operator InterfaceStationary PlatenMoving Platen
Mold Pellets
PolymerMelt
Process Controller HydraulicPower Supply
Clamping Unit Injection Unit
Tie Rods
BarrelHeaters
Reciprocating Screw
Check valve InjectionCylinder
ClampingCylinder
Operator InterfaceStationary PlatenMoving Platen
Mold Pellets
PolymerMelt
Process Controller HydraulicPower Supply
Clamping Unit Injection Unit
Tie Rods
BarrelHeaters
Reciprocating Screw
Check valve InjectionCylinder
ClampingCylinder
Operator InterfaceStationary PlatenMoving Platen
Mold Pellets
PolymerMelt
Process Controller HydraulicPower Supply
Clamping Unit Injection Unit
Tie Rods
BarrelHeaters
Reciprocating Screw
Check valve InjectionCylinder
ClampingCylinder
Operator InterfaceStationary PlatenMoving Platen
Mold Pellets
PolymerMelt
Process Controller HydraulicPower Supply
Clamping Unit Injection Unit
Tie Rods
BarrelHeaters
Reciprocating Screw
Check valve InjectionCylinder
ClampingCylinder
Operator InterfaceStationary PlatenMoving Platen
Mold Pellets
PolymerMelt
Process Controller HydraulicPower Supply
Clamping Unit Injection Unit
Tie Rods
BarrelHeaters
Reciprocating Screw
Check valve InjectionCylinder
ClampingCylinder
Operator InterfaceStationary PlatenMoving Platen
Mold Pellets
PolymerMelt
Process Controller HydraulicPower Supply
Clamping Unit Injection Unit
Tie Rods
BarrelHeaters
Reciprocating Screw
Check valve InjectionCylinder
ClampingCylinder
Operator InterfaceStationary PlatenMoving Platen
Mold Pellets
PolymerMelt
Process Controller HydraulicPower Supply
Clamping Unit Injection Unit
Tie Rods
BarrelHeaters
Reciprocating Screw
Check valve InjectionCylinder
ClampingCylinder
Operator InterfaceStationary PlatenMoving Platen
Mold Pellets
PolymerMelt
Process Controller HydraulicPower Supply
Clamping Unit Injection Unit
Tie Rods
BarrelHeaters
Reciprocating Screw
Check valve InjectionCylinder
ClampingCylinder
Operator InterfaceStationary PlatenMoving Platen
Mold Pellets
PolymerMelt
Process Controller HydraulicPower Supply
Clamping Unit Injection Unit
Tie Rods
BarrelHeaters
Reciprocating Screw
Check valve InjectionCylinder
ClampingCylinder
Operator InterfaceStationary PlatenMoving Platen
Mold Pellets
PolymerMelt
Process Controller HydraulicPower Supply
Clamping Unit Injection Unit
Tie Rods
BarrelHeaters
Reciprocating Screw
Check valve InjectionCylinder
ClampingCylinder
Operator InterfaceStationary PlatenMoving Platen
Mold Pellets
PolymerMelt
Process Controller HydraulicPower Supply
Clamping Unit Injection Unit
Tie Rods
BarrelHeaters
Reciprocating Screw
Check valve InjectionCylinder
ClampingCylinder
Operator InterfaceStationary PlatenMoving Platen
Mold Pellets
PolymerMelt
Process Controller HydraulicPower Supply
Clamping Unit Injection Unit
Tie Rods
D 1 D 4
D 3
D 2D1 D4
D3
D2
SenseLink hardware resides on the tool and may contain the following connections:
• Power, 24VDC at 1 amp • Analog inputs (up to 16), specified as either Differential or Single-Ended, 14 bit • Digital inputs, active low, opto-coupler input • Digital output, contact closure, normally open, 1A • Serial RS232/485, 2 channels, for data acquisition from intelligent devices • Ethernet, 10BT, RJ45 for data acquisition from intelligent devices and link to SenseLink
network
Figure 3 Injection Molding Machine/SenseLink Interconnect
SenseLinkTM QM User Manual Version 2.2
11 of 118 © MKS Instruments CIT Products 2008, All rights reserved
Protected by patent number 7,465,417
4 Quick-Start for MVA Control
4.1 Introduction Mount and connect the SenseLink to the system. Once the SenseLink is connected electrically, the following configuration will occur:
Figure 4 SenseLink Setup
4.2 Connect 1. Power up SenseLink by attaching power connector and plugging in 24VDC power supply to
110VAC.
2. Attach Ethernet cable to SenseLink LAN 2 and your PC.
3. Modify your network TCP/IP settings to match the following (PC IP address should have same base IP address as LAN 2 port which is displayed on unit screen): PC IP Address: 192.168.1.1 PC Netmask: 255.255.255.0
Figure 5 TC/IP Properties
SenseLinkTM QM User Manual Version 2.2
12 of 118 © MKS Instruments CIT Products 2008, All rights reserved
Protected by patent number 7,465,417
Note
Custom SenseLinkTM QM solutions may have a configuration requiring different default settings. For custom applications refer to the addendum for specific default settings
4. Open up your web browser and enter the address of the LAN 2 port 192.168.1.2. You will
then be prompted for a password. Enter “user” for both username and password. You will see the main SenseLinkTM QM configuration page. There is slight delay as the unit transfers items to your local browser. A recent update of Java may be required to run the SenseLink applets.
Figure 6 SenseLink Main Page
5. Click on the Traces tab, which will show you the current, running data collection plans.
Collection plan DataCP is by default configured with only virtuals for model creation and Test is configured with raw data.
SenseLinkTM QM User Manual Version 2.2
13 of 118 © MKS Instruments CIT Products 2008, All rights reserved
Protected by patent number 7,465,417
Figure 7 Traces Main Page
6. Select Chart for collection plan “Test” and a new browser window will open up. Raw data that has been collected will appear for graphical analysis. There are many data viewing options available using this graph.
Figure 8 Traces Chart
SenseLinkTM QM User Manual Version 2.2
14 of 118 © MKS Instruments CIT Products 2008, All rights reserved
Protected by patent number 7,465,417
7. Transport the collected raw data to your PC. Under the same Traces tab, in the Download Data column, select Download. A page will open to provide options on the timeframe of data you would like to access.
Figure 9 Exporting Collection Plan
8. Click on Download and the data will be sent to your PC for plain text, MS-Excel format, or graphical viewing.
Figure 10 Downloading Collection Plan
SenseLinkTM QM User Manual Version 2.2
15 of 118 © MKS Instruments CIT Products 2008, All rights reserved
Protected by patent number 7,465,417
Figure 11 Downloaded Raw_Data Collection Plan Example
9. Now you are ready to customize the SenseLinkTM QM for your applications. The following features can be quickly customized for your application:
• Scale all values to real units. Also collect min, max, average, derivative, and integral
values. • Change the frequency of data collection • Modify the alarm logic using complex expressions • Email based on alarm events • Graph and analyze data • Change network settings • Define a network share for continuous data export and backup
SenseLinkTM QM User Manual Version 2.2
16 of 118 © MKS Instruments CIT Products 2008, All rights reserved
Protected by patent number 7,465,417
4.3 Customizing Analog Inputs Select the Analog tab and choose Edit Inputs.
Figure 12 Analog Boards
Edit the input names and scale each signal. Depending on the amount of sensors, multiple analog boards may need to be used. Once all of the names and scaling are entered, select Save and then select Activate from the Analog tab.
SenseLinkTM QM User Manual Version 2.2
17 of 118 © MKS Instruments CIT Products 2008, All rights reserved
Protected by patent number 7,465,417
Figure 13 Editing Analog Signals Board 1
Open the I/O Monitor to make sure each point is reading a correct value by selecting the IO Monitor button.
SenseLinkTM QM User Manual Version 2.2
18 of 118 © MKS Instruments CIT Products 2008, All rights reserved
Protected by patent number 7,465,417
Figure 14 Selecting IO Monitor
Figure 15 IO Monitor
SenseLinkTM QM User Manual Version 2.2
19 of 118 © MKS Instruments CIT Products 2008, All rights reserved
Protected by patent number 7,465,417
4.4 Customizing Digital Inputs Configure each point as in/out and enter the name of the signals by clicking the Edit button.
Figure 16 Digital Boards.
Select Save when complete.
Figure 17 Editing Digital Signals
SenseLinkTM QM User Manual Version 2.2
20 of 118 © MKS Instruments CIT Products 2008, All rights reserved
Protected by patent number 7,465,417
4.5 Virtuals Under the Virtuals tab, data features can be calculated using arithmetic expressions and functions based on the analog and digital process signals. A default set of data features will be provided based on the users available signals. Any new data features can then be easily added by the user.
Figure 18 Virtual Inputs
SenseLinkTM QM User Manual Version 2.2
21 of 118 © MKS Instruments CIT Products 2008, All rights reserved
Protected by patent number 7,465,417
Figure 19 Click Add New to Create New Virtual Signal.
Figure 20 Adding Virtuals
SenseLinkTM QM User Manual Version 2.2
22 of 118 © MKS Instruments CIT Products 2008, All rights reserved
Protected by patent number 7,465,417
4.6 Events Under the Events tab, process states such as process start and end can be created using Boolean expressions. Events can also be used in the virtual calculation to simplify the equations.
Figure 21 Process Events
Click Edit on an event for that particular event configuration.
SenseLinkTM QM User Manual Version 2.2
23 of 118 © MKS Instruments CIT Products 2008, All rights reserved
Protected by patent number 7,465,417
Figure 22 Configuring Events
4.7 Triggers Create output functions or control sequences that can happen as result of the data analysis. For example, conveyers or robots can be setup to eliminate suspect parts.
SenseLinkTM QM User Manual Version 2.2
24 of 118 © MKS Instruments CIT Products 2008, All rights reserved
Protected by patent number 7,465,417
Figure 23 Triggers
New trigger can be created easily by user by clicking on Create Trigger button.
Figure 24 Creating New Trigger
Click Edit on any particular trigger to change its configuration/setting.
SenseLinkTM QM User Manual Version 2.2
25 of 118 © MKS Instruments CIT Products 2008, All rights reserved
Protected by patent number 7,465,417
Figure 25 Editing Triggers
4.8 Collect Under the Data/Traces tab, collection plans can be created which specify the data to collect, the data sampling rate, and the data publishing rate. By default the DataCP collection plan is setup as the modeling collection plan with only virtuals selected and the Test collection plan is setup for viewing of raw analog and digital signals.
Figure 26 Data Collection Plans
SenseLinkTM QM User Manual Version 2.2
26 of 118 © MKS Instruments CIT Products 2008, All rights reserved
Protected by patent number 7,465,417
Figure 27 Editing Collection Plans
4.9 Running the DOE 1. Go to the Vertical Control tab and select the MVA Config page. 2. Ensure that the DataCP collection plan is selected before running the DOE. 3. Also be sure to select the event “Start”, as it is setup as mold open (cycle start and cycle end)
for both Process Start and Process Stop. 4. Select the triggers for Accept and Reject and also for the Health DIO select the System OK,
Model, and Parametric Release digital outputs, which by default are DIO1_1, DIO1_3, and DIO1_4 by default respectively.
5. Then select Activate to put the changes in place.
SenseLinkTM QM User Manual Version 2.2
27 of 118 © MKS Instruments CIT Products 2008, All rights reserved
Protected by patent number 7,465,417
Figure 28 Setting up Data Collection to Run DOE
6. To begin the DOE select the MVA DoE tab and enter the name of the DOE and the amount of
data collection time needed to run the DOE.
SenseLinkTM QM User Manual Version 2.2
28 of 118 © MKS Instruments CIT Products 2008, All rights reserved
Protected by patent number 7,465,417
Figure 29 Setting up a DOE
7. Select Start. Data is now being collected which will be used to create the model.
SenseLinkTM QM User Manual Version 2.2
29 of 118 © MKS Instruments CIT Products 2008, All rights reserved
Protected by patent number 7,465,417
Figure 30 DOE in Progress
8. Selecting Pause when a process change is needed will pause data collection until the user is ready to start collecting data again, usually once the process has reach steady state.
SenseLinkTM QM User Manual Version 2.2
30 of 118 © MKS Instruments CIT Products 2008, All rights reserved
Protected by patent number 7,465,417
Figure 31 Pausing Data Collection for DOE Run Changes
9. Then select Continue to start collecting data again. Also, when running a DOE, it is useful to know how many shots have been run so the number of cycles in the DOE are shown at the bottom of the page.
10. Select Stop to finish the DOE and store the data.
4.10 Creating and Editing Models Creating a model can either be done offline through SIMCA P+ and uploaded into the SenseLink under the MVA DoE page or it can be created online within the SenseLink.
4.10.1 Creating Models Offline using SIMCA P+ Once the data from the DOE is stored in the data section shown above, select Download in the Export column and save the file.
SenseLinkTM QM User Manual Version 2.2
31 of 118 © MKS Instruments CIT Products 2008, All rights reserved
Protected by patent number 7,465,417
Figure 32 Downloading data from DoE
The file can then be imported into SIMCA P+ for analysis and individual parts or runs can be excluded from the data set if necessary. The data should be analyzed with only X-variables to create a Principal Component Analysis (PCA) model. This model should then be saved as a .usp file and can be imported into the SenseLink. Select Add Model and browse to the saved model file and select Upload. The model is now available for use in the SenseLink QM and will show up in the Models section shown above.
SenseLinkTM QM User Manual Version 2.2
32 of 118 © MKS Instruments CIT Products 2008, All rights reserved
Protected by patent number 7,465,417
Figure 33 Importing Model from SIMCA P+
Figure 34 Importing Model – Upload window
4.10.2 Creating Models Online through SenseLink Once the data from the DOE is stored in the Data section shown below, select Create to create the model.
SenseLinkTM QM User Manual Version 2.2
33 of 118 © MKS Instruments CIT Products 2008, All rights reserved
Protected by patent number 7,465,417
Figure 35 Creating Model online from DoE data
A new window will open; be sure that Data Features Only is selected and select Create. Also the type of model building approach can be chosen.
Figure 36 Creating Model Online Through SenseLink
SenseLinkTM QM User Manual Version 2.2
34 of 118 © MKS Instruments CIT Products 2008, All rights reserved
Protected by patent number 7,465,417
Close when the model is successfully created. The model will then be created and will be displayed in the Models section shown below.
4.10.3 Editing Models Select Edit Model to see the first and second component scatter plot and view outliers.
Figure 37 Editing Model Online Through SenseLink
From here you can remove outliers and rebuild the model.
Figure 38 Editing and Rebuilding Model
SenseLinkTM QM User Manual Version 2.2
35 of 118 © MKS Instruments CIT Products 2008, All rights reserved
Protected by patent number 7,465,417
4.11 Scaling Virtuals Virtuals can also be scaled by selecting the Scale link under the Scaling column.
Figure 39 - Scaling Virtuals
Each of the individual virtuals can then be selected and scaled per the variables importance. Scaling Type should be entered and then select the forward arrows to advance to the next screen. Then select Done to have the model built.
SenseLinkTM QM User Manual Version 2.2
36 of 118 © MKS Instruments CIT Products 2008, All rights reserved
Protected by patent number 7,465,417
Figure 40 - Custom Scaling
SenseLinkTM QM User Manual Version 2.2
37 of 118 © MKS Instruments CIT Products 2008, All rights reserved
Protected by patent number 7,465,417
4.12 Running Models Setting up the model to run can be done by selecting the vertical tab Control and then the tab MVA Config. From here select the drop down arrow under Models and select the appropriate model.
Figure 41 Editing Model Online Through SenseLink
SenseLinkTM QM User Manual Version 2.2
38 of 118 © MKS Instruments CIT Products 2008, All rights reserved
Protected by patent number 7,465,417
Before selecting Activate, select Copy Limits to set the DModX and T2 limits of the selected model.
Also, Adaptive should not be checked and the system should be setup to not export data.
Figure 42 Copying DModX and T2 Limits
Now select Activate and the model is now in place.
SenseLinkTM QM User Manual Version 2.2
39 of 118 © MKS Instruments CIT Products 2008, All rights reserved
Protected by patent number 7,465,417
Figure 43 Model Activation
The first two or three shots will be automatically rejected by the system before the new model is fully activated. Any new shots are now being compared to the activated model.
SenseLinkTM QM User Manual Version 2.2
40 of 118 © MKS Instruments CIT Products 2008, All rights reserved
Protected by patent number 7,465,417
5 SenseLink Hardware
5.1 Hardware Description The SenseLink is a compact, Linux controller with integrated I/O and peripherals. The CPU will have Linux kernel 2.4.x. All required kernel drivers are preloaded to support current hardware requirements. There are 5 hardware packages, each to accommodate the number of I/O slots (0-4) Each I/O card has a D-sub 37 connector on both top and bottom. Each cards connector is in the same location, so enclosure cutouts are the same for a DIDO or AIAO card. The front of the SenseLink provides an operator interface and status indicators. The figure below describes the features on the front panel. These items include I/O indicators, fuses, IP address switches, and diagnostic ports. The following mechanical drawing is a typical 2 expansion slot model.
Figure 44 SenseLink Hardware Description
24 Volt Power Connecter
Compact Flash Bay
User Programmable Display
Digital IO Connector 37 Pin D-Sub
Digital IO Connector 37 Pin D-Sub
User Defined Function Buttons
USB Port
LAN Ports
Reset Button
Status LEDs
Digital IO Expansion Module
Analog IO Expansion Module
SenseLinkTM QM User Manual Version 2.2
41 of 118 © MKS Instruments CIT Products 2008, All rights reserved
Protected by patent number 7,465,417
5.2 Mechanical Description The following mechanical drawing describes a typical 2 slot configuration. Additional slots will cause the unit to be wider but will not change height or depth. Additional mechanical information for other configurations can be obtained through your local MKS representative
Figure 45 Mechanical Description
Note ALL DIMENSIONS ARE METRIC
5.3 Installation The SenseLink mounts on a standard 35mm DIN rail system. Make sure there is sufficient side clearance for ventilation, to maintain an ambient operating temperature of 0°C to 50°C.
SenseLinkTM QM User Manual Version 2.2
42 of 118 © MKS Instruments CIT Products 2008, All rights reserved
Protected by patent number 7,465,417
Figure 46 SenseLink DIN Rail Mounting
5.4 Wiring and Hardware Configuration Ethernet and I/O cables are available from a variety of industrial sources. See table below for orderable I/O mating connectors. Example mating connector for the SenseLink IO is provided in Table 4.
Table 4 Mating IO Connector Information
Description MFG Part Number
37-pin D-SUB with Shell (Terminal Block Connections)
Phoenix 2300986
Caution In order to guarantee proper operation and prevent damage to
the product insure that the chasis ground is properly attached for the application.
Warning Follow all applicable electrical codes when mounting and
wiring any electrical device.
5.4.1 Power Supply Wiring Connect an external 18-30 VDC power supply to the 3-terminal Power Connector. The connector
SenseLinkTM QM User Manual Version 2.2
43 of 118 © MKS Instruments CIT Products 2008, All rights reserved
Protected by patent number 7,465,417
should be wired according to the labeling on the SenseLink.
Table 5 Power Terminal Block Wiring
Pin Signal 1 18-30 VDC 2 Chassis GND 3 GND
The manufacturer and ordering part number for the SenseLink power terminal block connector is described in Table 6.
Table 6 Terminal Block Information
Description MFG Part Number3-pin Terminal Block Weidmuller 1625620000
5.4.2 Analog I/O Wiring The SenseLink QM analog expansion board has two D-Sub 37 connectors used to access the I/O points. Each I/O card type has unique pin assignments; the assignments for the analog card are shown in the following figures.
AI1
+A
GN
DA
I2+
AG
ND
AI3
+A
GN
DA
I4+
AG
ND
AI5
+A
GN
DA
I6+
AG
ND
AI7
+A
GN
DA
I8+
AG
ND
AG
ND
+15V
+15V
1 2 3 4 5 6 7 8 9 10 11 12 13 14 15 16 17 18 1920 21 22 23 24 25 26 27 28 29 30 31 32 33 34 35 36 37
AI1-
AG
ND
AI2-
AG
ND
AI3-
AG
ND
AI4-
AG
ND
AI5-
AG
ND
AI6-
AG
ND
AI7-
AG
ND
AI8-
AG
ND
-15V
-15V
Figure 48 Analog Inputs - Differential Mode
Top Side Connector
AI1
AGN
DA
I2AG
ND
AI3
AGN
DA
I4AG
ND
AI5
AGN
DA
I6AG
ND
AI7
AGN
DA
I8AG
ND
AGN
D+1
5V+1
5V
1 2 3 4 5 6 7 8 9 10 11 12 13 14 15 16 17 18 1920 21 22 23 24 25 26 27 28 29 30 31 32 33 34 35 36 37
AI9
AGN
DA
I10
AGN
DA
I11
AGN
DA
I12
AGN
DA
I13
AGN
DA
I14
AGN
DA
I15
AGN
DA
I16
AGN
D -1
5V -1
5V
Figure 49 Analog Inputs - Single Ended Mode
Figure 47 Power Terminal Block Wiring
SenseLinkTM QM User Manual Version 2.2
44 of 118 © MKS Instruments CIT Products 2008, All rights reserved
Protected by patent number 7,465,417
Top Side Connector
AO
1A
GN
DA
O 2
AG
ND
AO
3A
GN
DA
O 4
AG
ND
AO
5A
GN
DA
O 6
AG
ND
AO
7A
GN
DA
O 8
AG
ND
AG
ND
+15V
+15V
1 2 3 4 5 6 7 8 9 10 11 12 13 14 15 16 17 18 1920 21 22 23 24 25 26 27 28 29 30 31 32 33 34 35 36 37
NC
NC
NC
NC
NC
NC
NC
NC
NC
NC
NC
NC
NC
NC
NC
NC
15V
15V
Figure 50 Analog Outputs
Bottom Side Connector
Note ALL ANALOG POWER COMES FROM AN INTERNAL POWER
CONVERTER. EXTERNAL PINS FOR +/- 15 VOLTS SHOULD BE USED AS REFERENCE ONLY. SUPPLIES HAVE LIMITED POWER AND SHOULD NOT BE USED TO DRIVE EXTERNAL LOADS.
5.4.3 Digital I/O Wiring The SenseLink digital expansion board has two D-Sub 37 connectors used to access the I/O points. The +24V power must be supplied by an external source via these connectors. Each I/O card type has unique pin assignments; the assignments for the digital card are shown in the following figures. All the 24 GNDs are one net. The configuration of the SenseLink QM software is by default set for sourcing, so it is recommended to wire the digital board as Source per Table 7.
+24
IND
IO 1
24 G
ND
+24
IND
IO 2
24 G
ND
+24
IND
IO 3
24 G
ND
+24
IN
DIO
4
24 G
ND
+24
IN
DIO
5
24 G
ND
DIO
6
NC
24 G
ND
+24
IN
1 2 3 4 5 6 7 8 9 10 11 12 13 14 15 16 17 18 1920 21 22 23 24 25 26 27 28 29 30 31 32 33 34 35 36 37
DIO
724
GN
D +
24 IN
DIO
824
GN
D +
24 IN
DIO
924
GN
D +
24 IN
DIO
10
24 G
ND
+24
IN
DIO
11
24 G
ND
DIO
12
NC
NC
Ref
Sel
Figure 51 Digital Top Side Connector
Table 7 Source/Sink Select for Digital Top Connector
Sink/Source Select Source Short Pin 18 to 37 Sink Short Pin 19 to 37
SenseLinkTM QM User Manual Version 2.2
45 of 118 © MKS Instruments CIT Products 2008, All rights reserved
Protected by patent number 7,465,417
+24
IND
IO 1
324
GN
D+2
4 IN
DIO
14
24 G
ND
+24
IND
IO 1
524
GN
D+2
4 IN
DIO
16
24 G
ND
+24
IND
IO 1
724
GN
DD
IO 1
8N
C24
GN
D+2
4 IN
1 2 3 4 5 6 7 8 9 10 11 12 13 14 15 16 17 18 1920 21 22 23 24 25 26 27 28 29 30 31 32 33 34 35 36 37
DIO
19
24 G
ND
+24
IND
IO 2
024
GN
D +
24 IN
DIO
21
24 G
ND
+24
IND
IO 2
224
GN
D +
24 IN
DIO
23
24 G
ND
DIO
24
NC
NC
Ref
Sel
Figure 52 Digital Bottom Side Connector
Table 8 Source/Sink Select for Digital Bottom Connector
Sink/Source Select Source Short Pin 18 to 37 Sink Short Pin 19 to 37
SenseLinkTM QM User Manual Version 2.2
46 of 118 © MKS Instruments CIT Products 2008, All rights reserved
Protected by patent number 7,465,417
5.4.4 Combo I/O Wiring The Combo I/O Expansion Card has two 37-pin D-Sub connectors used to access the I/O points. The +24V power must be supplied by an external source via these connectors. The +/- 15V power is supplied by an internal converter. The pin assignments are shown in the following tables. All the 24 GNDs are one net.
+24
IN+2
4 IN
24 G
ND
+24
IN24
GN
D24
GN
D+2
4 IN
DIO
624
GN
D
+24
IN
DIO
7
24 G
ND
+24
IN
DIO
8
24 G
ND
DIO
9
NC
24 G
ND
+24
IN
1 2 3 4 5 6 7 8 9 10 11 12 13 14 15 16 17 18 1920 21 22 23 24 25 26 27 28 29 30 31 32 33 34 35 36 37
DIO
12
24 G
ND
DIO
11
+24
IND
IO 1
0 24
GN
DD
IO 5
24 G
ND
DIO
4
+24
IND
IO 3
24 G
ND
DIO
2
+24
IN
DIO
1 NC
NC
Ref
Sel
Figure 53 Combo Top Side Connector
Table 9 Source/Sink Select for Combo Top Connector
Sink/Source Select Source Short Pin 18 to 37 Sink Short Pin 19 to 37
DIO
13
24 G
ND
+24
IND
IO 1
424
GN
DN
CN
CR
efSe
l24
IN
-15
V
-15
V
AI 8
AI4
AI 7
AI 3
AG
ND
AO
2 -
AO
2 +
AG
ND
1 2 3 4 5 6 7 8 9 10 11 12 13 14 15 16 17 18 1920 21 22 23 24 25 26 27 28 29 30 31 32 33 34 35 36 37
24 G
ND
DIO
15
+24
IND
IO 1
624
GN
DN
C+
24 IN
+ 24
IN24
GN
D
+15
V
+15
V
AI 6
AI 2
AI 5
AI 1
AG
ND
AO 1
-
AO 1
+
Figure 54 Combo Bottom Side Connector
Table 10 Source/Sink Select for Combo Bottom Connector
Sink/Source Select Source Short Pin 28 to 8 Sink Short Pin 27 to 8
SenseLinkTM QM User Manual Version 2.2
47 of 118 © MKS Instruments CIT Products 2008, All rights reserved
Protected by patent number 7,465,417
DIO
13
24 G
ND
+24
IND
IO 1
424
GN
DN
CN
CR
efS
el24
IN
-15
V
-15
V
AI4
-
AI4
+
AI3
-
AI3
+
AGN
D
AO
2 -
AO
2 +
AGN
D
1 2 3 4 5 6 7 8 9 10 11 12 13 14 15 16 17 18 1920 21 22 23 24 25 26 27 28 29 30 31 32 33 34 35 36 37
24 G
ND
DIO
15
+24
IND
IO 1
624
GN
DN
C+
24 IN
+ 24
IN24
GN
D
+15
V
+15
V
AI2
-
AI2
+
AI1
-
AI1
+
AGN
D
AO
1 -
AO
1 +
Figure 55 Combo Bottom Side Connector (Differential)
Table 11 Source/Sink Select for Combo Bottom Connector
Sink/Source Select Source Short Pin 28 to 8 Sink Short Pin 27 to 8
Note ALL ANALOG POWER COMES FROM AN INTERNAL POWER
CONVERTER. EXTERNAL PINS FOR +/- 15 VOLTS SHOULD BE USED AS REFERENCE ONLY. SUPPLIES HAVE LIMITED POWER AND SHOULD NOT BE USED TO DRIVE EXTERNAL LOADS
5.5 Digital Inputs Digital I/O can be ordered as either sinking (active low) or sourcing (active high) I/O. Each input circuit includes an indicator LED in series with the detection opto-coupler. The opto-coupler isolates the processor from the inputs. The inputs require 1.5mA in order to turn on.
Figure 56 Sinking Input
Figure 57 Sourcing Input
SenseLinkTM QM User Manual Version 2.2
48 of 118 © MKS Instruments CIT Products 2008, All rights reserved
Protected by patent number 7,465,417
5.6 Digital Input Interface Example Below is an example of how to use the digital input interface for both the sinking and sourcing hardware configurations. The digital I/O circuitry is powered from an external +24-volt power source via the I/O connector.
DIO1
24V GND
MicroNode
Figure 58 Sinking Input
DIO1
+24 V IN
MicroNode
Figure 59 Sourcing Input
5.7 Digital Outputs The individual outputs will support up to a 200 mA load per channel. Each output is thermally protected against short-circuiting (500 mA typically) and includes under voltage protection. The output Fault State is accessible through software. External Schottky diodes are provided for output transient protection and each I/O point is protected with a self-resetting poly fuse rated for 500 mA. Outputs default to the OFF condition during power up and processor reset conditions. The figure below shows the output circuitry.
24_GND
+24V
DIO XOutputDriver
Figure 60 Digital Output
SenseLinkTM QM User Manual Version 2.2
49 of 118 © MKS Instruments CIT Products 2008, All rights reserved
Protected by patent number 7,465,417
5.8 Digital Output Interface Example Below is an example of how to interface with the digital outputs for both the sinking and sourcing hardware configurations. The digital I/O circuitry is again powered from an external +24-volt power source via the I/O connector.
DIO1
+24 V IN
MicroNode
+
-
Figure 61 Sinking Output
DIO1
24V GND
MicroNode
+
-
Figure 62 Sourcing Output
5.9 Analog Inputs The analog inputs are coupled directly to the processor and are implemented using 12 bit A/D converters. The analog input range is –10V to +10V. All analog circuitry is powered from an internal ±15 Vdc power source. The +15 V and -15 V power is protected with a self-resetting poly fuse rated at 100 mA.
Table 12 Analog Voltage Conversion
Conversion Table 10 V 0x1FFF 5 V 0x0FFF 0.0012 V 0x0001 0 V 0x0000 -0.0012 V 0xFFFF -5 V 0x2FFF -10 V 0x2000
Table 13 Analog Description
Card Type Number of Inputs Type Analog Expansion Card 16 Single ended inputs
Combo Expansion Card 8
Single ended inputs that can also be connected in pairs to create differential inputs. Particular pairs must be used (input 1-5, 2-6, 3-7, 4-8) if a differential input is required.
SenseLinkTM QM User Manual Version 2.2
50 of 118 © MKS Instruments CIT Products 2008, All rights reserved
Protected by patent number 7,465,417
5.10 Analog Outputs The analog outputs are implemented using 12 bit D/A’s with a –10V to +10V output range. The output drivers are capable of driving 2 Kohm (5 mA) output loads. Analog outputs default to 0 volts during power up and processor reset conditions.
Table 14 Analog Voltage Conversion
Conversion Table 10 V 0x0FFF 5 V 0x0BFF 0 V 0x07FF -5 V 0x03FF -10 V 0x0000
Table 15 Analog Description
Card Type Number of Outputs Type Analog Expansion Card 8 Single ended outputs Combo Expansion Card 2 Differential outputs
5.11 Serial Port Connections The SenseLink contains four total serial communication ports. Connector is standard D-Sub 9 pin male. COM1 and COM2 are RS232 only. COM3 and COM4 are RS232/RS485 Software selectable.
Table 16 Serial Port Connections
For RS485 half-duplex mode, pin2, pin3 (Tx) need to be tied together. Pin7, pin8 (Rx) also need to be tied together.
Pin Signal – RS232 1 2 Rx 3 Tx 4 jmp 5 GND 6 jmp 7 8 9
Pin Signal – RS485HD1 2 Tx 3 Tx 4 jmp 5 GND 6 jmp 7 Rx 8 Rx 9
Pin Signal – RS485FD1 2 Rx- 3 Tx- 4 jmp 5 GND 6 jmp 7 Tx+ 8 Rx+ 9
SenseLinkTM QM User Manual Version 2.2
51 of 118 © MKS Instruments CIT Products 2008, All rights reserved
Protected by patent number 7,465,417
5.12 Network Configuration The SenseLink has 2 LAN 100/10 BaseT Ethernet ports. The following are factory-default ethernet settings.
Table 17 LAN 1 Configuration
Parameter SenseLink Setting IP-Address of eth0 DHCP Subnet Mask None Default Gateway None
Table 18 LAN 2 Configuration
Parameter SenseLink Setting IP-Address of eth1 192.168.1.2 Subnet Mask 255.255.255.0 Default Gateway None
Reading or changing the network settings of an unknown unit is achieved by connecting via a serial terminal session.
5.13 Weidmuller Thermocouple Module This section provides the basic configuration and setup for the Weidmuller Thermocouple Module used with the SenseLink hardware. This document outlines the configuration of the thermocouple, wiring and installation, and configuring the analog input channel formula.
5.13.1 Configuring the Weidmuller Thermocouple The Weidmuller Thermocouple Module is configured via two, eight position dip switches. The dip switches are accessed by removing the shell of the Thermo Select Module
Shell release
SenseLinkTM QM User Manual Version 2.2
52 of 118 © MKS Instruments CIT Products 2008, All rights reserved
Protected by patent number 7,465,417
Figure 63 Weidmuller Thermocouple Module
The following describes the configuration for use with the SenseLink: Table 19 Switch 1
Pin Switch Position SW1 Description 1 OFF 2 ON 3 ON
Switches 1,2,3 are used to describe the type of thermocouple being used, This application is for a Type J.
4 ON 5 ON 6 ON 7 ON
Switches 4,5,6,7 are used to set the minimum temperature. This application used 0 degrees.
8 ON Has no function Table 20 Switch 2
Pin Switch Position SW2 Description 1 OFF 2 ON 3 OFF 4 OFF 5 OFF
Switches 1-5 are used to set the temperature span. This application will use 1250 degrees.
6 ON 7 OFF
Switched 6 and 7 are used to set the output mode. This application used 0-10 volts
8 OFF Switch 8 is to enable the filter. The filter will be disabled for this application as it would have a 6
SW1
SW2
SenseLinkTM QM User Manual Version 2.2
53 of 118 © MKS Instruments CIT Products 2008, All rights reserved
Protected by patent number 7,465,417
second delay if enabled.
5.13.2 Wiring and installation Wiring the thermocouple into the thermocouple module is done by connecting the positive lead to pin 1 and the negative lead to pin 3. Connecting the supply to the thermocouple module is done by connecting 24 volts to pin 7 and connecting the common to pin 8. Connecting the thermocouple to the SenseLink is done by connecting pin 6 of the thermocouple module to the AIN+ channel of the SenseLink. The AIN- of the SenseLink should connect to the 24 volt common used to power the thermocouple module.
Table 21 Weidmuller Thermocouple Pinout
Pin Description 1 Thermocouple Positive Input 3 Thermocouple Negative Input 8 Temperature Output 0-10 Volts 9 Analog Common
10 24 Volt Supply 11 24 Volt Common
5.13.3 Calibrating Thermocouples Setting up the analog inputs for the temperatures requires scaling the inputs so that they represent actual data values from the molding machine. First, name the signal. Adding the scale is accomplished by clicking on the corresponding scale for the channel indicated after you select Edit Inputs.
SenseLinkTM QM User Manual Version 2.2
54 of 118 © MKS Instruments CIT Products 2008, All rights reserved
Protected by patent number 7,465,417
Figure 64 Analog Tab
Select n/a under Scaling will open the Channel Configuration Wizard window. Select formula and click next.
SenseLinkTM QM User Manual Version 2.2
55 of 118 © MKS Instruments CIT Products 2008, All rights reserved
Protected by patent number 7,465,417
Figure 65 Scaling window
Calibrating the temperature inputs are dependent on the range the thermocouple module was set to. Various examples of temperature ranges along with the corresponding equations are shown in the table below. Converting from °C to °F is done by multiplying by 1.8 and adding 32. Example equation: ((50*x)*1.8)+32
Table 22 Calibration Equations for Various Temperature Ranges
Temperature Range (°C) Corresponding Equation (°C) 0 – 500 50*x 0 – 300 30*x
100 – 300 (20*x)+100 100 - 500 (40*x) + 100 150 - 300 (15*x) + 150 150 - 350 (20*x) + 150
SenseLinkTM QM User Manual Version 2.2
56 of 118 © MKS Instruments CIT Products 2008, All rights reserved
Protected by patent number 7,465,417
Once you select Formula from Figure 65, shown above, the following window is displayed. The equations above can be copied and pasted directly into this window.
Figure 66 Calibration Formula
SenseLinkTM QM User Manual Version 2.2
57 of 118 © MKS Instruments CIT Products 2008, All rights reserved
Protected by patent number 7,465,417
6 SenseLinkTM QM User Interface The SenseLink user interface is web based. You can access it by simply browsing to the IP-Address of the SenseLink™.
Note
Microsoft Internet Explorer 5.0.1 or higher is required. Microsoft Internet Explorer versions less than 5.5 may not function as expected due to limitations of the browser.
The user interface is divided into five main tabs:
- Sensors Allows the user to change the settings of the analog, digital, and virtual inputs
- Events Allows the user to create any events or triggers
- Data Allows the user to observe, download, and export process data
- Control Allows the user to create collection plans, run DOE’s, and create and modify the model
- System Allows the user to change the basic time and network settings, modify users rights, and to upload software updates
Additional tabs may be implemented for application specific requirements. If additional functionality is required, work with MKS to determine feasibility. Application specific functionality will be provided in an addendum to this manual.
6.1 Sensors Overview The sensors overview tab displays each of the analog and digital cards that are configured with the SenseLink QM.
SenseLinkTM QM User Manual Version 2.2
58 of 118 © MKS Instruments CIT Products 2008, All rights reserved
Protected by patent number 7,465,417
Figure 67 Sensors Overview
6.1.1 Analog Channels Select the Analog tab to create and edit the analog signals.
6.1.1.1 Changing the Card Type To change the analog board to Single-Ended or Differential mode click on the drop down arrow and select the mode to match the card type and select Activate.
SenseLinkTM QM User Manual Version 2.2
59 of 118 © MKS Instruments CIT Products 2008, All rights reserved
Protected by patent number 7,465,417
Figure 68 Selecting Analog Boards
6.1.1.2 Changing the Name of a Channel To change the name of a channel, simply edit the appropriate field. The changes will become active after pressing the Save button. The Activate button must then be selected to submit the change.
SenseLinkTM QM User Manual Version 2.2
60 of 118 © MKS Instruments CIT Products 2008, All rights reserved
Protected by patent number 7,465,417
Figure 69 Configuring Analog Signals
6.1.1.3 Changing the Scaling of a Channel To change the scaling of a channel, click on the link in the column: Scale. A new window displays:
Figure 70 Scaling Analog Signals
SenseLinkTM QM User Manual Version 2.2
61 of 118 © MKS Instruments CIT Products 2008, All rights reserved
Protected by patent number 7,465,417
You can select to:
• Enter a calibration table manually • Enter the calibration via a formula • Remove a calibration from a channel
6.1.1.4 Enter Calibration via Table This option allows you to enter the calibration table and test it. The format of the calibration table is: Input Value=Output Value, where the input value is the raw voltage data and the output value is the calibrated value. It is important that a maximum and minimum value for the signal is used when using the calibration table.
Figure 71 Creating Analog Calibration Tables
In the next step of the channel configuration, you can test the calibration by downloading the chart of a given input range or you can save the calibration table.
SenseLinkTM QM User Manual Version 2.2
62 of 118 © MKS Instruments CIT Products 2008, All rights reserved
Protected by patent number 7,465,417
Figure 72 Validating the Calibration Table
Clicking Download results will export the calculated calibration chart as a .csv type document. After checking the results, select the Save button to keep the entered calibration table.
6.1.1.5 Enter Calibration via Formula Setting up a Formula can be done using the expressions described in the table below. When generating formulas spacing does not matter. Negative numbers are handled as 0-x. The order of operations for the expressions follow standard precedence such as in C Coding. After entering the formula, select Next, you then have the option of downloading the results and saving the formula.
Start Input Value End Input Value Step Resolution
SenseLinkTM QM User Manual Version 2.2
63 of 118 © MKS Instruments CIT Products 2008, All rights reserved
Protected by patent number 7,465,417
Figure 73 Editing Signal Calibration Formulas
6.1.1.6 Removing the Formula Removing a formula or calibration table can be done simply by selecting the formula or table under the scaling column, selecting Remove, and clicking Next.
Figure 74 Removing Calibration Formulas/Tables
SenseLinkTM QM User Manual Version 2.2
64 of 118 © MKS Instruments CIT Products 2008, All rights reserved
Protected by patent number 7,465,417
6.1.1.7 Validating the Signals Once the signals are named and scaled, select the IO Monitor.
Figure 75 IO Monitor to view signal values
This monitoring window can be used to ensure that all of the signals are changing and functioning properly. This window displays the signals with their raw voltage values.
SenseLinkTM QM User Manual Version 2.2
65 of 118 © MKS Instruments CIT Products 2008, All rights reserved
Protected by patent number 7,465,417
Figure 76 Signals IO Monitor
6.1.2 Digital Channels Select the Digital tab to create or edit digital inputs and label them as outputs or inputs. Select the Save button when all of the digital signals are entered. Again, the IO Monitor page can be used to validate the signals.
SenseLinkTM QM User Manual Version 2.2
66 of 118 © MKS Instruments CIT Products 2008, All rights reserved
Protected by patent number 7,465,417
Figure 77 Editing Digital Signals
6.1.3 Virtual Channels The Virtuals tab is used to create process data features. A virtual input is used when performing logic and mathematical functions to analog and digital inputs and also events. This allows for complex input functions to be handled in real time by the SenseLink. Each virtual input has a definable description and formula inputs. The Edit button can be used to modify or delete features.
SenseLinkTM QM User Manual Version 2.2
67 of 118 © MKS Instruments CIT Products 2008, All rights reserved
Protected by patent number 7,465,417
Figure 78 Creating/Editing Virtuals
6.2 Events Overview Selecting the main tab Events will bring up the following window. On this page, the events, triggers, and status of the events can be modified.
SenseLinkTM QM User Manual Version 2.2
68 of 118 © MKS Instruments CIT Products 2008, All rights reserved
Protected by patent number 7,465,417
Figure 79 Creating/Editing Process Events
6.2.1 Events Events are created to separate the different timing stages or events of the injection molding process and simplify the analysis. The typical events that should be created are cycle start and end, filling start and end, packing start and end, and plasticating start and end. These events can then be easily referred to when creating the data features or virtuals. Selecting the Create Event tab will bring up the following window. Edit the name, description, and condition for the event then select Save Event.
SenseLinkTM QM User Manual Version 2.2
69 of 118 © MKS Instruments CIT Products 2008, All rights reserved
Protected by patent number 7,465,417
Figure 80 Configuring Events
6.2.2 Triggers Triggers are used to create some type of action such as a light or conveyer when a part is accepted or rejected. Setting the conditions for the triggers can be done in the same manner as setting the formulas in the Virtual tab. The condition formulas support the same operators as virtual inputs.
SenseLinkTM QM User Manual Version 2.2
70 of 118 © MKS Instruments CIT Products 2008, All rights reserved
Protected by patent number 7,465,417
Figure 81 Creating/Editing/Removing Triggers
Select Create Trigger and the following window displays. Enter the name of the trigger, the description, and type, then select Next. Then configure the trigger with an action and select Save when complete.
Figure 82 Creating New Trigger
6.3 Data Overview The main Data tab displays the Traces, MVA, MVA Report, and Export tabs.
6.3.1 Traces Traces are collection plans that define how, what, and when data is monitored and stored. By default the DataCP collection plan is setup as the modeling collection plan with only virtuals selected and the Test collection plan is setup for viewing of raw analog and digital signals. Collection plans can be
SenseLinkTM QM User Manual Version 2.2
71 of 118 © MKS Instruments CIT Products 2008, All rights reserved
Protected by patent number 7,465,417
created, edited, charted, and exported for analysis from the Trace Window. Select Create to enter a new collection plan.
Figure 83 Creating Collection Plans
Enter the collection plan name, sensor, sampling rate, and publishing rate and select Next.
Figure 84 Creating Collection Plans
SenseLinkTM QM User Manual Version 2.2
72 of 118 © MKS Instruments CIT Products 2008, All rights reserved
Protected by patent number 7,465,417
Select the virtual, analog, and digital signals that need to be monitored during the data collection and modeling and click on the single arrow key, then select Save.
Figure 85 Selecting Variable to Analyze in Collection Plan
Then select Chart to graph the data. While the machine is idle, the signals should not be changing and should look like the following the chart. Unselect Check All to clear the screen then select only the variables that you want to observe.
Figure 86 Graphing the Data
SenseLinkTM QM User Manual Version 2.2
73 of 118 © MKS Instruments CIT Products 2008, All rights reserved
Protected by patent number 7,465,417
Selecting the A=1/B=2 button in the top left corner will create a chart showing the actual values of the signals and can be seen below.
Figure 87 Signal Readouts
6.3.1.1 Creating and Editing Traces Creating or editing a trace allows new or existing collection plans to be defined. In the Edit or Create window collection plans are defined and parameters are selected.
SenseLinkTM QM User Manual Version 2.2
74 of 118 © MKS Instruments CIT Products 2008, All rights reserved
Protected by patent number 7,465,417
Figure 88 Creating Collection Plans
When creating a trace the collection plan is named, and a publishing and a sample rate are defined. The publishing rate is how many samples per second are saved. The value that is stored is the last sample that was read per second. The sampling rate is the number of data readings taken per second. The reason for having a separate publishing and sample rate is to allow more sampling to reduce the likelihood of missing an event and to save storage space for long term data collection. By default the sampling rate is set to 10 ms and the publishing rate to 100 ms. It is recommended to set the publishing rate to 0.25 s.
CAUTION
Removing a trace will impact the data collection done by a TOOLweb tool side client.
SenseLinkTM QM User Manual Version 2.2
75 of 118 © MKS Instruments CIT Products 2008, All rights reserved
Protected by patent number 7,465,417
6.3.1.2 Charting Trace Data Charting data allows the user to see plots of the values for analog, digital, and virtual inputs.
Figure 89 Charting Collection Plan Data
The chart applet has a tool bar to provide customization and aid in the analysis of the inputs.
Digital readouts
Tuning trajectory graph
Advanced options
Offset Transparent Show all Use scale of selected series
Show names
Logarithmic scale
Toggle events
Round Full scale Crosshair cursor
Figure 90 Charting Options
SenseLinkTM QM User Manual Version 2.2
76 of 118 © MKS Instruments CIT Products 2008, All rights reserved
Protected by patent number 7,465,417
Zoom The charting provides one level zoom functionality. To move in, move your mouse in a rectangular mode over the chart. If you select manual mode, and define the Y range, you can only scale X by zooming in. To zoom out, click on the chart.
Manual Scale Check manual scale to define the minimum and maximum of the Y-axis.
The entry will be valid for all scale units. Pause Check pause to stop the chart from moving. Digital Readouts Here the collected inputs are listed in realtime, which means that the values are
changing according to the sample interval. Press the pause button if you want to stop the values from changing.
Logarithmic Scale Check logarithmic scale to recalculate the graph. The lowest values will be scaled the largest.
Offset Check use offset to have a free space of 10% below and above the graph.
If you uncheck use offset, data points will be displayed directly on the x- axis Invert Background Check invert background if you want to change the background color from black
(default) to gray. Round Check round to round the scaling Advanced Options Press advanced to customize the graph, select a parameter from the drop down
menu and adjust as you like
Show All Check show all data series on one screen to all buffered data on one screen.
Transparent Lines will be displayed transparent. Full scale display Full scale means that all series are scaled to fit the screen vertically Show Names Show series names instead of numbers Crosshair Shows the crosshair cursor, displaying X-Axes and Y-axes values Trajectory Chart Opens a new window for the tuning trajectory chart.
SenseLinkTM QM User Manual Version 2.2
77 of 118 © MKS Instruments CIT Products 2008, All rights reserved
Protected by patent number 7,465,417
6.3.1.3 Downloading Trace Data Exporting trace data provides flexibility for data extraction from the SenseLinkTM. The data is stored in a ring buffer always keeping current data. Once the buffer is full the oldest data is discarded. When exporting data, the time window and format of the data is selectable. The start and stop time can be modified if specific data is required. The Export Window allows the format for charting applet, CSV (Excel\spreadsheet format), and plain comma delimited text, and will store up to 40 MB of data.
Figure 91 Exporting Data
SenseLinkTM QM User Manual Version 2.2
78 of 118 © MKS Instruments CIT Products 2008, All rights reserved
Protected by patent number 7,465,417
6.3.2 MVA Selecting the MVA tab will bring up the main SenseLink page. From this page, any previous data can be downloaded and displayed on the MVA target, displaying what parts are in and out of spec based on the current running model.
Figure 92 SenseLink MVA Main Page
Once the Data/MVA tab is open, data will update on the radar screen in real-time, just as the cycle is complete.
SenseLinkTM QM User Manual Version 2.2
79 of 118 © MKS Instruments CIT Products 2008, All rights reserved
Protected by patent number 7,465,417
Figure 93 Data Updating in Real-Time
Also, a processing time frame can be chosen and the data is downloaded; the data appears on the target where each dot represents one molded part. Any parts that show up in the red area are outside of the set MVA limits and will be automatically rejected. The plot next to the target represents a contribution plot which calculates the MVA summary statistics for each variable and determines the data feature or variables responsible for the process variation.
SenseLinkTM QM User Manual Version 2.2
80 of 118 © MKS Instruments CIT Products 2008, All rights reserved
Protected by patent number 7,465,417
Figure 94 Real-Time Part Evaluation
6.3.2.1 Downloading Summary Data Under the MVA tab, cycle summary data can be downloaded onto the radar screen, onto a data chart, into a .csv file, or into a text file. This can all be done be done by selecting the drop down arrow above the Download Data button shown below. The data downloaded here will display both the values of each of the selected inputs along with all of the MVA statistics, as opposed to downloading data from the Traces tab which only displays the input values.
SenseLinkTM QM User Manual Version 2.2
81 of 118 © MKS Instruments CIT Products 2008, All rights reserved
Protected by patent number 7,465,417
Figure 95 Downloading Summary Data
6.3.2.2 Downloading Raw Data Under the same MVA tab, raw data can also be downloaded. Select specific points or parts of interest and select the Add to Selected button. The parts are then displayed in a table in the bottom left. You must then select the Select All button to highlight the parts. The user then has the option to examine the data in a Process Chart, Data Chart, CSV Spreadsheet, or Plain Text by selecting the data method and selecting Open Selected.
SenseLinkTM QM User Manual Version 2.2
82 of 118 © MKS Instruments CIT Products 2008, All rights reserved
Protected by patent number 7,465,417
Figure 96 - Downloading Raw Data
Selecting Process Chart will allow the user to examine multiple parts and view the individual traces of each cycle. This option also gives the user the ability to overlay traces from a specific cycle over other cycles.
SenseLinkTM QM User Manual Version 2.2
83 of 118 © MKS Instruments CIT Products 2008, All rights reserved
Protected by patent number 7,465,417
6.3.2.3 Overlaying Traces from Different Cycles Traces from different cycles can be overlaid on a chart to allow the user to do a direct comparison. If a data cycle is found to be in the red zone on the radar screen it may be useful to:
1. find the variable with the largest DmodX or T2 value 2. select another point in the green zone on the radar screen 3. overlay traces of the variables from the two cycles to view differences.
Multiple points can be selected from the radar screen by clicking on the points.
Figure 97 – Select Data to Compare
Once the points (cycles) are selected from the radar screen, click the Add to selected button. This will display the selected cycles in the bottom left corner. To view the data, select Process Chart, then click the Select all button followed by the Open selected button.
SenseLinkTM QM User Manual Version 2.2
84 of 118 © MKS Instruments CIT Products 2008, All rights reserved
Protected by patent number 7,465,417
Figure 98 – Selecting and Opening Selected Data
If 3 cycles were selected then a screen will be displayed showing all of the data on 3 graphs. (The number of graphs loaded will be determined by the number of data cycles selected by the user).
Figure 99 – Selected Traces
Deselect the Check all box to clear the traces.
Figure 100 – All Traces Cleared
SenseLinkTM QM User Manual Version 2.2
85 of 118 © MKS Instruments CIT Products 2008, All rights reserved
Protected by patent number 7,465,417
After clearing the traces choose only those variables that are to be overlaid. Ensure that the following boxes are selected:
- Show selected - Use offset 10% - Apply to all
The traces chosen will appear on the respective charts on the right hand side of the screen. The Overlay chart is on the left hand side of the screen and must be cleared before traces can be dragged over.
Figure 101 Selecting only relevant variable(s)
Clearing the traces to allow for overlay is done by deselecting the Show selected box.
Figure 102 Settings to allow for drag and drop of traces
SenseLinkTM QM User Manual Version 2.2
86 of 118 © MKS Instruments CIT Products 2008, All rights reserved
Protected by patent number 7,465,417
Now the overlay chart is clear and traces from the charts can be dragged over by clicking the mouse on the trace and dragging it to the overlay chart on the left hand side of the window.
Figure 103 Mouse click trace and drag to grid
Once the traces are all dragged on the overlay chart the user can then view the differences in the traces.
Figure 104 After all traces have been dragged to grid
To zoom into differences on the overlay chart using the mouse, click on the overlay chart and draw out a rectangle.
SenseLinkTM QM User Manual Version 2.2
87 of 118 © MKS Instruments CIT Products 2008, All rights reserved
Protected by patent number 7,465,417
Figure 105 Selecting zoom region on Overlay Chart
Releasing the mouse will show a zoomed view of the chart.
Figure 106 Zoomed in region on Overlay Chart
Mouse clicking anywhere on the overlay chart again will restore the normal (non-zoomed) view.
SenseLinkTM QM User Manual Version 2.2
88 of 118 © MKS Instruments CIT Products 2008, All rights reserved
Protected by patent number 7,465,417
6.3.3 PLS The PLS tab allows the user to view data that results from a PLS model. In order to create a PLS model, Y variables or quality attributes must be manually added to the model and built in SIMCA P+. The quality attribute data can either be added into an excel file of existing process data and then built in SIMCA or it can be added directly to the USP file. The names of the Y variables cannot contain any spaces or symbols but can be named anything and multiple Y variables can be included. Some Y variables might include Weight, Thickness, Length, Defect_Type, Short_Shot_Length, etc. Once the PLS model is activated in the SenseLink QM, the data can be viewed from the PLS tab. As each cycle finishes, a dot will appear on the chart which represents the latest cycle. Each of the Y variables can then be selected to view their predicted values, in the top right area of the contribution table. If the values are out of spec, the contributing factor can be observed from the contribution chart, with the most root cause of the process issue being the variable at the top of the list. This data can also be downloaded into CSV format as well.
Figure 107 - Viewing PLS Models
SenseLinkTM QM User Manual Version 2.2
89 of 118 © MKS Instruments CIT Products 2008, All rights reserved
Protected by patent number 7,465,417
6.3.4 MVA Report MVA reports can then be created which give a summary of the total parts being accepted and rejected. This can be done by selecting the time frame of data needed, and either selecting Open Report, Figure xx, or selecting the total efficiency or raw data export along with preferred data file.
Figure 108 Creating MVA Reports
SenseLinkTM QM User Manual Version 2.2
90 of 118 © MKS Instruments CIT Products 2008, All rights reserved
Protected by patent number 7,465,417
Figure 109 Quick Statistics Report
6.3.5 Export Data Selecting the Export tab gives the user the ability to move the data from the SenseLink to another location such as a server for future analyzing or to do external data backup.
SenseLinkTM QM User Manual Version 2.2
91 of 118 © MKS Instruments CIT Products 2008, All rights reserved
Protected by patent number 7,465,417
Figure 110 Exporting Process Data
Figure 111 Data Exporting Location
SenseLinkTM QM User Manual Version 2.2
92 of 118 © MKS Instruments CIT Products 2008, All rights reserved
Protected by patent number 7,465,417
6.4 Control Overview Selecting the Controls main tab gives the user the ability to activate a model under the MVA Config tab and to run a DOE and collect data under the MVA DoE tab.
When running a DOE, name the DOE and define a time period when data is going to be collected. Then click Start. The box in the right corner will no longer say idle and it should turn green, now it is collecting data. After the DOE has been run, the data will be saved under the Data section shown below. The data can then be downloaded offline to SIMCA P+ for analysis or a model can be created online.
To create a model online, select the Create button where the data is displayed. A model is then created based on the DOE and displays under the Models section.
Figure 112 Creating a Model
SenseLinkTM QM User Manual Version 2.2
93 of 118 © MKS Instruments CIT Products 2008, All rights reserved
Protected by patent number 7,465,417
Figure 113 Model Name
Figure 114 Confirmation of Model Created
Viewing or rebuilding the model can then be done by selecting Edit model. Points can be selected or removed and the model can be rebuilt. The model is displayed as a first and second component scatter plot.
SenseLinkTM QM User Manual Version 2.2
94 of 118 © MKS Instruments CIT Products 2008, All rights reserved
Protected by patent number 7,465,417
Figure 115 Viewing/Rebuilding Model
Once the model is created, selecting the MVA Config tab gives the user the ability to activate that model and set the control limits. The first step, before activating the model, is to ensure that the DataCP collection plan is selected. The DataCP should have been selected prior to running the DOE as it consists of all of the virtual or data feature inputs which the model is created from. Also be sure to select the event “Start”, as it is setup as mold open (cycle start and cycle end), for both Process Start and Process Stop. Select the triggers for Accept and Reject and also for Health DIO select the System OK digital output which by default is DIO1_10. Then select Activate to submit the changes. To activate the new model, select the model from the drop down box shown below.
SenseLinkTM QM User Manual Version 2.2
95 of 118 © MKS Instruments CIT Products 2008, All rights reserved
Protected by patent number 7,465,417
Figure 116 Selecting New Model
Then select Info, which displays the statistics and suggested control limits for the model. Selecting Copy Limits will then put the suggested limits in place for the model. A validation trial is then typically done to refine the model limits if necessary. Then select Activate. The new model is now comparing any new molded part data to the model. The first two to three shots following the activation of a new model will always result in rejected parts. The results of the new model can then be observed under the Data MVA tab.
SenseLinkTM QM User Manual Version 2.2
96 of 118 © MKS Instruments CIT Products 2008, All rights reserved
Protected by patent number 7,465,417
Figure 117 Copying Model Limits
In addition to selecting and activating models, the machine number, material ID, and shift number can also be modified. These inputs will then be displayed on the Data/MVA tab will appear under the radar screen. Selecting Predicted Response Limits allows the user to set upper and lower control limits on their Y variables or quality attributes. In the example below, the part length is set with an UCL of 122, an optimum value of 121.5, and an LCL of 121. Also the boxes are checked which means that if the predicted length exceeds the UCL or LCL, the part will be rejected just as if the DModX or T2 were out of their limits.
SenseLinkTM QM User Manual Version 2.2
97 of 118 © MKS Instruments CIT Products 2008, All rights reserved
Protected by patent number 7,465,417
Figure 118 - Setting UCL and LCL Limits on Quality variables
Once the limits are set, they can be displayed on the PLS chart, by selecting Data/PLS and checking the Show Limits check box. The UCL and LCL are shown based on the yellow background and the optimum setpoint is the green line.
Figure 119 - Viewing UCL and LCL on the PLS Chart
SenseLinkTM QM User Manual Version 2.2
98 of 118 © MKS Instruments CIT Products 2008, All rights reserved
Protected by patent number 7,465,417
6.5 System Overview The system tab allows you to do the following:
• Monitor alarms • Adjust network settings • Modify date and time settings • Add/Edit users and profile information • Perform basic diagnostics • Update/Export the SenseLinkTM software and view the update history
6.5.1 Alarms Alarms are displayed to represent the system health of the SenseLink, and can be found in the Alarms tab.
SenseLinkTM QM User Manual Version 2.2
99 of 118 © MKS Instruments CIT Products 2008, All rights reserved
Protected by patent number 7,465,417
Figure 120 System Main Tab/Alarms Tab
6.5.2 Network You can change the IP-Address, Subnet mask and Default Gateway via the user interface. Changes to the setup will become active after a reboot of the SenseLinkTM or after you tested the new settings successfully and confirmed the changes.
SenseLinkTM QM User Manual Version 2.2
100 of 118 © MKS Instruments CIT Products 2008, All rights reserved
Protected by patent number 7,465,417
Figure 121 Network Tab
SenseLinkTM QM User Manual Version 2.2
101 of 118 © MKS Instruments CIT Products 2008, All rights reserved
Protected by patent number 7,465,417
6.5.3 Date/Time The date/time tab allows users to set the time zone and the time of the system. Select Activate Changes when the time is entered.
Figure 122 Data Time Tab
SenseLinkTM QM User Manual Version 2.2
102 of 118 © MKS Instruments CIT Products 2008, All rights reserved
Protected by patent number 7,465,417
6.5.4 My Profile To change a user’s password select the My Profile tab and enter in the old password along with the new one entered twice. Also the homepage of the SenseLink, when that user logs in, can be changed here. Select the drop down arrow and select any of the pages to be the home page.
Figure 123 Editing SenseLink Password and Profile
6.5.5 Users Selecting the Users tab will allow the administrator to add users to the system and to edit the access rights of the user. Select Edit under Access rights and allow full access, read-only, or no access to each of the users.
SenseLinkTM QM User Manual Version 2.2
103 of 118 © MKS Instruments CIT Products 2008, All rights reserved
Protected by patent number 7,465,417
Figure 124 Editing Users of the SenseLink
6.5.6 Audit The Audit tab allows users to see all of the changes that have been made in the SenseLink and who has made them. Changing the number of Records per page will allow the user to view past changes.
SenseLinkTM QM User Manual Version 2.2
104 of 118 © MKS Instruments CIT Products 2008, All rights reserved
Protected by patent number 7,465,417
Figure 125 Audit Tab
SenseLinkTM QM User Manual Version 2.2
105 of 118 © MKS Instruments CIT Products 2008, All rights reserved
Protected by patent number 7,465,417
6.5.7 Maintenance The Maintenance tab gives users the ability to perform diagnostics, to export the unit’s configuration, to view any other SenseLinks on the network, to edit the emailing of the system, and to update the systems software.
Figure 126 Maintenance Tab
You can perform basic diagnostics by selecting Open for the Message Screen, displaying debug messages from the web server and analog/digital driver. The SenseLinkTM QM does not support local storage of diagnostic log files.
SenseLinkTM QM User Manual Version 2.2
106 of 118 © MKS Instruments CIT Products 2008, All rights reserved
Protected by patent number 7,465,417
Figure 127 Diagnostic Monitor
The following steps are required to update the SenseLinkTM QM software: • Click on Install New in the SenseLinkTM System/Maintenance Menu at the bottom of the page. • A new window will pop up. Click Next. • Browse for the update package and click Next.
Figure 128 Updating Software
• The SenseLinkTM will upload the package and start the installation once you select Install on
the screen below. • The system will reboot and the changes will take place.
SenseLinkTM QM User Manual Version 2.2
107 of 118 © MKS Instruments CIT Products 2008, All rights reserved
Protected by patent number 7,465,417
Figure 129 Installing a Packaged Configuration File
7 Data Features (Virtuals) Data features are calculated, from the raw data, to more efficiently describe the injection molding process and to provide valuable process outputs to the user. A specific set of data features will initially be created in the SenseLink based on the available process signals. The data features that are used were chosen because they are directly related to the process signals being monitored and they have been proven to be indicative of part quality and material behavior. Any further data features can easily be added by the user. Some examples of data features and how they are calculated can be seen below (The event name is used in these equations, but the event number is currently used in the calculations): Description=F_Time Expression=timeof(F_Start, F_End, 0) F_Time represents the fill time, and the time is calculated from the moment the filling digital signal turns on to when it turns off. The zero at the end of the formula tells the SenseLink to keep this value to the end of the cycle and to reset it when the next filling digital signal turns on during the next shot. Description=Cyc_Time Expression=timeof(Cyc_Start, 0, Cyc_End) Cyc_Time represents the cycle time, and the zero in the middle of the formula tells SenseLink to reset the value to zero at cycle end which is actually the beginning of the next cycle. NOTE: if the start and
SenseLinkTM QM User Manual Version 2.2
108 of 118 © MKS Instruments CIT Products 2008, All rights reserved
Protected by patent number 7,465,417
stop event occur at the same time or event, the “0” argument should be placed in between the events as opposed to at the end of the equation. Description=Sdis_F Expression=maxin(AI1_6, F_Start, F_End, 0) – minin(AI1_2, F_Start, F_End, 0) Sdis_F represents the screw displacement during the filling stage. This is calculated by taking the maximum of the screw position (AI1_6) from fill start to fill end minus the minimum of the screw position from fill start and fill end; the value is then reset when the digital filling signal turns on again. Description=Int_InjP_F Expression=integral(AI1_5, time, F_Start, F_End, 0) Int_InjP_F represents the integral of the injection pressure during the filling stage. This is calculated by taking the area under the curve or the integral of the injection pressure (AI1_5) with respect to time from fill start to end.
SenseLinkTM QM User Manual Version 2.2
109 of 118 © MKS Instruments CIT Products 2008, All rights reserved
Protected by patent number 7,465,417
The table below lists the supported operators. Table 23 Supported Operators
Expression Description + Indicates addition operation - Indicates subtraction operation / Division operator * Multiply operator Avgof(Ch. Name, from, to, 0) Average operator Drvin(Ch. Name, w/respect to Ch. Name, percent of stage, from, to)
Derivative operator
= Equality operator != Inverse equality operator > Logical compare Greater than >= Logical compare Greater than or Equal to < Logical compare Less than <= Logical compare Greater than () Parenthesis for defining or modifying order of operation & Logical And ! Logical Not ^ Order of magnitude Or Logical Or Xor Logical exclusive Or Avg(Ch. Name, # of samples to avg)
Performs a moving average or filter of the input channel
Minin(Ch. Name, from, to, 0) Min input value *Cannot be reset without control function Maxin(Ch. Name, from, to, 0) Max input value *Cannot be reset without control function Timeof(Ch. Name, from, to, 0) Timeof input value *Cannot be reset without control function Integral(Ch. Name, w/respect to Ch. Name, from, to, 0)
Integral Operator
SenseLinkTM QM User Manual Version 2.2
110 of 118 © MKS Instruments CIT Products 2008, All rights reserved
Protected by patent number 7,465,417
A list of the default data features created from the standard signals is shown below.
Table 24 Standard Data Feature List
Standard SenseLink QM Data Features/Virtuals Num Name Description
1 Fill Time Time of mold filling phase 2 Pack Time Time of mold packing phase 3 Recovery Time Time of screw recovery 4 Cool Time Time of mold cooling 5 Cycle Time Time of process cycle – mold open to mold open 6 Sdis_Fill Screw displacement during filling stage 7 Sdis_Pack Screw displacement during packing stage 8 Sdis_Recovery Screw displacement during plastication stage 9 Injection Velocity Average screw velocity during filling stage
10 Velocity at Transfer Average screw velocity at VP transfer 11 Velocity during Pack Average screw velocity during packing stage 12 Velocity during Recovery Average screw velocity during screw recovery 13 Max Fill Pressure Maximum injection pressure during filling stage 14 Avg Fill Pressure Average injection pressure during filling stage 15 Pack Pressure Average injection pressure during packing stage 16 Back Pressure Average injection pressure during screw recovery 17 Injection Energy Total injection energy measured during the filling and packing stages 18 Recovery Energy Total plastication energy measured during the plasticating stage 19 Melt Visc during Fill Measure of average viscosity of material during filling 20 Melt Visc during Recovery Measure of average viscosity of material during plastication 21 Max Nozzle Temp Maximum nozzle temp 22 Min Nozzle Temp Minimum nozzle temp 23 Avg Nozzle Temp Average nozzle temp 24 Avg Zone 1 Temp Average zone temp 1 25 Avg Zone 2 Temp Average zone temp 2 26 Avg Zone 3 Temp Average zone temp 3 27 Integral of Fill Pressure Integral of injection pressure during filling stage 28 Integral of Pack Pressure Integral of injection pressure during packing stage 29 Integral of Back Pressure Integral of injection pressure during plastication 30 Cushion Minimum screw position at end of packing stage 31 Shot Size Maximum screw position at start of filling stage
SenseLinkTM QM User Manual Version 2.2
111 of 118 © MKS Instruments CIT Products 2008, All rights reserved
Protected by patent number 7,465,417
Some additional virtuals can be added as new inputs or signals are added to the system. Table 25 - Some Additional Data Features
Additional SenseLink QM Data Features/Virtuals Num Name Description 38 Integral Clamp Force Integral of the clamp force during mold close 39 Avg Screw RPM Average screw RPM during plastication stage 40 Peak Cavity Pressure Maximum cavity pressure 41 Integral Cavity Pressure Integral of cavity pressure 42 Cavity Pressure Slope Cavity pressure slope after peak 43 Peak Cavity Temp Maximum cavity temperature 44 Integral Cavity Temp Integral of cavity temperature 45 Cavity Temp Slop Cavity temperature slope after peak 46 Avg Hot Runner Temp Average hot runner temperature 47 Max Hot Runner Temp Maximum hot runner temperature 48 Max Coolant Temp Maximum coolant temperature 49 Integral Coolant Temp Integral of coolant temperature
SenseLinkTM QM User Manual Version 2.2
112 of 118 © MKS Instruments CIT Products 2008, All rights reserved
Protected by patent number 7,465,417
8 Dual MVA Station The standard SenseLink QM comes as a single MVA station, meaning it can run one multivariate model at a time, but a dual MVA stationed SenseLink QM can also be used depending on the application and process. The dual MVA station is generally need for processes which have two different and consecutive process steps. The dual station SenseLink QM comes just as a standard SenseLink QM package but has additional viewing and analysis pages for the 2nd model. Notice in the figure below, there are additional tabs for MVA Config and MVA DoE to allow the user to create and activate a 2nd model, which can run simultaneously with the first model.
Figure 130 - Configuring Model for Dual MVA
Once the 2nd model is activated, there are also additional tabs to allow the user to view both models. Note that there is an additional tab for MVA, PLS, and MVA Report to provide the analysis for both models.
SenseLinkTM QM User Manual Version 2.2
113 of 118 © MKS Instruments CIT Products 2008, All rights reserved
Protected by patent number 7,465,417
Figure 131 - Viewing Data from Dual MVA Station
SenseLinkTM QM User Manual Version 2.2
114 of 118 © MKS Instruments CIT Products 2008, All rights reserved
Protected by patent number 7,465,417
9 Appendix A typical first installation may consist of the following major elements to ease installation:
Table 26 Example SenseLink Hardware Installation
Item Description MFG P/N MKS P/N Manufacturer Qty
1 Power supply 8708660000 PS10004 Power supply, 100-240VAC to 24VDC (3A) Weidmuller 1
2 SenseLink QM AS00935-07 AS00935-07 RMU2-D-DIDO-AH MKS 1
3 CompactFlash SDCFH-1024-388 AR00071 CompactFlash, 4G Sandisk 1
4 Thermocouple Input module 8560720000 SW10009
Type J, K, T, E, N, R, S, B configurable Weidmuller 4
5 Terminal block AR10157 AR10157 Terminal block, 37Dsub Female Weidmuller 2
6 I/O cable WA10023 WA10023 Cable, Dsub37MF, 2.5ft L-com 2 7 DIN Rail BAA1000-x DIN rail, x " length (30”) Idec 1
Physical dimensions are 30” long x 5” high x 5” deep.
Figure 132 Hardware Installation
SenseLinkTM QM User Manual Version 2.2
115 of 118 © MKS Instruments CIT Products 2008, All rights reserved
Protected by patent number 7,465,417
10 Model Code Description The Model code of SenseLink QM defines the features of the Unit for Hardware, software and other options:
BASE OPTIONS SLOT
1 SLOT
2 SLOT
3 SLOT
4 Format: RMU2 - C - DIDO - DIDO - DIDO - DIDO D AIAO AIAO AIAO AIAO CF AHAO AHAO AHAO AHAO ACAO ACAO ACAO ACAO COMB COMB COMB COMB
Options -C With CAN and (2) additional RS232/485 ports
-D With Display and Function Keys -CF CompactFlash, range 64MB to 8GB
Slot Designations -DIDO 24 Channel Digital I/O Card -AIAO 16SE/8DIFF Analog In, 8SE Analog Out -AHAO 16SE/8DIFF Analog Inputs (1M ohm), 8SE Analog Out -ACAO 8DIFF Analog Inputs (Current Type Inputs), 8SE Analog Out -COMB Combination: 16DIDO, 4AI-DIF, 2AO-DIF
SenseLinkTM QM User Manual Version 2.2
116 of 118 © MKS Instruments CIT Products 2008, All rights reserved
Protected by patent number 7,465,417
11 Specifications Physical Specifications
Criteria Specifications Dimensions 4” H x 4” W x 2”D plus 0.8” per I/O slot I/O Connectors 37-pin male D-sub Ethernet Connector 100 BaseT, RJ45 with EMI filter,LED indicators RS-232 Connector DB9 male connector Weight 600g (1.32 lb)
Environmental Specifications
Criteria Specifications Operating Temperature
0 to +55°C
Storage -40 to +85 °C Humidity 5 to 95% non-condensing
RMU Core - Functional Specifications
Criteria Specifications PowerPC 5200 400 MHz, 760 MIPS with support of floating point
instructions On board Flash 16 MB SDRAM 128 MB Real Time Clock Battery backed, lithium ion CompactFlash Port Type I,II Ethernet Ports (2) 10/100 independent Ethernet controllers Serial Ports (4) Total. (2)RS232 and (2) RS232/485 software
selectable. BUS Interface 2 isolated Ethernet ports – Modbus/TCP or Ethernet/IP CAN Port DB9 Connector, Isolated CAN2.0 port. USB USB V1.1 compliant Front Panel Indicators
Network Status, Module Status, LINK, 100MB
Rotary Switches IP address, operating mode Power Specifications
Criteria Specifications DC Input 18 – 30 VDC
Powered from pluggable 5.0mm connector 10 W for RMU Core (500mA at 24VDC) 5-17 W per I/O card
Certifications CE pending
SenseLinkTM QM User Manual Version 2.2
117 of 118 © MKS Instruments CIT Products 2008, All rights reserved
Protected by patent number 7,465,417
Input/Output Specifications per Card
Criteria Specifications DIDO Card Number of Digital I/O 24 points (input or output) Power Requires 24VDC +/-10% for each card Polarity Active High/Low selectable for each set of 12 I/O via
connector jumper Response Time 50µsec for DI to interrupt Digital Input Current sinking Current sourcing
Minimum current of 0.5mA turn-on 0-5V ON 18-24V ON
Digital Output Current sinking Current sourcing Current max
Active low, 200 mA max / channel Active high, 200 mA max / channel 750 mA per 6 DO
AIAO Card Power Internal +/-15VDC for analog reference, 1W Accuracy 0.1% Full scale (-10V to 10V) Ripple +/- 5mV Analog Response Time
200 µsec
Analog Input Resolution Hardware Filter Voltage Range Current Range
16 single-ended points or 8 differential points (s/w selectable) 14 bit 1Khz RC filter (specials available on request) -10V to 10V 0 to 20mA with 250ohm input impedance
Analog Output Resolution Voltage Range Capacity
8 single-ended points 12 bit –10 to +10V 5mA / channel into a 2 KΩ load
COMBO Card Digital I/O 16 points (input or output) Analog Inputs 4 AI, Differential Voltage Analog Outputs 2AO, Differential Voltage Power Requires 24VDC +/-10% for each card NOTE: For all other COMB card specifications, see above
DIDO and AIAO cards
SenseLinkTM QM User Manual Version 2.2
118 of 118 © MKS Instruments CIT Products 2008, All rights reserved
Protected by patent number 7,465,417
WARRANTY MKS Instruments, Inc. (MKS) warrants that for one year from the date of shipment the equipment described above (the “equipment”) manufactured by MKS shall be free from defects in materials and workmanship and will correctly perform all date-related operations, including without limitation accepting data entry, sequencing, sorting, comparing, and reporting, regardless of the date the operation is performed or the date involved in the operation, provided that, if the equipment exchanges data or is otherwise used with equipment, software, or other products of others, such products of others themselves correctly perform all date-related operations and store and transmit dates and date-related data in a format compatible with MKS equipment. THIS WARRANTY IS MKS’ SOLE WARRANTY CONCERNING DATE-RELATED OPERATIONS.
For the period commencing with the date of shipment of this equipment and ending one year later, MKS will, at its option, either repair or replace any part which is defective in materials or workmanship or with respect to the date-related operations warranty without charge to the purchaser. The foregoing shall constitute the exclusive and sole remedy of the purchaser for any breach by MKS of this warranty.
The purchaser, before returning any equipment covered by this warranty, which is asserted to be defective by the purchaser, shall make specific written arrangements with respect to the responsibility for shipping the equipment and handling any other incidental charges with the MKS sales representative or distributor from which the equipment was purchased or, in the case of a direct purchase from MKS, with the MKS-CIT home office in San Jose, CA. This warranty does not apply to any equipment, which has not been installed and used in accordance with the specifications recommended by MKS for the proper and normal use of the equipment. MKS shall not be liable under any circumstances for indirect, special, consequential, or incidental damages in connection with, or arising out of, the sale, performance, or use of the equipment covered by this warranty.
THIS WARRANTY IS IN LIEU OF ALL OTHER RELEVANT WARRANTIES, EXPRESSED OR IMPLIED, INCLUDING THE IMPLIED WARRANTY OF MERCHANTABILITY AND THE IMPLIED WARRANTY OF FITNESS FOR A PARTICULAR PURPOSE, AND ANY WARRANTY AGAINST INFRINGEMENT OF ANY PATENT.