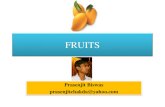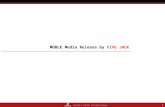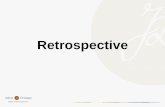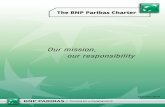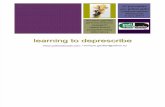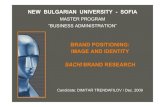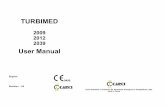S3 manual eng version
description
Transcript of S3 manual eng version

User ManUal

Contents
SUPPORT
POWER DOWN
TIPS & TRICKS
TECHNICAL SPEC
AT A GLANCE SET UP YOUR S3
SAFETY INFORMATION SCAN WITH S3
IMPORTANT TO KNOW SYNC YOUR S3

s3 nose
leD lIGHt
blUetootH
on/off swItCH
DarK CaP
AT A GLANCE
CONTINUE >

warnInG: failure to follow these safety instructions could result in fire, electric shock, or other injuries, or damage to the s3, iPad mini or other property. before using the s3, read the entire manual and all safety instructions to ensure safe and proper use.
this scanner is a highly sensitive scientific measurement instrument. always handle it with care.
HanDlInG
SAFETY INFORMATION
HanDlInG
eleCtrICal warnInGs
General warnInGs
servICInG
CONTINUE >

a. water & MoIstUre
to reduce the risk of fire from electric shock, do not expose the s3 to rain or moisture.
Do not use the s3 near water sources such as bathtubs, wash bowls, sinks, laundry machines, in wet basements, swimming pools, or other receptacles for liquids. If liquids are spilled on or near the s3 while it is connected to its power cord then unplug the device from the electrical outlet immediately and contact your local scanner support. If the s3 is not plugged in but is operating on battery power then do not approach the device, but contact your local scanner support.
b. servICInG
Do not remove the display cover or bottom of the s3, or attempt to repair the device yourself. Disassembling the device may damage it or may cause injury to you. there are no-user-serviceable parts inside. servicing should only be performed by a qualified technician at Pharmanex®.
eleCtrICal warnInGsHanDlInG
eleCtrICal warnInGs
General warnInGs
servICInG
SAFETY INFORMATION
CONTINUE >

C. Power CorDs & Power sUPPlIes
Do not plug any other power cord or power supply into the s3 except the ones that are provided with this unit. Do not overload wall outlets or extension cords. a grounding-type power plug will fit only into a grounding type receptacle (outlet) with matching openings. If you need an extension cord, use only the grounding type.
D. CoolInG
the s3 should never be placed near or over a radiator, heat register, or any other heat source. avoid leaving the device in an overly hot or cold environment for prolonged periods of time. the optimal storage temperature range for the device is between 5° to 40° C.
eleCtrICal warnInGsHanDlInG
eleCtrICal warnInGs
General warnInGs
servICInG
SAFETY INFORMATION
CONTINUE >

a. eye safety
the scanner utilises leDs (light emitting Diodes) as a source of light. leDs are found in household lighting, electronics and common flashlights. while they are not generally thought of as harmful to the eye, it is strongly recommended to not stare directly into this or any bright source at close range or for prolonged periods of time.
b. sensItIve oPtICal CoMPonents
the optical components of the s3 can be damaged if exposed to excessively bright light. Do not scan shiny, mirror-like, or metallic objects that reflect light back into the s3. Do not scan any extremely bright objects of any kind. Do not point the s3 at bright room lights or the sun. Cover the scanner nose with the s3 Dark Cap when the device is going to be located in a high-brightness area, and any time the device is not in use. not following these recommendations can damage the sensitive optical components inside the s3.
General warnInGsHanDlInG
eleCtrICal warnInGs
General warnInGs
servICInG
SAFETY INFORMATION
CONTINUE >

C. UsaGe lIMItatIons
this unit must not be used or operated in any manner other than that specified by Pharmanex®. failure to operate the unit under these conditions may impair the safety features provided by the unit.
D. ConneCteD DevICe
the s3 has been configured to work only with approved apple devices (currently the iPad mini). the s3 will not sync with or perform software functions if it is connected to an unapproved device.
General warnInGsHanDlInG
eleCtrICal warnInGs
General warnInGs
servICInG
SAFETY INFORMATION
CONTINUE >

servicing of the s3 is not to be performed by the user, or any unapproved third party. the s3 should never be opened or disassembled. If the s3 enclosure ever becomes cracked or broken, do not attempt to access the internal components or electric circuitry. this could cause exposure to the circuitry and risk of fire or electric shock. to avoid any risk of shock, disconnect the unit from any power source immediately (if applicable) and then return the s3 to Pharmanex® for servicing.
servICInG
note: the s3 warranty is void if the enclosure has been tampered with in any way, if any part of the enclosure is deliberately removed, or if there is evidence of attempts to remove the enclosure. not only will these actions void the warranty, but the scanner lease Holder will be held responsible for the full cost of the s3.
HanDlInG
eleCtrICal warnInGs
General warnInGs
servICInG
SAFETY INFORMATION
CONTINUE >

Conditions requiring service:
If any of the following conditions occur, unplug the s3 from the wall outlet (if applicable) and call your local scanner support:
• the power supply cord or plug is damaged.
• liquid has been spilled on, or objects have fallen on (or into) the product.
• the product is damp or wet from condensation or exposure to rain or water.
• the product does not operate normally when following the operation instructions.
• the product has been dropped or the cover has been damaged.
• the product exhibits a distinct change in performance, such as the inability to perform basic functions.
• the s3 scanner app instructs you to call technical support.
servICInGHanDlInG
eleCtrICal warnInGs
General warnInGs
servICInG
SAFETY INFORMATION
CONTINUE >

the Pharmanex® bioPhotonic scanner (s3) is an instrument that measures carotenoid levels in the skin. It is not intended to be used for medical purposes. It is not a medical device or a medical diagnostic tool of any kind and is not intended to diagnose, treat, mitigate, cure, or prevent any disease or condition, or affect the structure or function of any part of the body.
PosItIonInGPosItIonInG
CalIbratIon
oPeratInG teMPeratUre
travellInG wItH tHe s3
IMPORTANT TO KNOW
CONTINUE >

all precision scientific instruments require calibration. Most are calibrated daily and some are calibrated before each measurement. the first time you use it, the s3 requires a Dark Cap scan and an operator scan. after this first calibration is done, you will need to do a Dark Cap scan once every 24 hours, and an operator scan once every 14 days.
CalIbratIonPosItIonInG
CalIbratIon
oPeratInG teMPeratUre
travellInG wItH tHe s3
IMPORTANT TO KNOW
CONTINUE >

the s3 can be affected by the environmental conditions in which it is stored and operated. the scanner is designed to work in ambient temperatures between 50° to 95° f (10° to 35° C). The optimal scanning temperature is 20° to 25° C. the s3 should not be stored or transported in temperatures greater than 110° f (40° C) or lower than 40° f (5° C). leaving the s3 in a car on a warm day or a cold night can affect its performance or damage the device.
If the scanner has been stored at a temperature different than the operating conditions described above (such as in a car overnight), sufficient time must be given for the s3 to acclimate to the operating environment before setup and calibration. Please allow enough time, usually 30 minutes, for the S3 to adjust to the scanning environment before plugging the S3 into a power outlet, or attempting to calibrate the device.
oPeratInG teMPeratUrePosItIonInG
CalIbratIon
oPeratInG teMPeratUre
travellInG wItH tHe s3
IMPORTANT TO KNOW
CONTINUE >

only travel with the s3 in the s3 carrying bag provided with the instrument. when the s3 is transported by air, it should be brought along as carry-on luggage. this minimises the potential for added shock, jarring, and exposure to extreme temperatures associated with checked baggage. remember that the s3 is an extremely sensitive scientific device and should always be treated as such.
travellInG wItH tHe s3PosItIonInG
CalIbratIon
oPeratInG teMPeratUre
travellInG wItH tHe s3
IMPORTANT TO KNOW
CONTINUE >

s3 scanner
apple iPad mini* placed in its cover
Power supplies & adapters
s3 scanner carrying bag
s3 scanner Dark scan Caps (2 in total, 1 placed on the scanner and one spare, placed in the carrying bag)
Please review the following equipment list to ensure all components are included.
*May not be provided for your market
CHeCKInG eQUIPMent lIstCHeCKInG eQUIPMent lIst
CHarGInG DevICes
aCtIvatInG yoUr IPaD MInI
ConneCtInG yoUr IPaD
InstallInG tHe s3 aPP
ConneCtInG vIa blUetootH
SET UP YOUR S3
CONTINUE >

the scanner and the iPad mini should be plugged into a grounded electrical outlet and charged using the power supplies included for at least 8 hours before the first attempt to operate the devices.
> Plug one end of the s3 power cord into the back of the scanner and plug the other end into a grounded outlet.
The power charging LED light on the back of the Scanner will illuminate green, showing that the S3 is charging.
> Plug the iPad mini Usb cord into the Usb electrical adapter.
> Plug one end of the iPad mini power cord into the base of the iPad mini and plug the other end into an electrical outlet.
once both the s3 and iPad mini are charged, you can unplug them from their power supplies.
CHarGInG DevICes
HOW TO DO IT:
CHeCKInG eQUIPMent lIst
CHarGInG DevICes
aCtIvatInG yoUr IPaD MInI
ConneCtInG yoUr IPaD
InstallInG tHe s3 aPP
ConneCtInG vIa blUetootH
SET UP YOUR S3
CONTINUE >

aCtIvatInG yoUr IPaD MInIPress the “Power” button on the top right bezel of the unit. slide the unlock bar on the screen to the right to enter the Home screen.
Power bUtton
CHeCKInG eQUIPMent lIst
CHarGInG DevICes
aCtIvatInG yoUr IPaD MInI
ConneCtInG yoUr IPaD
InstallInG tHe s3 aPP
ConneCtInG vIa blUetootH
SET UP YOUR S3
CONTINUE >

ConneCtInG yoUr IPaD MInI to a wi-fi networKwi-fi is needed to:
• access the Internet
• Install the s3 scanner app. the s3 scanner app must be installed on your iPad mini in order to use the s3 scanner unit
• sync your scan records to the nu skin® server
• Purchase digital scan credits
• email the scan results to your clients
nu skin enterprises does not supply wireless networks and does not provide support for private or public wi-fi networks. you must connect to your own wi-fi network or access a public network and obtain their appropriate security credentials.
CHeCKInG eQUIPMent lIst
CHarGInG DevICes
aCtIvatInG yoUr IPaD MInI
ConneCtInG yoUr IPaD
InstallInG tHe s3 aPP
ConneCtInG vIa blUetootH
SET UP YOUR S3
CONTINUE >

ConneCtInG yoUr IPaD MInI to a wi-fi networK• activating the iPad mini will automatically display what is called
the Home screen. you can always return to the Home screen by pushing the “Home” button at the bottom centre of the device.
• the Home screen is filled with small icons. when you tap on the touch screen, these icons will activate computer programs called “apps”.
• find the settings app on the Home screen.
• on the left side of the settings app window, locate the wi-fi option in the upper left of the screen. tap on wi-fi in order to configure your wireless network options.
• Make sure that the wi-fi option is set to the on position.
CHeCKInG eQUIPMent lIst
CHarGInG DevICes
aCtIvatInG yoUr IPaD MInI
ConneCtInG yoUr IPaD
InstallInG tHe s3 aPP
ConneCtInG vIa blUetootH
SET UP YOUR S3
CONTINUE >

ConneCtInG yoUr IPaD MInI to a wi-fi networK• a list of available wi-fi networks will be shown below. tap on the
network you want to join and enter any required security credentials.
example:
CHeCKInG eQUIPMent lIst
CHarGInG DevICes
aCtIvatInG yoUr IPaD MInI
ConneCtInG yoUr IPaD
InstallInG tHe s3 aPP
ConneCtInG vIa blUetootH
SET UP YOUR S3
CONTINUE >

ConneCtInG yoUr IPaD MInI to a wi-fi networK• once you have selected a wi-fi network, the iPad mini will
automatically access the Internet through that signal. a wi-fi icon will be displayed in the upper left corner of the apple device. the more bars the wi-fi icon shows, the stronger the signal.
• the iPad mini will automatically attempt to connect with any wi-fi network you have successfully used in the past as long as you are within range of that signal. the typical range of a wi-fi network is between 36 to 91 m. Interference can reduce wi-fi signal ranges.
CHeCKInG eQUIPMent lIst
CHarGInG DevICes
aCtIvatInG yoUr IPaD MInI
ConneCtInG yoUr IPaD
InstallInG tHe s3 aPP
ConneCtInG vIa blUetootH
SET UP YOUR S3
CONTINUE >

InstallInG tHe s3 sCanner aPP on tHe IPaD MInI
on the Home screen, tap on the safari app. enter in web address: www.s3ScannerApp.com
tap the s3 scanner app icon to start the program.
you can press the “Home” button at any time to exit the s3 scanner app.
Press the “Download” button to download the s3 scanner app
reMInDer: you will not be able to install the s3 scanner app on your iPad mini unless your iPad mini is connected to a wi-fi network.
after the s3 scanner app has been successfully installed on the iPad mini, the app will have an icon on the Home screen.
CHeCKInG eQUIPMent lIst
CHarGInG DevICes
aCtIvatInG yoUr IPaD MInI
ConneCtInG yoUr IPaD
InstallInG tHe s3 aPP
ConneCtInG vIa blUetootH
SET UP YOUR S3
CONTINUE >

warnInG: Make sure the Dark Cap is covering the s3 nose before turning on the s3. the s3 will not fully activate unless it detects a Dark Cap. once the Dark Cap is secure on the nose, press the “Power” button to activate the s3. the s3 display screen will show that the unit is powered and ready to link to the iPad mini.
PowerInG UP yoUr sCanner anD ConneCtInG It to yoUr IPaD MInI vIa blUetootH
reMInDer: the s3 operates using a rechargeable battery. once the battery is charged, it can be unplugged from the power supply and used as a stand-alone device for a maximum of 6 hours of constant use.
CHeCKInG eQUIPMent lIst
CHarGInG DevICes
aCtIvatInG yoUr IPaD MInI
ConneCtInG yoUr IPaD
InstallInG tHe s3 aPP
ConneCtInG vIa blUetootH
SET UP YOUR S3
CONTINUE >

PowerInG UP yoUr sCanner anD ConneCtInG It to yoUr IPaD MInI vIa blUetootH
Press the “Home” button of your iPad mini to return to the Home screen. tap the “settings” app to access the iPad settings. bluetooth should be turned to the “on” position. the iPad mini will now detect bluetooth signals. Press the “Home” button again to return to the Home screen.
on the back of the s3 scanner unit to the right of the Main Power button is the bluetooth button. Hold down the bluetooth button for 2-3 seconds until it begins to blink. the blinking blue leD light on the back of the s3 unit indicates that the device is now broadcasting a bluetooth signal. the next time you turn on the power on the scanner; do not press the bluetooth button again. It is no longer necessary for subsequent connections.
blUetootH
CHeCKInG eQUIPMent lIst
CHarGInG DevICes
aCtIvatInG yoUr IPaD MInI
ConneCtInG yoUr IPaD
InstallInG tHe s3 aPP
ConneCtInG vIa blUetootH
SET UP YOUR S3
CONTINUE >

PowerInG UP yoUr sCanner anD ConneCtInG It to yoUr IPaD MInI vIa blUetootHHOW TO DO IT:
tap now on the s3 scanner app. Do not start the s3 scanner app until the bluetooth button is blinking.
> In the “status” tab, drag down the arrows under the “to search for scanners, pull down” button.
The App will now search for S3 Bluetooth signals. If your S3 is not listed, pull down the arrows again. Interference may occasionally prevent initial detection. Detected S3 devices will be listed on the left of the Status window.
CHeCKInG eQUIPMent lIst
CHarGInG DevICes
aCtIvatInG yoUr IPaD MInI
ConneCtInG yoUr IPaD
InstallInG tHe s3 aPP
ConneCtInG vIa blUetootH
SET UP YOUR S3
CONTINUE >

PowerInG UP yoUr sCanner anD ConneCtInG It to yoUr IPaD MInI vIa blUetootHHOW TO DO IT:
> tap on your s3’s Cs number.
A window will ask if you would like to connect with the Scanner.
> Click “yes”
Devices will be linked.
CHeCKInG eQUIPMent lIst
CHarGInG DevICes
aCtIvatInG yoUr IPaD MInI
ConneCtInG yoUr IPaD
InstallInG tHe s3 aPP
ConneCtInG vIa blUetootH
SET UP YOUR S3
CONTINUE >

PowerInG UP yoUr sCanner anD ConneCtInG It to yoUr IPaD MInI vIa blUetootH
HOW TO DO IT:
once a s3 and the iPad mini are linked, they will automatically try to detect and communicate with each other when activated until you choose to “Disconnect” them in the status tab window.
IMPortant: only one s3 can be linked to an iPad mini at a time.
CHeCKInG eQUIPMent lIst
CHarGInG DevICes
aCtIvatInG yoUr IPaD MInI
ConneCtInG yoUr IPaD
InstallInG tHe s3 aPP
ConneCtInG vIa blUetootH
SET UP YOUR S3
CONTINUE >

PowerInG UP yoUr sCanner anD ConneCtInG It to yoUr IPaD MInI vIa blUetootH
bluetooth is different from wi-fi. wi-fi allows a device to access the Internet. bluetooth is a local signal between two devices. your s3 unit and the iPad mini can communicate even when you do not have a wi-fi connection as long as bluetooth is active.
the bluetooth link between the devices has a maximum range of about 160 feet (50 m). Interference from various sources can decrease that range. the status tab of the s3 scanner app will tell you if you are out of range and disconnected from your s3.
CHeCKInG eQUIPMent lIst
CHarGInG DevICes
aCtIvatInG yoUr IPaD MInI
ConneCtInG yoUr IPaD
InstallInG tHe s3 aPP
ConneCtInG vIa blUetootH
SET UP YOUR S3
CONTINUE >

tHe statUs tab anD s3 CalIbratIonthe status tab is used to view the status of scanners and perform the calibration scans: the Dark Cap & operator scans. s3 scanners will be listed as:
• In range, but not connected (small grey s3 icon).
• In range, and connected (larger blue s3 icon).
• Connected, in range, but “locked” from use (red with a lock).
note: If your scanner is “locked”, contact your local scanner support.
SCAN WITH S3
tHe statUs tab
sCan tab
resUlt sCreen – DeMoGraPHICs
CONTINUE >

tHe statUs tab anD s3 CalIbratIon
when an s3 is linked to the scanner app, the status tab will show the Cs number and unit battery status in white.
reMInDer: only one s3 unit can be linked to your iPad mini at a time.
SCAN WITH S3
tHe statUs tab
sCan tab
resUlt sCreen – DeMoGraPHICs
CONTINUE >

tHe statUs tab anD s3 CalIbratIonthe next step is to perform a Dark Cap scan. Make sure that the Dark Cap is on the s3 nose and press the Dark scan icon. follow the instructions on the screen until the Dark Cap is complete. you will need to perform a Dark Cap scan once every 24 hours.
then, remove the Dark Cap and perform an operator scan by tapping on the operator scan icon. you will need to do an operator scan once every 14 days.
these calibration scans are used as a quality assurance tool to track scanner consistency. Make sure you make them accordingly.
SCAN WITH S3
tHe statUs tab
sCan tab
resUlt sCreen – DeMoGraPHICs
CONTINUE >

tHe sCan tab
to scan a person, you must either purchase digital scan credits or use a scan Card.
warnInG: to start scanning a subject, you first need to get his express consent that he agrees to share his personal data such as his name and demographic information. to do this, please have your subject sign the schedule b of your s3 agreement and keep the copy of it for you. nu skin® will operate regular audits to make sure you collect these forms.
SCAN WITH S3
tHe statUs tab
sCan tab
resUlt sCreen – DeMoGraPHICs
CONTINUE >

tHe sCan taba. sCan wItH DIGItal sCan CreDIts
To purchase creditsHOW TO DO IT:
> tap the “Purchase scan Credits” button.
A new window will open asking you to log in to your Distributor account. Please have your Distributor ID, your Nu Skin® web log-in credentials and a credit card ready. Your iPad mini needs to be connected to a Wi-Fi network to do the purchase.
SCAN WITH S3
tHe statUs tab
sCan tab
resUlt sCreen – DeMoGraPHICs
CONTINUE >

tHe sCan tabyou can purchase scan credits in units of 1, 20, or 100 by tapping on the appropriate icons on the screen.
> once you have chosen a final amount of credits, tap the “Check out” button to purchase them and add them to your s3.
Follow the on-screen instructions until your purchase is completed.
> when you are done, you can close the buy Digital scan Credits window by tapping the “back” icon in the upper right corner of the screen.
The App will return to the Scan tab window.
SCAN WITH S3
tHe statUs tab
sCan tab
resUlt sCreen – DeMoGraPHICs
CONTINUE >

tHe sCan tab
To scan digital
If you have scan credits available, tapping on the “Digital scan” button will automatically begin to guide you through the scanning process.
note: after you have purchased scan credits, you will notice that both the scan tab icon and the Digital scan icon have changed. both icons now have numbers that show the amount of digital scans you have remaining. Keep an eye on this number to keep track of when to purchase more scan credits!
SCAN WITH S3
tHe statUs tab
sCan tab
resUlt sCreen – DeMoGraPHICs
CONTINUE >

tHe sCan tabb. sCan wItH a sCan CarD
HOW TO DO IT:
> tapping the “scan Card” button allows you to either scan a scan Card with the iPad mini’s camera, or input the scan Card number using the digital keyboard.
Once the Scan Card information is entered, the S3 Scanner App will begin to guide you through the scanning process.
SCAN WITH S3
tHe statUs tab
sCan tab
resUlt sCreen – DeMoGraPHICs
CONTINUE >

tHe sCan tab
> the camera lens is located in the upper-left corner of the back plate of the iPad mini, just beneath the main power button.
IMPortant: be sure that you are not obscuring the camera lens when trying to scan a card’s barcode. when imaging, it is best to hold the iPad mini with your hands on both the bottom left and right corners with the Home button on the right side.
SCAN WITH S3
tHe statUs tab
sCan tab
resUlt sCreen – DeMoGraPHICs
CONTINUE >

tHe sCan tab
> Put the scan Card on a flat surface, and hold the iPad in a parallel position above the card.
When the card is centred in the camera, the S3 Scanner App will automatically recognise the barcode, input the data into the App, and return to the Scan tab window ready to perform a scan.
> If for any reason the camera is not able to properly record the barcode, then tap the “enter scan Card Manually” button in the upper left.
This will open an input field and the iPad mini digital keyboard.
> type the scan Card number into the input field using the digital keyboard. tap “return” on the digital keyboard when you are finished typing in the scan Card number.
SCAN WITH S3
tHe statUs tab
sCan tab
resUlt sCreen – DeMoGraPHICs
CONTINUE >

tHe sCan tabthe app will recognise the number and return to the scan tab window ready to perform a scan. If you input the scan Card number incorrectly, the s3 scanner app will give you the message:
“InvalID CoDe. Please try aGaIn”
If you want to return to the scan tab window without having scanned or input a scan Card number then tap “Cancel”.
you are now ready to start scanning subjects. you must first enter the person’s name in the “Person being scanned” field.
then the subject is requested to:
“Please PlaCe HanD on sCanner”
when his/her hand is put on the s3 nose, the scan session begins automatically via 3 different steps:
• sensing
• Initialising
• scanning
SCAN WITH S3
tHe statUs tab
sCan tab
resUlt sCreen – DeMoGraPHICs
CONTINUE >

tHe sCan tab
show how the hand should be placed for a proper scan
to cancel the scan session and return to the scan tab window
the scan takes around 30 seconds. the hand should remain on the probe until the s3 scanner app and the scanner display screen both release the score.
SCAN WITH S3
tHe statUs tab
sCan tab
resUlt sCreen – DeMoGraPHICs
CONTINUE >

tHe sCan tabthe scan is now finished. the scan screen will now offer you 2 options:
• to email the scan results to the clients by inputting their email address. the email is created and sent by nu skin enterprises but the client will have the possibility to answer you directly.
• to enter demographic information on the bottom bar to allow you to better understand the person’s overall profile.
SCAN WITH S3
tHe statUs tab
sCan tab
resUlt sCreen – DeMoGraPHICs
CONTINUE >

tHe sCan tabto exit the scan session, press “Done” and you will return to the scan tab home page where you need to choose either Digital scan credits or a scan Card.
Once you tap the “Done” button, you can no longer look back at the customer’s score.
SCAN WITH S3
tHe statUs tab
sCan tab
resUlt sCreen – DeMoGraPHICs
CONTINUE >

resUlt sCreen – DeMoGraPHICstapping on each icon will activate touch menus which allow you to select the option that best describes a person’s profile. this information will help nu skin® record the subjects’ profile and establish statistical data.
It is not required to enter demographic data to obtain a scan results and it is only optional. However, we strongly encourage you to collect as much information on each subject as possible in every scanning session. when entering the information, please be as careful and accurate as possible. It is crucial to any meaningful statistics.
SCAN WITH S3
tHe statUs tab
sCan tab
resUlt sCreen – DeMoGraPHICs
CONTINUE >

synC yoUr s3the s3 scanner app will keep a digital copy of all your completed scans in the records tab. tap on the records tab to open up the records window. you will see a list of the scans you have completed in chronological order by date and time (most recent scan first).
you will notice that the completed scan results may have the words “Pending” or “recorded”. these words tell you whether the record has been synced with the nu skin® server or not. a synced record will show as recorded while a record with a Pending status means that the record has not been synced yet.
In order to sync your completed scan records to the nu skin® server, you will need to be connected to a wi-fi network.
SYNC YOUR S3
CONTINUE >

synC yoUr s3
to sync your scan records, press the button “synC”
IMPortant: you must sync the s3 scanner app to the nu skin® server at least once a month and not later than the last day of the month. not doing this, your scans will not count for your monthly scanner Maintenance, free Programme, Personal sales volume (Psv) and commissions. we recommend that you sync after each of your scan sessions.
The Operator tab
Use this tab to change session and select the market and language you want.
SYNC YOUR S3
CONTINUE >

Power Down yoUr s3• Disconnect first from the s3 scanner app by going to the status
tab and clicking on the “Disconnect” button.
• exit the s3 scanner app by pressing the iPad home button.
• shut off the iPad screen by tapping the “Power” button briefly.
• Power down the s3 by pressing the “Power” button on the back. Do not press the bluetooth button when powering down. It is no longer necessary.
• Place the Dark Cap on the nose to prevent any damage to the electronics.
• Place the s3 into its carrying case when it is not in use.
IMPortant: Do not shut down the s3 while performing a scan or at any time while in use. If you are operating the s3 on batteries and the display gives you a low-power warning, then either connect the s3 to a power outlet using the power supply or shut down the device.
POWER DOWN
CONTINUE >

sUPPort• ContaCt will supply you with the email address of your local scanner
support and website links where you can obtain support.
• aboUt will tell you the s3 scanner app software version, the s3 firmware version and other information about the hardware and software.
SUPPORT
CONTINUE >

tIPs & trICKsThe S3 Scanner App does not load when I tap on it in the Home Screen.
> Press and hold the s3 scanner app icon on the Home screen. Uninstall the app and then reinstall it by following the instructions in this manual. This step should only be taken as a last resort as it will delete any unused digital scan credits you have purchased and will erase any un-synced scan results.
The S3 Scanner unit won’t turn on.
> Make sure you have charged the scanner unit for at least 8 hours before you try to turn it on.
> Plug the s3 into a wall socket using the supplied power cord. the rear power leD light (green) should illuminate to show the device is being charged. the main display on the top of the s3 should also show a charging symbol. Press and hold the “Power” button for 5 full seconds. release the button and press the “Power” button again.
TIPS & TRICKS
CONTINUE >

tIPs & trICKsThe S3 Scanner App won’t let me perform a scan.
> there are several reasons why this might be happening:
- the scanner might not be linked to the iPad mini via bluetooth.
- Make sure the iPad mini and the scanner are in range of each other (within 30 m).
- you may need to perform a Dark Cap scan or an operator scan. Check the status tab for this.
- Make sure you sync the scanner at least once per month.
- Check that you have either purchased a digital scan credit or you have input a scan Card.
- Make sure that you type the name of the subject in the scan tab window.
When I try to use a Scan Card, the camera won’t read the number properly.
> type the scan Card number manually into the text field using the digital keyboard.
TIPS & TRICKS
CONTINUE >

tIPs & trICKsThe S3 Scanner App says that my Scan Card is invalid.
> the scan Card has probably been used. Use a different scan Card or purchase a digital scan credit using the scan tab.
Where does the S3 Scanner App keep my completed scans?
> the app stores a list of your completed scans in the record tab of the app.
TIPS & TRICKS
CONTINUE >

tIPs & trICKssynC
Make sure your iPad mini is connected to a wi-fi network.
If an error is displayed saying that the server does not answer, please wait 10 minutes and try syncing again. If the error comes up again, contact your local scanner support.
If the time has expired for sync, press the “sync” button. this will reload scan time.
DarK CaP
the Dark Cap is designed to be a protective cover for the s3 nose. whenever you are not scanning, put it on even between each scans.
CleanInG
we all have oils on our skin which after repeated scanning, can interfere with the reading of the scanner. Clean the nose and the front of the scanner periodically using a microfiber cloth. In addition, we recommend your subjects use the nu skin® epoch® antiseptic Hand sanitizer prior scanning to help reduce the amount of oil being deposited on the s3 and the potential transfer of germs from one person to another.
TIPS & TRICKS
CONTINUE >

tIPs & trICKsvarIabIlIty
variability is common because the scanner measures carotenoids, which are found at trace levels and in a biological tissue.
two types of factors influence the skin Carotenoid score
1. Personal (genetics, diet, body mass index, environment, smoking, sun exposure)
2. operational (calibration, temperature, hand placement, drafty conditions) 85% of all measurements will be +/- one colour shade from the mean.
to ensure your scanner scans accurately:
• Place the hand of the subject at the exact same location as you did for their previous scan.
• Check that the scanner has been well calibrated via the Dark Cap scan and the operator scan.
• scan your subjects in a room where there is an ambient temperature of 20 to 25° C.
TIPS & TRICKS
CONTINUE >

tIPs & trICKsblUetootH
Maintaining your bluetooth connection tips:
1. Do not shut off the scanner while the s3 scanner app is still running.
2. Do not press the bluetooth button on the back of the scanner once you have connected. this will reset the bluetooth connection and can sometimes cause signal interruptions.
TIPS & TRICKS
CONTINUE >

tIPs & trICKsblUetootH
If you cannot establish a bluetooth connection, then first try the bluetooth refresH fIX:
1. Press the bluetooth button on the back of the scanner for 5 seconds until it is blinking.
2. exit the app as normal.
3. reload the s3 scanner app, check the status tab to see if your device has successfully reconnected to the iPad.
4. If the two devices do not connect, then exit the app and tap on the settInGs icon.
5. shut the bluetooth switch to off. wait for 2-3 seconds. then set the bluetooth switch back to on.
6. load the s3 scanner app again and see if the connection is successfully re-established.
7. If this process does not work, follow the Power refresh steps on the next page.
TIPS & TRICKS
CONTINUE >

tIPs & trICKsPower refresH fIX
> shut down the s3 app
> shut off the s3 scanner by holding the power button for 3 seconds
> Power down the iPad by holding the power button down for 5 seconds and swipe the red arrow when it appears)
> Power the iPad back on
> locate the settings icon and tap it
> tap on bluetooth and disable it
> wait for three seconds and activate the bluetooth again
> Power the s3 scanner back on
> Hold the bluetooth button down for 5 seconds until it is blinking
> open the s3 scanner app
> attempt to connect to the scanner
TIPS & TRICKS
CONTINUE >

teCHnICal sPeCIfICatIons• operating temperature: 50° to 95° f (10° to 35° C)
• storage temperature: 40° to 110° f (5° to 40° C)
• relative humidity: 10 to 90% non-condensing
• operating altitude: o to 3,000 m
• eMC: en 55022:1994 with a1: 1995 and a21997 and en 500082-1:1997
• safety: en 609050: 1992
• weight: (1.46 kg)
• Height: (16.8 cm)
• width: (23.5 cm)
• Depth: (11.6 cm)
TECHNICAL SPEC
CONTINUE >

teCHnICal sPeCIfICatIonsCe marking on a product is a manufacturer’s declaration that the product conforms with the requirements of the european Council Directives 73/23/ee and 89/336/eeC.
this symbol designates that this unit is listed by Underwriters laboratories.
this symbol designates that this unit is listed by the Canadian standards association.
no user-serviceable parts inside. all components are custom made and must not be altered in any way. removing, damaging or altering labels voids all warranties.
this symbol indicates that the unit should not be disposed of by the consumer. It must be sent back to Pharmanex® lCC for disposal.
the s3 is a Class b digital device that complies with part 15 of the fCC rules. operation is subject to the following two conditions: (1) this device may not cause harmful interference, and (2) this device must accept any interference received, including interference that may cause undesired operation.
restriction of Use of Hazardous substances compliant.
TECHNICAL SPEC