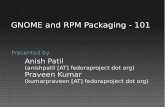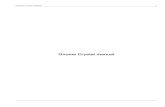Running Mageia 4, LiveDVD-GNOME
-
Upload
st-louis-mug -
Category
Technology
-
view
588 -
download
2
Transcript of Running Mageia 4, LiveDVD-GNOME
Running Mageia 4, LiveDVD-GNOME
This presentation is about running Mageia 4 LiveDVD, GNOME DE (Desktop Environment). We used Mageia-4-LiveDVD-GNOME-i586-DVD.iso for this presentation. Different image – Mageia-4-LiveDVD-GNOME-x86_64-DVD.iso – should work just the same.
Before running Live DVD, you should download ISO image and burn it to DVD. Those steps aren't covered in this presentation but we'll give you some links to our previous explanations how to do it.
Running Mageia 4, LiveDVD-GNOME: getting ISO image
● You may look at our youtube video Getting ISO image with Internet Explorer in Windows XP
● The video is about downloading different ISO image (Mageia1 dualCD – mageia-dual-1.iso). You can adapt the above video information for getting different images.
● Direct links for different LiveDVD-GNOME ISO images are on slide one.
Running Mageia 4, LiveDVD-GNOME: burning ISO image
● There is our presentation on SlideShare about burning ISO image - Burning ISO image with InfraRecorder. The presentation is using Mageia 1 dualCD image.
● You may use suggestions and steps from the presentation to burn Mageia 4 LiveDVD image.
● Pay attention: LiveDVD image doesn't fit on regular CD disk.
Running Mageia 4, LiveDVD-GNOME: summarizing prerequisites
● You decided to have Mageia 4 LiveDVD GNOME.
● You downloaded ISO image (see slide one for direct links and slide two for some help).
● You burned ISO image on DVD (see slide three for some help).
● Lets run it default.
Running Mageia 4, LiveDVD-GNOME: booting
● You have to install burned DVD in DVD drive and reboot/restart computer.
● There will be 10 second stop before booting Mageia 4. You can see “clock running” circled red.
Running Mageia 4, LiveDVD-GNOME: booting two
● After 10 second waiting time, Mageia 4 is booting.
● Loading Linux Kernel is the first visible step.
● Pay attention: you can skip 10 sec wait by pressing Enter key.
Running Mageia 4, LiveDVD-GNOME: choosing language
● That's very first stop. Mageia detects you system language and suggests you to select the one. You can change it if you want to.
● You have to press Next button for a next step.
Running Mageia 4, LiveDVD-GNOME: license default
● Next stop is Mageia license. By default it is Refuse.
● Without accepting the license you can't go any farther.
Running Mageia 4, LiveDVD-GNOME: license accept
● If you select Accept, you can press OK button to go next step.
● Full Mageia license was here when this presentation was created.
Running Mageia 4, LiveDVD-GNOME: timezone
● Next stop is a timezone screen.
● Mageia selects you system timezone automatically. You can always change it.
● Press Next to go farther.
Running Mageia 4, LiveDVD-GNOME: Date , Clock, and Time Zone Setting
● By default “Date, Clock and Time Zone Settings” are set to UTC (Coordinated Universal Time).
● It may be significant difference between UTC time and local time and it's up to you - DVD user - to choose the one.
● Pressing Next is leading farther.
Running Mageia 4, LiveDVD-GNOME: keyboard layout.
● The last stop is keyboard layout window.
● Your keyboard is detected automatically. Of course, you can change it.
● Just press Next now.
Running Mageia 4, LiveDVD-GNOME: Live OS
● Finally, Mageia 4 Live DVD GNOME is here. You can start using it right away.
● Pictures used for this presentation are here.