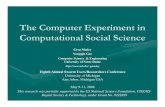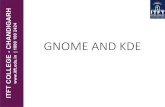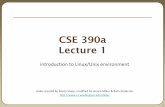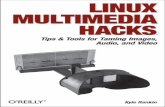Gnome and kde
-
Upload
kiran-mangrulia -
Category
Technology
-
view
257 -
download
8
Transcript of Gnome and kde

Desktops
Gnome & KDE
Submitted by:-
Kiran (A )O6 D 1111

The GNU Network Object Model Environment
also known as (Gnome), is a powerful and easy
to use environment consisting primarily of a
panel, a desktop, and a set of GUI tools with
which program interfaces can be instructed.

Invention
It was started in 1997 by Miguel de lcaza of the
Mexian Autonomous National University.
License
It is free under the GNU Public License (GPL) and
has no restrictions.

Gnome is strongly supported by Red Hat.
When you install Red Hat, the default interface is
Gnome.
The default look for Gnome are the colors
purple and dark grey, however any color may be
favored.

Favor other colors

K Desktop Environment
The K Desktop Environment (KDE) is a network
transparent desktop that includes the standard
desktop features, such as a Windows Manager and a
File Manager as well as an extensive set of
applications that cover most Linux tasks.

Invention KDE was founded in 1996 by Matthias Ettrich, a student of
Eberhard Karls of the University of Tubingen.
License
It is an entirely free and open software provide under a
GNU public license and is available free of charge along
with its source code.

Like Gnome, it fully supported by Red Hat and is
included as a fully functional alternate desktop with Red
Hat Linux distributions.
KDE by default (this can be changed) favors blue and
grey. KDE can be made to be orange.

Difference b/w Gnorm and KDE Gnome KDE
It has two toolbars (one
at the top, one at the
bottom), and splits its
menu into three
submenus—Applications,
Places, and System.
The Gnome menus can
be combined.
KDE has one toolbar at
the bottom of the screen,
and has one main menu.
New KDE menus can be
added.

Menu Navigation Gnome KDE
In Gnome you have
separate buttons for
applications, for folder
navigation, and for system
preferences.
To go to your Home
Folder or Documents folder,
you click on Places and
then select the location you
want to go to.
In KDE, there is a KMenu
through which you access
all programs. There is a
quick-navigation button that
looks like a folder. If you
want to go to your
Documents folder, you
would go to the quick
navigation button and then
select Documents. Then you
would click Open to open it.
New KDE menus can be
added.

Gnome KMenu

Renaming Files
In Gnome,
renaming a file
also focuses on
the main file
name, not with a
pop-up window.
Gnome

Renaming Files
KDE, the rename
would focus on the
entire filename,
including the
extension. The
renaming happens in a
pop-up window, which
you can confirm or
cancel when you're
done.
KDE

File Browser Preferences
In
Gnome, you
see six main
options and
then a bunch of
other minor
options in each
submenu.
Gnome

File Browser Preferences
In the file
browser
preferences, you
see five main
options and then
a lot of minor
options in each
submenu.
KDE

System Preferences
In Gnome, by
default, you access each
preference one at a time
by going to System >
Preferences > and then
selecting the item you
want.
Gnome

System Preferences
KDE has a
System Settings
central location for
configuring system
preferences. This
can be accessed
through the
KMenu.
KDE

Panel Options
In Gnome, the
options are
straightforward
for modifying the
panel.
Gnome

Panel Option
In KDE, it used to
be so simple to
change as the panel
was on the top
instead of the
bottom. It is now
mysteriously called
screen edge.
KDE

Exiting
In Gnome, the exit
option moved from in
the System menu to
its own applet. You
click it and the options
come down.
Gnome

Exiting
In KDE, if you
want to exit, you click
on the KMenu and
select Leave and
then the next option
and then the
shutdown button.
KDE

Thank You