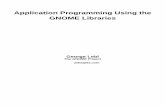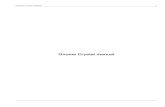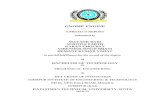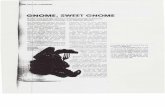Mageia 4 installation from Live DVD GNOME
-
Upload
st-louis-mug -
Category
Technology
-
view
181 -
download
3
Transcript of Mageia 4 installation from Live DVD GNOME

Mageia 4 InstallationMageia 4 Installation
This presentation is about Mageia 4 installation from Mageia-4-LiveDVD-GNOME-i586-DVD.iso.
The installation was made by using Virtual Box. Extra attention required for installing Mageia 4 on a real computer using this presentation.
Installation process may be different on different computers.
All screenshots used in this presentation are on flickr.
P.S. UEFI boot isn't covered in this presentation.

Mageia 4 Installation: running Live DVDMageia 4 Installation: running Live DVD
● Our presentation Running Mageia 4, LiveDVD-GNOMEmay help to burn Mageia 4 DVD and run it.
● When we've got to GNOME screen, we click Activities.

Mageia 4 Installation: Install on Hard DiskMageia 4 Installation: Install on Hard Disk
● The GNOME screen looks different now.
● The very top icon on left is direct link for Mageia installation - Install on Hard Disk
● We have to click it to begin installation.

Mageia 4 Installation: Mageia LiveMageia 4 Installation: Mageia Live
● The very first installation windows is Mageia Live. Many new windows will leave this window title bar open and run in separate window below.

Mageia 4 installation: suggestionsMageia 4 installation: suggestions
● This step may have variety of choices depending on computer we are installing Mageia on.
● Default suggestions is to install Mandriva on Windows partition.
● PS. Pay attention to Mageia suggestion about Mageia installation size (6GB).

Mageia 4 installation: custom partitioningMageia 4 installation: custom partitioning
● We choose Custom disk partitioning for this presentation.

Mageia 4 installation: backup suggestionMageia 4 installation: backup suggestion
● Mageia suggest to back up your data first.
● Default is Continue and we need to press OK botton.

Mageia 4 installation: disk structureMageia 4 installation: disk structure
● Next screen shows computer hard disk drive (HDD, later disk) structure.
● Our disk structure is simple: the whole disk (sda) contains Windows partition only.
● P.S. Actual disk may have very complicated disk structure. Slide 43 has an example of complicated disk structure.

Mageia 4 installation: disk structure informationMageia 4 installation: disk structure information
● Click on disk gives us more information about disk partitioning.
● Our disk sda has only one partition: 7.9GB big Windows partition with Filesystem Type NTFS-3G.
● We click Rezise now.

Mageia 4 installation: partition resizing warningMageia 4 installation: partition resizing warning
● We need to resize existing partition to create space for Mageia installation.
● Clicking Resize (see previous slide) will give us back up warning.

Mageia 4 installation: partition resize defaultMageia 4 installation: partition resize default
● Partition resize default window is set for existing partition size – 8188MB (7.9GB, see slide 9) in our case.
● We need to make it smaller and create 6GB empty space for Mageia installation (check slide 5 for Mageia installation size suggestion).

Mageia 4 installation: resize partition to custom Mageia 4 installation: resize partition to custom sizesize
● When we move slider to left we create empty space.
● Pay attention! Mageia doesn't calculate the size we are emptying so we have to make sure it's 6GB big or bigger.
● Our presentation empty space will be 6822MB (8188 [original size, see previous slide] - 1366 [current slider position] = 6822). 6822MB is 6.6GB, see slide 14).

Mageia 4 installation: Windows filesystem checks Mageia 4 installation: Windows filesystem checks warningwarning
● After we click OK on previous slide, there is “Windows filesystem checks warning”.
● We have to click OK again.

Mageia 4 installation: partition resized defaultMageia 4 installation: partition resized default
● Finally, we've resized Windows partition to 1.3GB and created Empty space.
● If there is any concern about Windows partition size, see slide 44 for some information.

Mageia 4 installation: empty spaceMageia 4 installation: empty space
● Click on empty space gives some information about it and an option to create a new partition by clicking Create.

Mageia 4 installation: create new partition defaultMageia 4 installation: create new partition default
● Default create screen is set for Default create screen is set for partition size and filesystem partition size and filesystem type. It gives some suggestive type. It gives some suggestive number (647MB here) for number (647MB here) for partition creation.partition creation.
● For our installation, we want to For our installation, we want to create single partition create single partition occupying all empty space with occupying all empty space with ext4 filesystem type. ext4 filesystem type.

Mageia 4 installation: create new custom partitionMageia 4 installation: create new custom partition
● We increased partition size to maximum (6832MB) and left default filesystem type (ext4) unchanged.
● Pay attention! For some reason we created 6822MB empty space (see slide 12) and here it is 6832MB big.
● How to choose different filesystem type - see slide 45.

Mageia 4 installation: new partition mounting pointMageia 4 installation: new partition mounting point
● Click on Mount point bar gives an options to select mount point.
● For this presentation we choose to mount new partition as root (/).

Mageia 4 installation: create new partition Mageia 4 installation: create new partition finalizingfinalizing
● Now we are ready to create a new partition with ext4 filesystem type and mount it as root (/).

Mageia 4 installation: new partition createdMageia 4 installation: new partition created
● Clicking OK on previous slide creates new partition sda5 with ext4 filesystem type, mounted as root (/), and not formatted.
● Clicking Done will give us final warning.

Mageia 4 installation: final warningMageia 4 installation: final warning
● Pay attention! It is still possible to quit installation. Everything we've done so far will return back to original state (see slide 5).
● Clicking OK will change disk structure irreversibly and start installation process.

Mageia 4 installation: no swap warningMageia 4 installation: no swap warning
● Our Mandriva installation doesn't use swap partition.
● It's possible disregard this warning by clicking Next.
● P.S. Anyone interested in swap creation may watch our presentation Mageia1 GNOME installation.

Mageia 4 installation: unused packagesMageia 4 installation: unused packages
● Before starting actual installation, Mandriva checks computer hardware and finds out what packages don't need to be installed.

Mageia 4 installation: unused packag defaultMageia 4 installation: unused packag default
● Now we have an option not to install selected packages by clicking Next, (default choice) or install it anyway by clicking Skip.

Mageia 4 installation: installation screenMageia 4 installation: installation screen
● Mageia installation screen runs all the time while installation is running.
● Empty bar at the bottom fills with blue color to show installation progress.

Mageia 4 installation: back to live DVDMageia 4 installation: back to live DVD
● Installation may run so long that live DVD could turn on “screensaver”. Instead of having installation image (see previous slide) we may see image similar to one on right.
● We need to press a keyboard key to return back to running process.

Mageia 4 installation: bootloader installation Mageia 4 installation: bootloader installation default default
● Next stop is bootloader installation.
● Default bootloader installation will replace existing Windows bootloader with GRUB and make Mageia default Operating System.
● We can change it later or simply boot Windows from the menu at the boot time (see slide 29 for an example).
● Pay attention: Unified Extensible Firmware Interface (UEFI) boot is not covered in this presentation.

Mageia 4 installation: boot menu default Mageia 4 installation: boot menu default
● Default boot menu looks like this.
● We can change boot order by selecting an item and moving it up and down.

Mageia 4 installation: corresponding booting Mageia 4 installation: corresponding booting menu menu
● Boot menu on previous slide looks like this on real system when we boot it.
● Pay attention! Instead of four boot lines (see previous slide) we see only three boot lines here.

Mageia 4 installation: the last message Mageia 4 installation: the last message
● Finally, installation is finished and we need to reboot computer.
● We have to click Finish now.

Mageia 4 installation: back to live DVD Mageia 4 installation: back to live DVD
● Now we are back to live DVD GNOME screen.
● Click on top right corner lets us to reboot computer by pressing power button.

Mageia 4 installation: power off live DVD Mageia 4 installation: power off live DVD
● By default Mageia powers our system off in one minute.
● We could choose to restart the system instead.

Mageia 4 installation: remove live DVD Mageia 4 installation: remove live DVD
● After exiting GUI, we get message about removing live DVD and pressing Enter key.

Mageia 4 installation: booting new installation Mageia 4 installation: booting new installation
● When we reboot system, our screen looks different with Mageia background image only.

Mageia 4 installation: updating new installation Mageia 4 installation: updating new installation
● We immediately have messages about downloading something because our system is connected to Internet already.
● Downloading may take some time.

Mageia 4 installation: setting root passwordMageia 4 installation: setting root password
● Finally, we've got screen where we create users and passwords.
● Root user is created automatically. We need to create password for it.

Mageia 4 installation: root password strengthMageia 4 installation: root password strength
● Mageia evaluate root password strength.
● Good quality password has green color shield.
● We need to enter the same password second time.

Mageia 4 installation: creating userMageia 4 installation: creating user
● We create user user_one. Mageia automatically creates login name user_one.
● Password is different than root password and have the same strength as root password - green shield.

Mageia 4 installation: user_one loginMageia 4 installation: user_one login
● Now Mageia gives us login screen for user_one.
● We have to click on user_one bar to be able to login.

Mageia 4 installation: user_one passwordMageia 4 installation: user_one password
● There is the password bar now.
● We enter the password just created for user_one (see slide 38) and click Sign in or press the Enter key.

Mageia 4 installation: finishedMageia 4 installation: finished
● Finally we are logged in and started using just installed Mageia 4.

Mageia 4 installation: attachmentsMageia 4 installation: attachments
Those attachments are created for this presentations only.
They may give a little bit better descriptions of some processes described before.

Mageia 4: disk structure exampleMageia 4: disk structure example
● This disk has 1TB size.
● It has Windows and a few Linux OSs installed on regular partitions.
● There are several more LVM partitions (Stable, Testing, ISO, and backup) created for different reasons.
● Two additional disks connected to computer are sdb and sdg.

Mageia 4 Installation: Windows partition concernsMageia 4 Installation: Windows partition concerns
This presentation is about Mageia installation. 6GB space is required to install Mageia and we created it.
When we create empty space (see slide 14) Windows space is reduced to 1.3GB. We can't install or run Windows on such small partition. However, if we have 8GB big disk with Windows installed there and we want to install Mageia Linux OS on the same disk, the disk is two small to have them both at the same time.
On a real computer, we just create 6GB empty space for Mageia installation.

Mageia 4 installation: choosing filesystem type
● Click on Filesystem type bar let us select filesystem type we want.
● This image shows a dozen of available options.
● We have ext4 filesystem type as default and we left it unchanged (see slide 17).